
Vissa användare av Windows 10 när du försöker komma åt systemparametrarna får ett meddelande om att organisationen hanteras av dessa inställningar eller inte alls är tillgängliga. Det här felet kan leda till omöjlighet att utföra vissa operationer, och i den här artikeln kommer vi att prata om hur man fixar det.
Systemparametrarna hanterar organisationen
Till att börja med definierar vi vad det här meddelandet är. Det betyder inte att vissa "Office" ändrade systeminställningar. Det här är bara information som berättar att tillgång till parametrarna är förbjuden på administrativ nivå.

Detta händer av olika skäl. Om du till exempel har stängt av spionfunktionerna för "dussintals" med specialverktyg eller i alternativen, rusade systemadministratören, skyddar PC från "Kurvor av händer" av oerfarna användare. Därefter kommer vi att analysera sätten att lösa detta problem i förhållande till "Uppdateringscenter" och "Windows Defender", eftersom det är dessa komponenter som är frånkopplade av program, men kan krävas för datorns normala funktion. Vi ger också både felsökningsalternativ för hela systemet som helhet.
Alternativ 1: Systemåterställning
Denna metod hjälper till om du kopplar bort spionage med hjälp av de program som är avsedda för detta eller under vissa experiment, av misstag ändrat inställningarna. Verktyg (vanligtvis) När du startade, skapar du en återställningspunkt, och den kan användas för våra ändamål. Om manipuleringarna gjordes omedelbart efter installationen av operativsystemet, så är det troligt att det finns andra punkter. Tänk på att denna operation kommer att avbryta alla ändringar.

Läs mer:
Så här rullar du tillbaka Windows 10 till återställningspunkten
Så här skapar du en återställningspunkt i Windows 10
Alternativ 2: Uppdateringscenter
Oftast med det här problemet står vi inför att försöka få uppdateringar för systemet. Om den här funktionen har blivit avstängd målmedvetet så att "dussin" inte hämtar paketet automatiskt, kan du utföra flera inställningar för att kunna kontrollera och installera uppdateringar manuellt.
För alla operationer kräver ett konto med administratörsrättigheter.
- Kör "Lokal grupppolicyredigeraren" med kommandot i "Run" -linjen (Win + R).
Om du använder redaktörerna i hemmet, gå till registerinställningarna - de har en liknande effekt.
gpedit.msc.

- Avslöja i sin tur grenar
Datorkonfiguration - Administrativa mallar - Windows-komponenter
Välj mappen
Windows Update Center

- Till höger hittar vi en policy med namnet "Ställa in en automatisk uppdatering" och dubbelklicka på den.

- Välj värdet "Inaktiverat" och klicka på "Ansök".

- Starta om.
För Windows 10-användare
Eftersom i denna utgåva av den lokala grupppolicyredigeraren saknas måste du konfigurera motsvarande parameter i systemregistret.
- Klicka på förstoringsglaset nära "Start" -knappen och introducera
regedit.
Klicka på den enda punkten i utlämning.
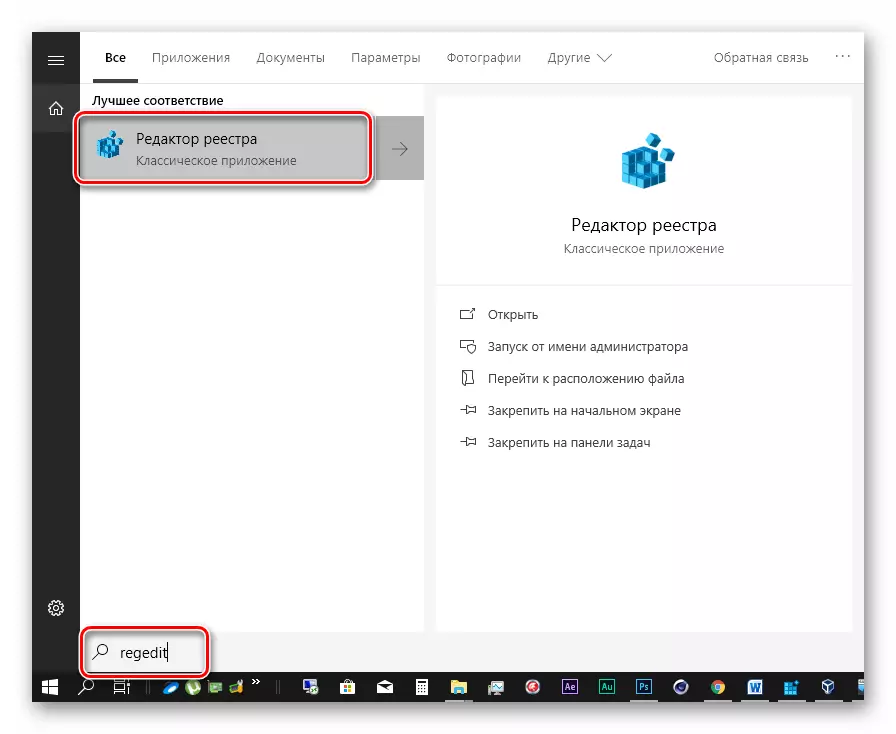
- Gå till grenen
HKEY_LOCAL_MACHINE \ Programvara \ Policies \ Microsoft \ Windows \ windowsupdate \ au
PCM Klicka på någon plats i rätt block, välj "Skapa - DWORD-parametern (32 bitar)".

- Ge ett nytt nyckelnamn
Noautoupdate.

- Dubbelklicka på den här parametern och i fältet "Value", skriver vi in "1" utan citat. Klicka på OK.

- Starta om datorn.
Efter ovanstående steg är färdiga fortsätter vi inställningen.
- Vi appellerar igen till systemsökningen (förstoringsglas i närheten av "Start" -knappen) och skriv in
Tjänster.
Klicka på den hittade ansökan "Tjänster".

- Hitta i listan "Uppdatera Center" och dubbelklicka på den.

- Välj typ av lansering "manuellt" och klicka på "Apply".
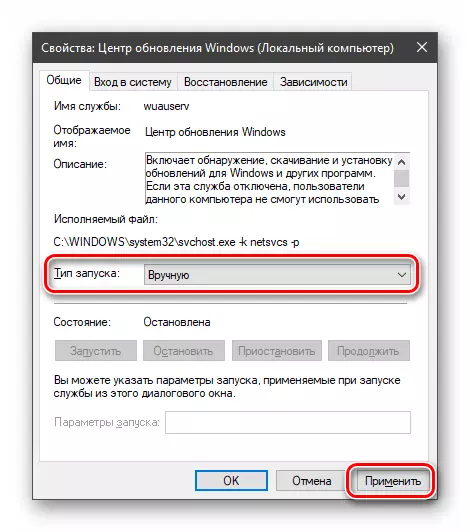
- Starta om.
Med dessa åtgärder tog vi bort den skrämmande inskriptionen, och fick också att manuellt kontrollera, ladda upp och installera uppdateringar.
För användare av hem "dussintals"
- Öppna registerredigeraren (se ovan) och gå till filialen
HKEY_LOCAL_MACHINE \ Programvara \ Policies \ Microsoft \ Windows Defender
Vi hittar rätt parameter
Disablantispyware.
Klicka på det två gånger och ge värdet "0".

- Starta om.
Efter omstart kan du använda "Defender" i normalt läge, medan andra spionverktyg kommer att förbli frånkopplade. Om det inte är så, använd andra sätt att starta det.
Läs mer: Aktivera försvararen i Windows 10
Alternativ 4: Återställ lokal grupppolicy
Denna metod är ett extremt behandlingsmedel, eftersom alla policyinställningar för standardvärden släpps ut. Den ska användas med stor omsorg om några säkerhetsinställningar konfigurerades eller andra viktiga alternativ. Oerfarna användare är extremt rekommenderade.
- Kör en "kommandorad" på uppdrag av administratören.
Läs mer: Öppna "kommandoraden" i Windows 10
- Utför sådana kommandon (efter att ha skrivit in varje tryck på ENTER):
Rd / s / q "% windir% \ system32 \ grouppolicy"
Rd / s / q "% windir% \ system32 \ grouppolicyusers"
Gpupdate / force

De två första kommandona raderar mappar som innehåller policyer, och den tredje utför en omstart till utrustningen.
- Starta om datorn.
Slutsats
Av alla ovanstående ovan kan du göra följande slutsats: Koppla bort spionprogram "Chips" i "dussin" behöver göras med sinnet, så det behövde jag inte manipulera politiker och registret. Om du fortfarande har i en situation där inställningarna för parametrarna för de önskade funktionerna har blivit otillgängliga, kommer informationen i den här artikeln att hjälpa till att klara av problemet.
