
När du använder Windows 10 finns det ofta situationer när du har installerat drivrutiner, uppdateringar eller bara en annan omstart, visas ljudikonen i anmälningsområdet med en röd felikon och typen av utgångsljudanordning inte är installerad när den visas. I den här artikeln kommer vi att prata om hur du blir av med det här problemet.
Ej etablerad ljudenhet
Det här felet kan berätta om olika funktionsfel i systemet, både programvara och hårdvara. Den första misslyckas i inställningar och drivrutiner, och det andra felet på utrustningen, kontakter eller dålig kvalitet. Därefter presenterar vi de viktigaste sätten att identifiera och eliminera orsakerna till detta misslyckande.Orsak 1: Hårdvara
Här är allt enkelt: För det första är det värt att kontrollera korrektheten och tillförlitligheten att ansluta ljudenheterna till ljudkortet.

Läs mer: Aktivera ljud på datorn
Om allt är i ordning måste du kontrollera användbarheten hos utgångarna och de enheter själva, det vill säga, hitta medvetet arbetskolumner och ansluta dem till datorn. Om ikonen försvinner, och ljudet uppträdde är enheten defekt. Du måste också inkludera dina högtalare i en annan dator, bärbar dator eller telefon. Bristen på signal kommer att berätta för oss att de är felaktiga.
Orsak 2: Systemfel
Oftast elimineras slumpmässiga systemfel av den vanliga omstarten. Om det händer kan du (behöver) använda det inbyggda felsökningsmedlet.
- Tryck på höger musknapp på ljudikonen i meddelandefältet och välj lämpligt objekt i snabbmenyn.
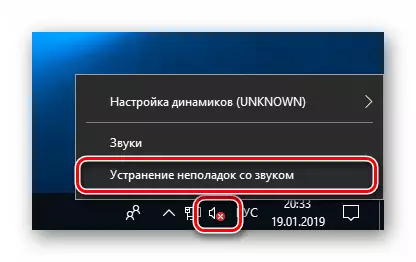
- Vi väntar på slutförandet av skanningen.
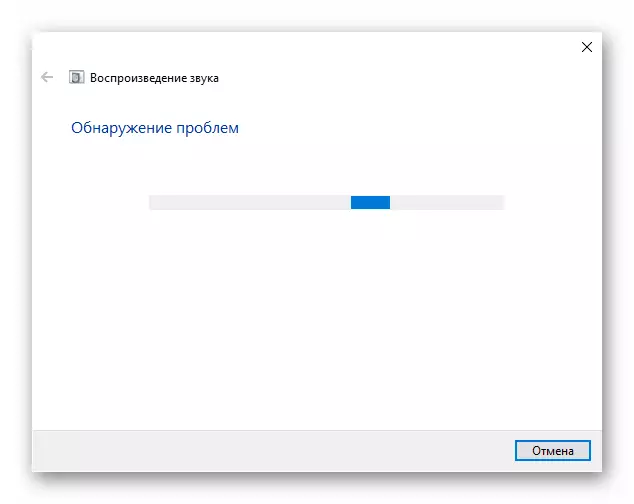
- Vid nästa steg kommer verktyget att be dig att välja en enhet med vilka problem uppstod. Välj och tryck på "Nästa".
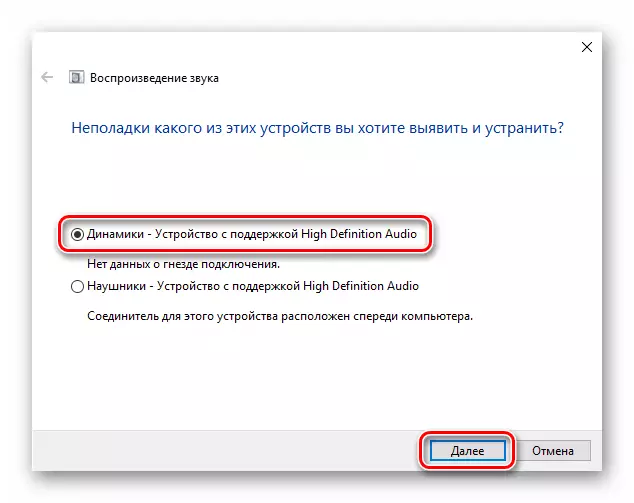
- Nästa fönster kommer att uppmanas att gå till inställningarna och inaktivera effekterna. Detta kan göras senare, om så önskas. Vi vägrar.
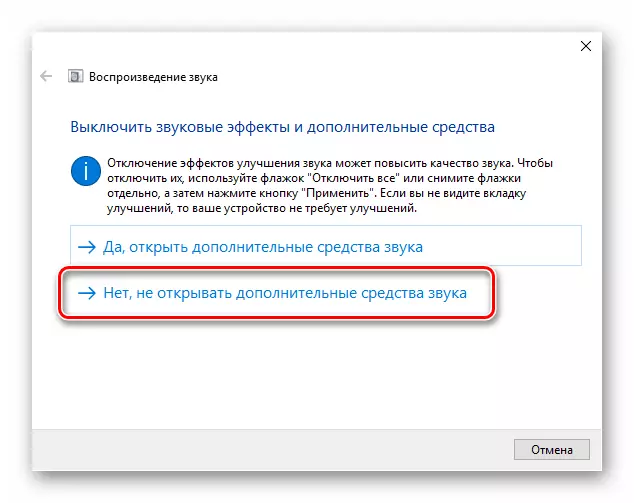
- I slutet av sitt arbete kommer verktyget att ge information om korrigeringar gjorda av eller kommer att leda till en manuell felsökningsriktlinjer.
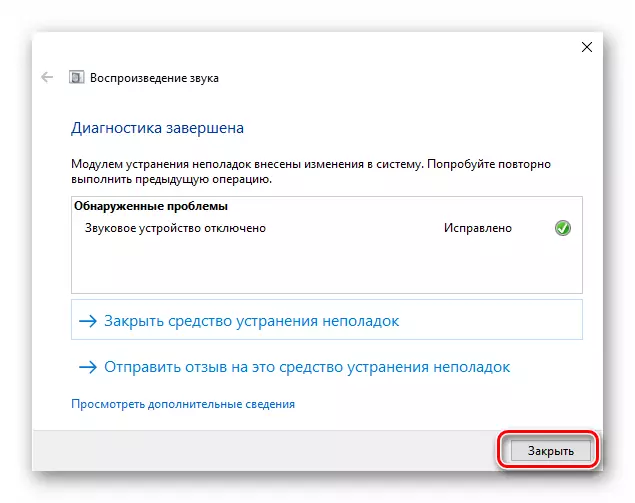
Orsak 3: Enheter är inaktiverade i ljudinställningar
Det här problemet händer efter eventuella ändringar i systemet, till exempel installationen av drivrutiner eller storskaliga (eller inte mycket) uppdateringar. För att korrigera situationen är det nödvändigt att kontrollera om ljudenheter är anslutna i lämplig del av inställningarna.
- Vi klickar på PCM på högtalarikonen och går till "Ljud" -posten.
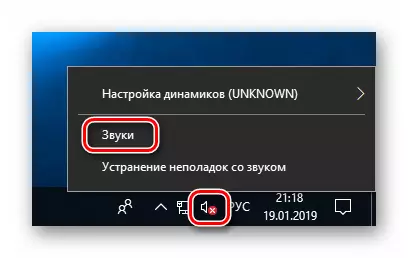
- Vi går till fliken "Uppspelning" och ser det notoriska meddelandet "Ljudenheter är inte installerade." Här trycker du på höger musknapp på vilken plats som helst och sätt in de döar motsatta positionen som visar de funktionshindrade enheterna.
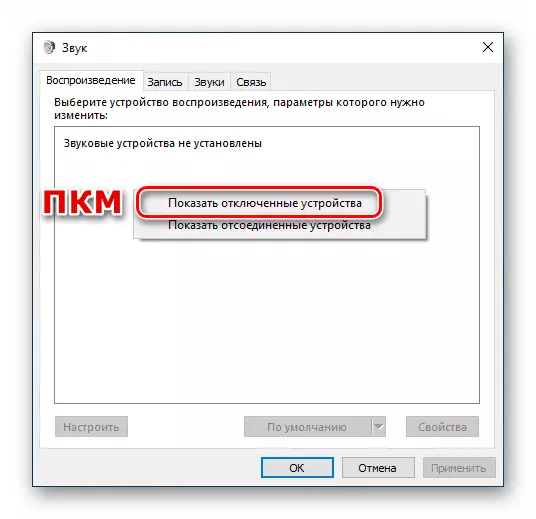
- Klicka sedan på PCM på de framväxande högtalarna (eller hörlurarna) och välj "Aktivera".

Orsak 5: Ingen förarens skada
Ett uppenbart tecken på felaktig användning av drivrutinerna är närvaron av en gul eller röd ikon nära den, som följaktligen talar om en varning eller fel.
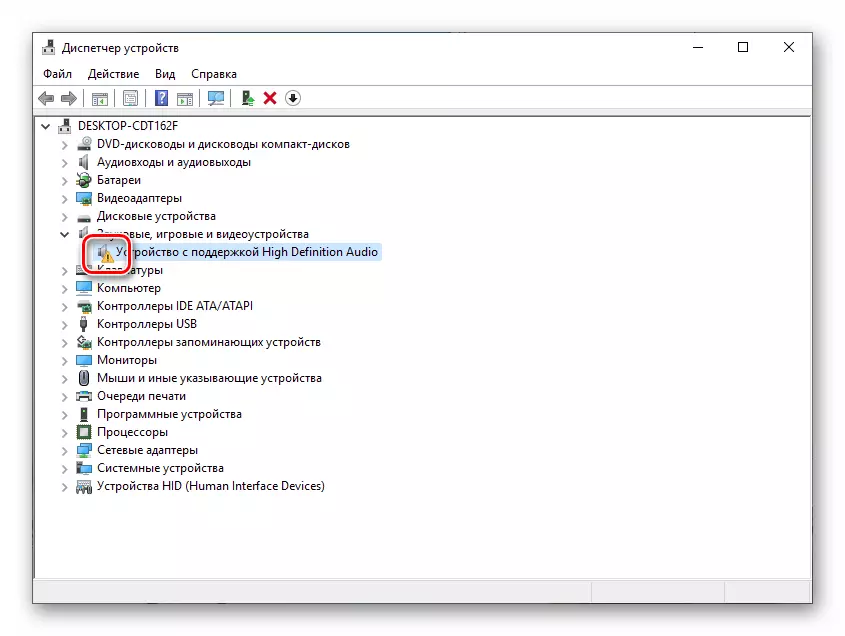
I sådana fall bör du uppdatera föraren manuellt eller om du har ett externt ljudkort med din märkesvaror, besök tillverkarens webbplats, ladda ner och installera det önskade paketet.
Läs mer: Uppdatera drivrutin på Windows 10
Men innan du byter till uppdateringsproceduren kan du tillgripa ett knep. Det ligger i det faktum att om du tar bort enheten med "ved", och sedan starta om konfigurationen av "Manager" eller datorn, installeras programvaran och uppdateras igen. Denna mottagning hjälper bara om "ved" -filerna behåller integriteten.
- Klicka på PCM på enheten och välj objektet "Radera".

- Bekräfta borttagning.

- Nu klickar vi på knappen som anges i skärmdumpen, uppdaterar utrustningskonfigurationen i "Dispatcher".
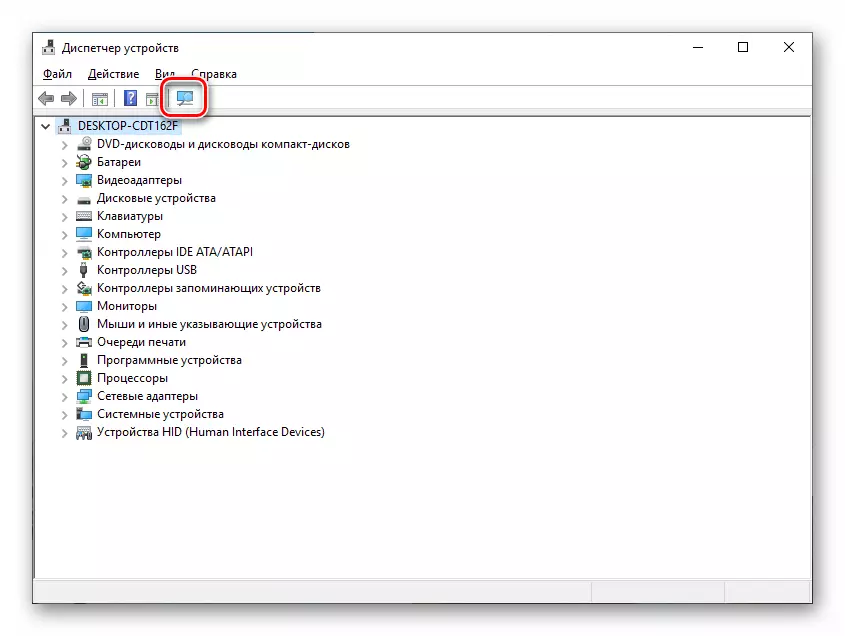
- Om ljudenheten inte visas i listan, starta om datorn.
Orsak 6: Misslyckad installation eller uppdateringar
System i systemet kan observeras efter installation av program eller drivrutiner, såväl som med nästa uppdatering av samma programvara eller OS själv. I sådana fall är det vettigt att försöka "rulla tillbaka" systemet till föregående tillstånd, med hjälp av återställningspunkten eller på ett annat sätt.
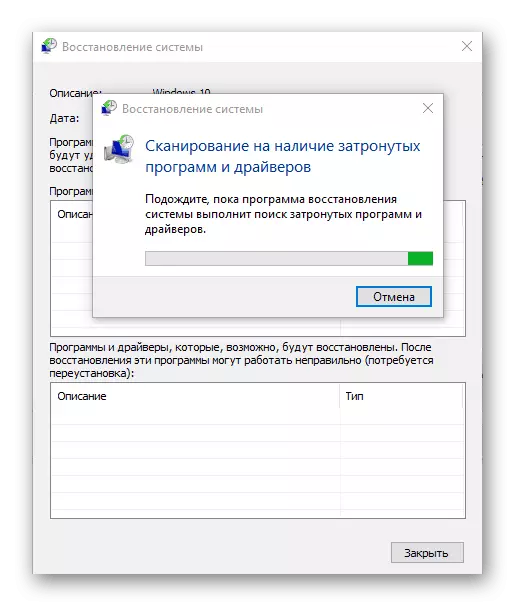
Läs mer:
Så här rullar du tillbaka Windows 10 till återställningspunkten
Vi återställer Windows 10 till källan
Orsak 7: Viral attack
Om inga rekommendationer för eliminering av de diskussionsproblem inte fungerade idag är det värt att tänka på den möjliga infektionen av datorn med skadliga program. Detektera och ta bort "reptilerna" hjälper de instruktioner som visas i artikeln nedan.

Läs mer: Bekämpning av datorvirus
Slutsats
Som du kan se är de flesta sätt att eliminera problem med ljudenheter ganska enkla. Glöm inte att först och främst är det nödvändigt att kontrollera portar och enheter, och redan efter byte till programvara. Om du plockade upp viruset, ta bort det med all allvar, men utan panik: det finns inga olösliga situationer.
