
"Dozen", som alla andra operativsystem av den här familjen, fungerar det från tid till annan med fel. De mest obehagliga är de som avbryter systemets funktion eller berövar det alls. Idag kommer vi att analysera en av dem med koden "ocaccessible_boot_device", vilket leder till den blåa skärmen.
Fel "incaccessible_boot_device"
Detta misslyckande berättar om närvaron av problem med startdisken och har flera skäl. Först och främst är det omöjligheten att köra systemet på grund av det faktum att det inte hittade de relevanta filerna. Det händer efter nästa uppdateringar, återställ eller återställs till fabriksinställningar, ändringar i volymstrukturen på bäraren eller transfer till en annan "hård" eller SSD.
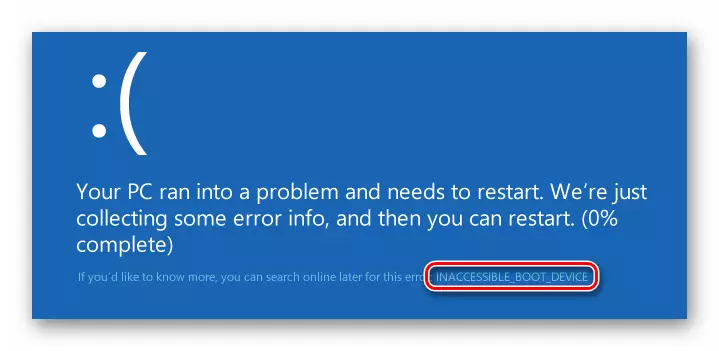
Det finns andra faktorer som påverkar ett sådant Windows-beteende. Därefter ger vi instruktioner för att eliminera detta misslyckande.
Metod 1: BIOS Setup
Det första som bör ses i en sådan situation är ett misslyckande i ordning för nedladdning till BIOS. Den observeras efter anslutning av nya enheter till datorn. Systemet kanske inte känner igen startfilerna om de inte ligger på den första enheten i listan. Problemet löses genom att redigera mikroprogramstödsparametrarna. Nedan kommer vi att ge en länk till en artikel med instruktionerna där den beskrivs om inställningarna för flyttbara medier. I vårt fall kommer åtgärderna att vara likartade, istället för att blixten kommer att vara en startdisk.
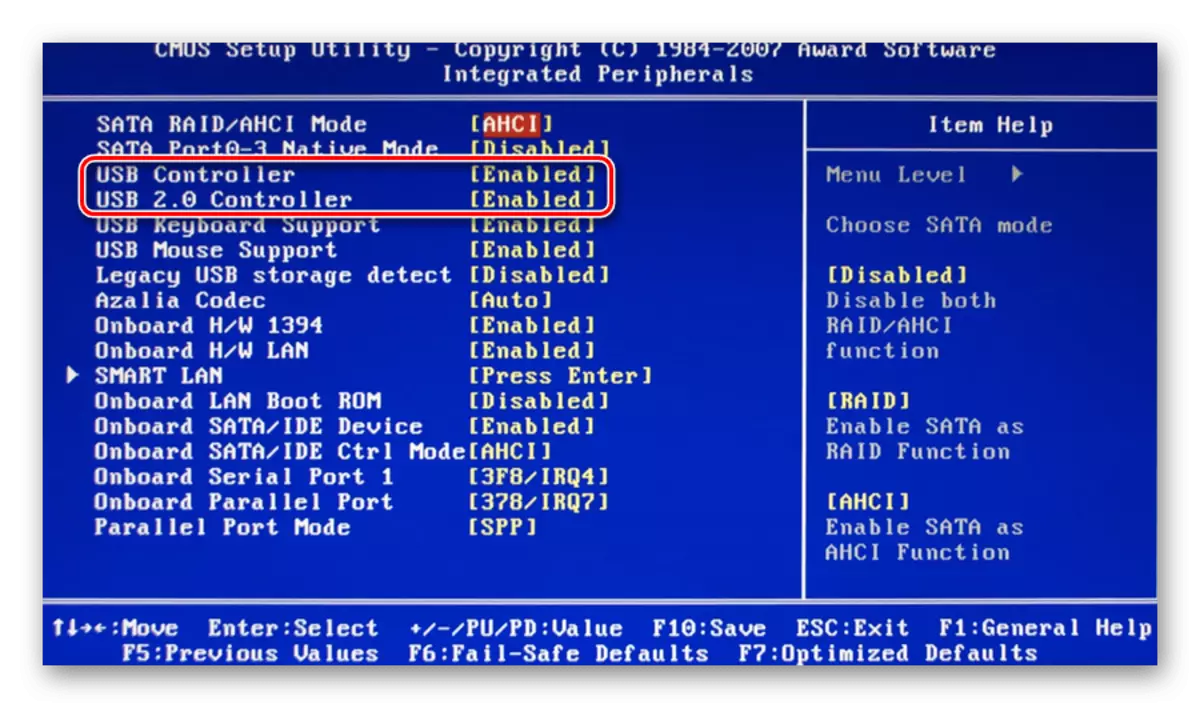
Läs mer: Konfigurera BIOS för att ladda ner från en flash-enhet
Metod 2: "Säkert läge"
Detta, den enklaste mottagningen är meningsfullt att använda om felet inträffade efter att ha återställt eller uppdaterat fönster. När skärmen försvinner med felbeskrivningen visas startmenyn, där stegen som beskrivs nedan ska göras.
- Vi går till inställningarna för ytterligare parametrar.

- Gå till sök- och felsökning.
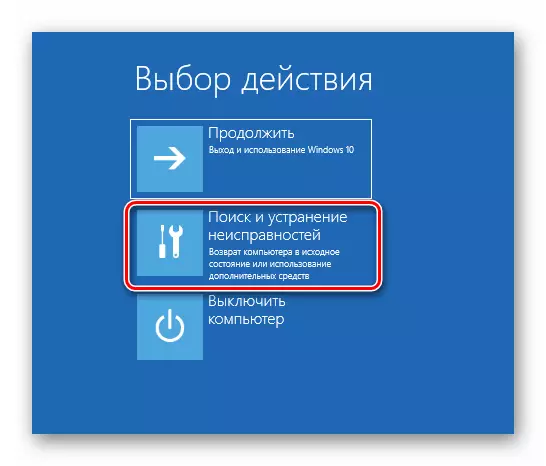
- Klicka igen på "Extra parametrar".
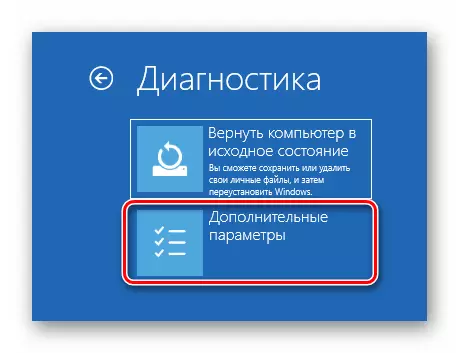
- Öppna "Windows-startalternativ".
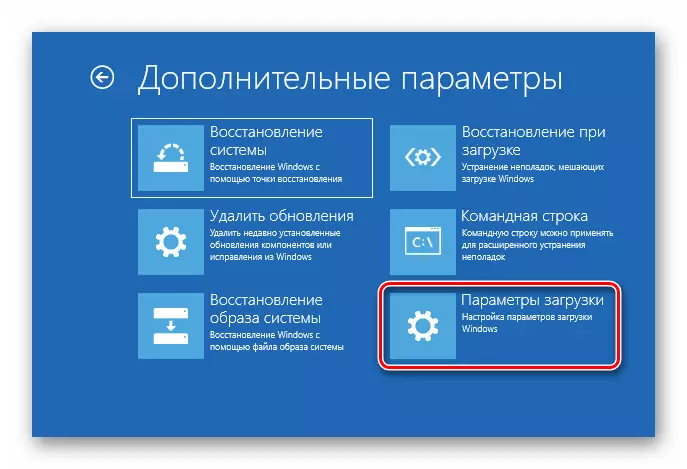
- På nästa skärm klickar du på "Reload".
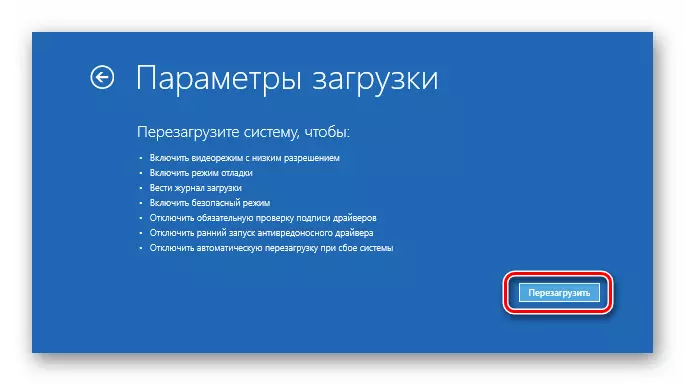
- För att starta systemet i "Säkert läge", klicka på F4-tangenten.
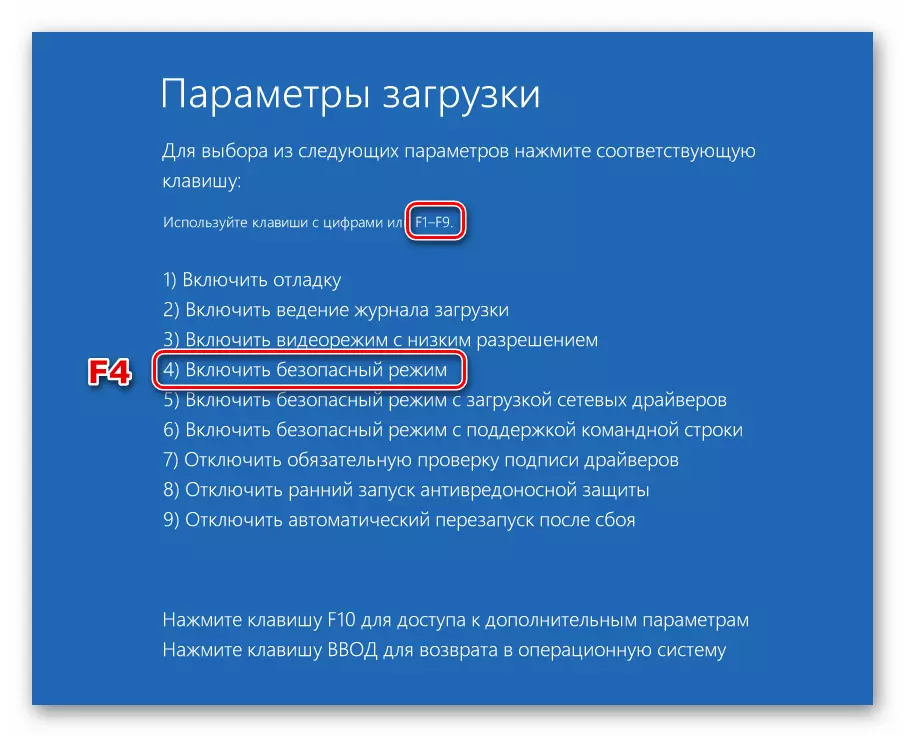
- Vi går in i systemet på vanligt sätt, och starta bara om maskinen via "Start" -knappen.
Om felet inte har allvarliga skäl kommer allt att bli framgångsrikt.
Om du inte har lyckats ladda ner Windows, gå vidare.
Läs även: Fixa Windows 10 lanseringsfel efter uppdatering
Metod 4: Återställ boot-filer
Oförmågan att ladda ner systemet kan också prata om vad som är skadat eller raderat, i allmänhet, filer inte finns i lämplig skivavsnitt. De kan återställas, försök att skriva över gamla eller skapa nya. Gjord i återhämtningsmiljön eller använda startbara medier.
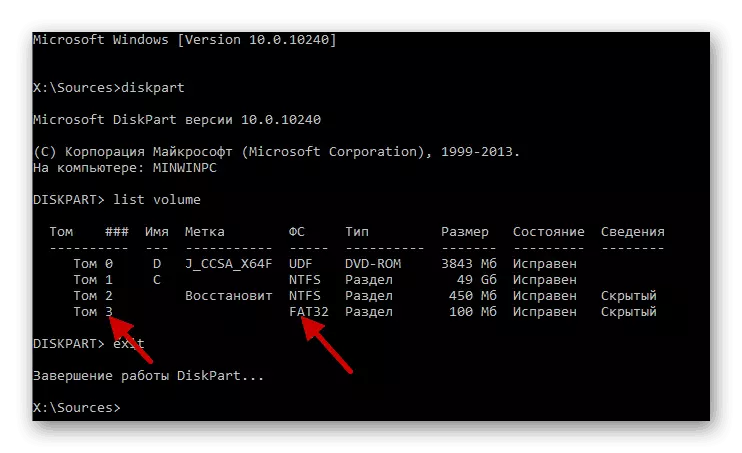
Läs mer: Windows 10 Boot Recovery-metoder
Metod 5: Systemåterställning
Användningen av denna metod leder till det faktum att alla förändringar i det system som produceras innan felet inträffade, kommer att avbrytas. Det innebär att installationen av program, drivrutiner eller uppdateringar måste återges.
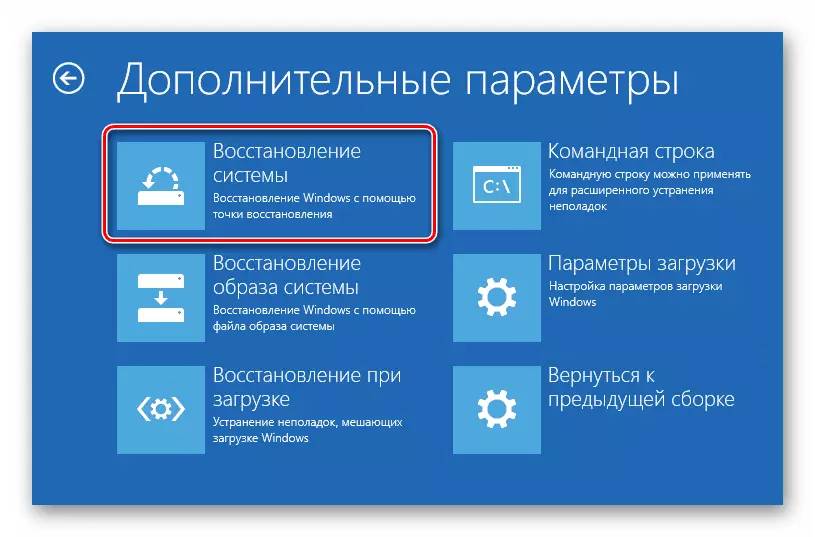
Läs mer:
Vi återställer Windows 10 till källan
Återställ till återställningspunkten i Windows 10
Slutsats
Fixering av felet "ocaccessible_boot_device" i Windows 10 - Uppgiften är ganska komplicerad om felet inträffade på grund av allvarliga problem i systemet. Vi hoppas att allt är så dåligt. Misslyckade försök att återställa systemets prestanda bör driva tanken på att den fysiska diskfelen uppstår. I det här fallet hjälper bara dess ersättning och ominstallation av "Windows".
