
Vanligtvis använder Windows operativsystemanvändare aktivt minst två ingångsspråk. Som ett resultat, behovet av att ständigt växla mellan dem. En av de använda layouterna är alltid den huvudsakliga och inte så bekväm att börja skriva ut på ett felaktigt språk om det inte väljs av den huvudsakliga. Idag berättar vi hur vi självständigt tilldelar något ingångsspråk i Windows 10.
Installera standardinmatningsspråket i Windows 10
Senast är Microsoft aktivt engagerad i arbete med den senaste versionen av Windows, så användarna stöter ofta på förändringar i gränssnittet och funktionaliteten. Instruktionen nedan skrivs på ett exempel på en montering på 1809, så de som ännu inte har installerats kan den här uppdateringen möta felaktigheter i menynamn eller deras plats. Vi rekommenderar först att uppdatera så att det inte finns några ytterligare svårigheter.Läs mer:
Uppdatera Windows 10 till den senaste versionen
Installera uppdateringar för Windows 10 manuellt
Metod 1: Åsidosätt ingångsmetod
Först vill vi prata om hur man självständigt ändrar standardinmatningsmetoden genom att välja ett språk som inte är först i listan. Det är gjort bokstavligen om några minuter:
- Öppna Start-menyn och gå till "Parametrar" genom att klicka på ikonen i form av ett växel.
- Flytta till kategorin "Tid och språk".
- Använd den vänstra rutan för att gå till avsnittet "Region och språk".
- Kör ner och klicka på länken "Avancerade tangentbordsinställningar".
- Expandera popup-listan från vilken du väljer lämpligt språk.
- Dessutom, var uppmärksam på "Tillåt att välja inmatningsmetoden för varje applikationsfönster". Om du aktiverar den här funktionen spårar den det använda ingångsspråket i varje applikation och ändrar självständigt layouten efter behov.
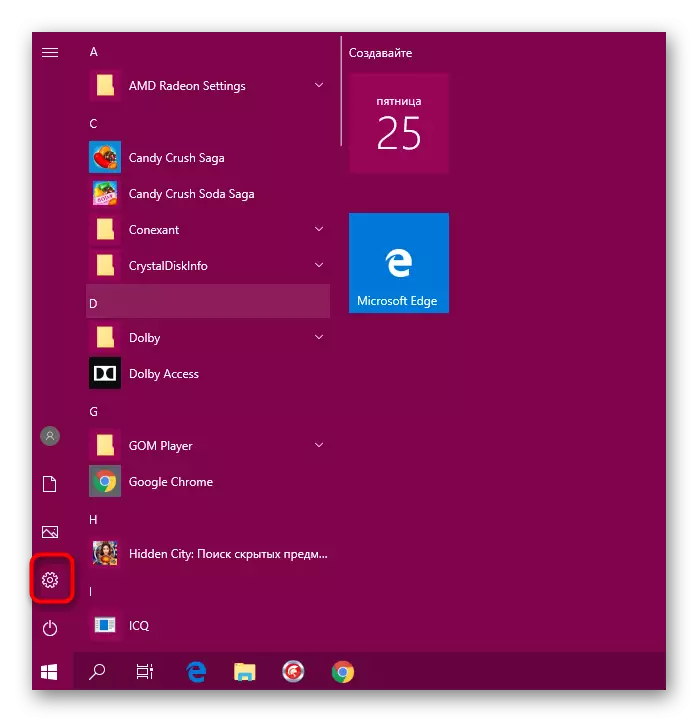
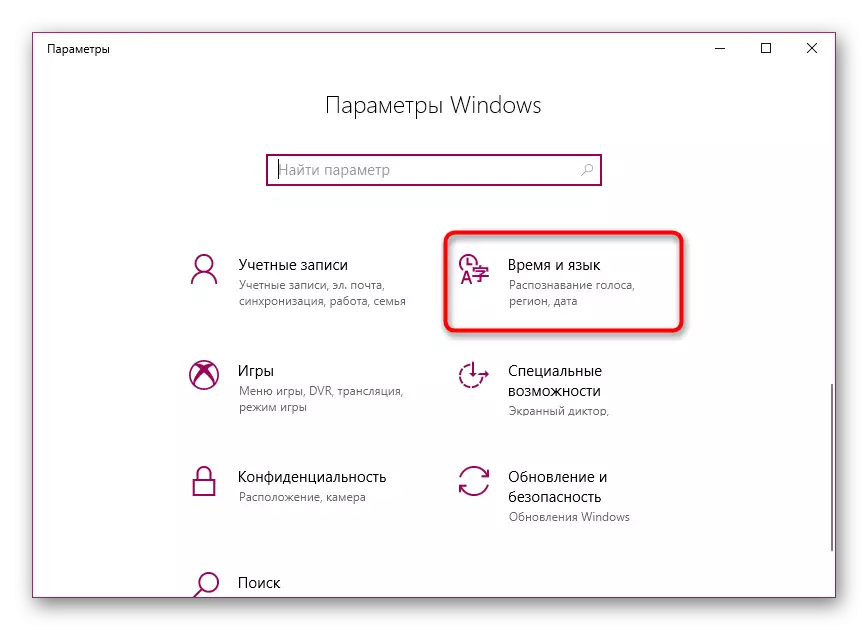
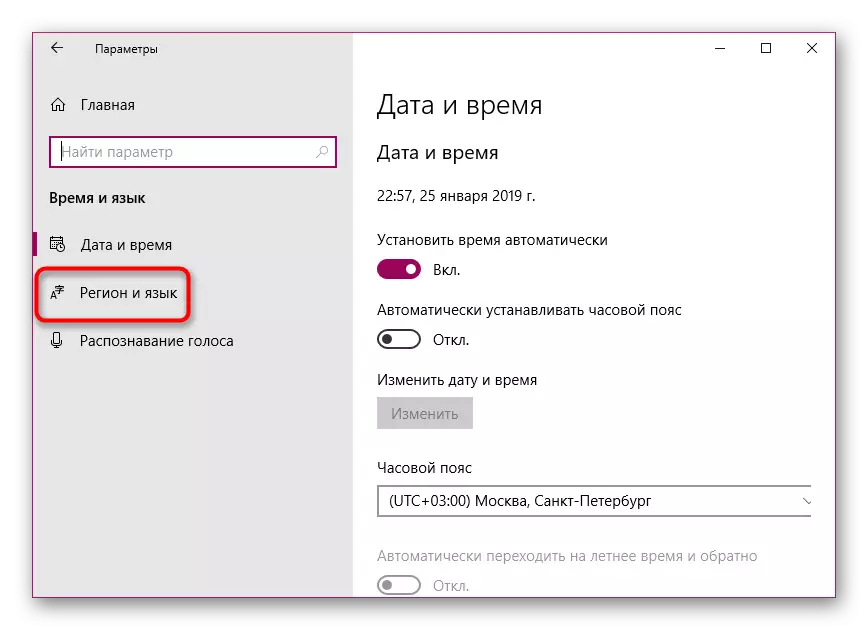
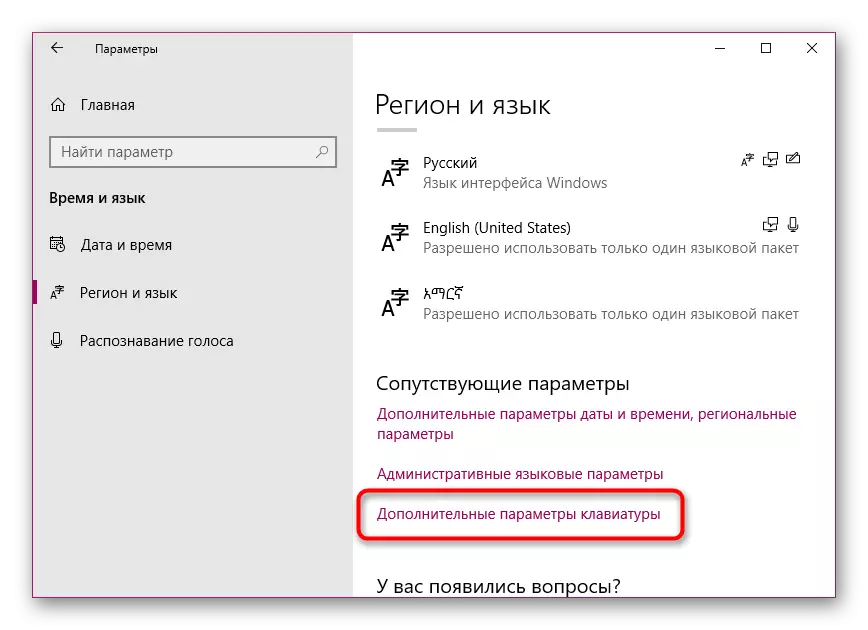
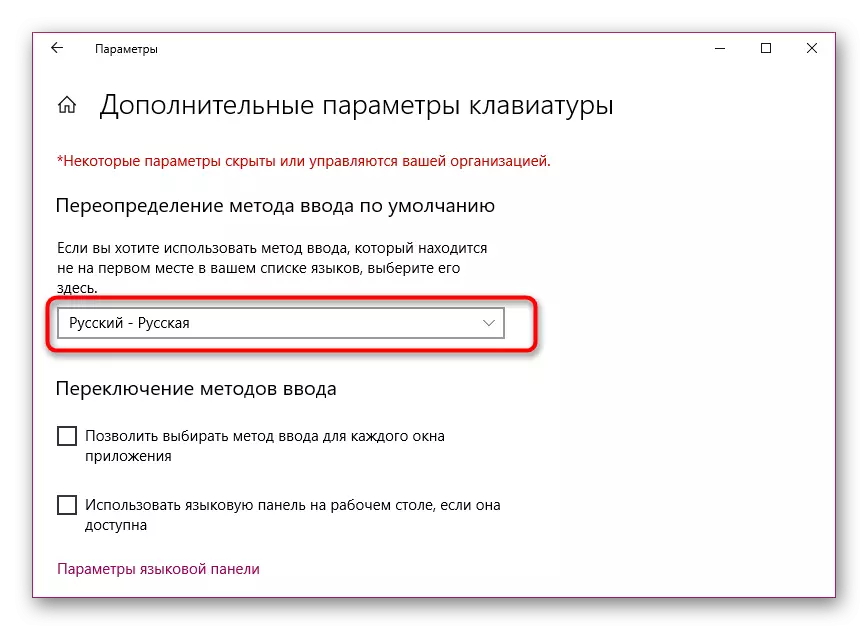
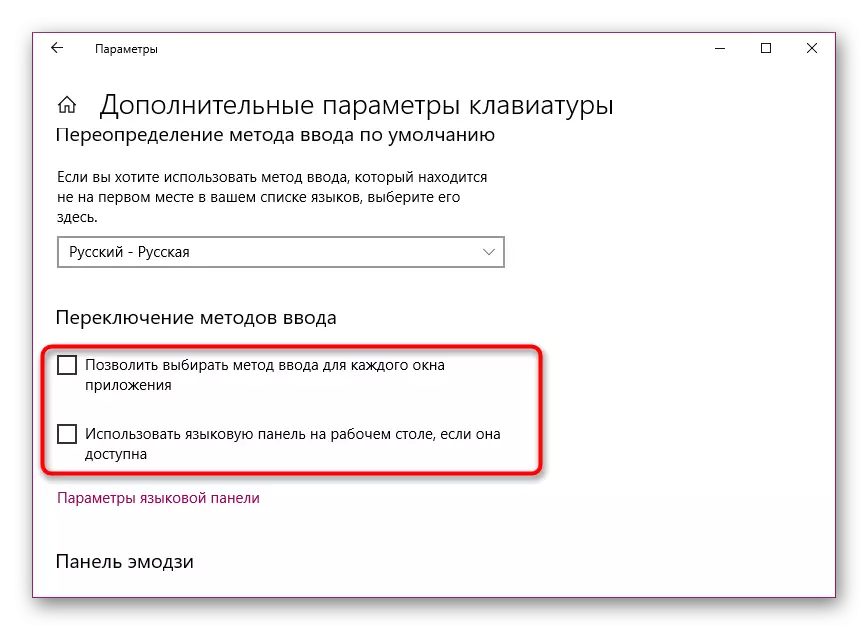
Detta är klart på denna procedur. På så sätt kan du välja Absolut alla tillagda språkbasiska och inte längre uppleva problem vid skrivning.
Metod 2: Redigering av stödjande språk
I Windows 10 är användaren tillgänglig för att lägga till flera stödda språk. Tack vare detta anpassas de installerade applikationerna till dessa parametrar, automatiskt väljer lämplig gränssnittsöversättning. Det huvudsakliga föredragna språket visas först i listan, därför väljs standardinmatningsmetoden enligt den. Ändra platsen för språket för att ändra inmatningsmetoden. För att göra detta, följ sådana instruktioner:
- Öppna "parametrar" och gå till "tid och språk".
- Här i avsnittet "Region och språk" kan du lägga till ett annat önskat språk genom att klicka på lämplig knapp. Om du inte behöver vara nödvändig, hoppa över det här steget.
- Klicka på linjen med önskat språk och, med uppåtpilen, flytta det till toppen.
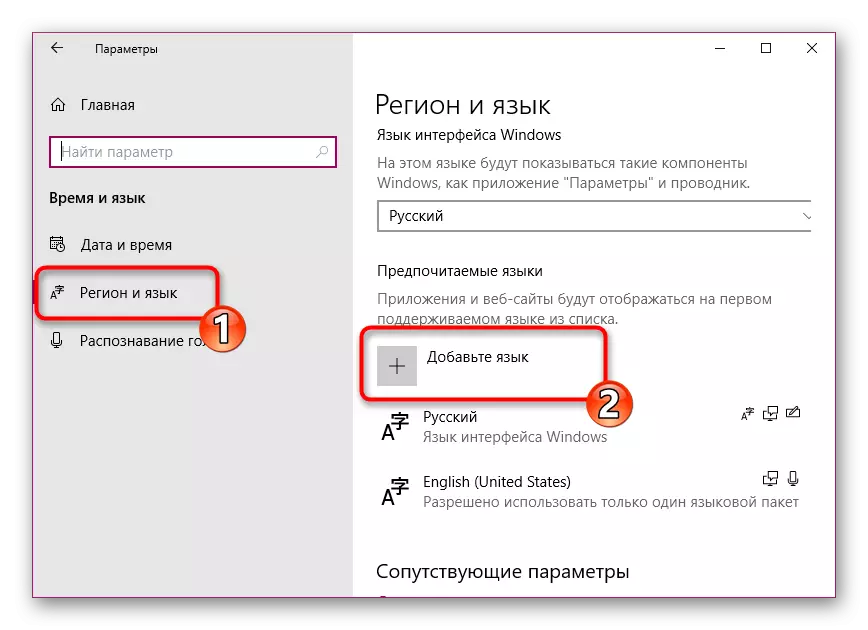
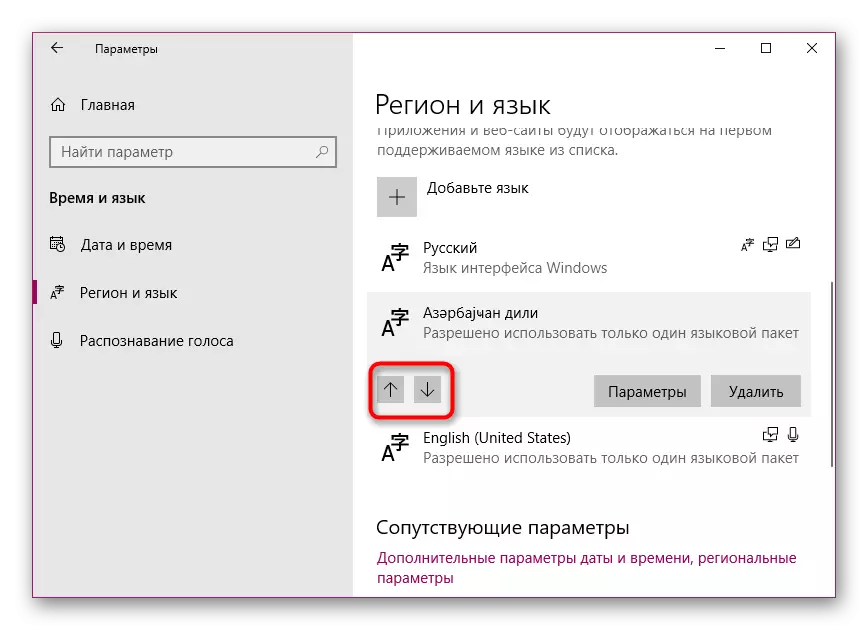
Detta är så enkelt sätt att du har ändrat inte bara ditt föredragna språk, men valde också det här alternativet Input Basic. Om du inte är nöjd med gränssnittsspråket rekommenderar vi att du ändrar det för att förenkla arbetet med att arbeta med operativsystemet. Den detaljerade bruksanvisningen på det här ämnet letar efter i ett annat material på följande länk.
Se även: Ändra gränssnittsspråket i Windows 10
Ibland efter inställningar eller till och med för dem har användarna problem med att byta layouter. Ett sådant problem händer ganska ofta, fördelen med att lösa det är inte så svårt. För hjälp rekommenderar vi dig att ansöka om en separat artikel nästa.
Se även:
Lösning av ett problem med omkopplingsspråket i Windows 10
Ställa in layoutbrytaren i Windows 10
Samma problem uppstår med språkpanelen - det försvinner helt enkelt. Skälen till detta kan också vara olika lösningar.
Se även: Återställ språkpanel i Windows 10
Om du står inför det faktum att du i vissa applikationer fortfarande har ett standardspråk, rekommenderar vi att du kan ta bort kryssrutan från "Tillåt att välja inmatningsmetoden för varje applikationsfönster" som nämns i den första metoden. Det borde inte finnas några problem med huvudmetoden för inmatning.
Se även:
Syftet med standardskrivaren i Windows 10
Välj standardwebbläsaren i Windows
