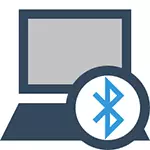
Den viktigaste detaljerna som ska komma ihåg: att den här trådlösa modulen ska fungera korrekt, du bör installera officiella drivrutiner från tillverkaren av din bärbara dator. Faktum är att många installerar om Windows och litar sedan på de drivrutiner som systemet automatiskt ställs in eller de som finns i förarpaketet. Jag skulle inte rekommendera detta, eftersom det var det som kan vara anledningen till att du inte kan aktivera Bluetooth-funktionen. Så här installerar du drivrutiner på en bärbar dator.
Om samma operativsystem är installerat på din bärbara dator med vilken den säljs, titta på listan över installerade program, troligen där du hittar ett verktyg för att hantera trådlösa nätverk där det finns både Bluetooth-kontroll.
Så här aktiverar du Bluetooth i Windows 10
I Windows 10 är strömmen på Bluetooth placerad omedelbart på flera ställen, plus det finns en valfri parameter - flygplansläge (under flygning), som när det är påslaget stängs av Bluetooth. Alla platser där du kan aktivera BT presenteras i följande skärmdump.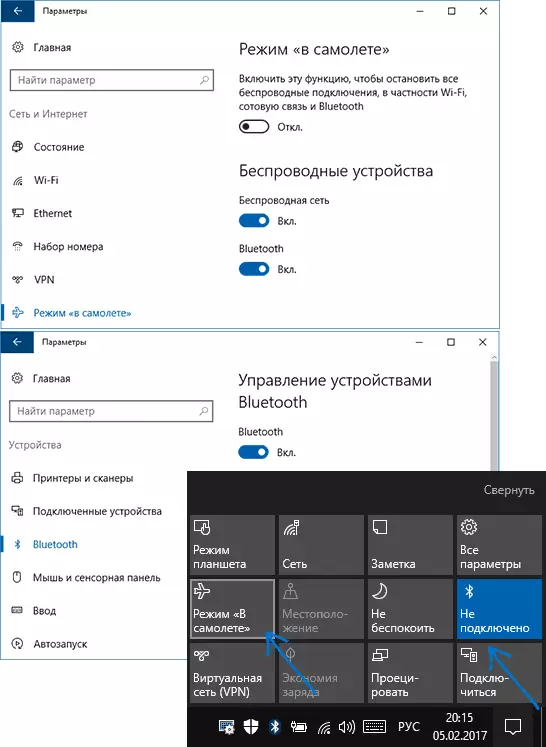
Om dessa alternativ inte är tillgängliga, eller av någon anledning inte fungerar, rekommenderar jag att du läser materialet om vad du ska göra om Bluetooth inte fungerar på en bärbar dator som nämns i början av denna instruktion.
Slå på Bluetooth i Windows 8.1 och 8
På vissa bärbara datorer för Bluetooth-modulen måste du flytta den trådlösa hårdvaruomkopplaren till läge ON (till exempel på SonyVAIO) och om du inte gör det, så kommer du helt enkelt inte att se Bluetooth-inställningarna i systemet, även Om drivrutinerna är installerade. Inklusive användning av FN-tangenten + Bluetooth-ikonen har jag inte träffat de senaste tiderna, men bara i fall ta en titt på tangentbordet, är det här alternativet möjligt (till exempel på Old Asus).Windows 8.1.
Detta är ett sätt att aktivera Bluetooth, som endast är lämplig för Windows 8.1 om du bara har åtta eller andra sätt att se nedan. Så här är det enklaste, men inte det enda sättet:
- Öppna charmpanelen (den till höger), klicka på "Parametrar" och sedan "Ändra datorparametrar".
- Välj "Dator och enheter", och där - Bluetooth (om objektet inte är, gå till ytterligare sätt i den här instruktionen).
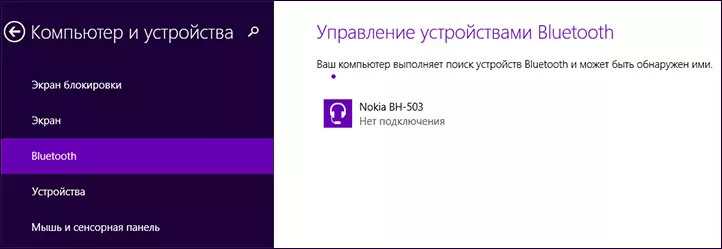
När du har valt det angivna menyalternativet växlar Bluetooth-modulen automatiskt till enhetens plats och, med den bärbara datorn eller datorn också kommer att vara tillgänglig för sökning.
Windows 8.
Om du har Windows 8 installerat (inte 8.1), kan du aktivera Bluetooth enligt följande:
- Öppna panelen till höger, genom att klicka på muspekaren till en av vinklarna, klicka på "Parametrar"
- Välj "Ändra datorparametrarna" och sedan det trådlösa nätverket.
- På skärmen för trådlös modulhantering, där du kan stänga av eller slå på Bluetooth.
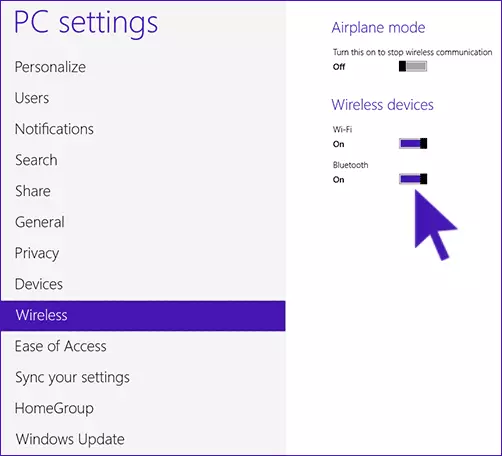
För att sedan ansluta enheter via Bluetooth, finns i "Ändra datorinställningar", gå till "Enheter" och klicka på "Lägg till enhet".
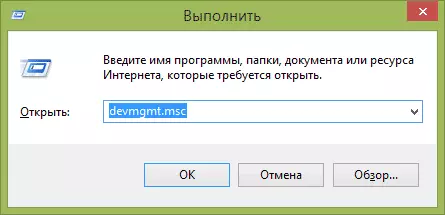
Om de angivna metoderna inte hjälpte, gå till enhetshanteraren och se om Bluetooth är aktiverat där, liksom om de ursprungliga drivrutinerna är installerade på den. Du kan gå till Enhetshanteraren genom att trycka på Windows + R-tangenterna på tangentbordet och ange kommandot devmgmt.msc.
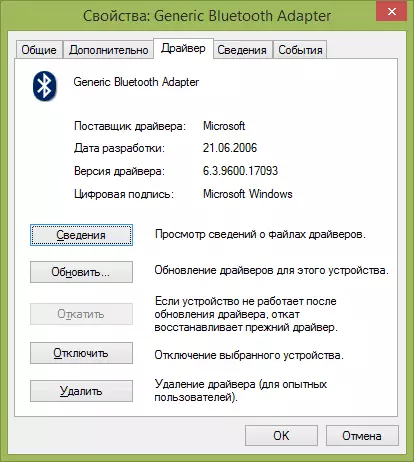
Öppna adaptern Bluetooth-egenskaper och se om det finns några fel i sitt arbete, såväl som uppmärksamhet på drivrutinsleverantören: Om det här är Microsoft, och förarutgivningsdatumet är från idag i flera år, se original.
Det kan vara att du installerade Windows 8 till en dator, och föraren på den bärbara datorn är endast i versionen för Windows 7, i det här fallet kan du försöka installera drivrutinen i kompatibilitetsläge med den tidigare versionen av OS, ofta fungerar det.
Så här aktiverar du Bluetooth i Windows 7
På en bärbar dator med Windows 7 är Sluetooth det enklaste sättet med hjälp av märkesvaror från tillverkaren eller ikonen i Windows-meddelandeområdet, som, beroende på adapterns modell och drivrutiner, visar olika menyer för att styra BT-funktionerna . Glöm inte heller om den trådlösa strömbrytaren, om den är på en bärbar dator, måste den vara i "in-on" -positionen.
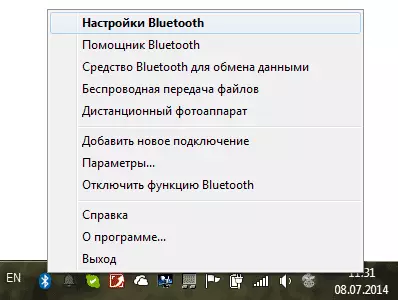
Om det inte finns någon Bluetooth-ikon i anmälningsområdet, men du är säker på att du har rätt drivrutiner installerade kan du göra som följer:
Alternativ 1
- Gå till kontrollpanelen, öppna "enheter och skrivare"
- Högerklicka på Bluetooth-adapter (det kan kallas annorlunda, det kanske inte är alls, även om drivrutinerna är installerade)
- Om det finns ett sådant föremål kan du välja "Bluetooth-alternativ" i menyn - du kan konfigurera ikonens visning i anmälningsområdet, synlighet för andra enheter och andra parametrar.
- Om det inte finns något sådant objekt kan du fortfarande ansluta Bluetooth-enheten genom att helt enkelt trycka på "Lägga till enheten". Om detekteringen är aktiverad, och föraren är på platsen - bör den hittas.
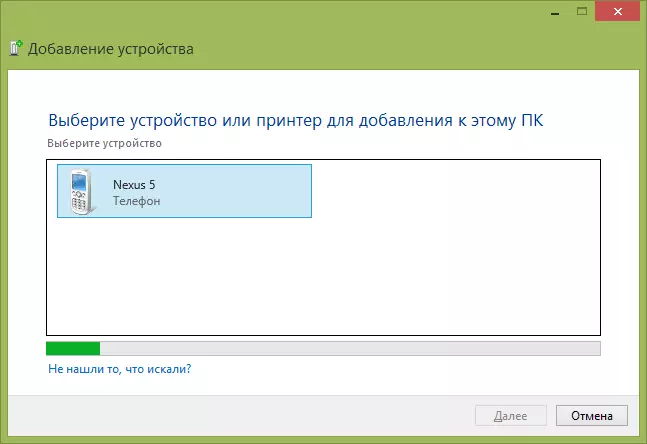
Alternativ 2.
- Högerklicka på nätverksikonen i meddelandefältet och välj "Nätverkshanteringscenter och vanlig åtkomst".
- Klicka på "Ändra adapterinställningarna" på den vänstra menyn.
- Högerklicka på "Bluetooth-nätverksanslutning" och klicka på "Egenskaper". Om det inte finns någon sådan anslutning, har du något fel med förarna, och kanske något annat.
- I egenskaper, öppna fliken Bluetooth, och där - öppna parametrarna.
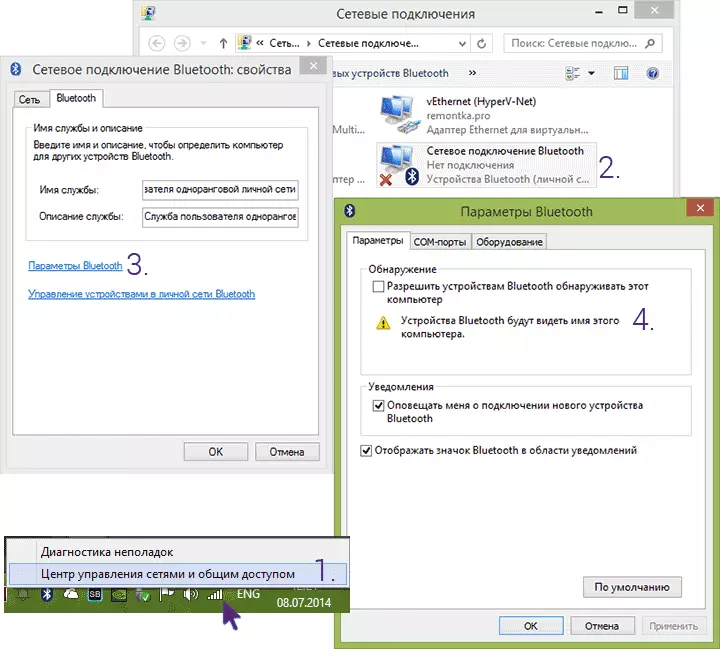
Om det inte finns något sätt att slå på Bluetooth eller ansluta enheten, men det är absolut förtroende för drivrutinerna, vet jag inte hur du hjälper: Kontrollera att de nödvändiga Windows-tjänsterna är aktiverade och se till att du gör allt rätt.
