
Under operativsystemets funktion, såväl som någon annan programvara, uppstår fel regelbundet. Det är mycket viktigt att kunna analysera och korrigera sådana problem, så att de i framtiden inte framträdde igen. I Windows 10 introducerades en speciell "fellogg" för detta. Det handlar om honom att vi kommer att prata under den här artikeln.
"Magazine Magazine" i Windows 10
Tidningen som nämns tidigare är bara en liten del av systemverktyget "Visa händelser", som är närvarande som standard i varje version av Windows 10. Därefter kommer vi att analysera tre viktiga aspekter som berör "Felloggen" - loggloggningen, Starta "Visa händelse" och analysen av systemmeddelanden.Slår på loggning
För att systemet ska spela in alla händelser i loggen är det nödvändigt att möjliggöra det. För att göra detta, följ dessa steg:
- Tryck på någon tom plats "Aktivitetsfält" med höger musknapp. Från snabbmenyn väljer du "Task Manager".
- I fönstret som öppnas, gå till fliken "Tjänster" och sedan på sidan i sig längst ner, klicka på Öppna tjänster.
- Därefter, i listan över tjänster måste du hitta "Windows Event Log". Se till att den körs och körs automatiskt. Detta bör framgå av inskriptionerna i "status" och "Startup Type" -grafen.
- Om värdet på de angivna raderna skiljer sig från de som du ser i skärmdumpen ovan, öppna fönstret Service Editor. För att göra detta, klicka två gånger på vänster musknapp på dess namn. Stäng sedan "Starttypen" till "automatiskt" och aktivera själva tjänsten genom att trycka på "Kör" -knappen. För att bekräfta, tryck på "OK".
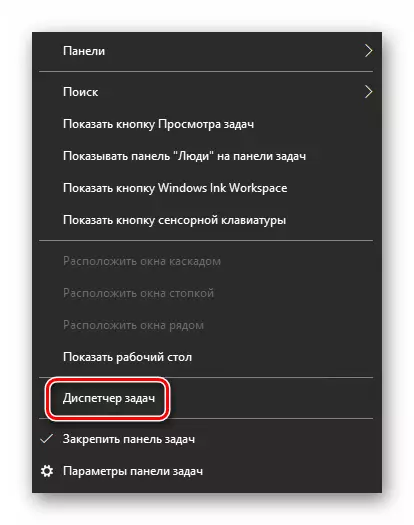
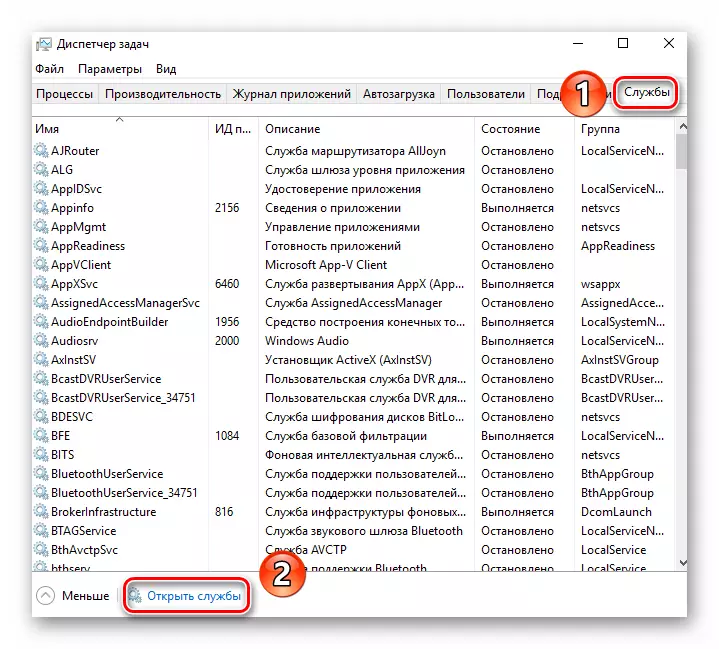
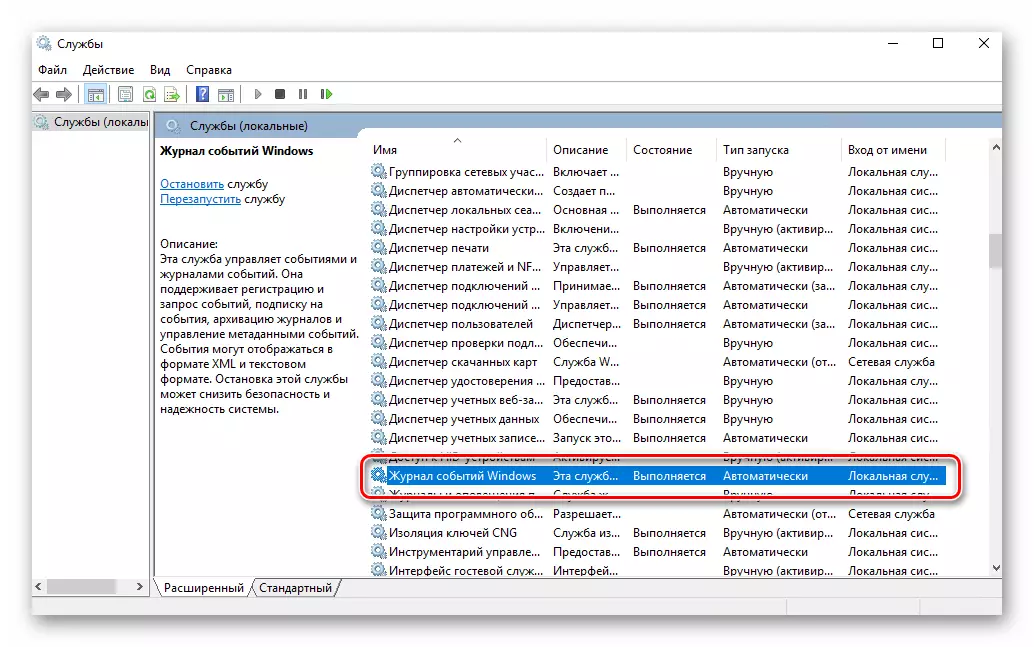
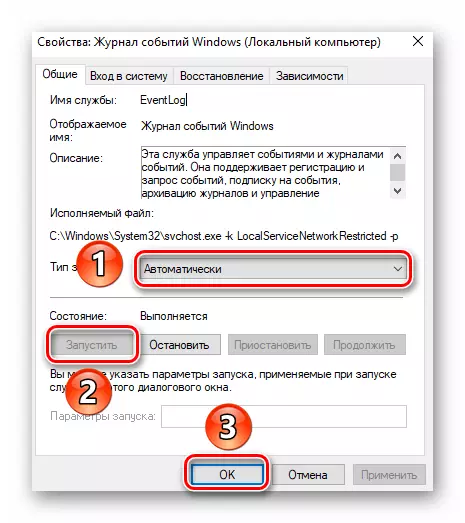
Därefter återstår det att kontrollera om swap-filen är aktiverad på datorn. Faktum är att när det är avstängt, kommer systemet helt enkelt inte att kunna hålla register över alla händelser. Därför är det mycket viktigt att ställa in det virtuella minnesvärdet på minst 200 MB. Detta påminns av Windows 10 själv i ett meddelande som uppstår när personsökningsfilen är helt avaktiverad.
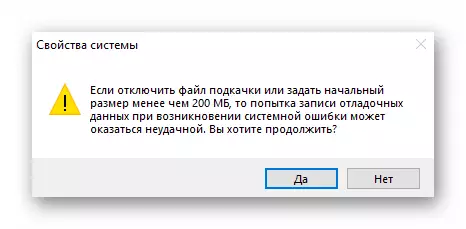
Om hur du använder virtuellt minne och ändra storlek, har vi redan skrivit tidigare i en separat artikel. Kolla in det om det behövs.
Läs mer: Aktivera personsökningsfilen på en dator med Windows 10
Med införandet av loggning räknas ut. Fortsätter nu.
Kör "Visa händelser"
Som vi nämnde tidigare är "Error Log" en del av standard snap-in "Visa händelser". Kör det är väldigt enkelt. Detta görs enligt följande:
- Klicka på tangentbordet samtidigt "Windows" och "R" -knappen.
- I fönstret som öppnade fönstret anger du Eventvwr.msc och trycker på "Enter" eller "OK" -knappen nedan.
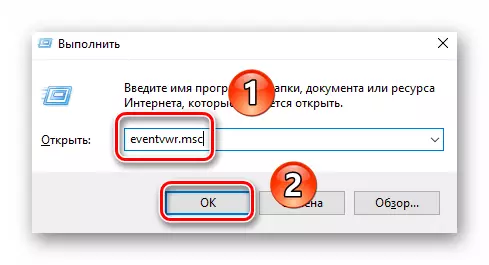
Som ett resultat kommer huvudfönstret i ovanstående verktyg att visas på skärmen. Observera att det finns andra metoder som låter dig börja "Visa händelser". Vi fick höra om dem i detalj tidigare i en separat artikel.
Läs mer: Visa händelse Logga in Windows 10
Analys av felloggen
Efter att "visning av händelser" körs, ser du följande fönster på skärmen.
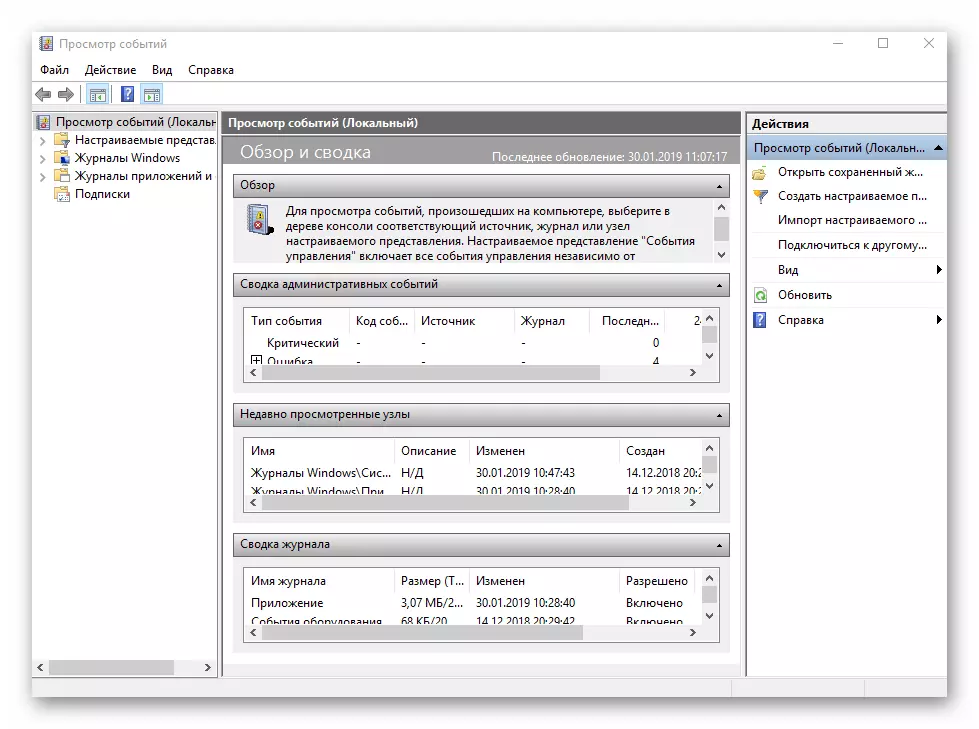
I den vänstra delen finns ett trädsystem med sektioner. Vi är intresserade av fliken Windows Magazines. Klicka på sitt namn en gång LKM. Som ett resultat kommer du att se en lista över sekundärsubstanser och generell statistik i den centrala delen av fönstret.
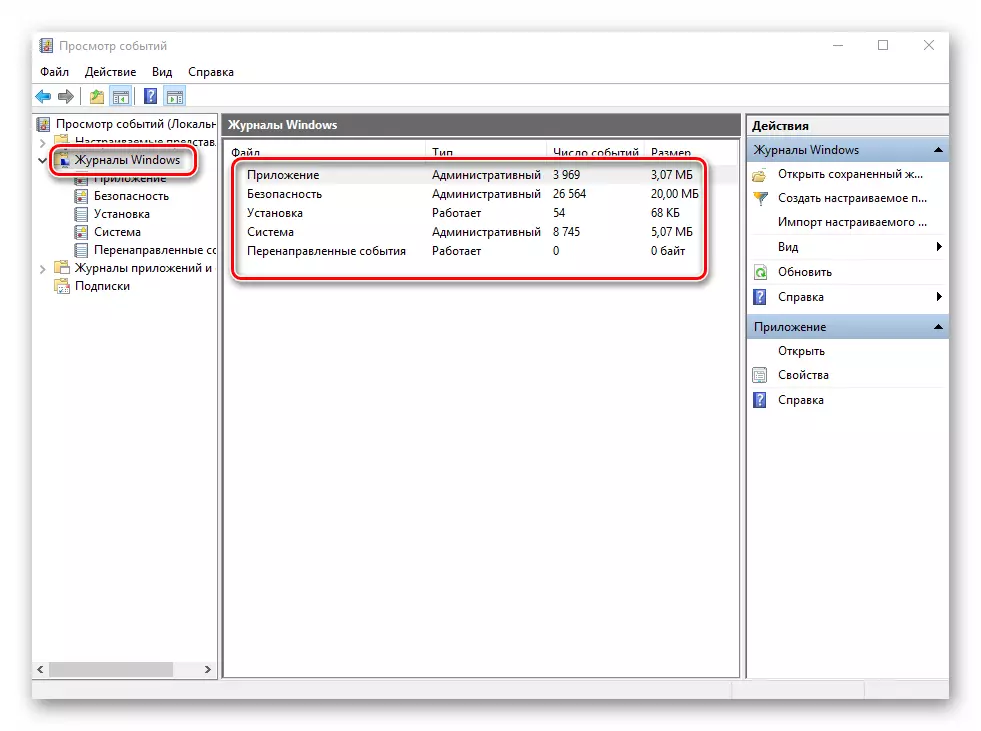
För ytterligare analys är det nödvändigt att gå till "System" -avdelningen. Den innehåller en stor lista med händelser som tidigare hände på datorn. Du kan allokera fyra typer av händelser: kritisk, fel, varning och information. Vi kommer kortfattat berätta om var och en av dem. Observera att du inte kan beskriva alla möjliga fel, vi kan inte fysiskt. Det finns många av dem och de beror alla på olika faktorer. Därför, om du misslyckas med att lösa något själv, kan du beskriva problemet i kommentarerna.
Kritisk händelse
Denna händelse är markerad i tidningen med en röd cirkel med ett kors inuti och motsvarande gynn. Jag klickar på namnet på ett sådant fel från listan, något under du kan se den allmänna informationen av händelsen.
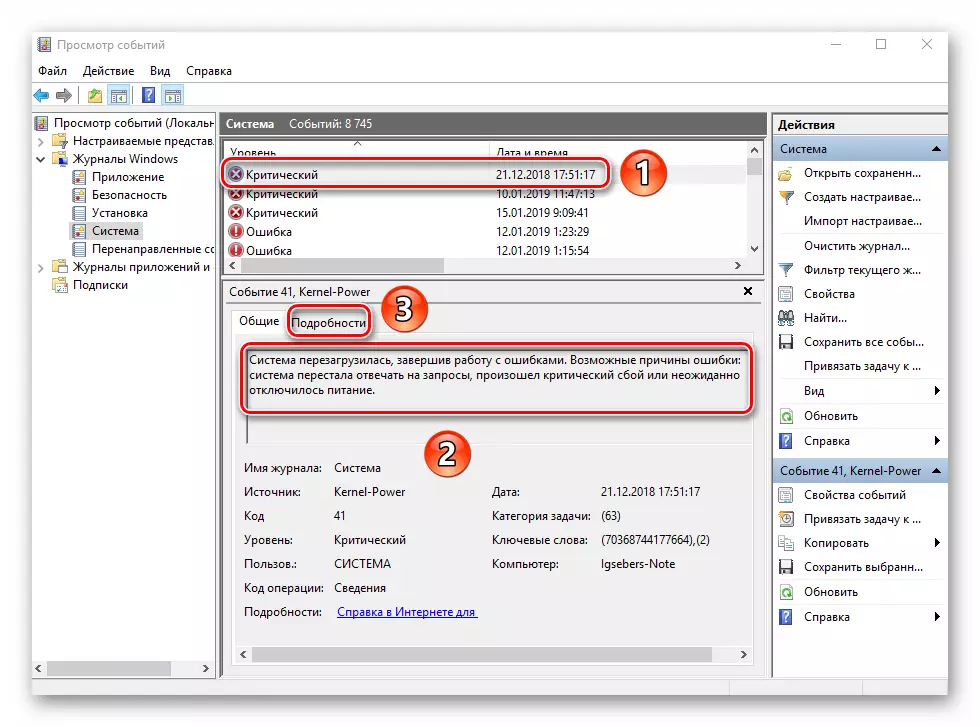
Ofta är informationen som tillhandahålls tillräckligt för att hitta en lösning på problemet. I det här exemplet rapporterar systemet att datorn var dramatiskt avstängd. För att felet inte visas igen är det tillräckligt att bara stänga av datorn korrekt.
Läs mer: Inaktivera Windows 10-system
För en mer avancerad användare finns det en speciell flik "Detaljer", där all händelse presenteras med felkoder och är konsekvent målade.
Misstag
Denna typ av händelser är den näst viktigaste. Varje fel är markerat i tidningen med en röd cirkel med ett utropstecken. Som i fallet med en kritisk händelse är det tillräckligt att trycka på LKM med namnet på felet för att visa detaljerna.
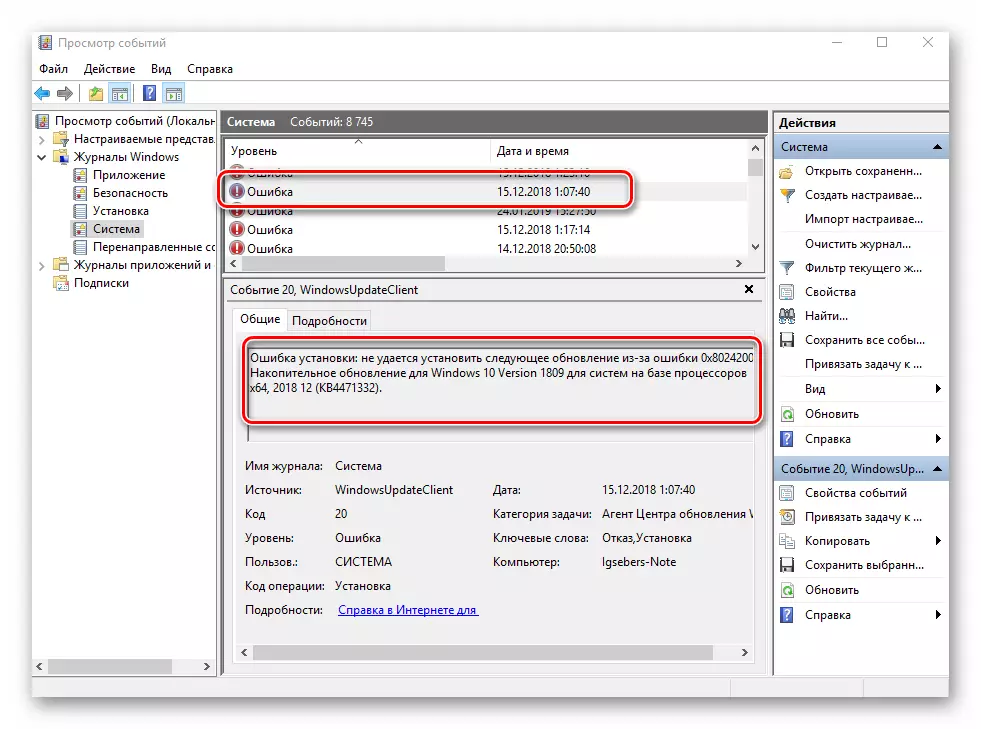
Om du inte förstår något från meddelandet i det allmänna fältet, kan du försöka hitta information om nätverksfelet. För att göra detta, använd källnamnet och händelsekoden. De är angivna i motsvarande grafer mittemot namnet på själva felet. För att lösa problemet är det i vårt fall nödvändigt att helt enkelt installera uppdateringen med önskat nummer.
Läs mer: Installera uppdateringar för Windows 10 manuellt
En varning
Meddelanden av denna typ förekommer i de situationer där problemet inte är allvarligt. I de flesta fall kan de ignoreras, men om evenemanget upprepas en gång på en gång är det värt att uppmärksamma honom.
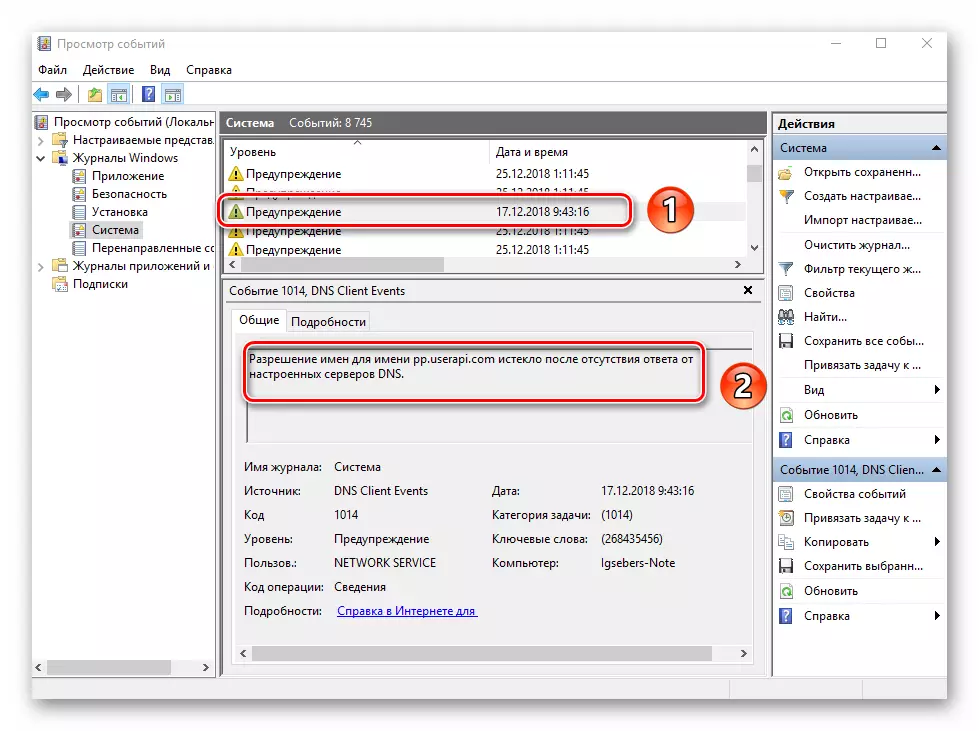
Oftast är orsaken till varningens utseende DNS-servern, eller snarare ett misslyckat försök att ansluta till den. I sådana situationer behandlar programvaran eller verktyget helt enkelt reservadressen.
Intelligens
Denna typ av händelser är den mest ofarliga och skapade bara så att du kan vara medveten om allt som händer. Som det är klart från hans namn innehåller meddelandet sammanfattande data om alla installerade uppdateringar och program som skapats av återhämtningspunkterna etc.
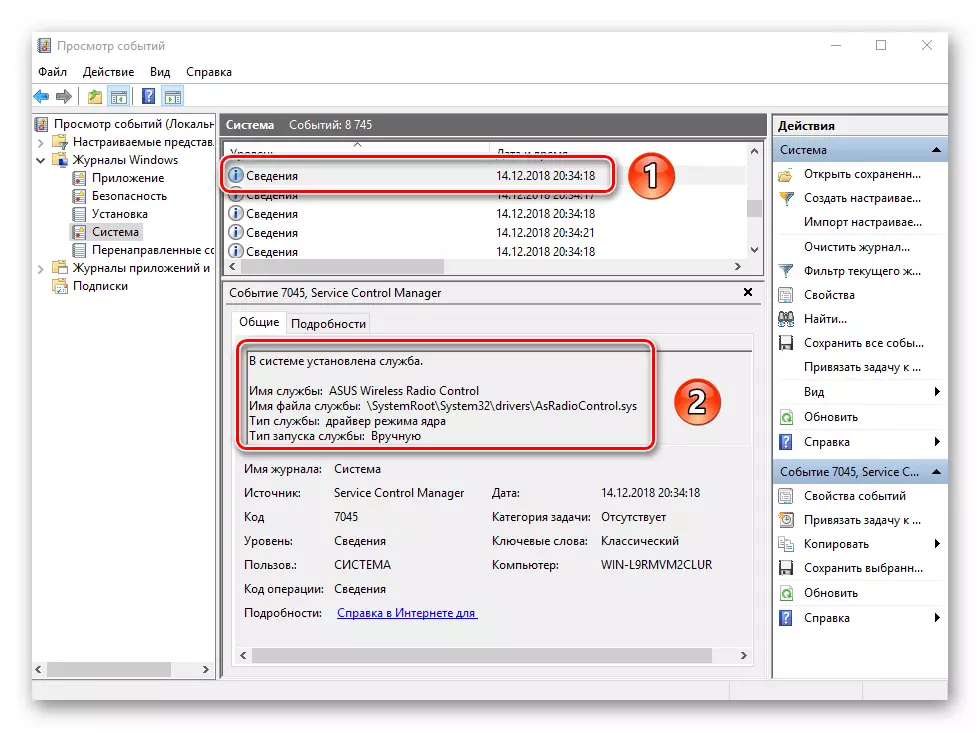
Sådan information kommer att vara mycket användbar för de användare som inte vill ställa in program för tredje part för att se de senaste Windows 10-åtgärderna.
Som du kan se är aktiveringsprocessen, start och analys av felloggen mycket enkel och behöver inte djupt kunskap om datorn. Kom ihåg att du på så sätt kan ta reda på information om systemet, utan också om dess andra komponenter. För att göra detta är det tillräckligt i verktyget "Visa händelse" för att välja en annan sektion.
