
Det finns ett tillräckligt antal skäl som kan tvinga användaren att ta bort antivirusprogram från datorn. Det viktigaste är att bli av med inte bara från själva mjukvaran, men också från resterande filer, som senare kommer att täppa till systemet. Från den här artikeln lär du dig att avinstallera Norton Security Anti-Virus korrekt från en dator som kör Windows 10.
Norton Security Ta bort metoder i Windows 10
Totalt kan två huvudmetoder för avinstallation av nämnda antivirusplatta särskiljas. Båda är likartade på principen om drift, men skiljer sig åt i utförande. I det första fallet utförs proceduren med ett speciellt program och i andra systemverktyget. Därefter kommer vi att prata i detaljer om var och en av metoderna.Metod 1: Specialiserad programvara från tredje part
I en av de tidigare artiklarna pratade vi om de bästa programmen för att radera program. Du kan bekanta dig med det genom att klicka på länken nedan.
Läs mer: 6 bästa lösningar för fullständigt borttagning av program
Den största fördelen med sådan programvara är att den inte bara är korrekt avinstallerande programvara utan också att utföra en komplex rengöring av systemet. Denna metod innebär användningen av ett av dessa program, till exempel IOBIT-avinstallerare, som kommer att användas i exemplet nedan.
Du måste utföra följande åtgärder:
- Installera och kör IOBIT-avinstalleraren. På vänster sida av fönstret som öppnade fönstret klickar du på raden "Alla program". Som ett resultat, på höger sida, en lista över alla program som du har installerat. Hitta Norton Security Anti-Virus i listan och klicka sedan på den gröna knappen i form av en korg mittemot namnet.
- Därefter måste du lägga ett fält nära alternativet "Ta bort resterande filer automatiskt. Observera att i det här fallet kan du inte aktivera funktionen "Skapa återställningspunkten innan du raderar". I praktiken finns det ganska sällsynta fall när kritiska fel uppstår när avinstallationer. Men om du vill förstärkas kan du markera den. Klicka sedan på "Avinstallera" -knappen.
- Detta kommer att följa processen med avinstallation. I detta skede är det nödvändigt att vänta lite.
- Efter en tid visas ett ytterligare fönster på skärmen med borttagningsparametrar. Det ska aktivera linjen "Ta bort Norton och all användardata". Var försiktig och var noga med att ta bort ett fält nära blocket med liten text. Om det inte är gjort, kommer Norton Security Scan-komponenten att förbli i systemet. I slutet klickar du på knappen Ta bort min Norton.
- På nästa sida kommer du att bli uppmanad att lämna en recension eller ange orsaken till att produkten avlägsnas. Det här är inte en förutsättning, så du kan helt enkelt trycka på "Ta bort min Norton" -knappen igen.
- Som ett resultat börjar förberedelserna för borttagning, och sedan avinstallera proceduren, som varar ungefär en minut.
- Efter 1-2 minuter kommer du att se ett fönster med ett meddelande om att processen är klar. För att alla filer ska kunna raderas helt från hårddisken måste du starta om datorn. Klicka på knappen Starta om nu. Innan du trycker på det, glöm inte att spara alla öppna data, eftersom omstartsproceduren börjar omedelbart.
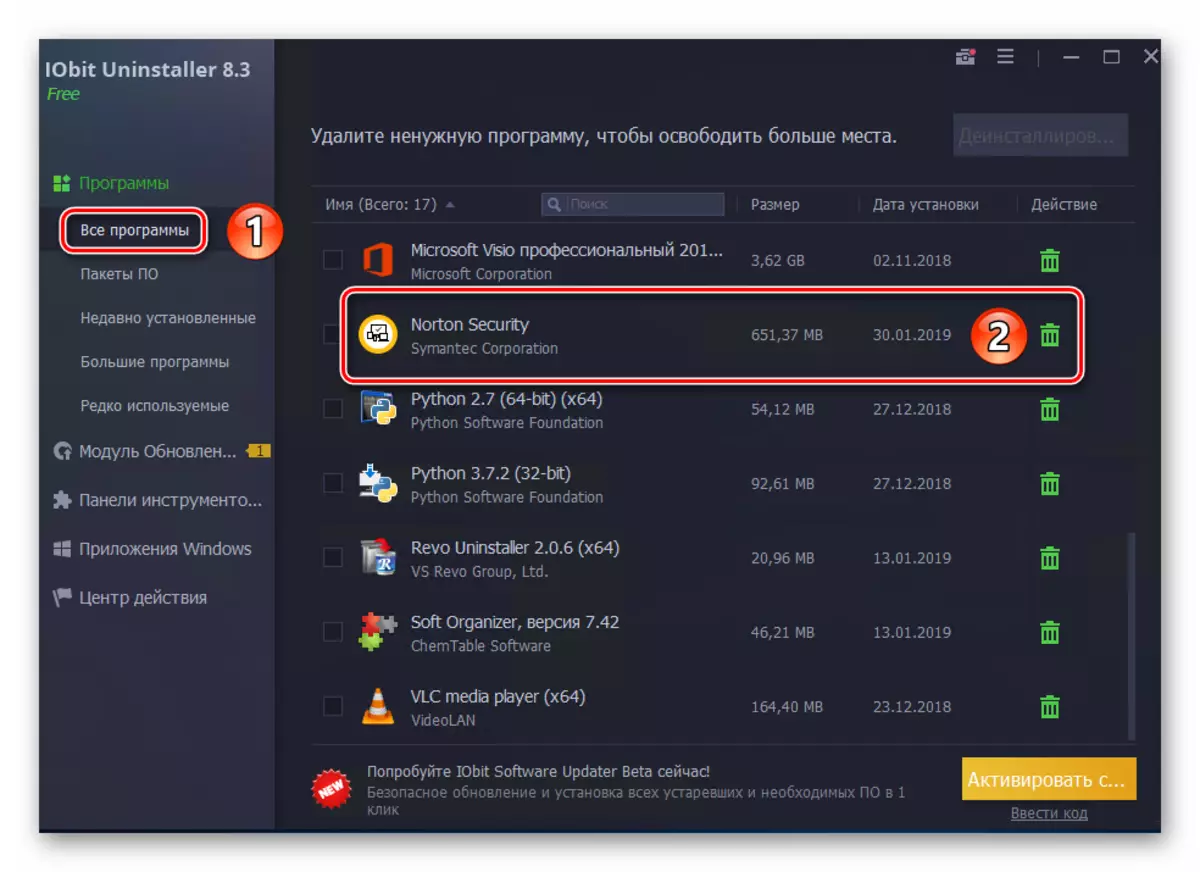

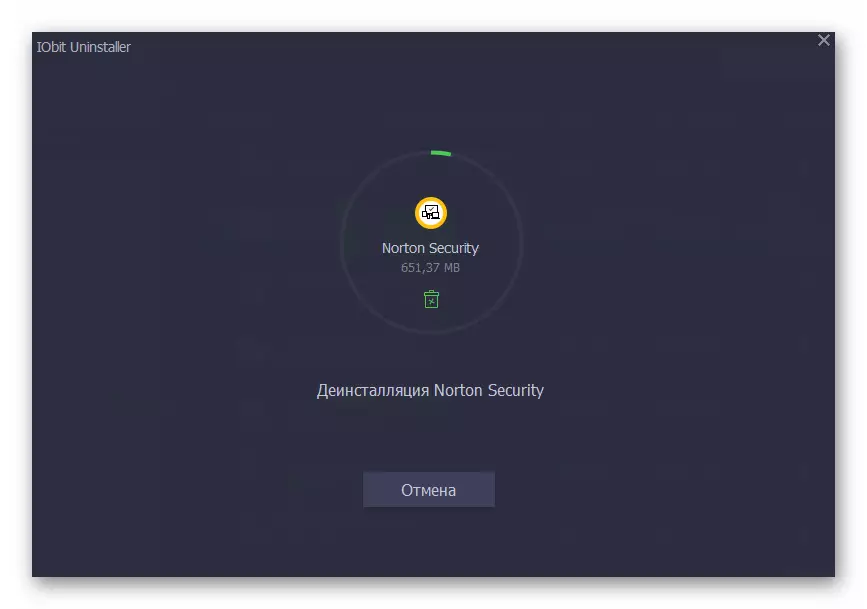
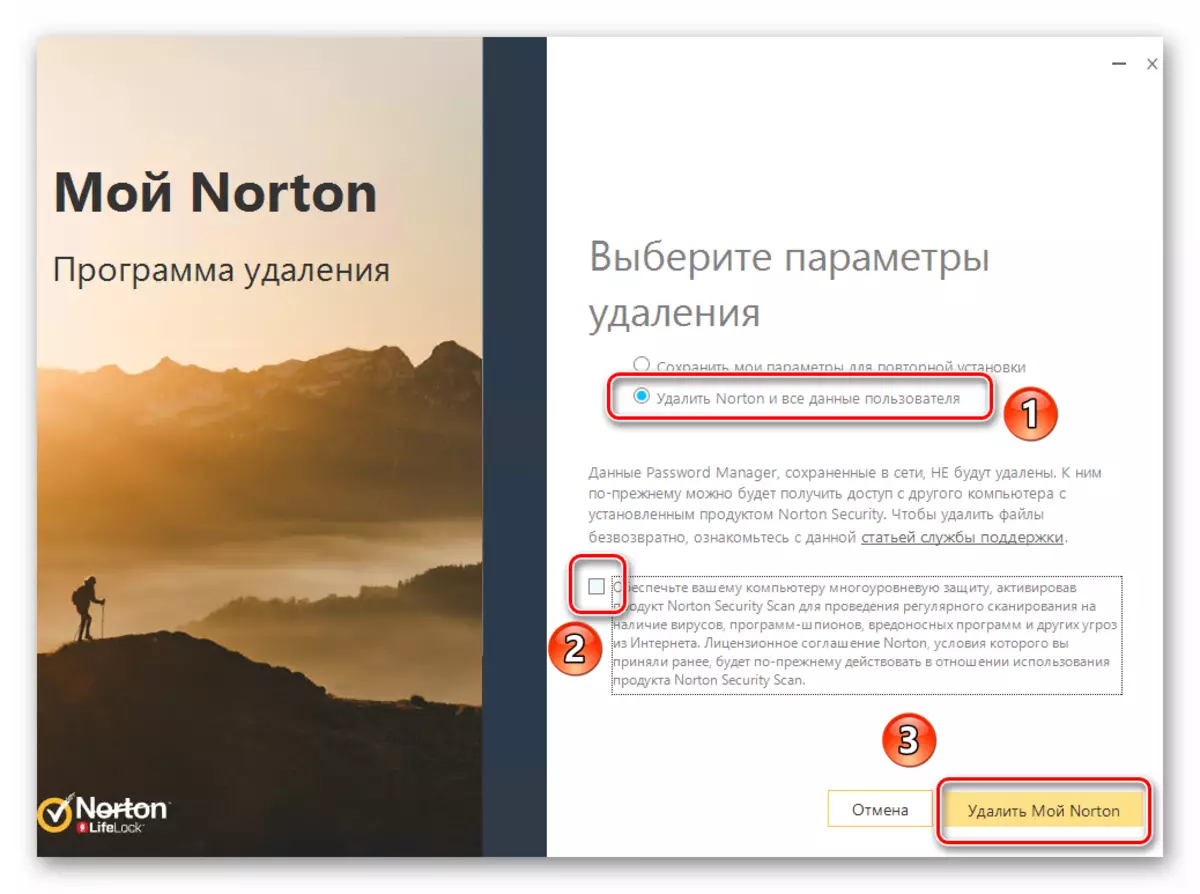
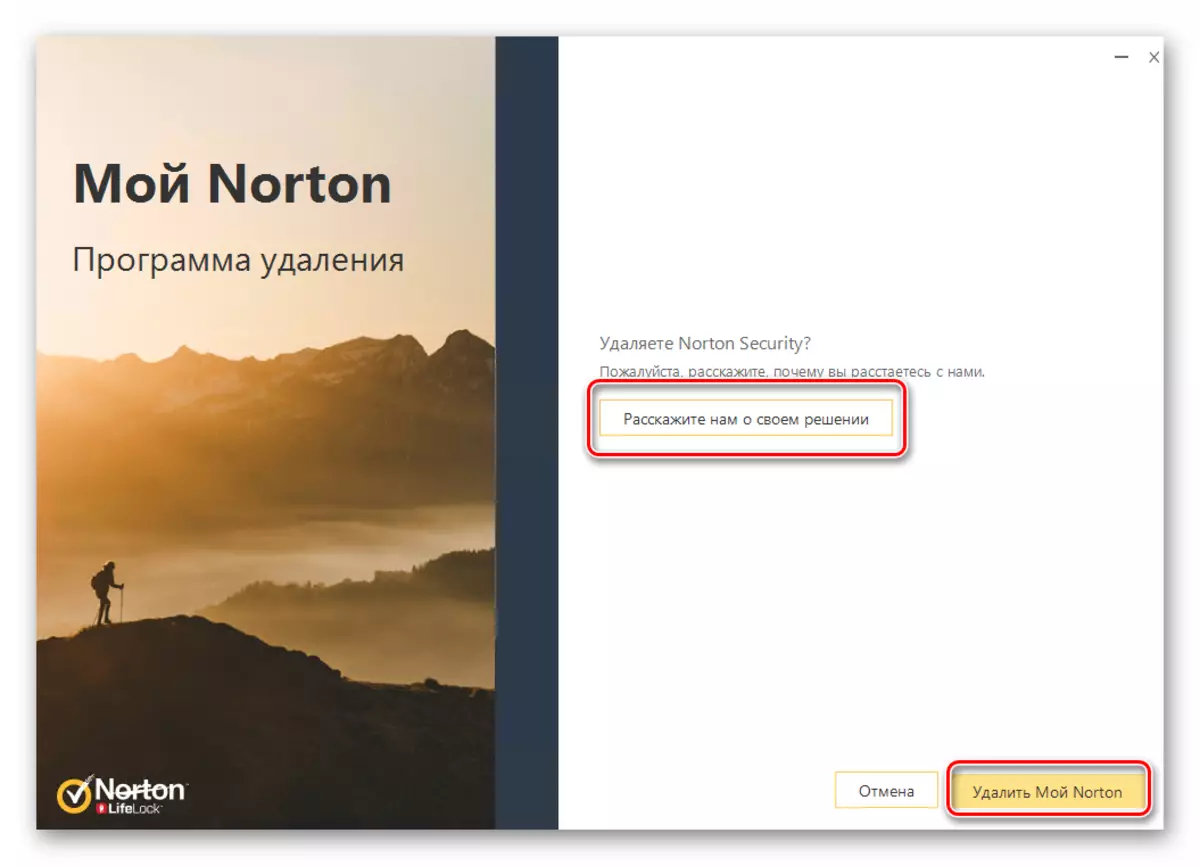

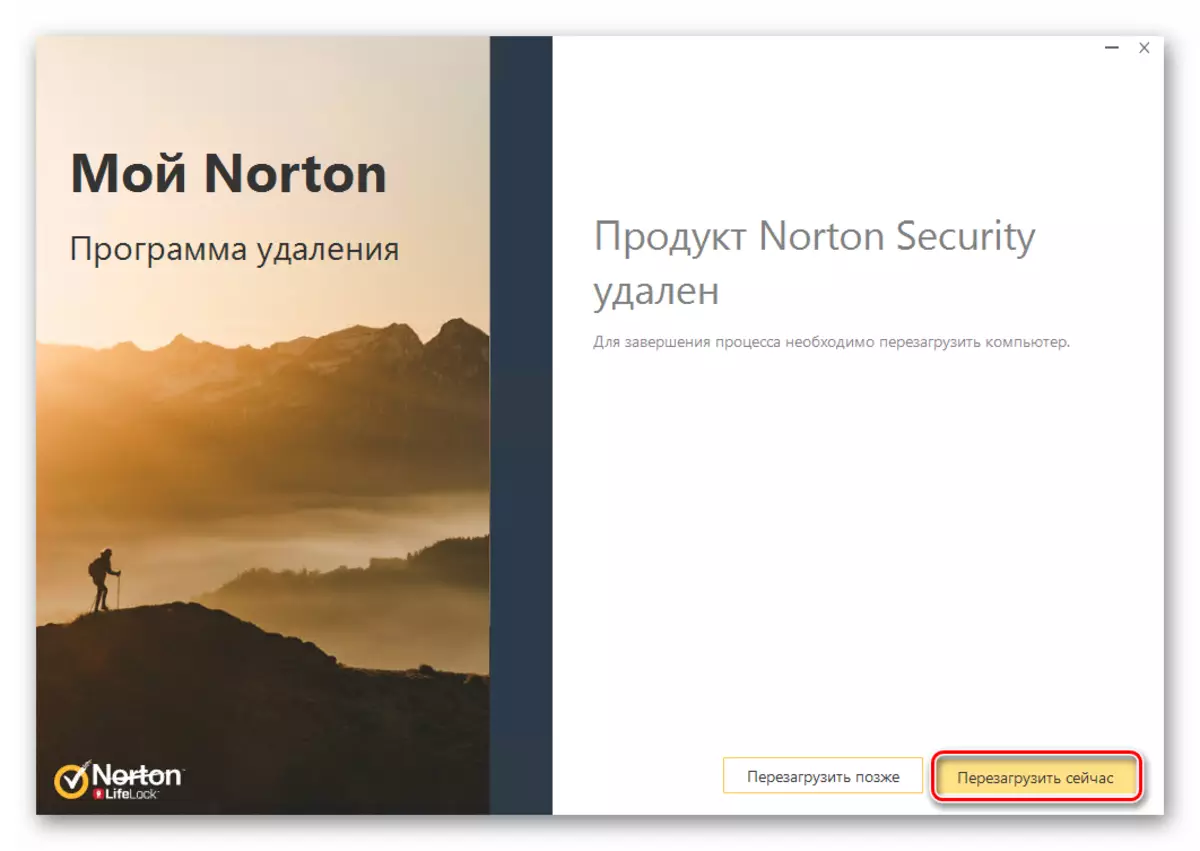
Vi granskade programmet Anti-Virus-borttagning med hjälp av en speciell programvara, men om du inte vill använda detta, läs följande metod.
Metod 2: Standard Windows 10 Utility
I vilken version av Windows 10 finns ett inbyggt verktyg för att ta bort installerade program, vilket också kan hantera borttagandet av antivirus.
- Klicka på Start-knappen på skrivbordet med vänster musknapp. En meny öppnas där du vill klicka på knappen "Parametrar".
- Gå sedan till avsnittet "Applications". För att göra detta, klicka på LKM med namnet.
- I fönstret som visas, väljs den önskade underavsnittet - "Applications and Capabilities" automatiskt. Du kan bara gå ner längst ner på höger sida av fönstret och hitta i listan över Norton Security-program. Genom att klicka på strängen med det, ser du rullgardinsmenyn. Klicka på "Ta bort" i den.
- Närliggande "Pop Up" ett ytterligare fönster med en begäran om bekräftelse av avinstallation. Klicka på det "Ta bort".
- Som ett resultat kommer Norton Anti-Virus själv att visas. Markera strängen "Ta bort Norton och all användardata", avmarkera kryssrutan nedan och tryck på den gula knappen längst ner i fönstret.
- Om så önskas anger du orsaken till dina handlingar genom att klicka på "Berätta om ditt beslut." Annars klickar du bara på knappen "Ta bort min Norton".
- Nu kan du bara vänta tills den löpande avinstallationsprocessen är klar. Det kommer att åtföljas av ett meddelande med en begäran om att starta om datorn. Vi rekommenderar att du följer råd och tryck på motsvarande knapp i fönstret.
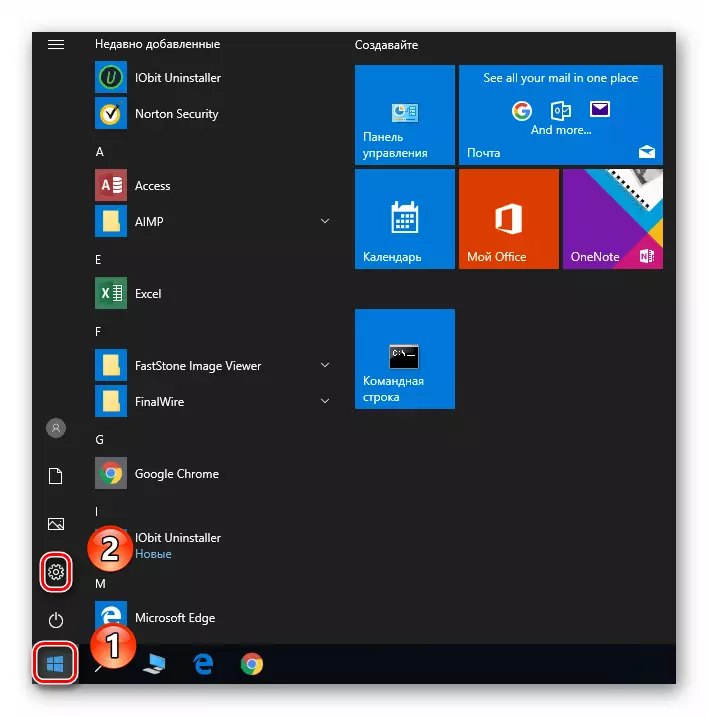
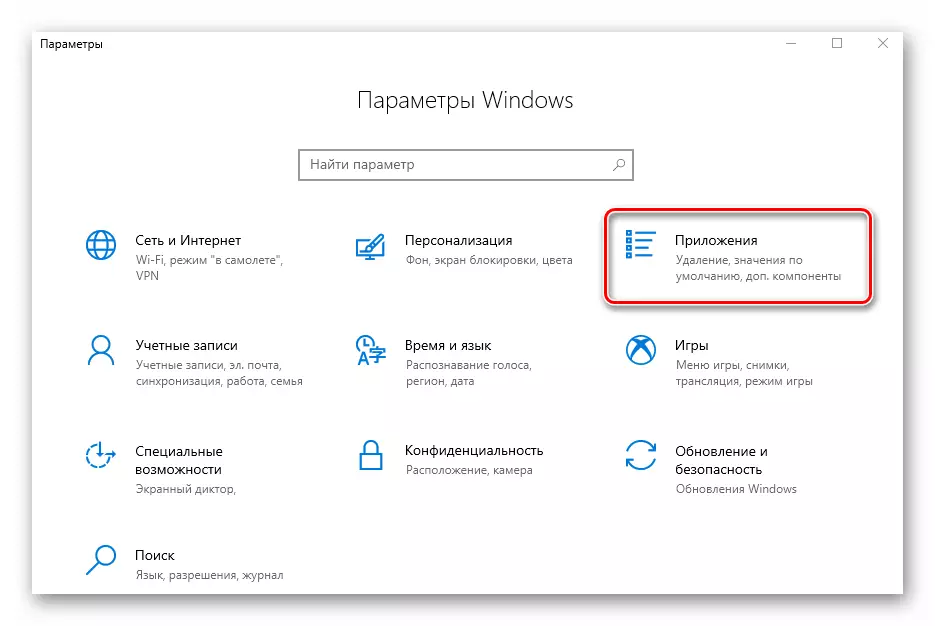
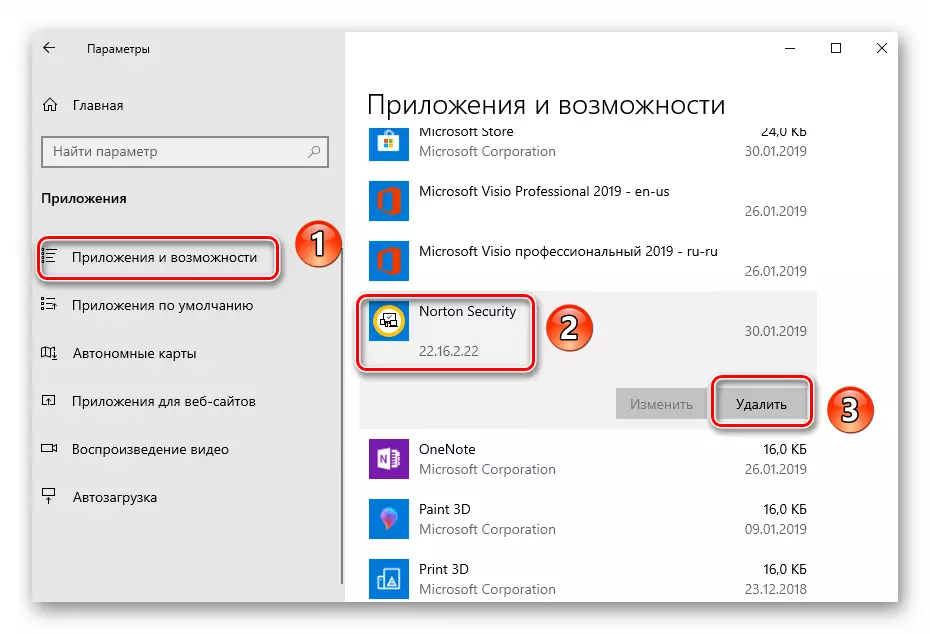
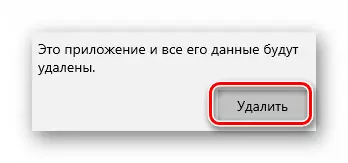
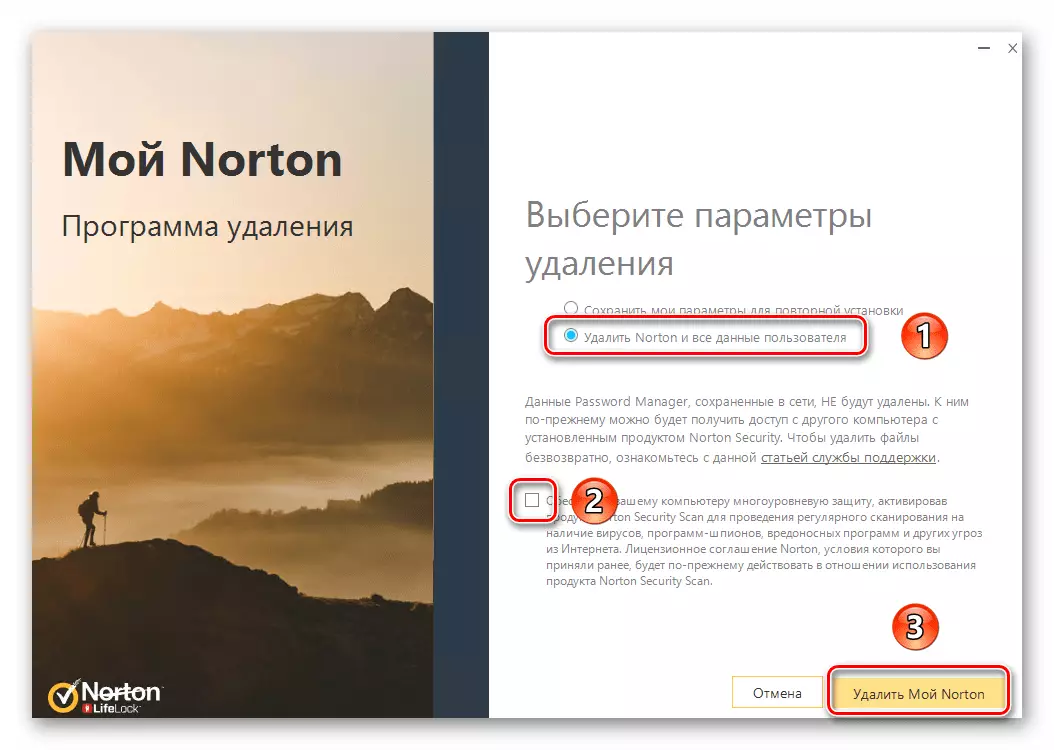
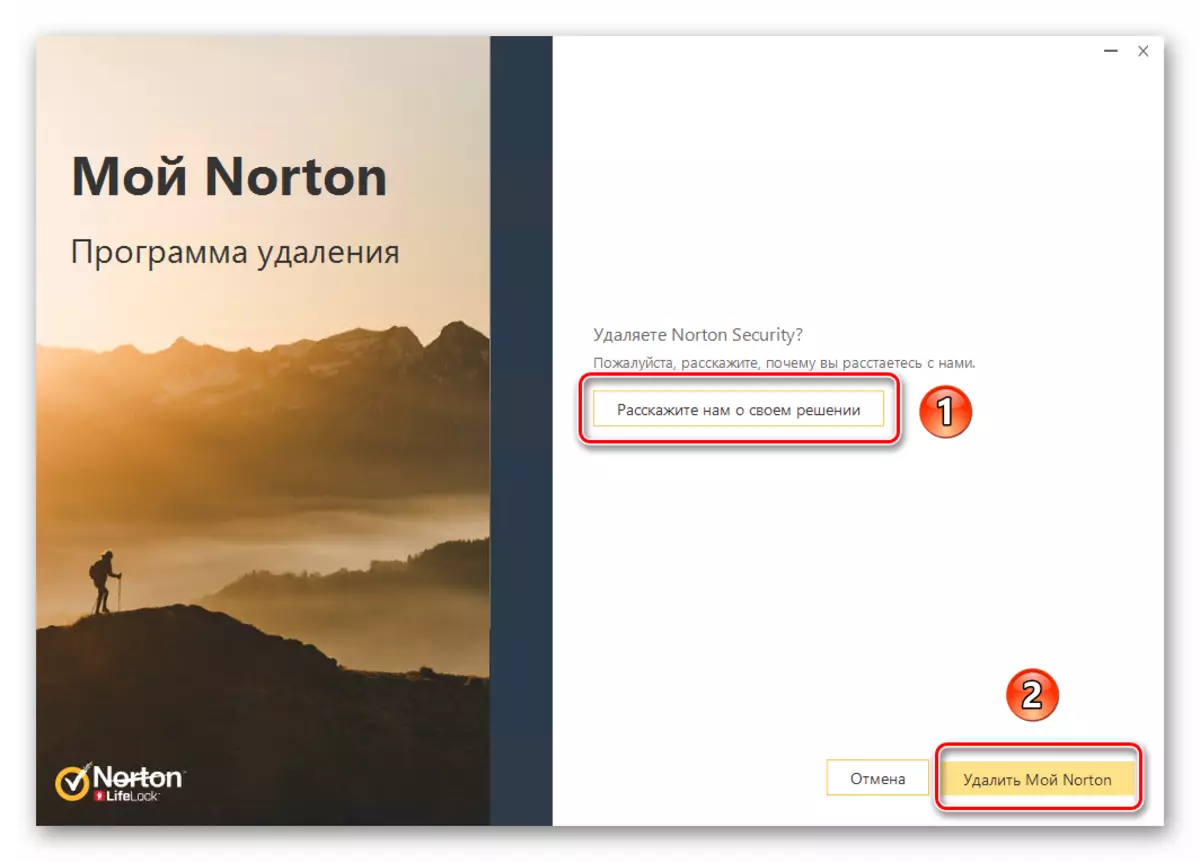
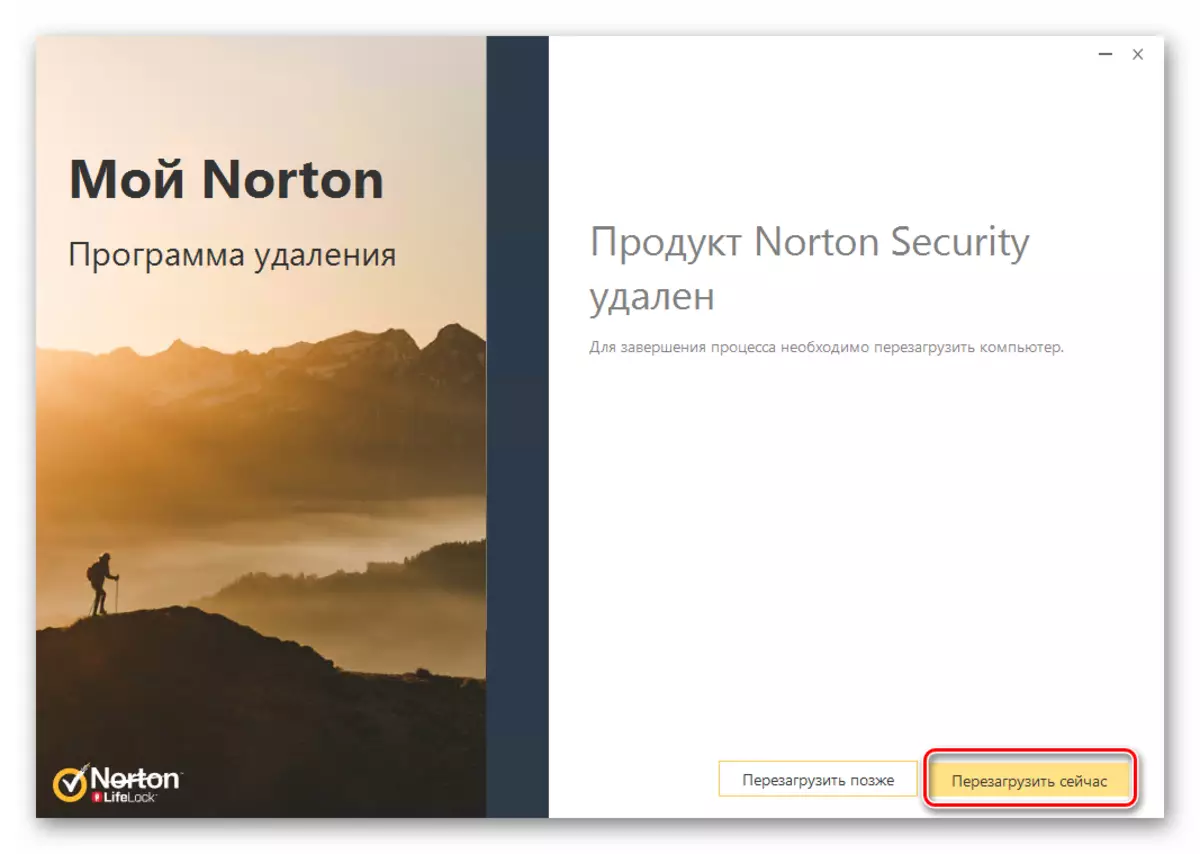
Efter att ha startat om systemet raderas antivirusfilerna helt.
Vi ansåg två metoder för att ta bort Norton-säkerhet från en dator eller en bärbar dator. Kom ihåg att för att söka och eliminera skadlig programvara alls, det är inte nödvändigt att installera antiviruset, särskilt eftersom försvararen inbäddad i Windows 10 är ganska välbefinnande med säkerhetsuppgift.
Läs mer: Kontrollera en dator för virus utan antivirus
