
Dödskärmar i Windows är de mest allvarliga problemen i det system som måste elimineras omedelbart för att undvika allvarligare konsekvenser och helt enkelt för att arbetet för datorn upphör att vara bekväm. I den här artikeln kommer vi att prata om orsakerna till BSOD, som innehåller information om filen nvlddmkm.sys.
Eliminera felet nvlddmkm.sys
Från filnamnet blir det klart att det är en av de drivrutiner som ingår i NVIDIA-installationspaketet. Om det finns en blå skärm med sådan information på din dator, betyder det att funktionen av den här filen av någon anledning stoppades. Därefter upphörde grafikkortet att fungera normalt, och systemet gick för att starta om. Därefter definierar vi de faktorer som påverkar uppkomsten av detta fel, och vi kommer att ge sätt att rätta till det.Metod 1: Återuppringning av förare
Den här metoden kommer att fungera (med hög sannolikhet) om du ställer in en ny drivrutin för ett grafikkort eller uppdaterat det. Det är, vi har redan installerat "ved", och vi satte nya manuellt eller via enhetshanteraren. I det här fallet är det nödvändigt att returnera de gamla versionerna av filer med den inbyggda funktionen hos "Dispatcher".
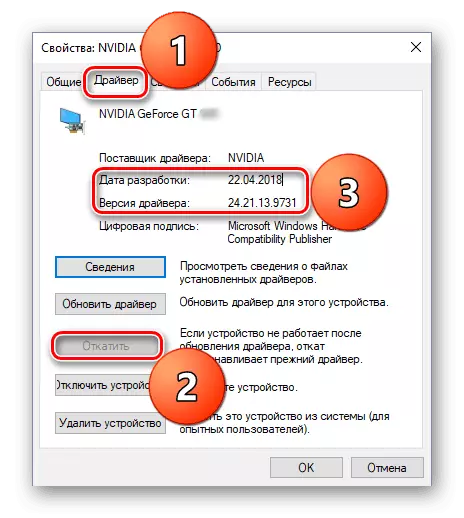
Läs mer: Så här rullar du tillbaka NVIDIA-videokortdrivrutinen
Metod 2: Installera den tidigare versionen av föraren
Det här alternativet är lämpligt om NVIDIA-drivrutinerna ännu inte har installerats på datorn. Exempel: Vi köpte en karta, ansluten till datorn och installerade den senaste versionen av "ved". Inte alltid "fräsch" betyder "bra". Uppdaterade paket är ibland inte lämpliga för tidigare generationer av adaptrar. Speciellt om en ny linje nyligen släpptes. Du kan lösa problemet genom att ladda ner en av de tidigare versionerna från arkivet på den officiella hemsidan.
- Vi går till nedladdningssidan av drivrutinerna, i avsnittet "Extra programvara och drivrutiner" hittar länken "beta-drivrutiner och arkiv" och går igenom det.
Gå till webbplatsen NVIDIA
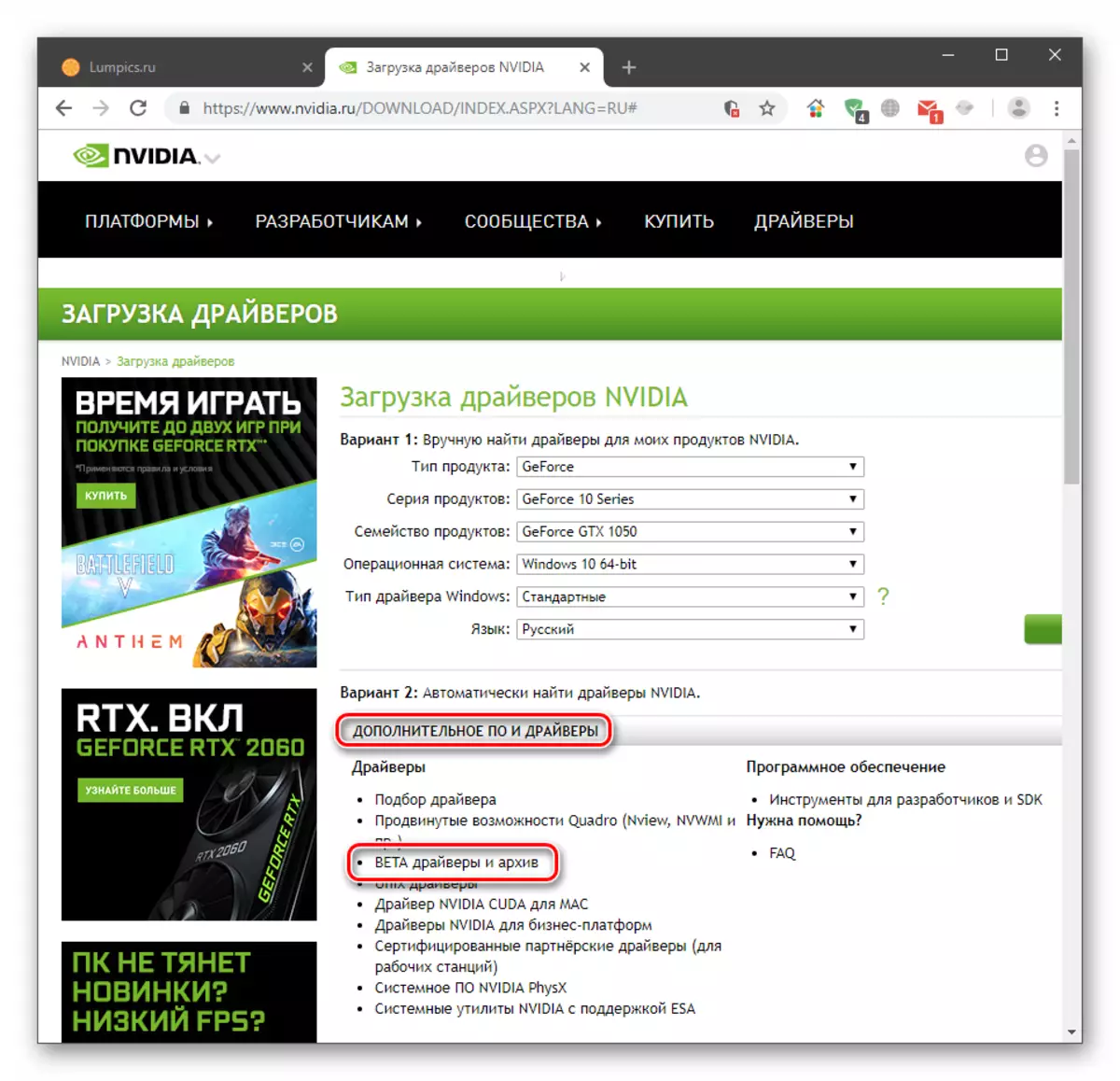
- I rullgardinsmenyn markerar du parametrarna på ditt kort och systemet och klickar sedan på "Sök".
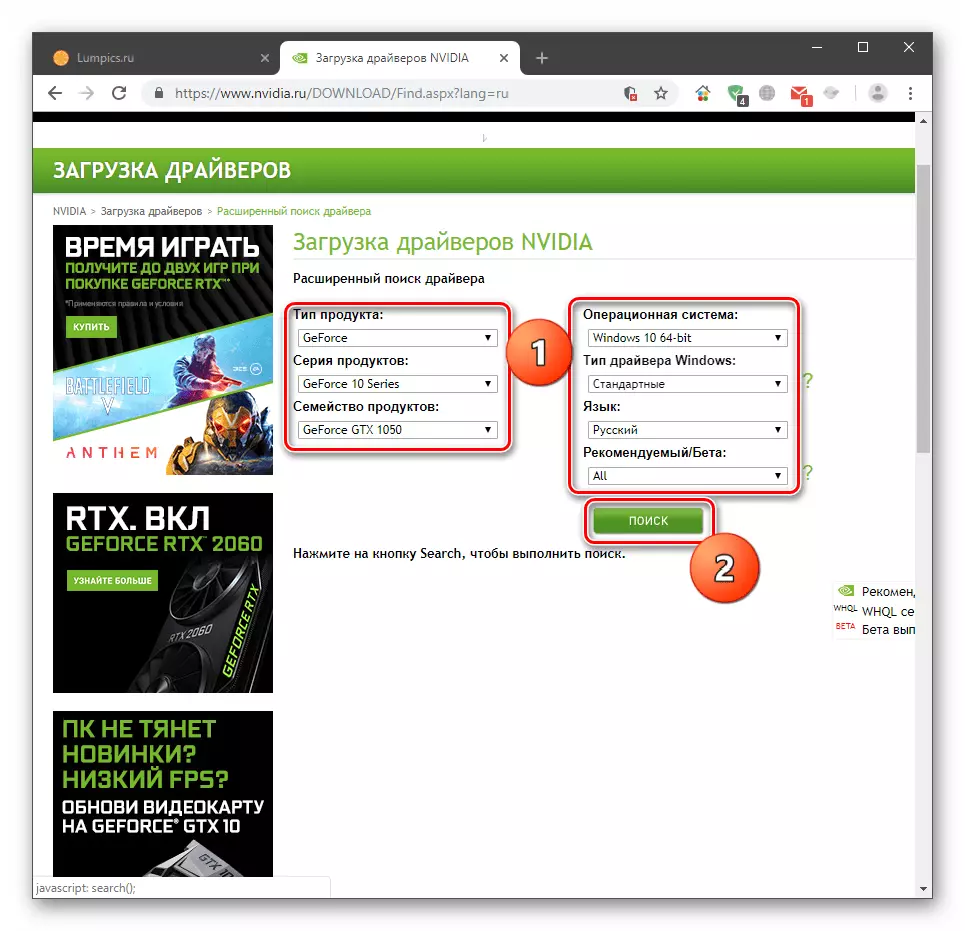
Det resulterande paketet måste installeras på en dator som det vanliga programmet. Tänk på att du kanske måste bryta igenom flera alternativ (den tredje toppen och så vidare) för att uppnå resultatet. Om detta är ditt ärende, sedan efter den första installationen, fortsätt till nästa stycke.
Metod 3: Installera om drivrutinen
Denna procedur innefattar fullständigt borttagning av alla filer i den installerade drivrutinen och installerar en ny. För att göra detta kan du använda båda systemverktygen och hjälpprogramvaran.
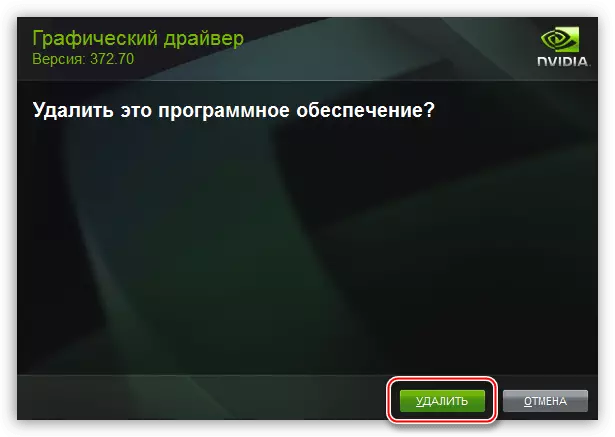
Mer: Installera om videokortdrivrutiner
Artikeln på ovanstående länk är skriven med åtgärd för Windows 7. För "dussintals" -skillnaden består endast av tillgång till den klassiska "kontrollpanelen". Detta görs med hjälp av systemsökningen. Klicka på förstoringsglaset nära "Start" -knappen och ange motsvarande förfrågan, varefter du öppnar programmet i sökresultat.
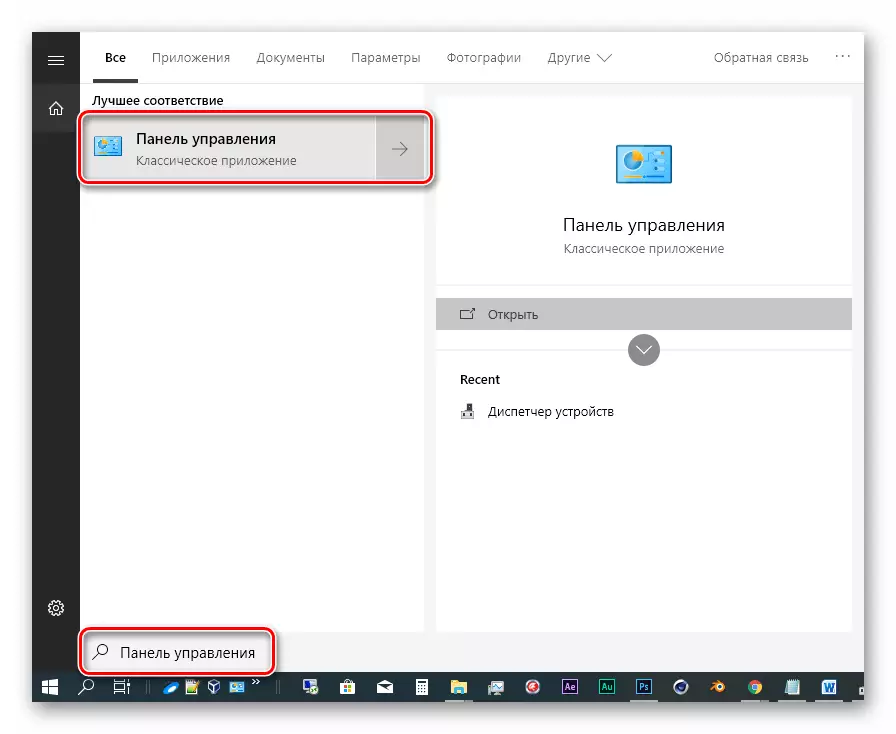
Metod 4: BIOS RESET
BIOS är den första länken i detekterings- och initialiseringskedjorna. Om du ändrade komponenter eller installerade nya, så kan den här firmware bestämma deras felaktigt. Detta gäller, i synnerhet, videokort. För att utesluta denna faktor är det nödvändigt att återställa inställningarna.
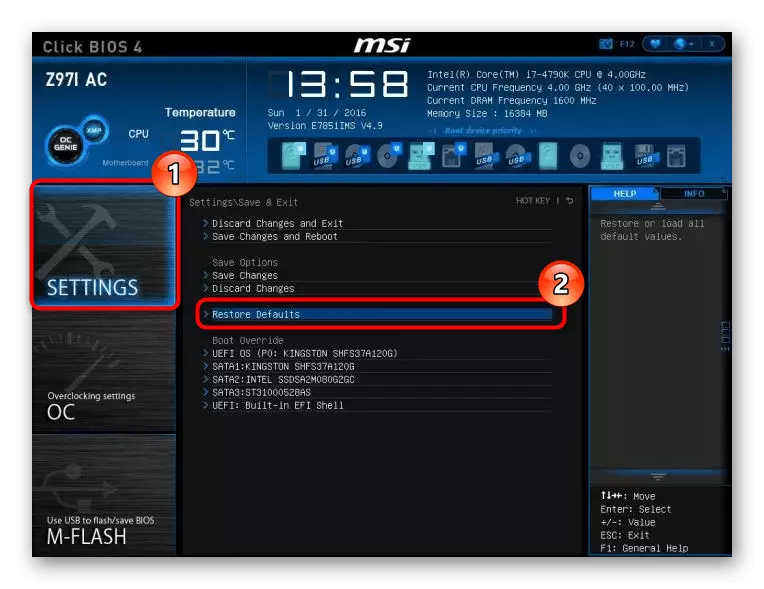
Läs mer:
Återställa BIOS-inställningarna
Vad återställer standardinställningar i BIOS
Metod 5: PC-rengöring från virus
Om viruset bosatte sig på din dator kan systemet uppträda otillräckligt, utfärda olika fel. Även om det inte finns någon misstanken om infektion är det nödvändigt att skanna skivorna med ett antivirusverktyg och med hjälp av att ta bort skadedjuret. Om du inte kan göra det själv kan du söka gratis hjälp för en speciell resurs på Internet.
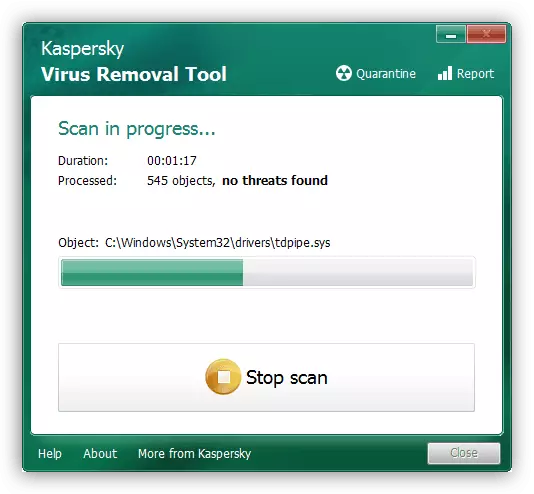
Läs mer: Bekämpning av datorvirus
Om överklockning, ökad belastning och överhettning
Accelerera videokortet, vi driver bara ett mål - en produktivitetsökning, samtidigt som man glömmer att sådana manipuleringar har konsekvenser i form av överhettning av dess komponenter. Om kylarens kontaktplats alltid följer grafikprocessorn, så är det inte så enkelt med videominne. I många modeller tillhandahålls inte kylningen.
När frekvenserna ökar kan chipsen nå en kritisk temperatur, och systemet stänger av enheten, stoppar föraren och troligtvis visar oss en blå skärm. Detta observeras ibland med full minnesbelastning (till exempel, spelet "tog" alla 2 gbs) eller en ökad belastning på adaptern med parallell användning. Det kan vara en leksak + gruvdrift eller andra ligament av program. I en sådan situation bör du vägra att överklocka eller använda GPU för något.
Om du är säker på att "bankerna" av minnet kyls, är det värt att tänka på den övergripande effektiviteten av kylaren och producera sitt underhåll oberoende eller i tjänsten.
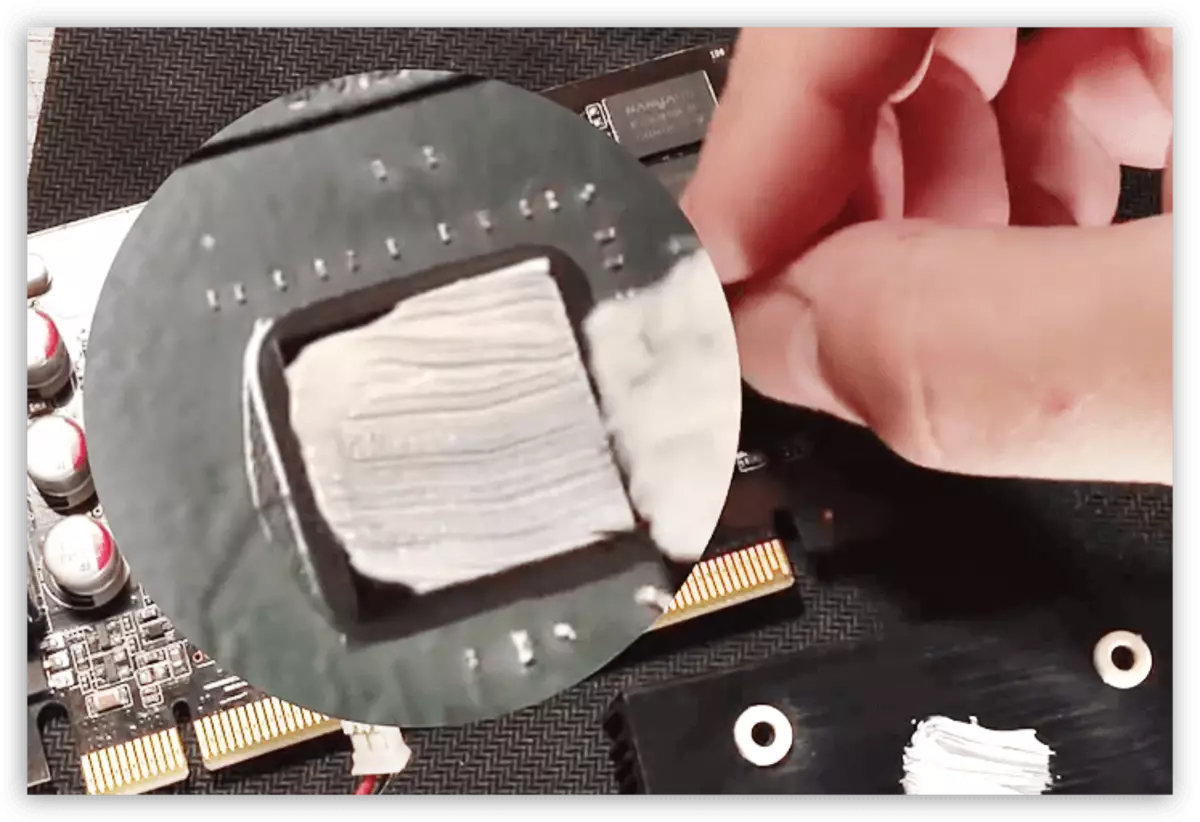
Läs mer:
Hur man kyler videokortet om det överhettas
Så här ändrar du termisk chaser på grafikkortet
Arbetstemperaturer och överhettning av videokort
Slutsats
För att minska förmågan att dyka upp nvlddmkm.sys-felet måste du komma ihåg de tre reglerna. Först: Undvik att komma in i en dator av virus, eftersom de kan skämma bort systemfiler och därigenom orsaka olika misslyckanden. För det andra: Om ditt grafikkort ligger bakom mer än två generationer från den aktuella raden, använd de senaste drivrutinerna med försiktighet. Tredje: När överklockning inte strävar efter att använda adaptern i det mest extrema läget är det bättre att minska frekvenserna med 50-100 MHz, samtidigt som de inte glömmer temperaturer.
