
Hårddisken är utformad för en mycket lång livslängd. Men trots detta, före användaren, är frågan om dess ersättning tidigare eller senare. En sådan lösning kan orsakas av en nedbrytning av en gammal körning eller en banlig önskan att öka den tillgängliga mängden minne. Från den här artikeln lär du dig att lägga till en hårddisk till en dator eller en bärbar dator som kör Windows 10.
Lägga till en ny hårddisk i Windows 10
Processen med att ansluta enheten innebär en liten demontering av systemenheten eller bärbar dator. Utom i fall där hårddisken är ansluten via USB-kontakten. Vi kommer att berätta om dessa och andra nyanser längre i detalj. Om du följer anvisningarna, bör det inte finnas några svårigheter.Processen att ansluta enheten
I de flesta fall är hårddisken ansluten direkt till moderkortet via SATA eller IDE-kontakt. Detta gör att du kan arbeta med högsta hastighet. USB-skivor i detta avseende är något sämre i hastighet. Tidigare publicerades en artikel på vår hemsida där processen med att ansluta en enhet för persondatorer skrevs i detalj. Dessutom har den information både om anslutningen via IDE-slingan och via SATA-kontakten. Dessutom hittar du en beskrivning av alla nyanser som bör beaktas när du använder en extern hårddisk.

Läs mer: Metoder för anslutning av hårddisk till dator
I den här artikeln vill vi separat berätta om processen att byta ut enheten i en bärbar dator. Lägg till en andra skiva inuti den bärbara datorn är helt enkelt så omöjlig. I det extrema fallet kan du stänga av enheten och lägga ett extra medium på plats, men inte alla håller med om att gå till sådana offer. Därför, om du redan har en hårddisk, och du vill lägga till en SSD-skiva, är det i det här fallet att göra en extern hårddisk från en HDD-enhet, utan att installera en solid state-enhet på plats.
Läs mer: Så här gör du en extern hårddisk
För interna diskutbyte behöver du följande:
- Stäng av den bärbara datorn och koppla ur den från nätverket.
- Vänd basen uppåt. På vissa bärbara modeller längst ner finns ett speciellt fack som ger snabb åtkomst till RAM och en hårddisk. Som standard är den stängd av ett plastlock. Din uppgift är att ta bort den genom att ladda om alla skruvar runt omkretsen. Om det inte finns något sådant fack på din bärbara dator måste du ta bort hela locket.
- Skruva sedan bort alla skruvar som håller enheten.
- Dra försiktigt hårddiskfodralet i motsatt riktning av riktningen.
- Efter att ha tagit bort enheten, byt ut den med en annan. Samtidigt, var noga med att ta hänsyn till kontakterna på kontakten. Det är svårt att förvirra dem, eftersom skivan helt enkelt inte är etablerad, men oavsiktligt bryts - ganska riktigt.



Det är bara att fästa hårddisken, stäng allt med lock och fixa det med skruvarna. Således kan du enkelt installera en extra enhet.
Skivinställning
Liksom alla andra enheter kräver enheten en viss konfiguration efter anslutning till systemet. Lyckligtvis, i Windows 10, görs det ganska enkelt och behöver inte ytterligare kunskaper.Initialisering
Efter att ha installerat en ny hårddisk, väljer operativsystemet ofta "det omedelbart. Men det finns situationer där det inte finns någon ansluten enhet i listan, eftersom den inte är initialiserad. I det här fallet är det nödvändigt att ge systemet att förstå att det här är enheten. I Windows 10 görs denna procedur genom inbyggda verktyg. Vi fick höra i detalj om det under en separat artikel.
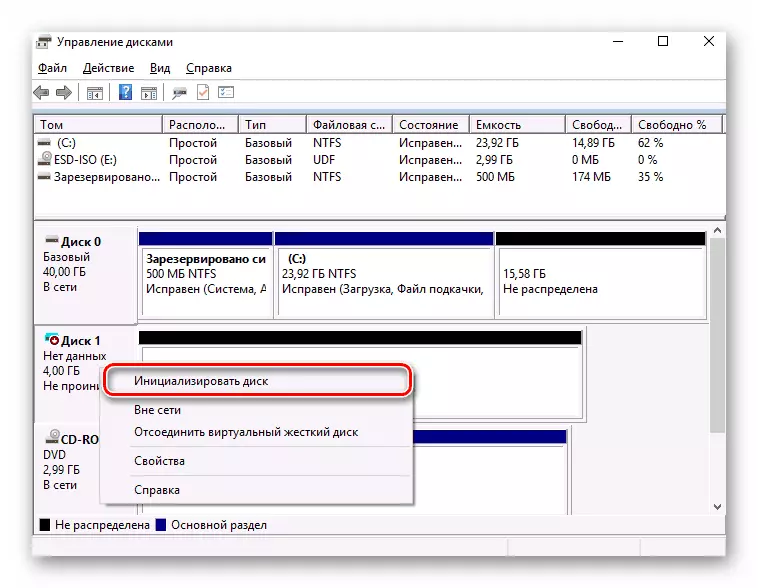
Läs mer: Hur initialiserar du hårddisken
Obs! Ibland har användarna en situation när även efter att ha startat hårddisken visas inte. Försök i det här fallet göra följande:
- Klicka på sökknappen på aktivitetsfältet. I det nedre fältet i öppningsfönstren, skriv in frasen "som visas dold". Den önskade sektionen kommer att visas på toppen. Klicka på namnet till vänster musknapp.
- Det nya fönstret öppnas automatiskt på den önskade "View" -fliken. Källa till botten av listan i blocket "Avancerade inställningar". Det är nödvändigt att ta bort märket nära linjen "Dölj tomma skivor". Klicka sedan på "OK".

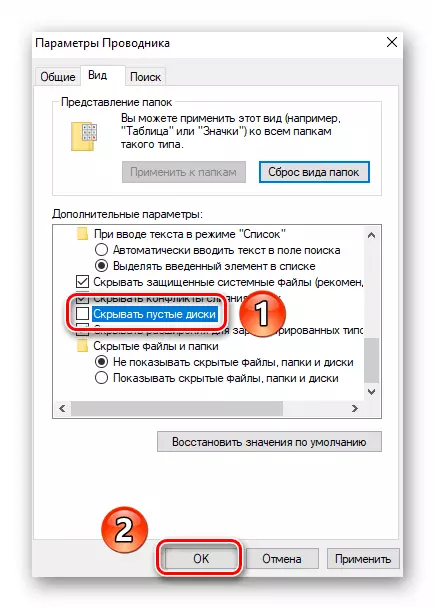
Som ett resultat ska hårddisken visas i listan över enheter. Försök att skriva några data på den, varefter den kommer att sluta vara tom och du kan returnera alla parametrar till din plats.
Märkning
Många användare föredrar att dela en hårddisk av en stor mängd i flera mindre sektioner. Denna process kallas "Markup". Han ägnade också till honom en separat artikel, som innehåller en beskrivning av alla nödvändiga åtgärder. Vi rekommenderar att du bekant med det.

Läs mer: 3 sätt att dela hårddisken till sektionerna i Windows 10
Observera att den här åtgärden är valfri, och därför är det inte nödvändigt att utföra det. Allt beror på dina personliga preferenser.
Således lärde du dig att ansluta och konfigurera en extra hårddisk i en dator eller en bärbar dator som kör Windows 10. Om, efter att ha utfört alla åtgärder, förblir problemet med diskdisplayen brådskande, vi rekommenderar dig att bekanta dig med ett speciellt material som kommer att hjälpa till att lösa problemet.
Läs mer: Varför ser datorn hårddisken
