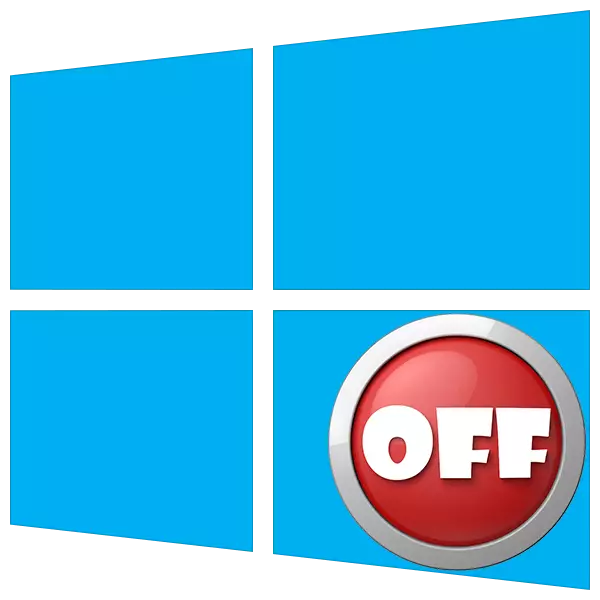
I varje användares liv finns det tider när du behöver stänga av datorn. Konventionella metoder - menyn "Start" eller den allrabekanta nyckelkombinationen fungerar inte så fort som jag skulle vilja. I den här artikeln lägger vi till en knapp på skrivbordet som gör det möjligt för dig att omedelbart slutföra arbetet.
PC-avkopplingsknapp
Windovs har ett systemverktyg som ansvarar för funktionen av avstängning och starta om datorn. Det heter Shutdown.exe. Med det kommer vi att skapa rätt knapp, men först kommer att förstå funktionerna i arbetet.
Detta verktyg kan göras för att uppfylla sina uppgifter med olika sätt med argument - speciella nycklar som definierar avstängning av avstängning.exe. Vi kommer att använda sådana:
- "-S" är ett obligatoriskt argument som betecknar direkt inaktiverande dator.
- "-F" - ignorerar ansökningar för dokument.
- "-T" - En timeout som bestämmer tiden genom vilken proceduren för att slutföra sessionen börjar.
Ett kommando som omedelbart stänger av datorn, det ser ut så här:
Shutdown -s -f -t 0
Här "0" - tidsfördröjningen (timeout).
Det finns en annan nyckel "-p". Han stannar också bilen utan ytterligare frågor och varningar. Används endast i "Ensamhet":
avstängning -p.
Nu måste denna kod utföras någonstans. Du kan göra det i "kommandoraden", men vi behöver en knapp.
- Klicka på Högerklicka på skrivbordet, vi tar markören till "Skapa" -posten och välja en "genväg".
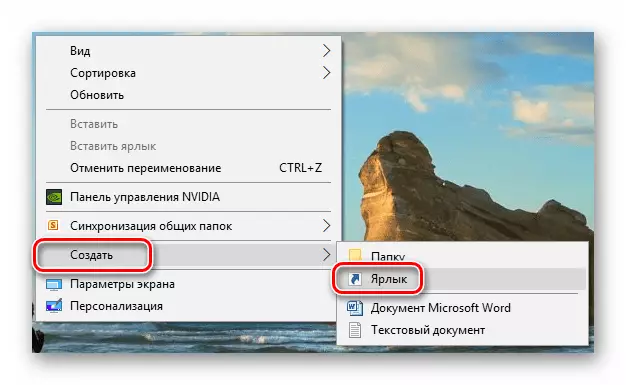
- I fältet Objektlokal anger vi det kommando som anges ovan och klicka på "Nästa".
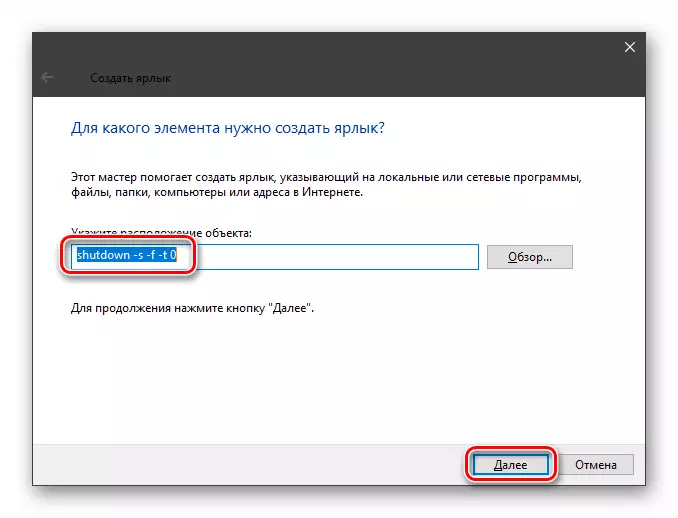
- Låt namnet på etiketten. Du kan välja någon, efter eget gottfinnande. Tryck på "Klar."
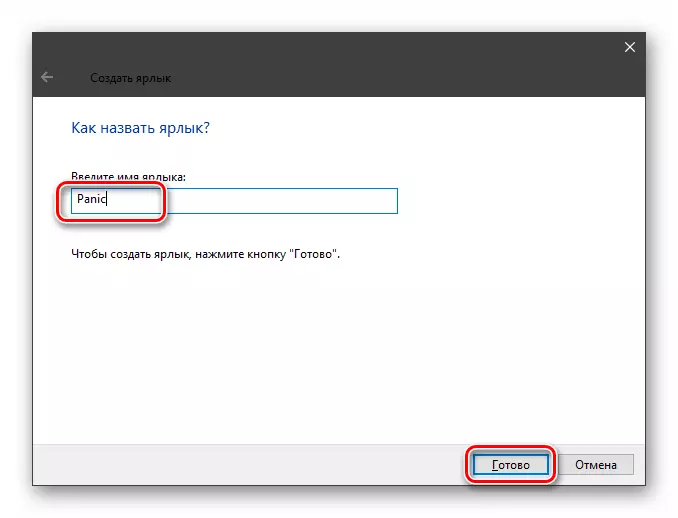
- Den skapade etiketten ser ut så här:
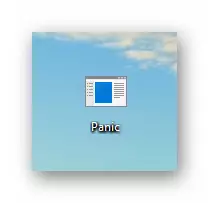
För att den ska bli som en knapp, ändra ikonen. Klicka på det med pkm och gå till "egenskaperna".
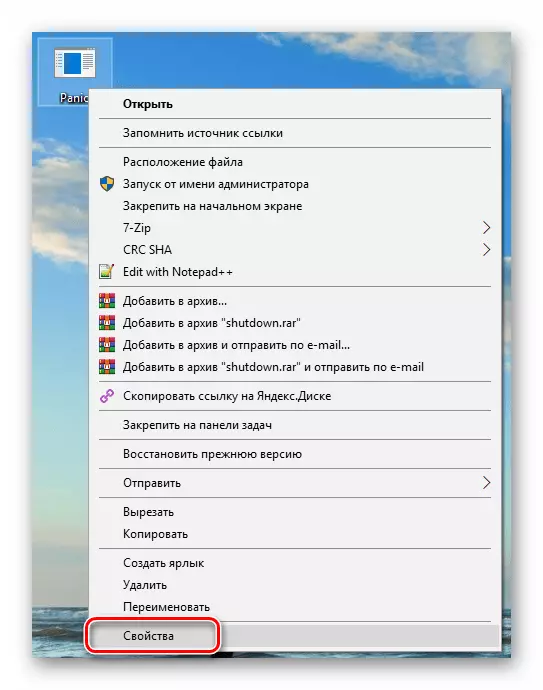
- På fliken "Etikett" klickar du på ikonväxeln.
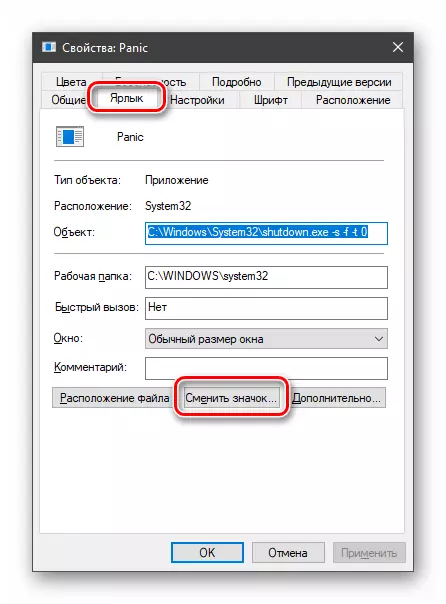
"Explorer" kan "gå till våra handlingar". Inte uppmärksam, klicka på OK.
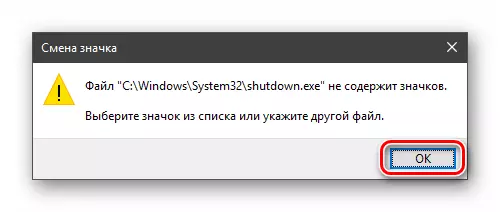
- I nästa fönster väljer du motsvarande ikon och ca.
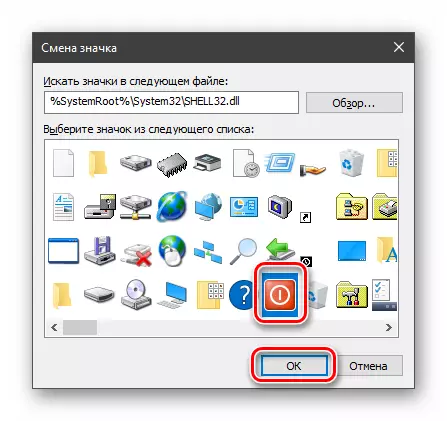
Valet av ikonen är inte viktigt, användningen kommer inte att påverka arbetet med detta. Dessutom kan du använda någon bild i .ico-formatet, nedladdat från Internet eller skapat dig själv.
Läs mer:
Hur man konverterar PNG i ICO
Hur man konverterar JPG i ICO
Converter i ICO online
Så här skapar du en ICO-ikon online
- Klicka på "Ansök" och stäng "egenskaper".
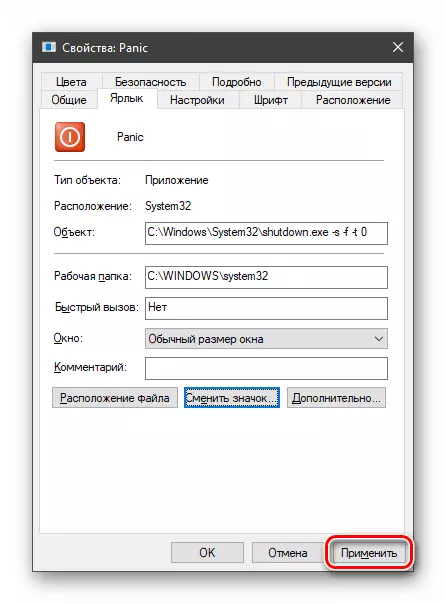
- Om ikonen på skrivbordet inte har ändrats kan du trycka på PCM på en ledig plats och uppdatera data.

Nödstängning är klar, men det är omöjligt att ringa det, eftersom du behöver ett dubbelklick för att starta en genväg. Vi kommer att korrigera den här bristen, med att blinka ikonen till "Aktivitetsfältet". Nu behövs bara en press för att stänga av datorn.
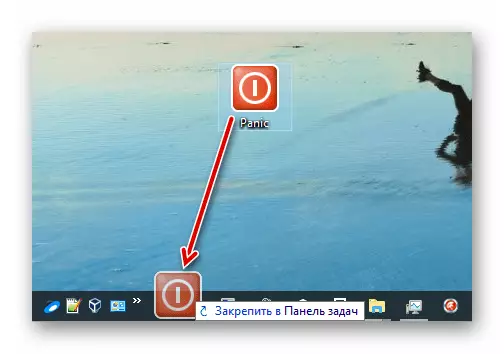
Se även: Så här stänger du av datorn från Windows 10 med timer
Så vi skapade knappen "OFF" för Windows. Om processen själv inte passar dig, gå till lanseringstangenterna avstängning.exe, och för större konspiration, använd neutrala ikoner eller ikoner för andra program. Glöm inte att nödsituationen för arbetet innebär förlust av all bearbetad data, så tänk på förhand om deras bevarande.
