
Ibland behöver ett textdokument MS Word lägga till lite bakgrund för att göra det ljusare, minnesvärt. Oftast används det när man skapar webbdokument, men också med en vanlig textfil kan du göra detsamma.
Ändra bakgrunden till Word-dokumentet
Separat är det värt att notera att bakgrunden i ordet kan göras på flera sätt, och i något av de fall kommer utseendet på dokumentet visuellt att skilja sig. Vi kommer att berätta mer om var och en av dem.Lektion: Hur man gör ett substrat i MS Word
Alternativ 1: Sidans färgförändring
Med den här metoden kan du göra en sida i ordfärgen och för detta är det inte alls att texten redan finns. Allt du behöver kan skrivas ut eller lägga till senare.
- Gå till fliken "Design" ("Page Markup" i Word 2010 och tidigare versioner; I Word 2003 är de verktyg som krävs för dessa ändamål i fliken "Format", klicka på det på "sidfärg" -knappen i sida "sida bakgrund" "
- Välj en lämplig färg för sidan.

Notera: Om standardfärgerna inte passar dig kan du hämta någon annan färgspel genom att välja objektet "Andra färger".
- Färgen på sidan ändras.
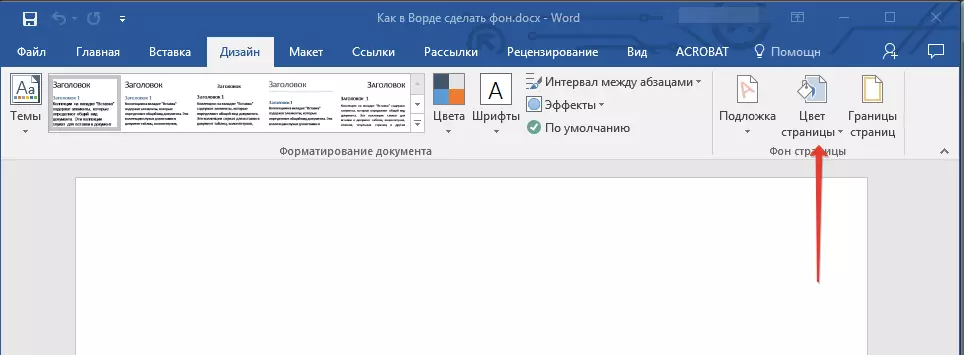
Notera: I de senaste versionerna av Microsoft Word 2016, liksom i Office 365, istället för fliken "Design", måste du välja "Konstruktör" - Hon ändrade bara namnet.


Förutom den vanliga, "färg" -bakgrunden kan du också använda andra fyllningsmetoder som bakgrundssida.
- Klicka på knappen "Sidfärg" (Designflik, sidan "Sidbakgrund") och välj "Andra fyllningsmetoder".
- Växla mellan flikar, välj fyllningstypen för den sida du vill använda som bakgrund:
- Lutning;
- Textur;
- Mönster;
- Ritning (du kan lägga till din egen bild).




- Bakgrunden till sidan ändras beroende på vilken typ av fyllning du väljer.

Alternativ 2: Ändra bakgrunden för text
Förutom bakgrunden som fyller hela området på sidan eller sidorna kan du ändra färgen på bakgrunden i ordet exklusivt för texten. För dessa ändamål kan du använda ett av två verktyg: "Textvalsfärg" eller "Fyll", som finns i fliken Hem (tidigare "Page Markup" eller "Format", beroende på vilken programversion som används).
I det första fallet kommer texten att översvämmas med din valda färg, men avståndet mellan raderna förblir vitt, och själva bakgrunden börjar och slutar där, där texten. I det andra kommer textfragmentet eller all text att översvämmas med ett fast rektangulärt block, som täcker det ockuperade området i området, men slutar / börjar i slutet / början av linjen. Att hälla någon av dessa metoder gäller inte fältets fält.
- Välj ett textfragment med musen, vars bakgrund du vill ändra. Använd knapparna "Ctrl + A" för att markera hela texten.
- Utför en av följande åtgärder:
- Klicka på knappen "Textvalfärg" i fontgruppen och välj lämplig färg;
- Klicka på "hälla" -knappen (grupp "stycke") och välj önskad färg på fyllningen.



I skärmdumpar kan du se vad dessa metoder ändrar bakgrunden skiljer sig från varandra.
Lektion: Hur lägger du bort bakgrund för text
Skriva ut dokument med en modifierad bakgrund
Ofta är uppgiften inte bara för att ändra textdokumentets bakgrund, men också i dess efterföljande utskrift. I detta skede kan du stöta på ett problem - bakgrunden visas inte. Fixa det enligt följande.
- Öppna menyn "File" och gå till avsnittet "Parametrar".
- I fönstret som öppnas väljer du fliken "Skärm" och markerar rutan motsatt "Skriv ut färger och figurer" som finns i utskriftsalternativsblocket.
- Klicka på "OK" för att stänga fönstret "Parametrar", varefter du kan skriva ut ett textdokument tillsammans med den modifierade bakgrunden.



För att utesluta eventuella problem och svårigheter som kan uppstå i utskriftsprocessen, rekommenderar vi att du läser nästa artikel.
Läs mer: Skriv ut dokument i Microsoft Word-programmet
Slutsats
På detta, allt, nu vet du hur man gör en bakgrund i ett Word-dokument, och vet också vad verktygen "fyller" och "bakgrundsfärgen". Efter att ha läst den här artikeln kommer du definitivt att göra dokument med vilka du arbetar med ljusare, attraktivt och minnesvärt.
