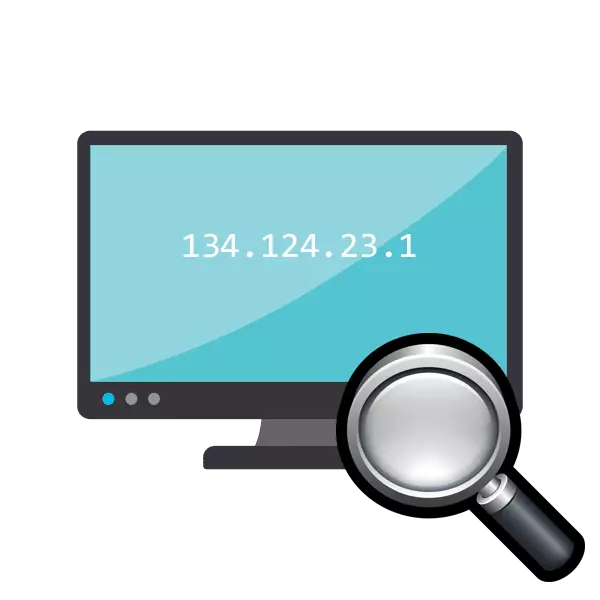
IP-adressen till den anslutna nätverksenheten behövs för användaren i situationen när ett visst kommando skickas till det, till exempel ett utskriftsdokument till skrivaren. Förutom det här exemplet finns det ganska mycket, vi kommer inte lista alla dem. Ibland står användaren inför situationen när nätverksadressen till utrustningen är okänd för den, och det finns bara en fysisk till hands, det vill säga MAC-adressen. Sedan hittar du IP helt enkelt med hjälp av standard operativsystemverktyg.
Jag definierar IP-enheter för MAC-adressen
För att uppfylla dagens uppgift kommer vi bara att använda "Windows Command Line" och i ett separat fall i den integrerade anteckningsapplikationen. Du behöver inte veta några protokoll, parametrar eller lag, idag kommer vi att presentera dig för alla. Från användaren krävs endast närvaron av den korrekta MAC-adressen till den anslutna apparaten för produkten med ytterligare sökning.Anvisningarna i den här artikeln är maximalt användbara endast för dem som letar efter IP av andra enheter, och inte deras lokala dator. Bestäm den inbyggda datorns Mac är möjlig. Vi uppmanar dig att bekanta dig med en annan artikel om detta ämne ytterligare.
Här är en enkel guide som hjälper dig att bestämma nätverksenhetens IP-adress med den befintliga MAC. Den ansedda metoden kräver att användarmanualen ingår i varje kommando, vilket inte alltid är bekvämt. Därför rekommenderar de som behöver ofta producera sådana procedurer dig att bekanta dig med följande metod.
Metod 2: Skapa och starta skriptet
För att förenkla processen med att hitta, erbjuder vi ett speciellt skript - en uppsättning kommandon som automatiskt lanseras i konsolen. Du behöver bara skapa det här skriptet manuellt, kör det och ange MAC-adressen.
- På skrivbordet högerklickar du och skapar ett nytt textdokument.
- Öppna det och klistra in följande rader där:
@echo av
Om "% 1" == "" Echo No Mac Adress & Exit / B 1
för / l %% a in (1 254) gör @start / b ping 192.168.1. %% a -n 2> nul
Ping 127.0.0.1 -N 3> NUL
ARP -A | Hitta / jag "% 1"
- Vi kommer inte att förklara betydelsen av alla linjer som du kan bekanta dig med dem på första sätt. Inget nytt här är tillagt här, bara processen är optimerad och den vidare inmatningen av den fysiska adressen är konfigurerad. När du har angett skriptet via Arkiv-menyn väljer du "Spara som".
- Ställ in filen ett godtyckligt namn, till exempel Find_Mac, och efter namnet Lägg till .cmd genom att välja filen "Alla filer" i fältet nedan. Som ett resultat bör det vara final_mac.cmd. Spara skriptet på skrivbordet.
- Den sparade filen på skrivbordet kommer att se ut så här:
- Kör "kommandoraden" och dra skriptet där.
- Hans adress kommer att läggas till strängen, vilket innebär att objektet är framgångsrikt laddat.
- Tryck på mellanslag och ange MAC-adressen i ett sådant format som anges på skärmdumpen nedan och tryck sedan på ENTER-tangenten.
- Det tar flera sekunder och du kommer att se resultatet.
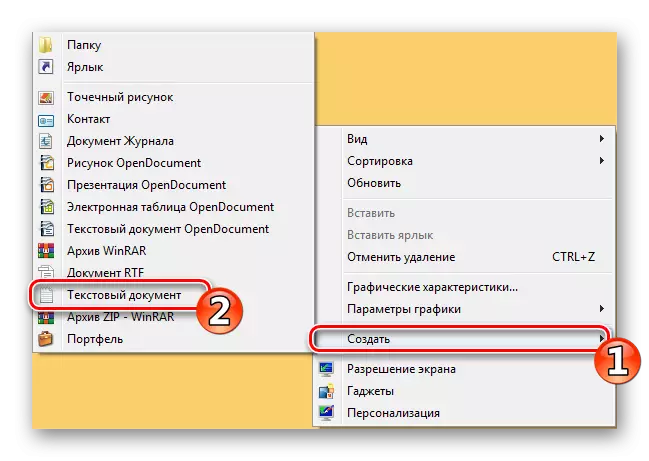
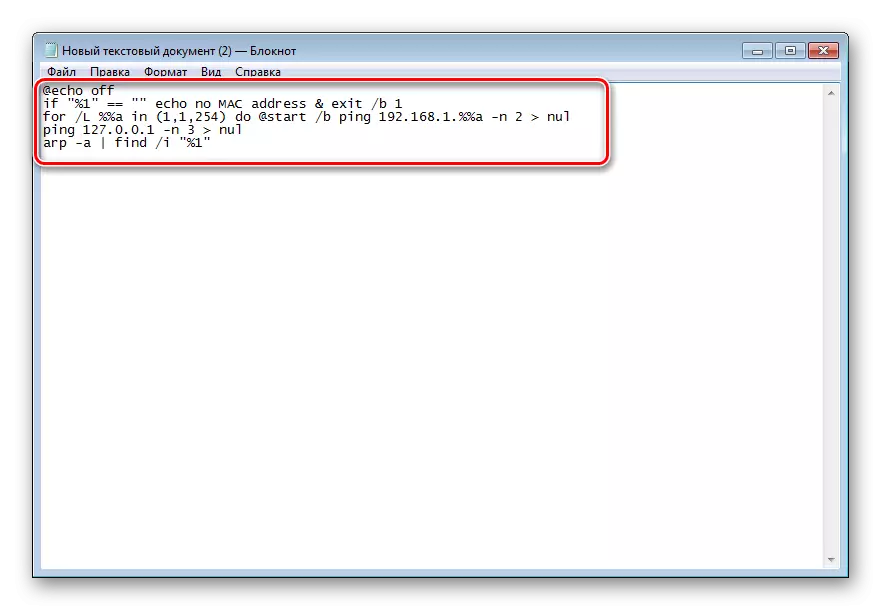
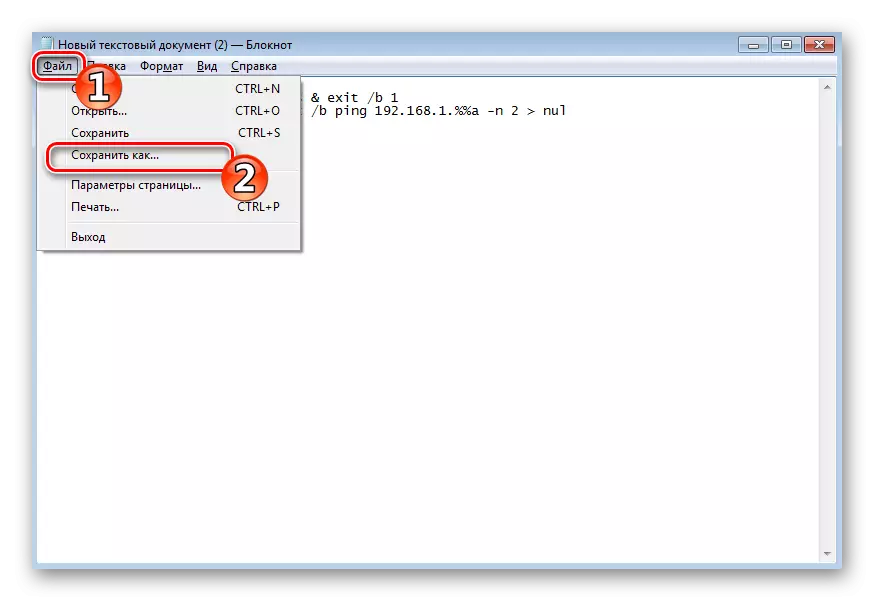
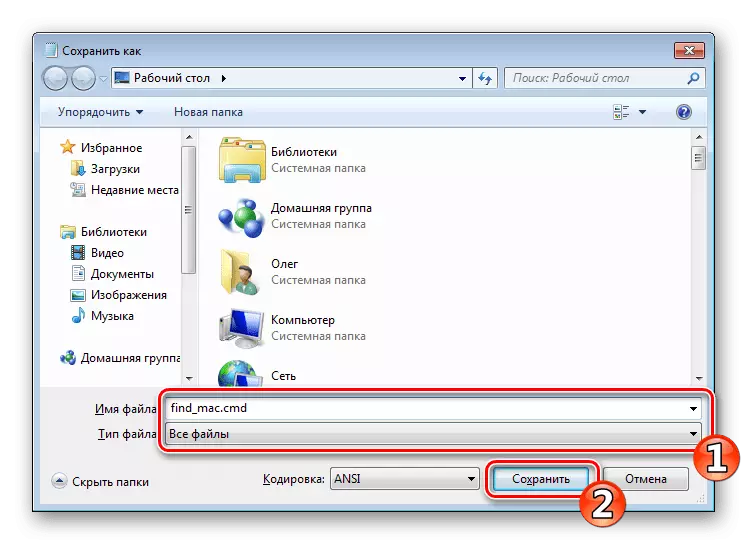
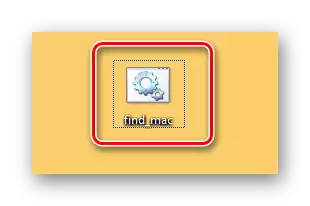
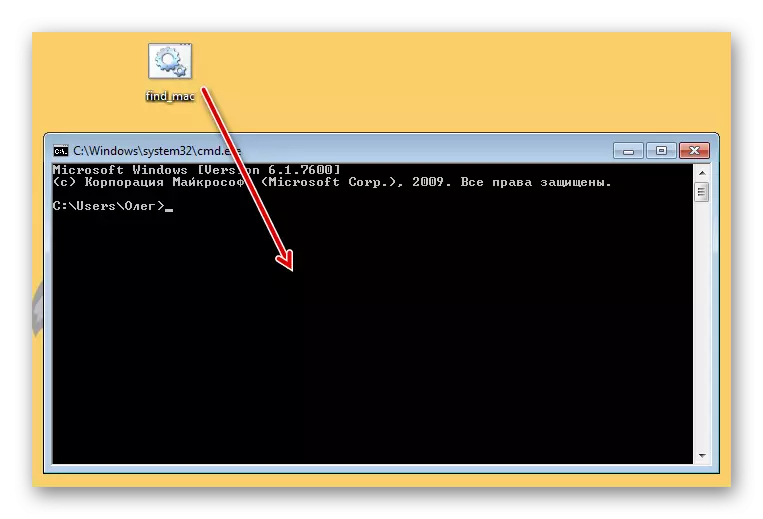
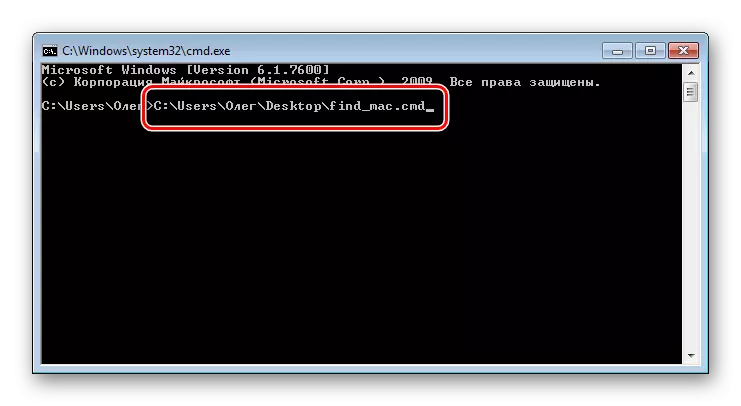
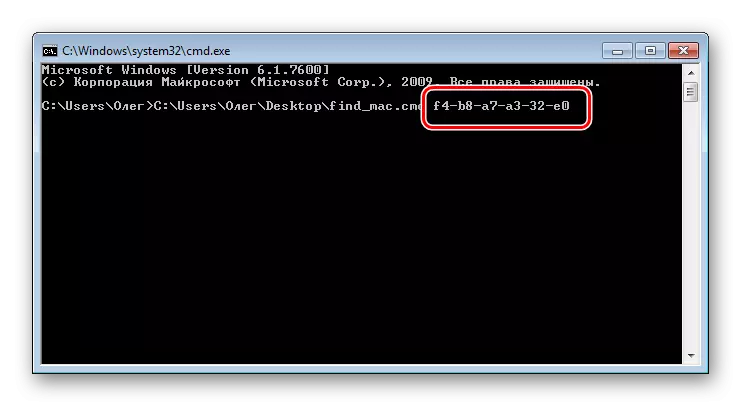
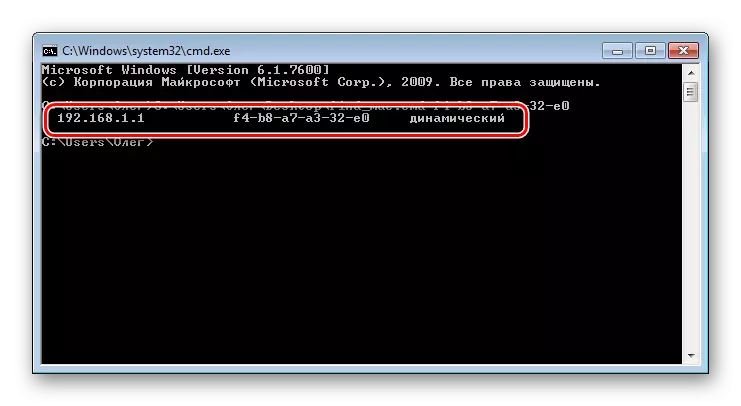
Vi uppmanar dig att bekanta dig med andra metoder för att hitta IP-adresser till olika nätverksenheter i enskilda material på följande länkar. Det finns bara de metoder som inte kräver kunskap om den fysiska adressen eller ytterligare information.
Se även: Så här hittar du en IP-adress för någon annans dator / skrivare / router
Om sökningarna efter följande alternativ inte gav något resultat, kontrollera försiktigt macen, och när du använder den första metoden, glöm inte att vissa poster i cacheminnet lagras inte mer än 15 sekunder.
