
Som det är känt är inte alla program som är konstruerade för Windows-operativsystemet kompatibla med distributioner på Linux-kärnan. Denna situation orsakar ibland problem hos vissa användare på grund av oförmågan att etablera inhemska analoger. Programmet som kallas vin kommer att lösa detta problem, eftersom det var utformat speciellt för att säkerställa prestanda för applikationer som skapats under Windows. Idag vill vi visa alla tillgängliga metoder för att installera den nämnda programvaran i Ubuntu.
Installera vin i Ubuntu
För att utföra uppgiften kommer vi att använda standard "terminal", men oroa dig inte, du behöver inte studera alla kommandon för att självständigt, för vi kommer inte bara att berätta om installationsförfarandet själv, utan också beskriva alla åtgärder i sväng. Du behöver bara välja den lämpligaste metoden och följ anvisningarna.Metod 1: Installation från det officiella förvaret
Den enklaste metoden för installation av den sista stabila versionen är användningen av officiellt förråd. Hela processen produceras genom att bara ange ett kommando och ser ut så här:
- Gå till menyn och öppna terminalansökan. Du kan också starta det genom att klicka på PCM på en tom plats på skrivbordet och välja lämpligt objekt.
- När du har öppnat ett nytt fönster, skriv in sudo-apt Installera vinstabila kommandot där och klicka på Enter.
- Skriv ut lösenordet för att ge åtkomst (tecken kommer att anges, men kommer att vara osynliga).
- Du kommer att bli underrättad om diskutrymmeens session, för att fortsätta lära sig bokstaven D.
- Installationsproceduren kommer att slutföras när en ny tom sträng verkar ange kommandon.
- Ange Wine - version för att se till att installationsprocedurerna har utförts korrekt.
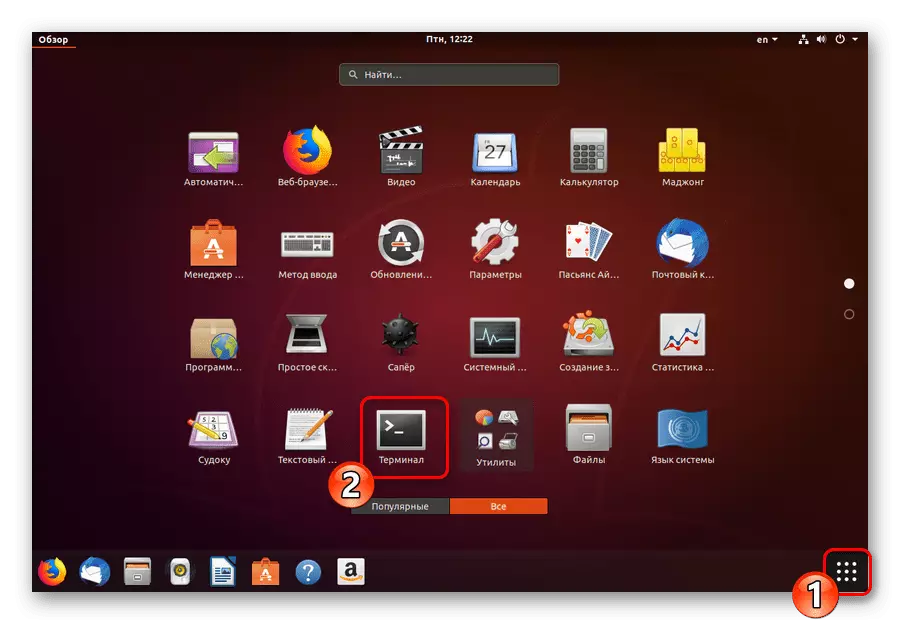
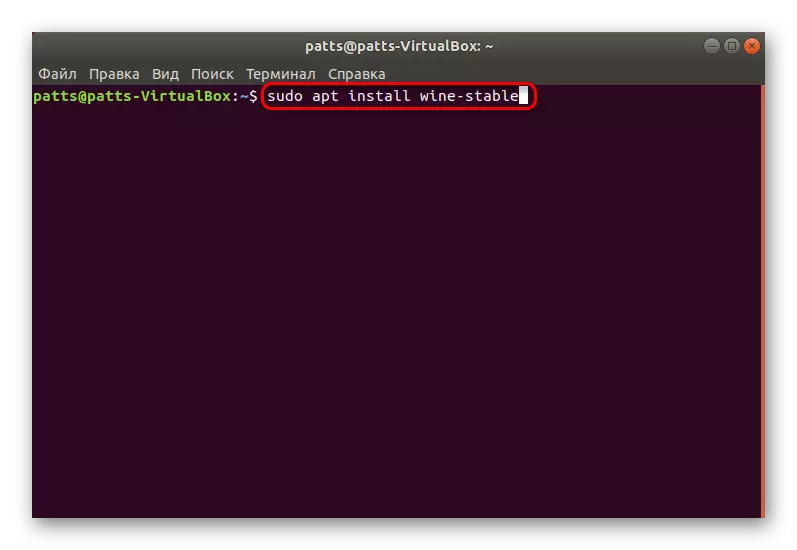

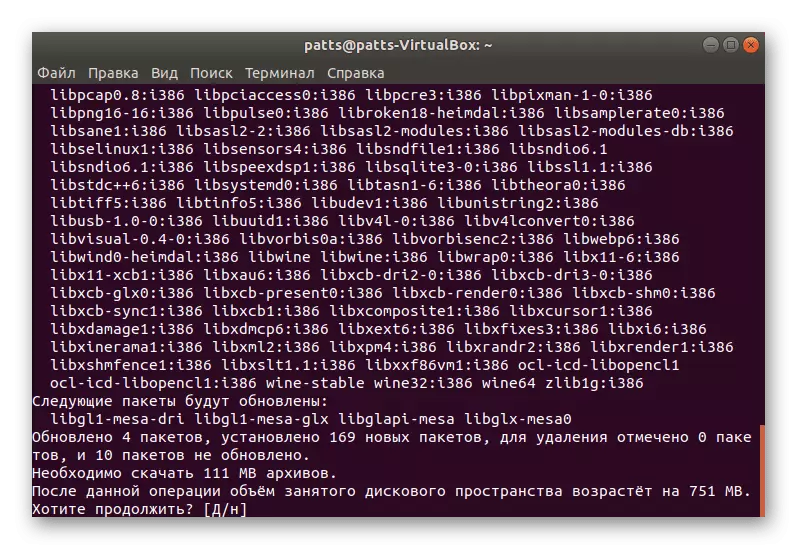
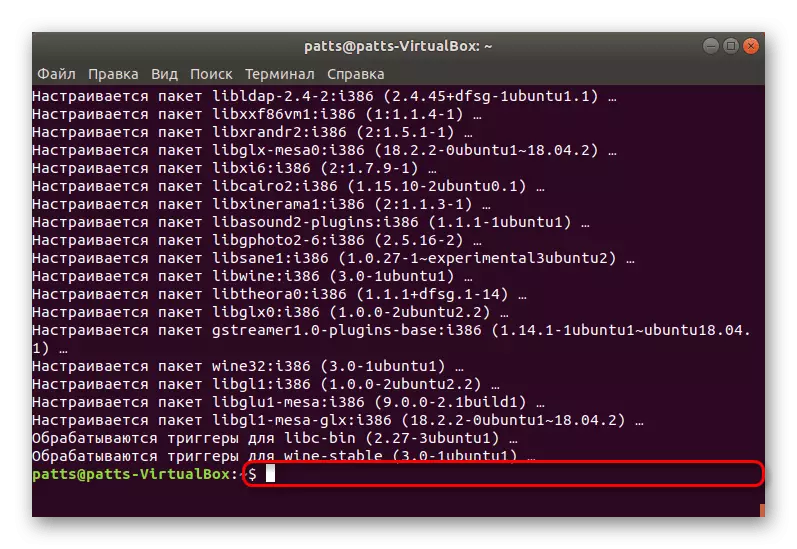
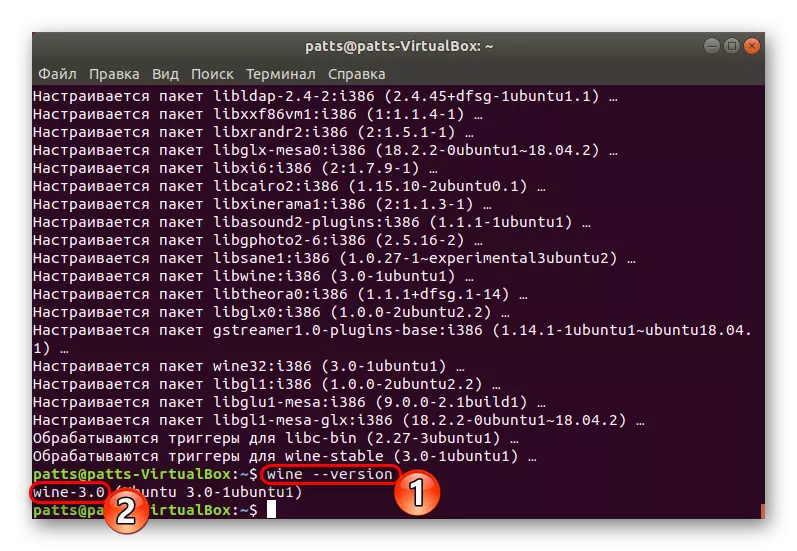
Det här är ett ganska enkelt sätt att lägga till den sista stabila versionen av vin 3.0 till Ubuntu-operativsystemet, men det här alternativet är inte lämpligt för alla användare, så vi föreslår att du bekant med följande.
Metod 2: Använda PPA
Tyvärr har inte alla utvecklare möjlighet att ladda upp de senaste mjukvaruversionerna i det officiella förvaret (lagring). Därför har speciella bibliotek utvecklats för att lagra anpassade arkiv. När vinet 4.0-versionen släpps, kommer användningen av PPA att vara mest lämplig.
- Öppna konsolen och sätt in kommandot sudo dpkg -add-arkitektur i386, vilket behövs för att lägga till processorns stöd till I386-arkitekturen. Ubuntu 32-bitars ägare Detta steg kan hoppas över.
- Nu borde du lägga till repository till din dator. Detta görs först av wget -qo -qo- https://dl.winehq.org/wine-builds/winehq.key | Sudo APT-Key ADD -.
- Skriv sedan sudo apt-add-repository "deboard http://dl.winehq.org/wine-builds/ubuntu/ bionic main".
- Stäng inte av "terminalen" eftersom den kommer att erhållas och tilläggas paket.
- Efter att ha lyckats lägga till lagringsfilerna utförs installationen genom att ange sudo-apt installera WineHQ-stabil.
- Var noga med att bekräfta operationen.
- Använd kommandot WinECFG för att kontrollera programmets prestanda.
- För att börja, kan du behöva installera ytterligare komponenter. Den kommer automatiskt att utföras, varefter fönstret för vininställningar börjar, vilket innebär att allt fungerar ordentligt.
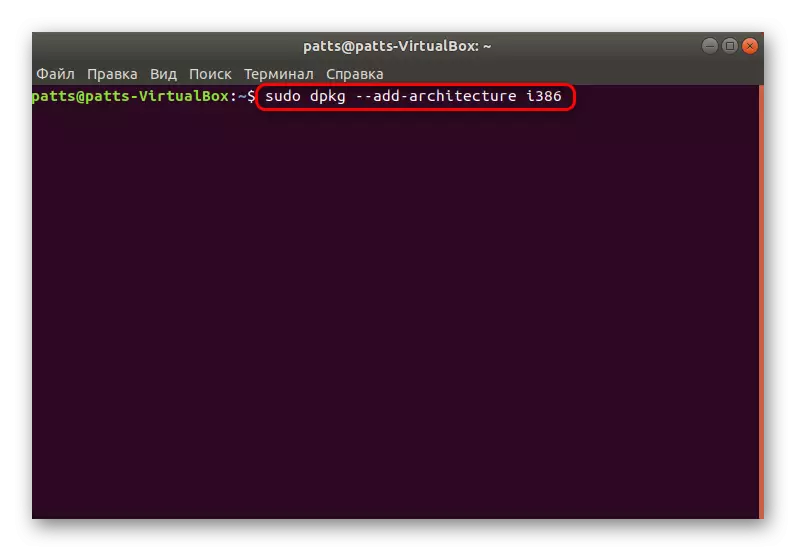
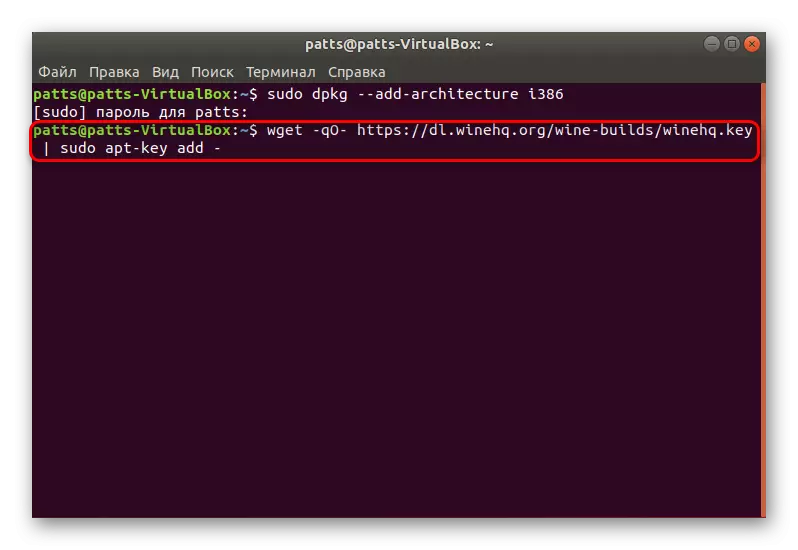
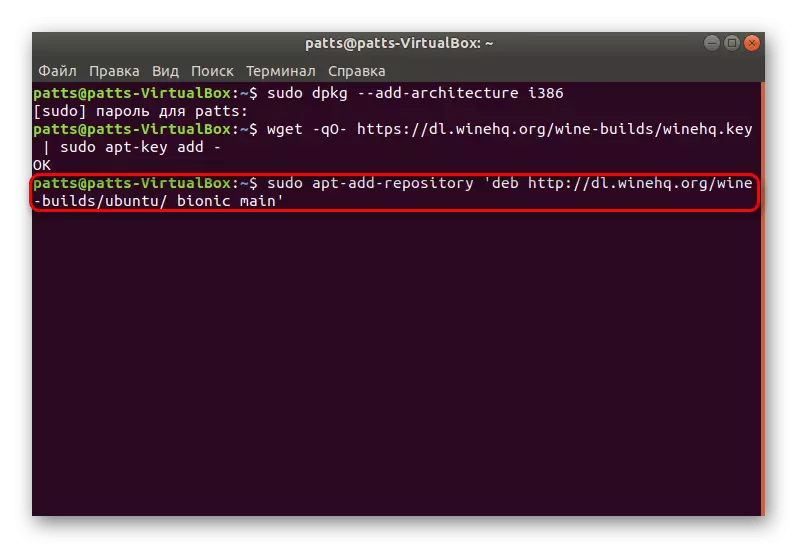
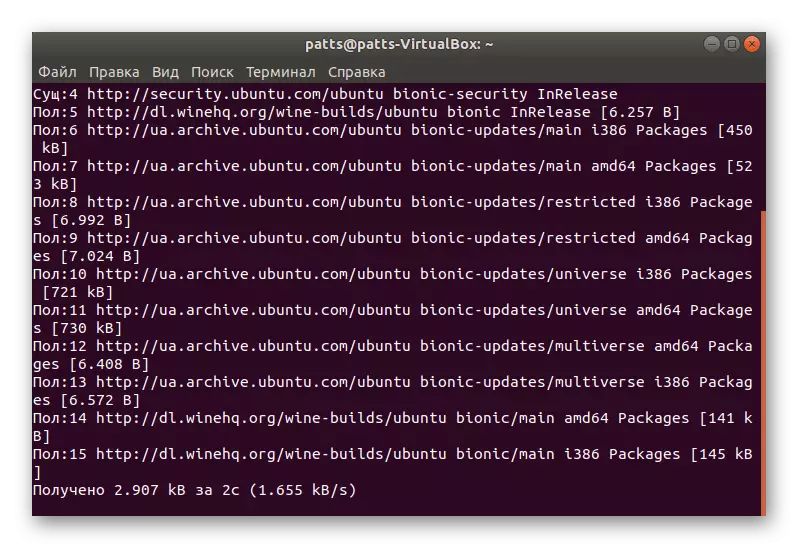
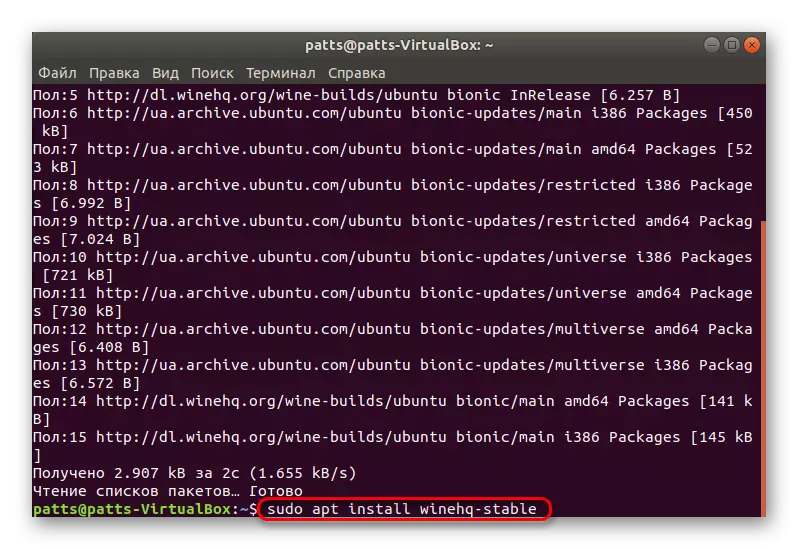

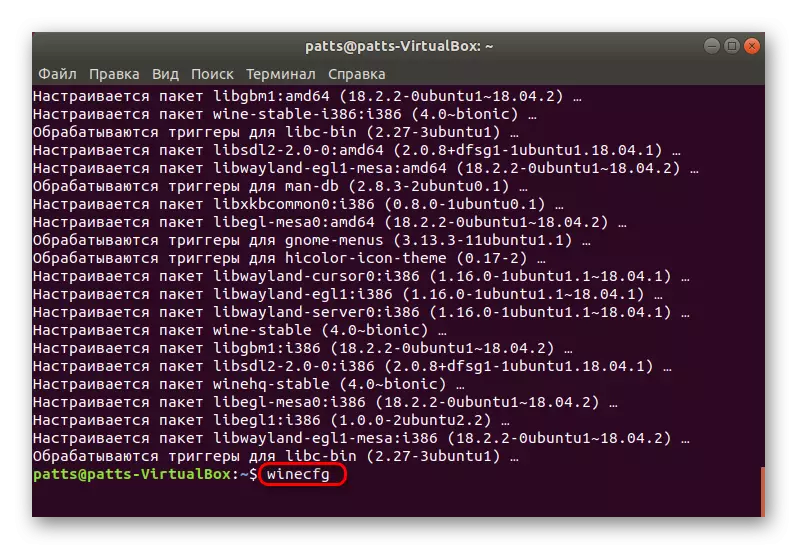
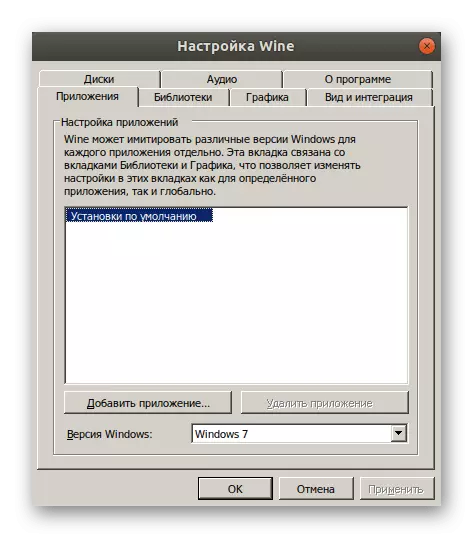
Metod 3: Installera beta
När du lärde dig av informationen ovan har vin en stabil version, en beta är utvecklad med den, testad aktivt av användare innan du går ut för utbredd användning. Installation av den här versionen på en dator utförs nästan densamma som stabil:
- Kör "Terminal" på ett bekvämt sätt och använd sudo APT-Hämta installationskommandot --installerar-rekommenderar vin-staging.
- Bekräfta tillägget av filer och förväntar dig installationen.
- Om den experimentella enheten inte passar dig av någon anledning, ta bort det genom sudo-APT-Get rensa vinstaging.
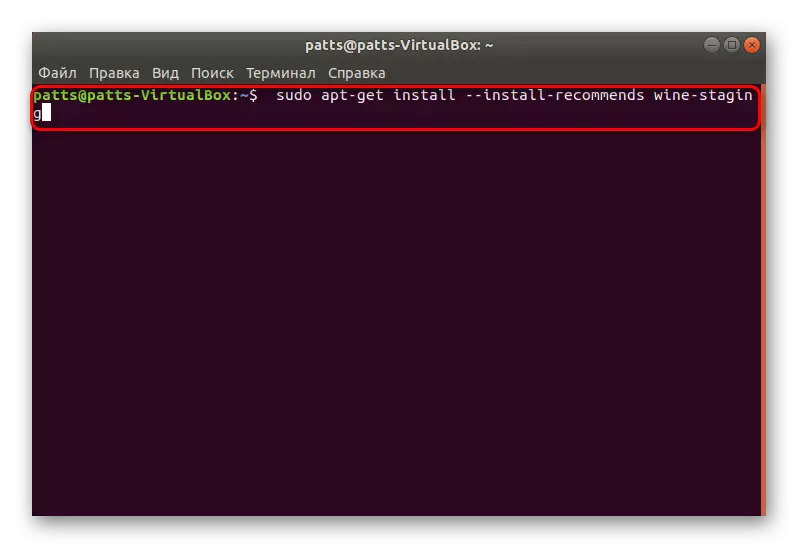
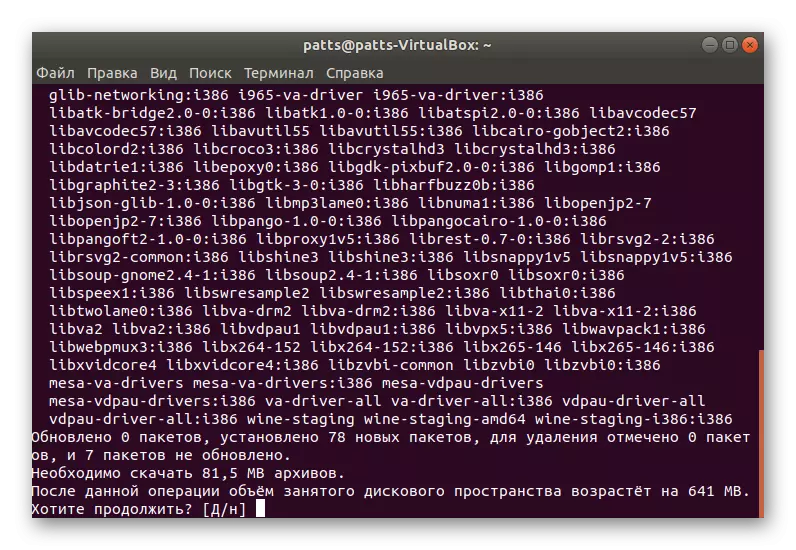
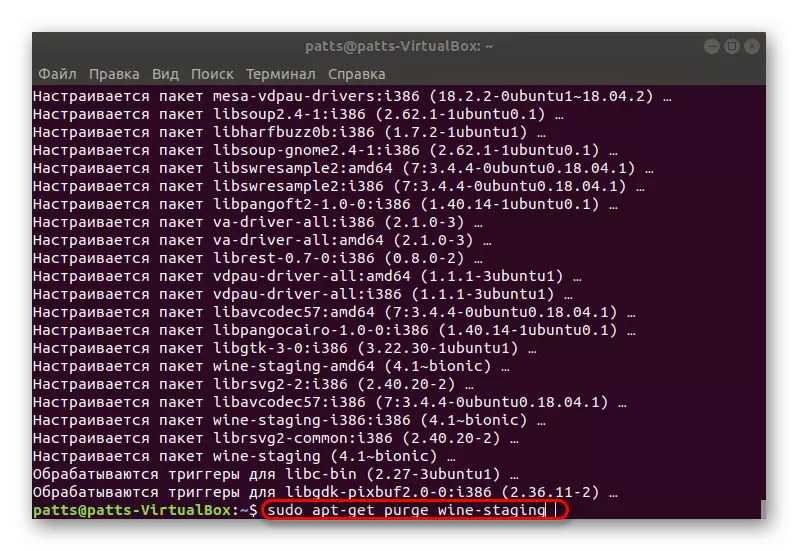
Metod 4: Oberoende montering från källkod
Tidigare metoder Ställ in två olika versioner av vin i närheten, men vissa användare behöver närvaron av två applikationer på en gång, eller de vill lägga till fläckar oberoende och andra ändringar. I det här fallet kommer det bästa alternativet att vara en oberoende församling av vin från tillgänglig källkod.
- Prioritera menyn och gå till "Program och uppdateringar".
- Här måste du lägga ett fält framför "källkoden" -posten så att ytterligare ändringar med programvaran har blivit möjliga.
- För att tillämpa ändringar måste du ange ett lösenord.
- Nu genom "terminal" nedladdning och installera allt du behöver via sudo apt build-dep av vinstabil.
- Ladda källkoden för den önskade versionen med hjälp av ett speciellt verktyg. Sätt i sudo wget-kommandot https://dl.winehq.org/wine/source/4.0/wine-4.0-rc7.tar.xz och klicka på Enter. Om du behöver lägga en annan version, hitta motsvarande förråd på Internet och sätt in adressen istället för https://dl.winehq.org/wine/source/4.0/wine-4.0-rc7.tar.xz.
- Packa upp innehållet i det nedladdade arkivet med Sudo Tar XF-vin *.
- Gå sedan till den skapade platsen för CD-vin-4.0-RC7.
- Ladda önskade distributionsfiler för att bygga ett program. I 32-bitars versioner, använd kommandot sudo ./configure, och i 64-bitars sudo ./configure --dable-win64.
- Kör monteringsprocessen genom kommandot Make. Om du får ett fel med texten "nekad åtkomst", använd sudo-kommandot för att köra processen med root rättigheter. Dessutom är det värt att överväga att kompileringsprocessen tar mycket tid, det är inte nödvändigt att vända konsolen med våld.
- Samla installatören genom sudo checkinstall.
- Det sista steget är att installera den färdiga enheten genom verktyget genom att ange den dpkg -i-wine.deb-strängen.

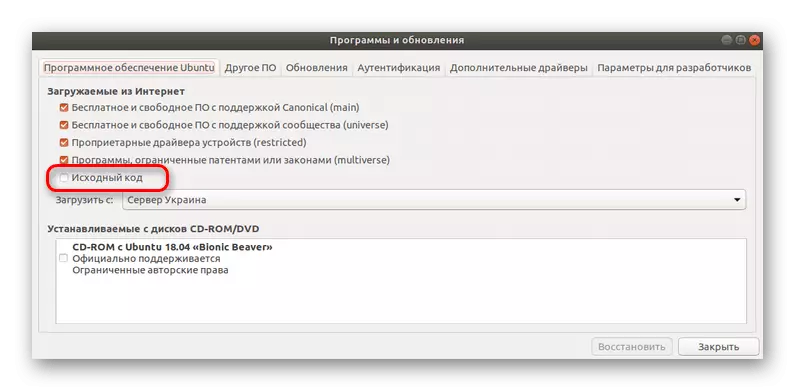
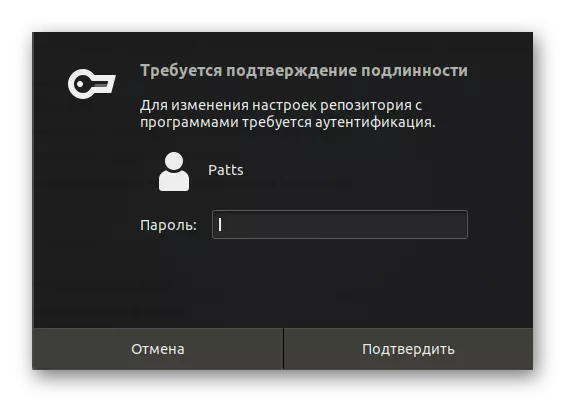
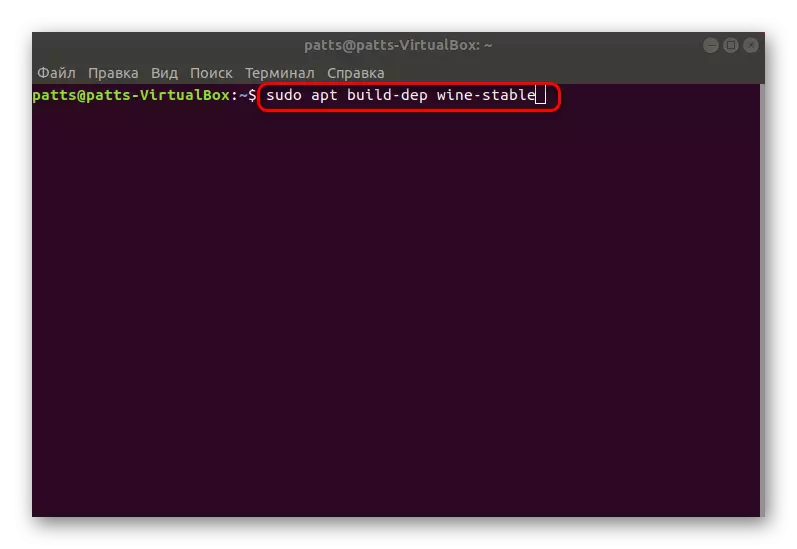
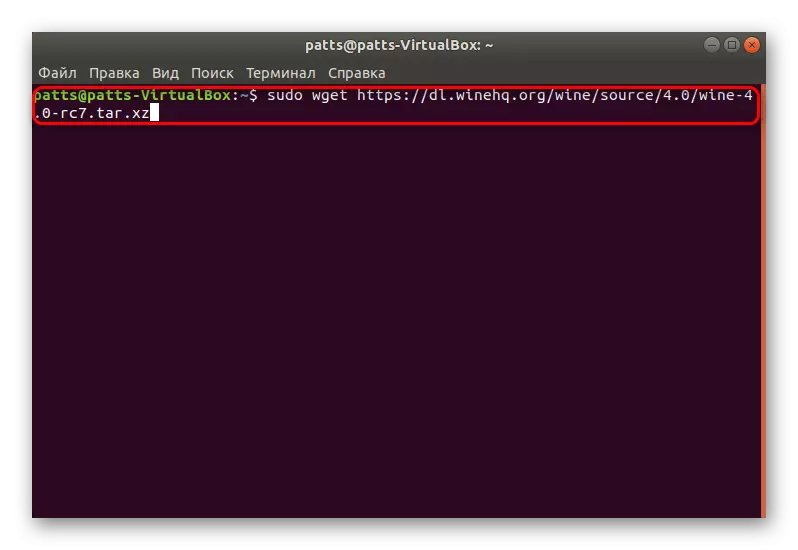
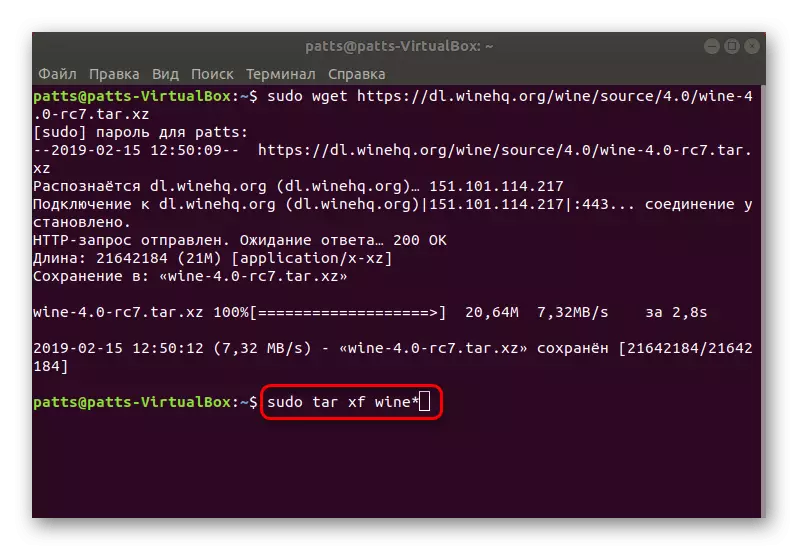
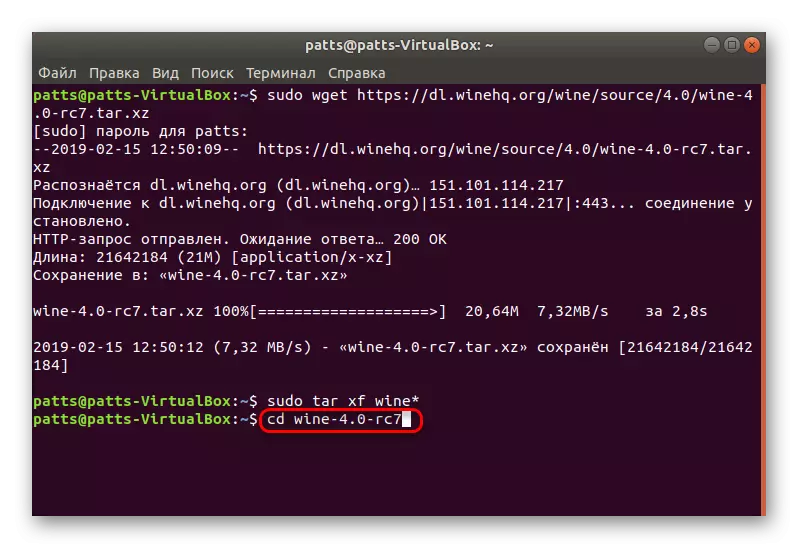


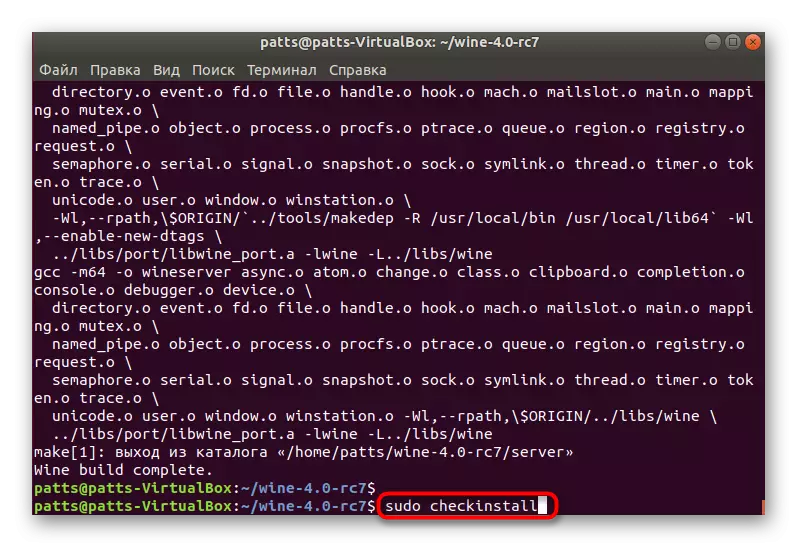

Vi granskade fyra aktuella installationsmetoder för vin, som fungerar den senaste versionen av Ubuntu 18.04.2. Det bör inte finnas några svårigheter med installationen om du exakt följer instruktionerna och ange rätt kommandon. Vi rekommenderar också att du uppmärksammar varningarna som visas i konsolen, de hjälper till att bestämma felet i händelse av förekomsten.
