
Windovs 7 operativsystem, trots alla nackdelar, är fortfarande populärt bland användarna. Många av dem är dock inte avvikta för att uppgradera till "dussintals", men de är rädda av ett ovanligt och okänt gränssnitt. Det finns sätt att visuell omvandling av Windows 10 i "sju", och idag vill vi presentera dig för dem.
Hur man gör Windows från Windows 10
Låt oss meddela omedelbart - den fullständiga visuella kopian av "sju" få kommer inte att få: vissa förändringar är för djupa, och ingenting kan göras utan störningar med dem. Ändå kan du få ett system som är svårt att skilja med en icke-specialist. Förfarandet sker i flera steg och inkluderar installationen av program från tredje part - annars, på något sätt. Därför, om du inte passar dig, hoppa över de lämpliga stadierna.Steg 1: Startmeny
Microsoft-utvecklare i "Dozen" försökte behaga både älskare av ett nytt gränssnitt och anhängare av den gamla. Som vanligt förblev båda kategorierna allmänt olyckliga, men den sista som hjälpte entusiasterna, som hittade sättet att återvända "lanseringen", som han hade i Windows 7.
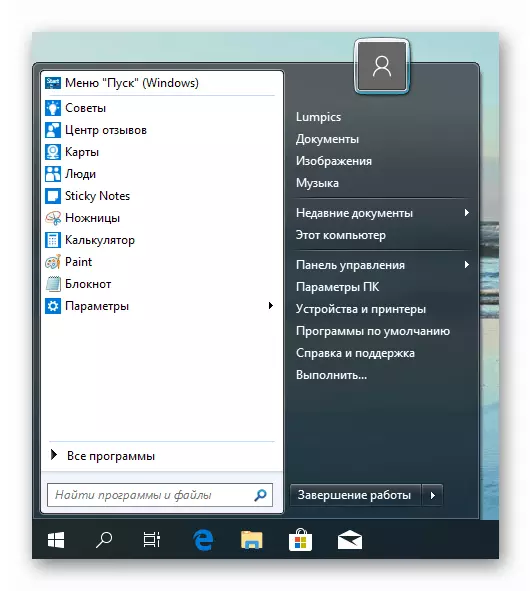
Läs mer: Så här gör du menyn "Start" från Windows 7 i Windows 10
Steg 2: Inaktivera meddelanden
I den tionde av "Windows", de skapare som syftade till enighet av gränssnittet för skrivbordet och mobilversionen av operativsystemet, varför "anmälningscenter" -meddelandet framträdde i den första. Användare som bytte från den sjunde versionen, tyckte inte om den här innovationen. Det här verktyget kan stängas av helt, men metoden är tidskrävande och riskabelt, så det är nödvändigt att bara göra av avkopplingen av de anmälningar som kan distrahera när de arbetar eller spelar.
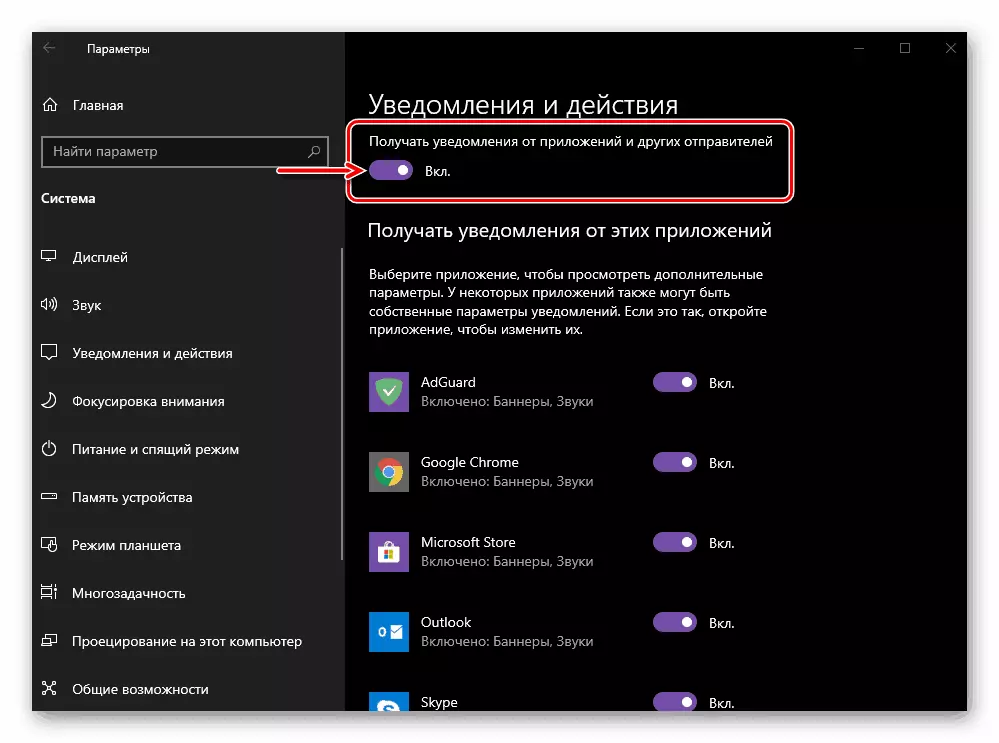
Läs mer: Inaktivera meddelanden i Windows 10
Steg 3: Inaktivera låsskärm
Låsskärmen var närvarande i "sju", men många nykomlingar i Windows 10 binder sitt utseende med föreningen av det ovan nämnda gränssnittet. Den här skärmen kan också stängas av, låt den vara osäker.
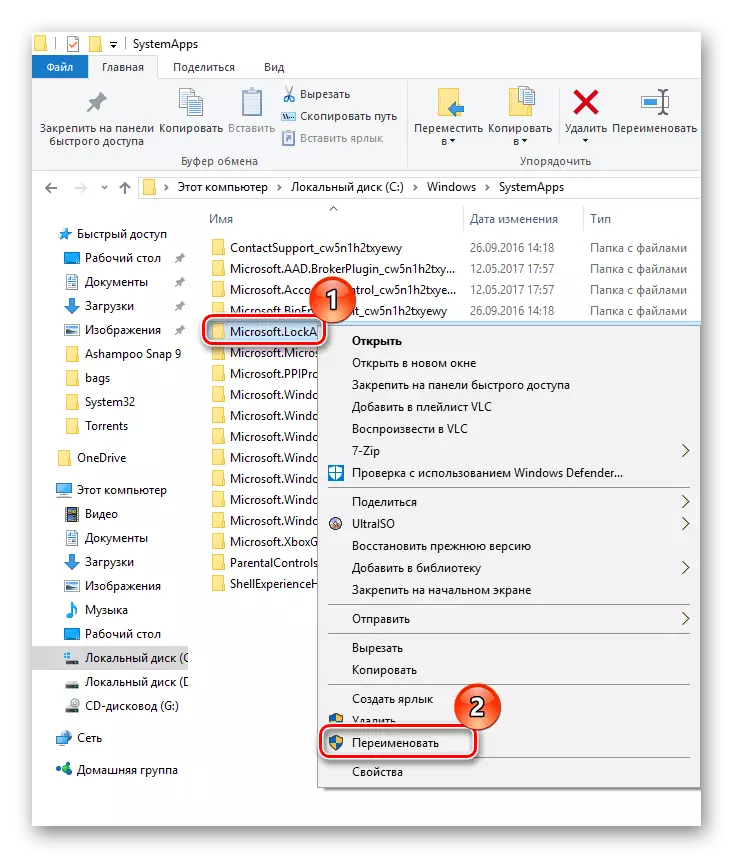
Lektion: Inaktivera låsskärm i Windows 10
Steg 4: Stänga av "Sök" och "Visa uppgifter" -element
I "Aktivitetsfältet" i Windows 7 var bara en bricka närvarande, startknappen, en uppsättning användarprogram och en snabb åtkomstikon till "ledaren". I den tionde versionen har utvecklarna lagt till en "sök" -linje till dem, liksom "Visa uppgifter" -elementet, som ger tillgång till det virtuella skrivbordet, en av de senaste Windows 10. Snabb åtkomst till "sök" är användbar , men fördelarna med "visningsuppgifter" tveksamt för användare som är tillräckliga och ett "skrivbord". Men du kan stänga av båda båda dessa föremål och någon av dem. Åtgärder är mycket enkla:
- Flytta markören till "Aktivitetsfältet" och högerklicka. Kontextmenyn öppnas. För att inaktivera "Task View", klicka på "Visa uppgiftsvisningsknapp".
- För att inaktivera sökandet efter "Sök", sväva musen till "Sök" -punkten och välj alternativet "Hidden" i den extra listan.
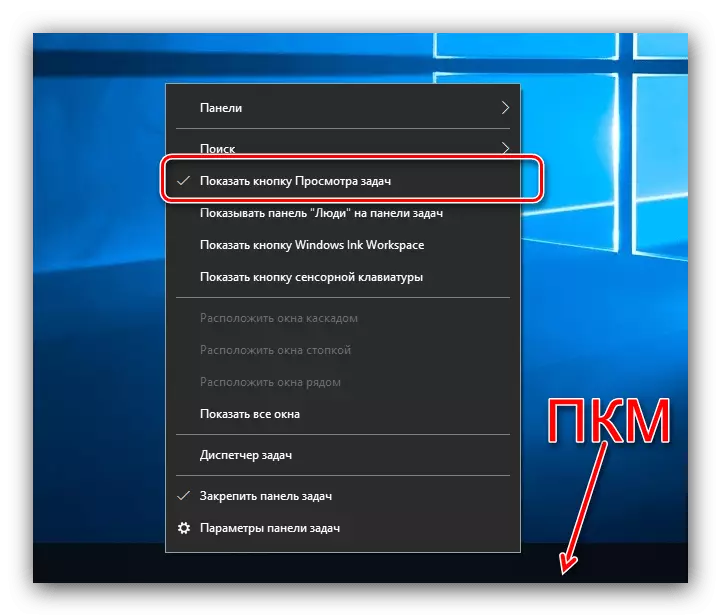
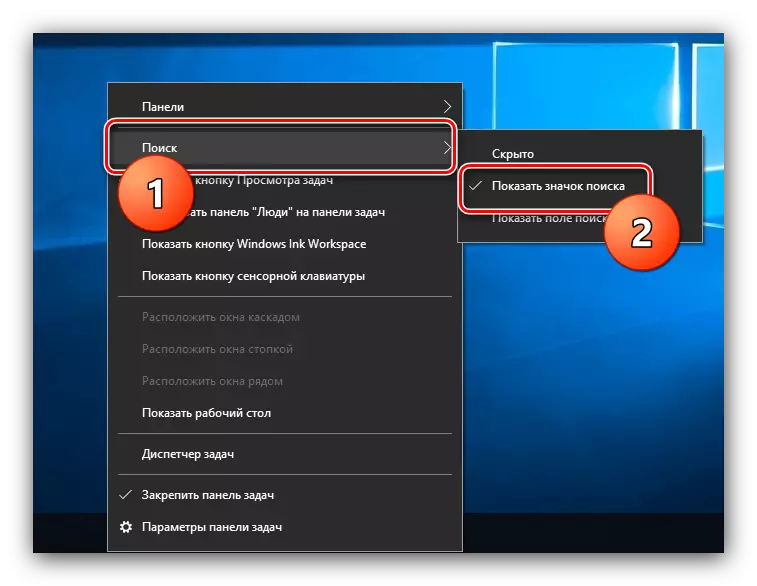
Du behöver inte starta om datorn, de angivna elementen är urkopplade och sätts på "på flugan".
Steg 5: Ändra utseendet på "ledaren"
Användare som har flyttat till Windows 10 med "Åtta" eller 8.1 har inte svårigheter med det nya gränssnittet för "Explorer", men vi har bytt från "sju", säkert, mer än en gång förvirrad i blandade alternativ. Självklart kan du helt enkelt bli van vid honom (bra, efter en viss tid, ser en ny "dirigent" mycket bekvämare än den gamla), men det finns också ett sätt att returnera systemfilhanteraren en gammal version. Det enklaste sättet att göra det med en tredjepartsapplikation som heter OldnewExplorer.
Hämta OldnewExplorer
- Ladda programmet på länken ovan och gå till katalogen där den hämtades. Det bärbara verktyget kräver inte installation, så att börja arbeta, kör bara den nedladdade EXE-filen.
- En lista med alternativ visas. Blockera "beteende" är ansvarigt för att visa information i fönstret "Dator", och i avsnittet "Utseende" finns det "Explorer" -alternativ. Klicka på "Installera" -knappen för att börja arbeta med verktyget.
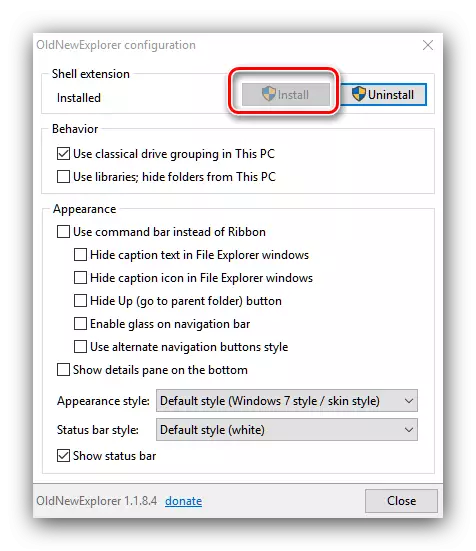
Observera att för att använda verktyget från det aktuella kontot måste vara administratörsrättigheter.
Läs mer: Ta emot administratörsrättigheter i Windows 10
- Markera sedan de önskade fästen (använd översättaren om du inte förstår vad de menar).
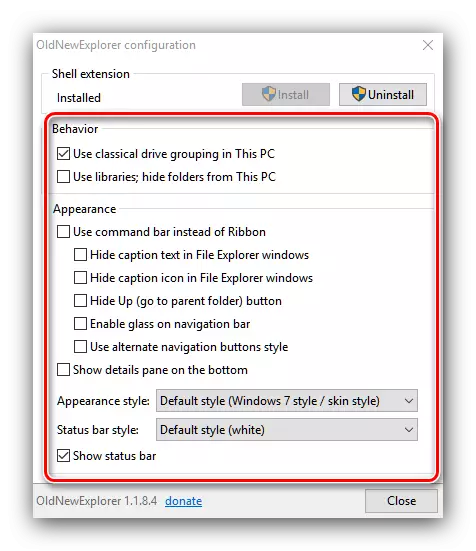
Omstart av maskinen är inte nödvändig - resultatet av ansökan kan observeras i realtid.
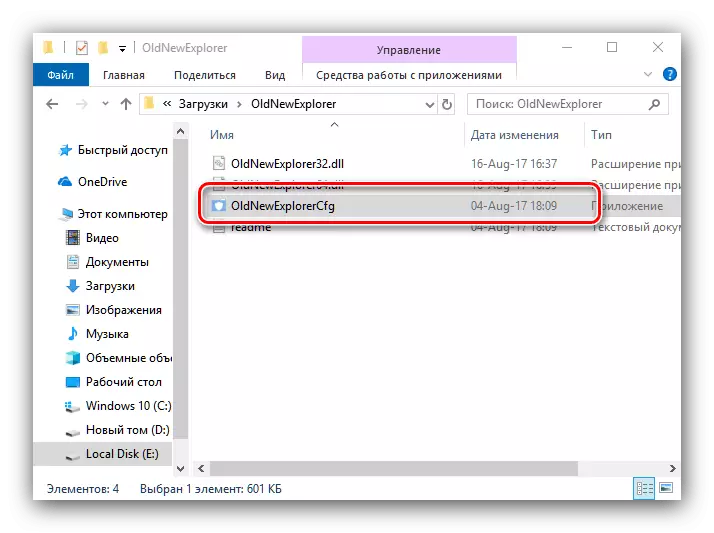
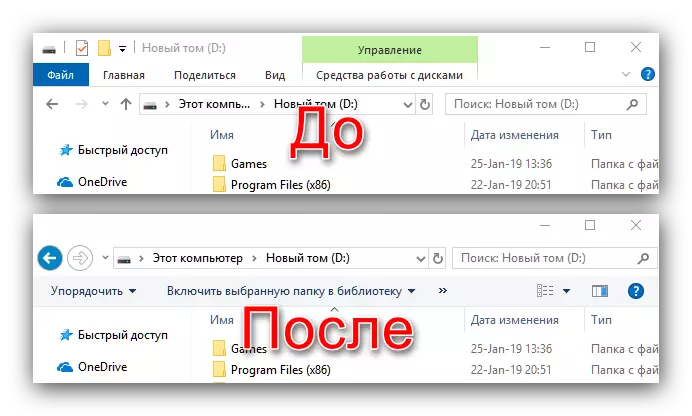
Som du kan se är det väldigt lik den gamla "Explorer", låt några element fortfarande likna "dussin". Om dessa ändringar upphörde att ordna dig, kör bara verktyget igen och ta bort märkena från alternativen.
Som ett tillägg till Oldnewexplorer kan "personalisering" -elementet användas, vilket kommer att ändra färgen på fönstren för större likhet med Windows 7.
- På den tomma platsen för "skrivbordet" klickar du på PCM och använd personaliseringsparametern.
- Efter att ha startat den valda snap, använd menyn för att välja "Färg" -blocket.
- Hitta "visa färgen på objekten på följande ytor" och aktivera alternativet "Vind- och fönstergräns" -alternativ. Du bör också inaktivera öppenhetseffekter med motsvarande strömbrytare.
- Sedan, ovan i panelen Färger, ställer du in önskad. Mest av allt på den blå färgen på Windows 7 liknar skärmdumpen nedan.
- Klar - nu har "dirigenten" Windows 10 blivit ännu mer lik den föregångaren från "sju".

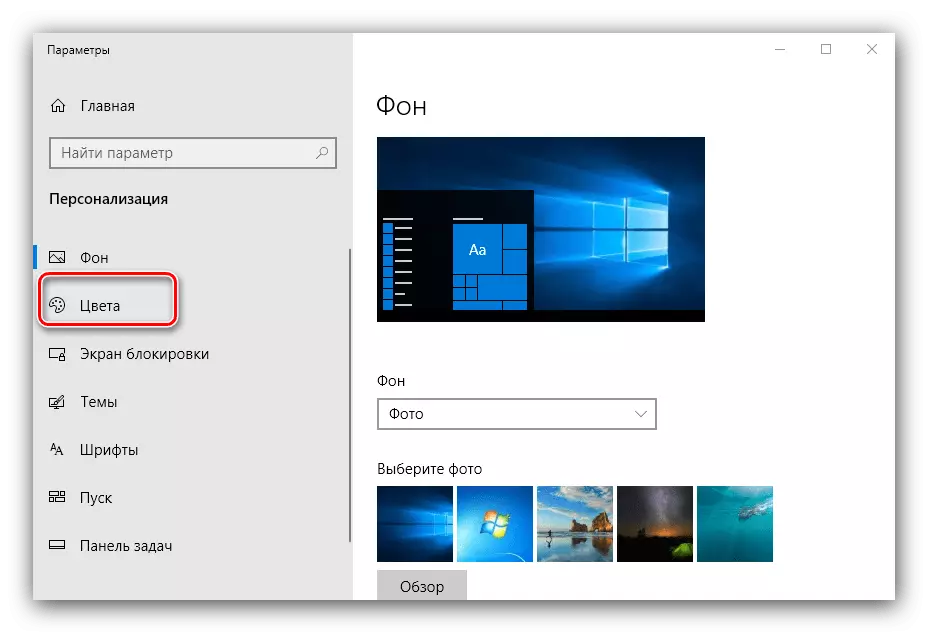
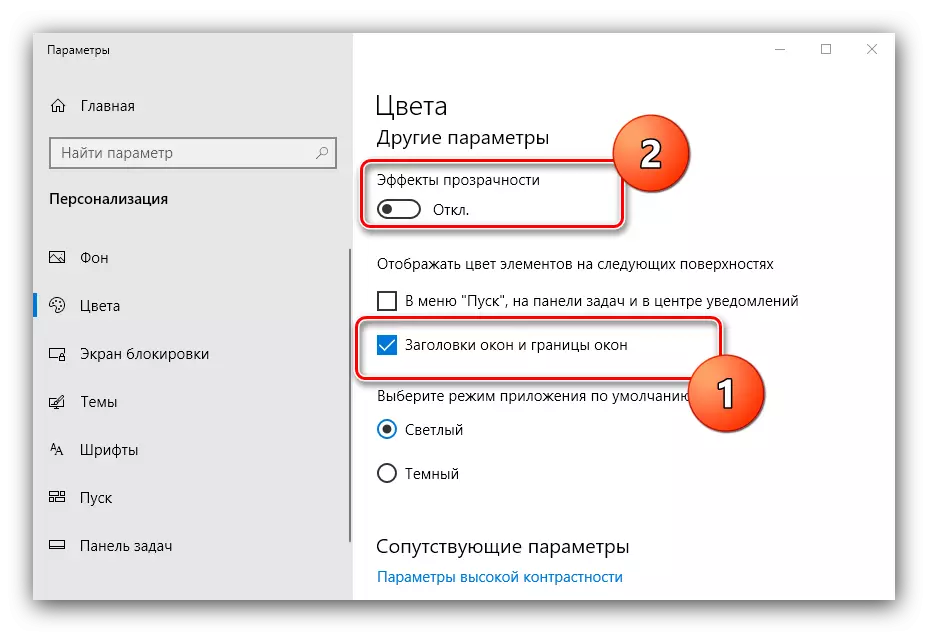
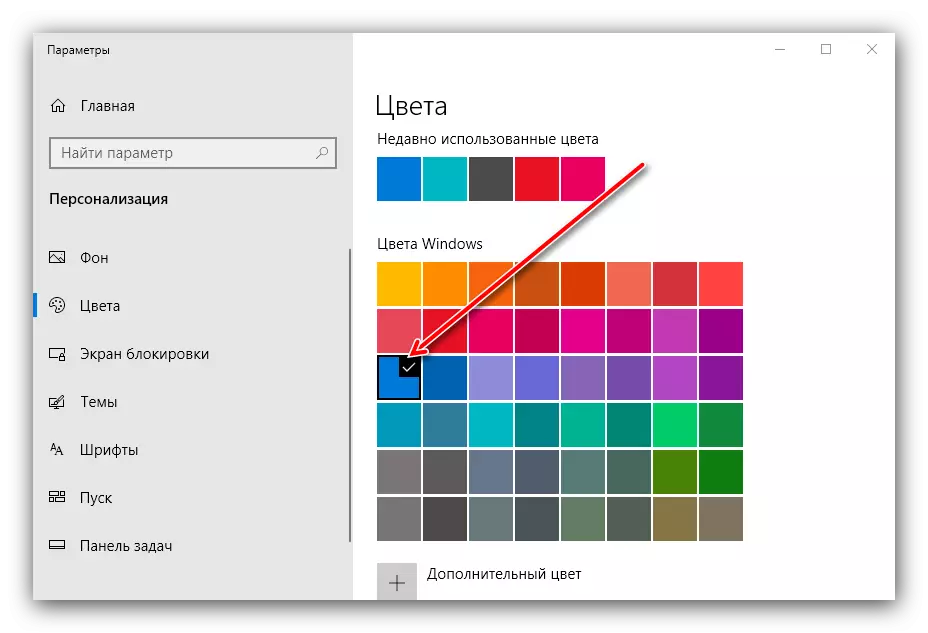
Steg 6: Sekretessinställningar
Många var rädda för meddelanden som Windows 10 påstod spioner för användare, varför fruktade det. Situationen i det nyaste sammansättningen "Dozens" otvetydigt förbättrats, men för att lugna nerverna kan du kontrollera några av sekretessalternativen och konfigurera dem efter eget gottfinnande.
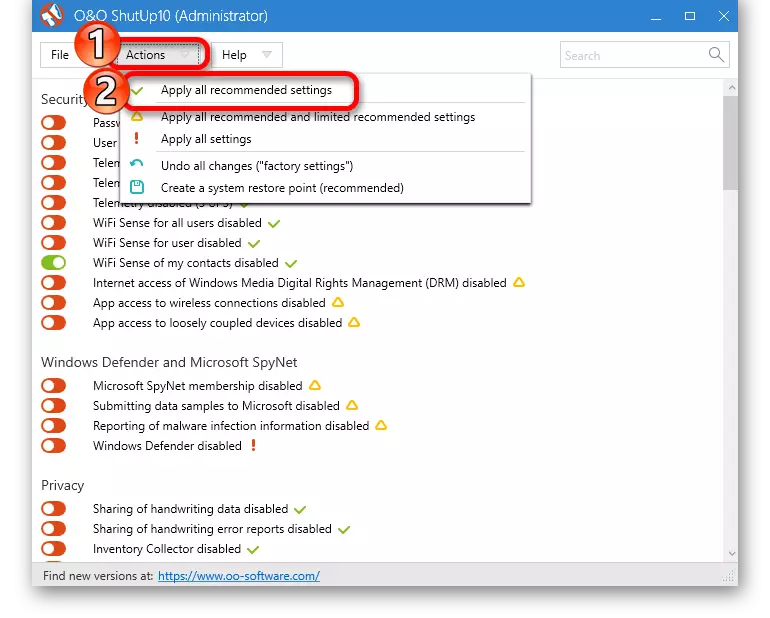
Läs mer: Inaktivera övervakning i operativsystemet Windows 10
Förresten, på grund av det gradvisa stoppet av stöd för Windows 7, behöver det inte vara nödvändigt att korrigeras i säkerheten för detta operativsystem, och i det här fallet finns det risk för läckage av personuppgifter till inkräktare.
Slutsats
Det finns metoder som tillåter visuellt närmare Windows 10 till "sju", men de är ofullkomliga, vilket inte kommer att fungera för att få sin exakta kopia.
