
Operativsystemet Windows 10 mottar regelbundet uppdateringar från Microsoft Developers-servrar. Denna operation är utformad för att korrigera vissa fel, introducera nya funktioner och förbättra säkerheten. I allmänhet är uppdateringarna utformade för att förbättra programmets arbete och OS, men det händer inte alltid. I den här artikeln kommer vi att analysera orsakerna till "bromsarna" efter uppgradering "dussintals".
"Saktar ner" PC efter uppdatering
Instabiliteten i operativsystemet efter att ha mottagit nästa uppdatering kan orsakas av olika faktorer - från brist på ledigt utrymme på systemkörningen till inkompatibiliteten hos den installerade programvaran med "uppgraderingspaket". En annan anledning är utsläppandet av "rå" kodutvecklare, som istället för att förbättra förbättringar, orsakar konflikter och fel. Därefter analyserar vi alla möjliga skäl och överväger alternativen för att eliminera dem.Orsak 1: Skivan är fylld
Som du vet kräver operativsystemet för normal drift lite ledigt diskutrymme. Om det är "scorat", kommer processerna att utföras med en fördröjning, som kan uttryckas i "Hangor" när du utför operationer, starta program eller öppna mappar och filer i "Explorer". Och vi pratar inte om att fylla med 100%. Det räcker att mindre än 10% av volymen förblir på den "hårda".
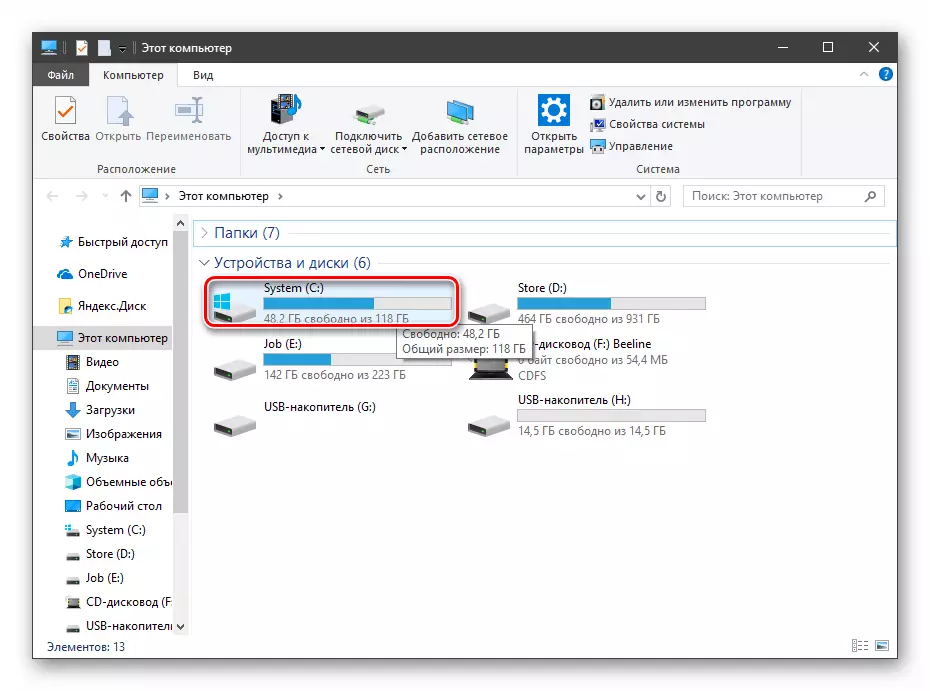
Uppdateringar, särskilt globala, som förbise ett par gånger om året och ändra versionen av "dussintals", kan "väga" ganska mycket, och i händelse av brist på utrymme kan vi naturligtvis vilja problem. Lösningen här är enkel: fri disk från onödiga filer och program. Speciellt mycket utrymme upptar spel, videor och bilder. Bestäm vilka som du inte behöver, och radera eller överföra till en annan enhet.

Läs mer:
Installera och ta bort program i Windows 10
Ta bort spel på en dator med Windows 10
Med tiden ackumulerar systemet "skräp" i form av temporära filer, data som placeras i "korg" och en annan onödig "skinka". CCleaner hjälper till att befria datorn från allt detta. Också med det kan du avinstallera programvara och rengöra registret.
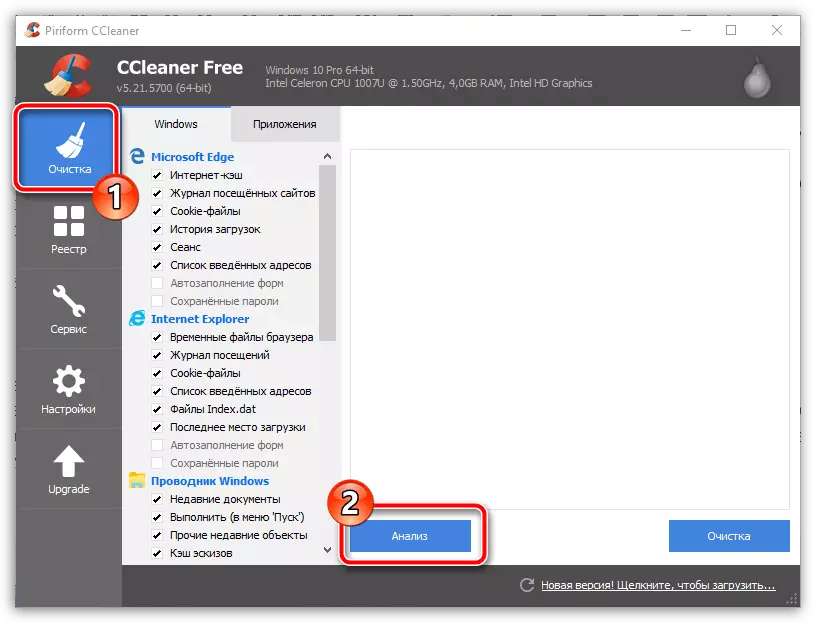
Läs mer:
Hur man använder CCleaner
Rengör datorn från sopor med CCleaner
Så här konfigurerar du CCleaner för korrekt rengöring
I extrema fall kan du också bli av med föråldrade uppdateringsfiler som lagras i systemet.
- Vi öppnar mappen "den här datorn" och klickar på Högerklicka på systemkörningen (den har en Windows-logotypikonen på den). Vi går till fastigheterna.
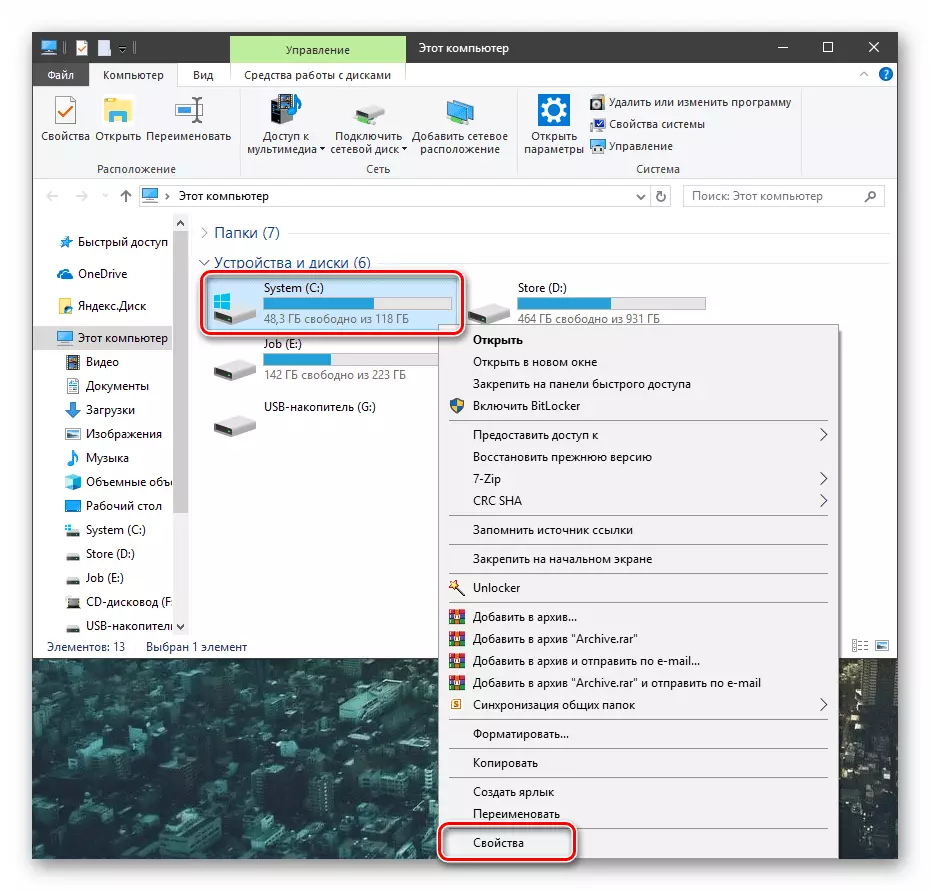
- Gå till rengöring av disken.
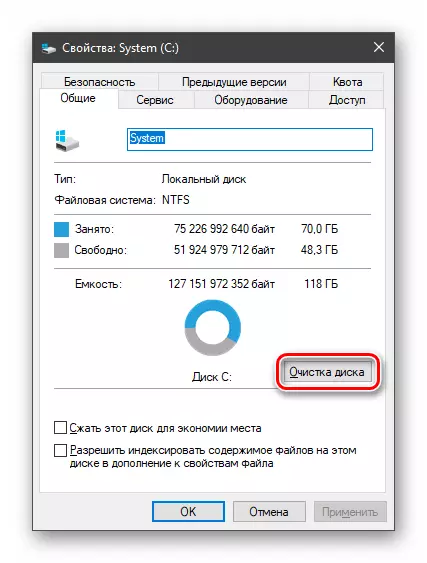
- Klicka på knappen "Rensa systemfiler".
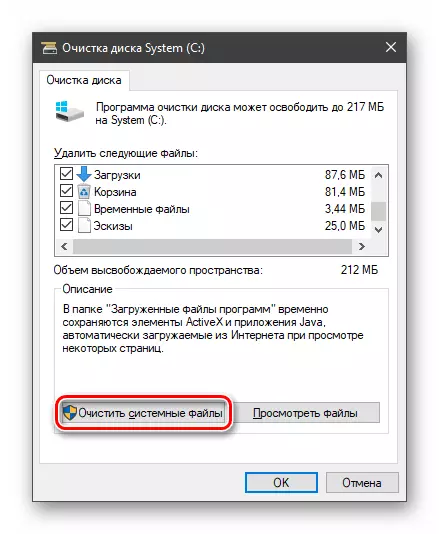
Vi väntar tills verktyget kontrollerar disken och hitta onödiga filer.
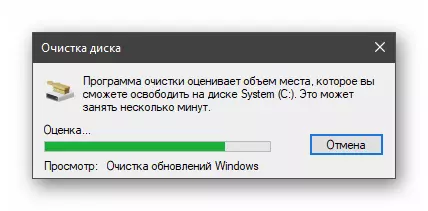
- Vi ställer in alla kryssrutor i avsnittet med namnet "Ta bort följande filer" och klicka på OK.
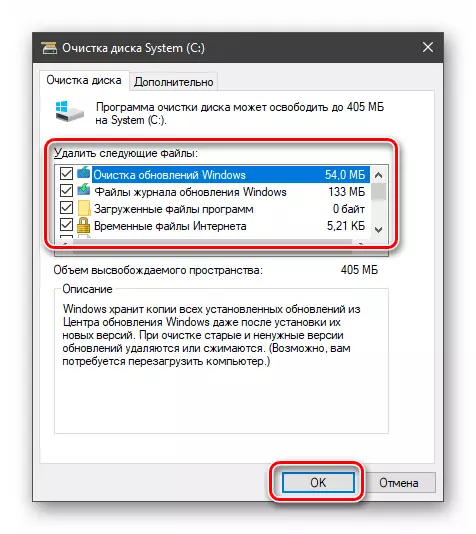
- Vi väntar på slutet av processen.
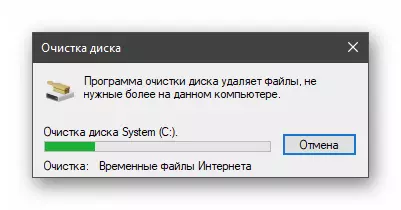
Orsak 2: Föråldrade drivrutiner
Föråldrad efter nästa uppdatering kan fungera felaktigt. Detta leder till att processorn förutsätter några uppgifter för behandling av data avsedda för annan utrustning, såsom videokort. Dessutom påverkar denna faktor funktionen hos andra PC-noder.
"Dozen" kan självständigt uppdatera drivrutinerna, men den här funktionen fungerar inte för alla enheter. Det är svårt att säga hur systemet bestämmer vilka paket som ska installeras, och det är därför inte, därför bör du söka hjälp från en speciell programvara. Den mest lämpliga för enkel behandling är förpackningslösning. Den kontrollerar automatiskt relevansen av den installerade "veden" och uppdaterar dem efter behov. Denna operation kan dock vara betrodd och "avsändare av enheter", bara i det här fallet måste arbeta lite.
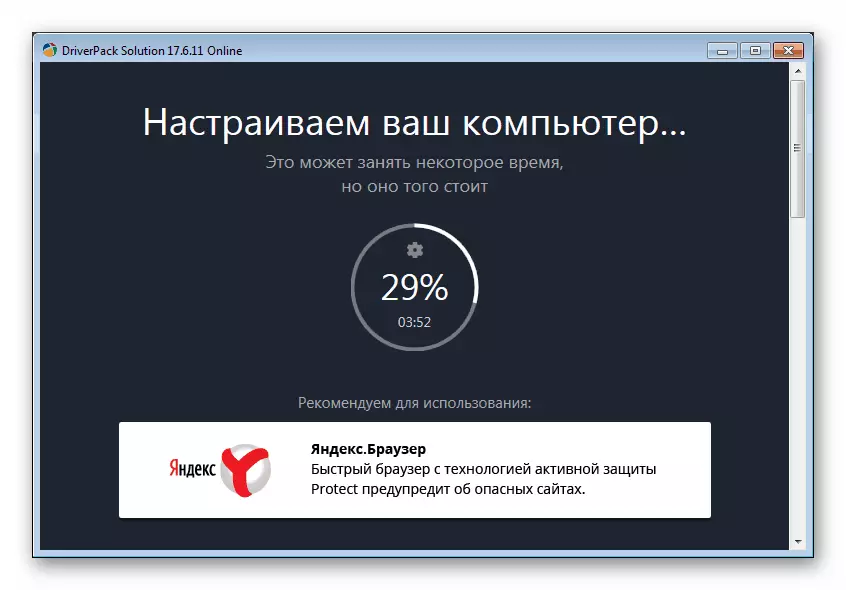
Läs mer:
Så här uppdaterar du drivrutiner på en dator med drivkraftlösning
Uppdatera drivrutinen på Windows 10
Videokortsprogramvara installeras bättre manuellt genom att ladda ner den från den officiella platsen för NVIDIA eller AMD.
Läs mer:
Hur man uppgraderar NVIDIA-videokortdrivrutinen, AMD
Så här uppdaterar du grafikkortsdrivrutiner på Windows 10
När det gäller bärbara datorer är allt mer komplicerat här. Drivrutiner för dem har sina egna egenskaper som tillverkaren, och måste hämtas exklusivt från tillverkarens officiella hemsida. Detaljerade instruktioner kan erhållas från material på vår hemsida, för vad du vill ange söksträngen på huvudsidan för den bärbara drivrutinen och tryck på Enter.
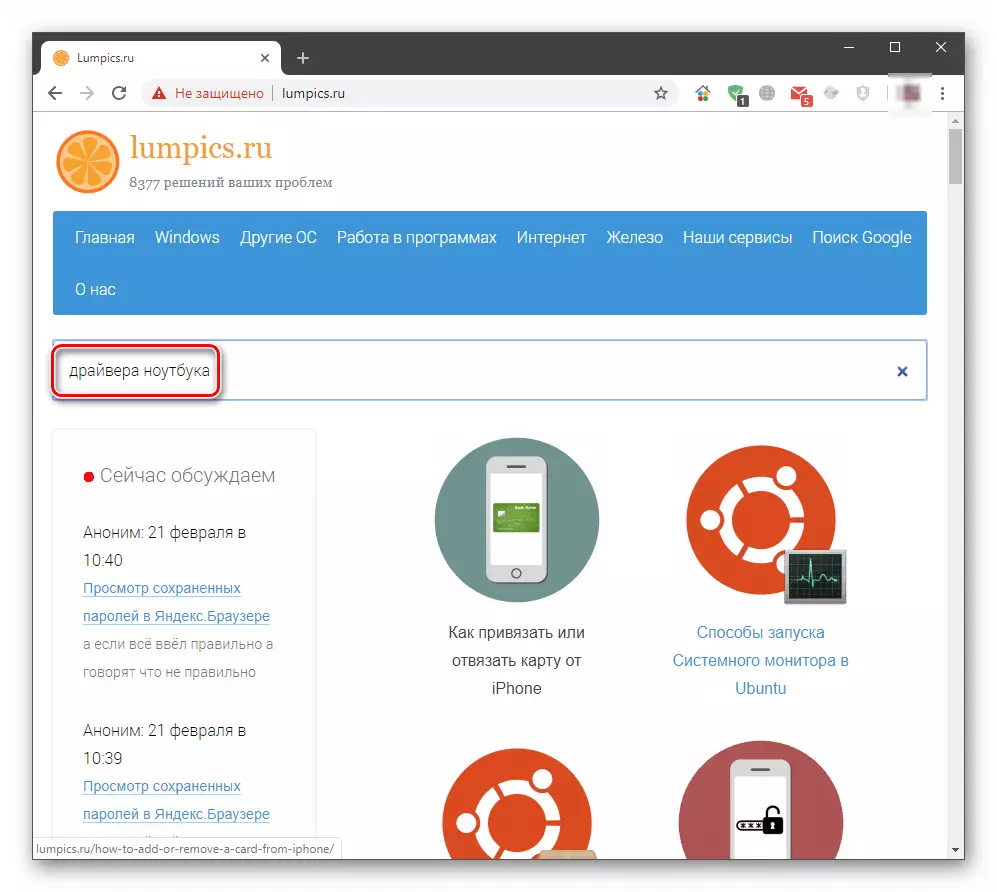
Orsak 3: Felaktig installation av uppdateringar
Under nedladdning och installation av uppdateringar uppstår olika typer av fel, vilket i sin tur kan leda till samma konsekvenser som förarens irrelevans. Det här är främst felproblem. För att lösa problemet måste du radera installerade uppdateringar och sedan genomföra ett ommaningsprocedur eller vänta tills Windows gör det automatiskt. När du raderar, bör du styra paketinstallationen.
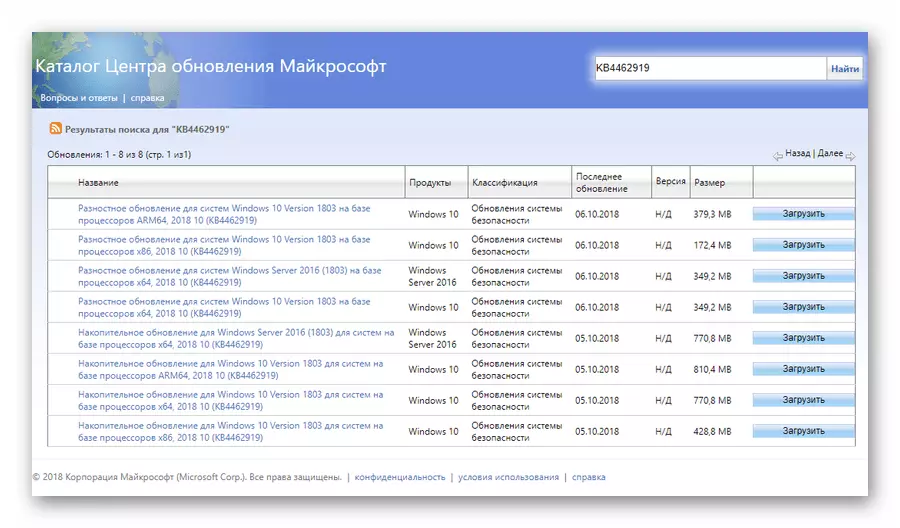
Läs mer:
Radera uppdateringar i Windows 10
Installera uppdateringar för Windows 10 manuellt
Orsak 4: Släpp "Rå" uppdateringar
Det problem som kommer att diskuteras är i större utsträckning avser de globala uppdateringarna av "dussintals" som ändrar versionen av systemet. Efter utgivandet av var och en av dem finns det massor av klagomål av olika problem och fel. Därefter korrigerar utvecklarna bristerna, men de första utgåvorna kan fungera ganska "krokiga". Om "bromsarna" började efter en sådan uppdatering, ska systemet "rulla tillbaka" till den tidigare versionen och vänta en tid tills Microsoft deign för att "fånga" och eliminera "buggarna".
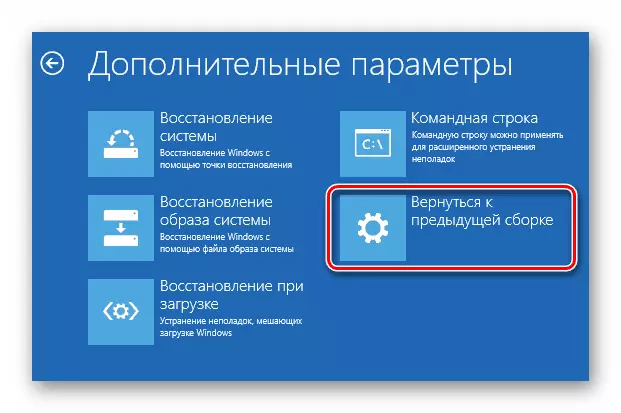
Läs mer: Vi återställer Windows 10 till den ursprungliga staten
Den obligatoriska informationen (i artikeln om ovanstående länk) finns i stycket med namnet "Återställa den tidigare byggnaden av Windows 10".
Slutsats
Försämringen av operativsystemet efter uppdateringar är problemet är ganska vanligt. För att minimera möjligheten att dess förekomst måste du alltid hålla föraren och versionerna av installerade program. Vid utgåvan av globala uppdateringar, sträva inte efter att installera dem omedelbart och vänta lite tid, läsa eller titta på relevanta nyheter. Om andra användare inte har någon allvarlig felsökning, kan du installera en ny version av "dussintals".
