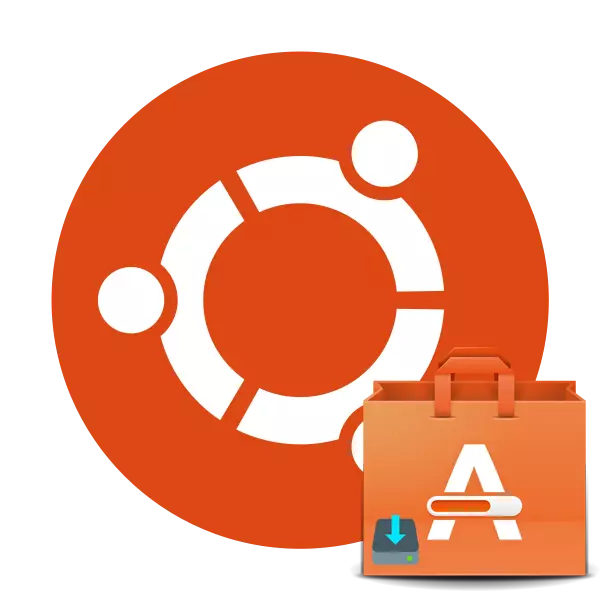
Program och ytterligare komponenter i Ubuntu-operativsystemet kan installeras inte bara via "terminalen" genom att ange kommandon, men även genom den klassiska grafiska lösningen - "Application Manager". Ett sådant verktyg verkar bekvämt för vissa användare, särskilt de som aldrig har behandlat konsolen och upplever svårigheter med alla dessa uppsättningar av oförståelig text. Som standard är "Application Manager" inbyggt i operativsystemet, men på grund av vissa användarnas eller felaktigheter kan det försvinna och sedan återinstallera krävs. Låt oss överväga denna process i detalj och vi kommer att analysera vanliga fel.
Installera Application Manager i Ubuntu
Som vi redan har skrivit ovan finns "Application Manager" i Ubuntu-standardheten och behöver inte ytterligare installation. Därför, innan proceduren påbörjas, se till att programmet är definitivt frånvarande. För att göra detta, gå till menyn, försök söka och upptäcka det nödvändiga verktyget. Om försöket var förgäves, var uppmärksam på följande instruktioner.
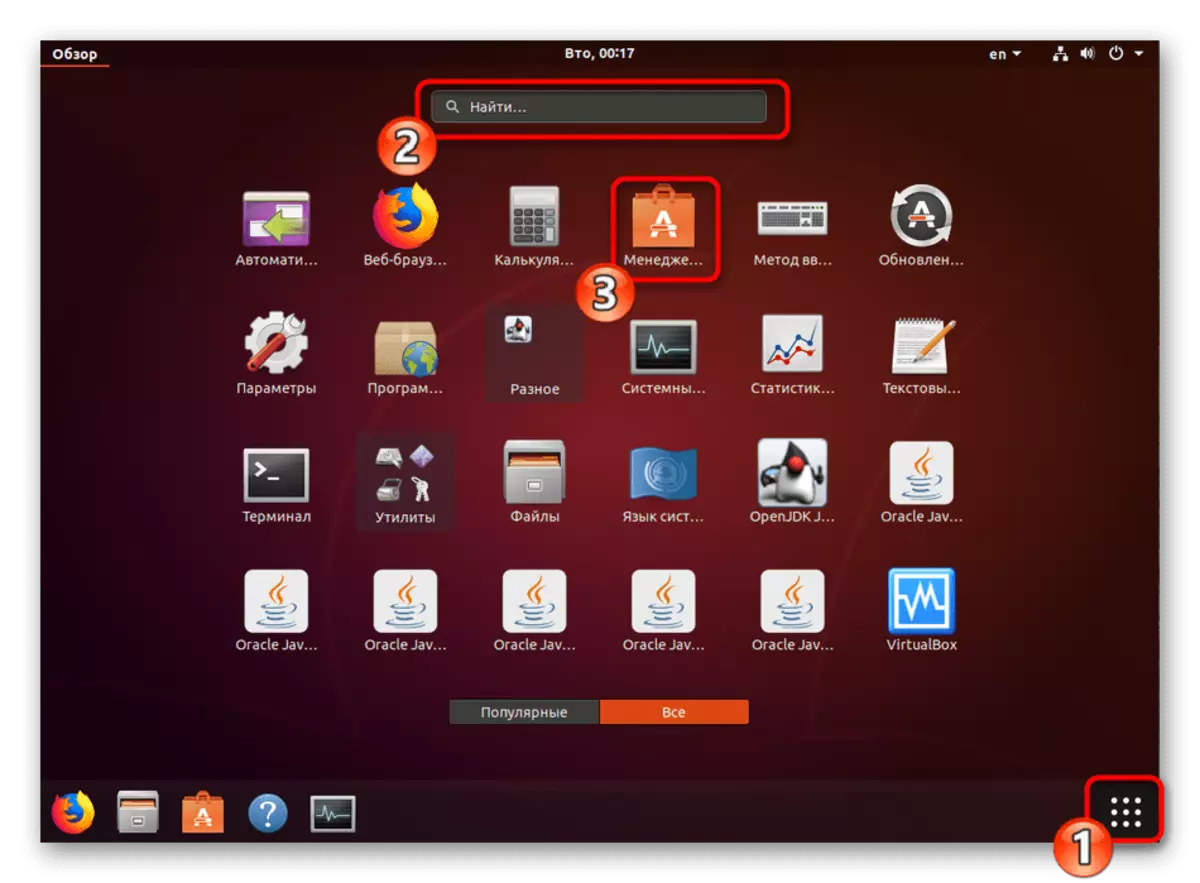
Vi kommer att använda standardkonsolen, vilket ger detaljerad information om varje kommando du behöver:
- Öppna menyn och kör "terminalen", den kan också göras via den heta tangenten Ctrl + Alt + T.
- Sätt i kommandot sudo-hämta installera programvarucenter i inmatningsfältet och klicka sedan på Enter.
- Ange lösenordet från ditt konto. Observera att de skriftliga tecknen inte kommer att vara synliga.
- Om verktyget efter installationen fungerar med misslyckanden eller det har inte fastställts med tanke på närvaron av samma bibliotek, dra en ominstallation genom att ange Sudo APT --REINSTALL Install Software-Center.
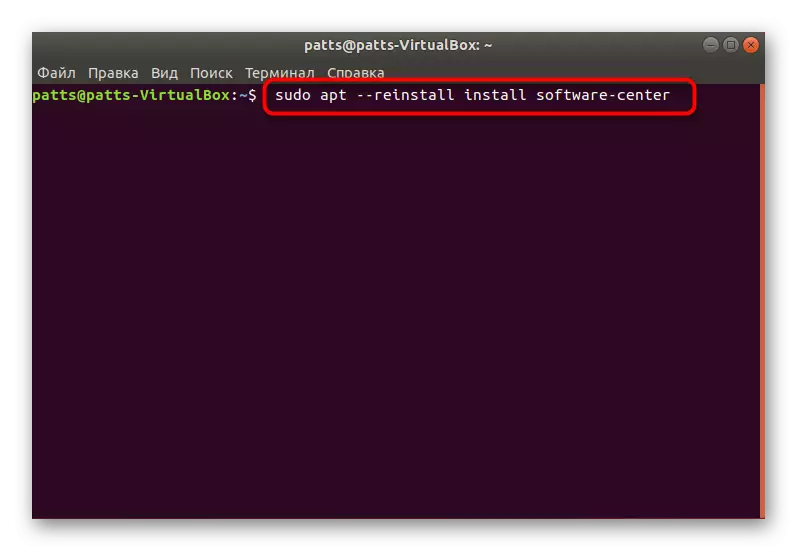
Dessutom kan du försöka skriva in kommandona växelvis nedan i händelse av problem med detta.
Sudo apt rening programvara-center
RM -RF ~ / .Cache / Software-Center
RM -RF ~ / .config / Software-Center
RM -RF ~ / .Cache / Update-Manager-Core
Sudo apt uppdatering.
Sudo apt dist-upgrade
Sudo apt installera programvarucenter ubuntu-skrivbordet
Sudo dpkg-rekonfigurera programvaru-center - konsekvens
Sudo Update-Software-Center
- Om prestanda för "Application Manager" inte passar dig, ta bort det med sudo apt ta bort programvarucenter och återinstallera.
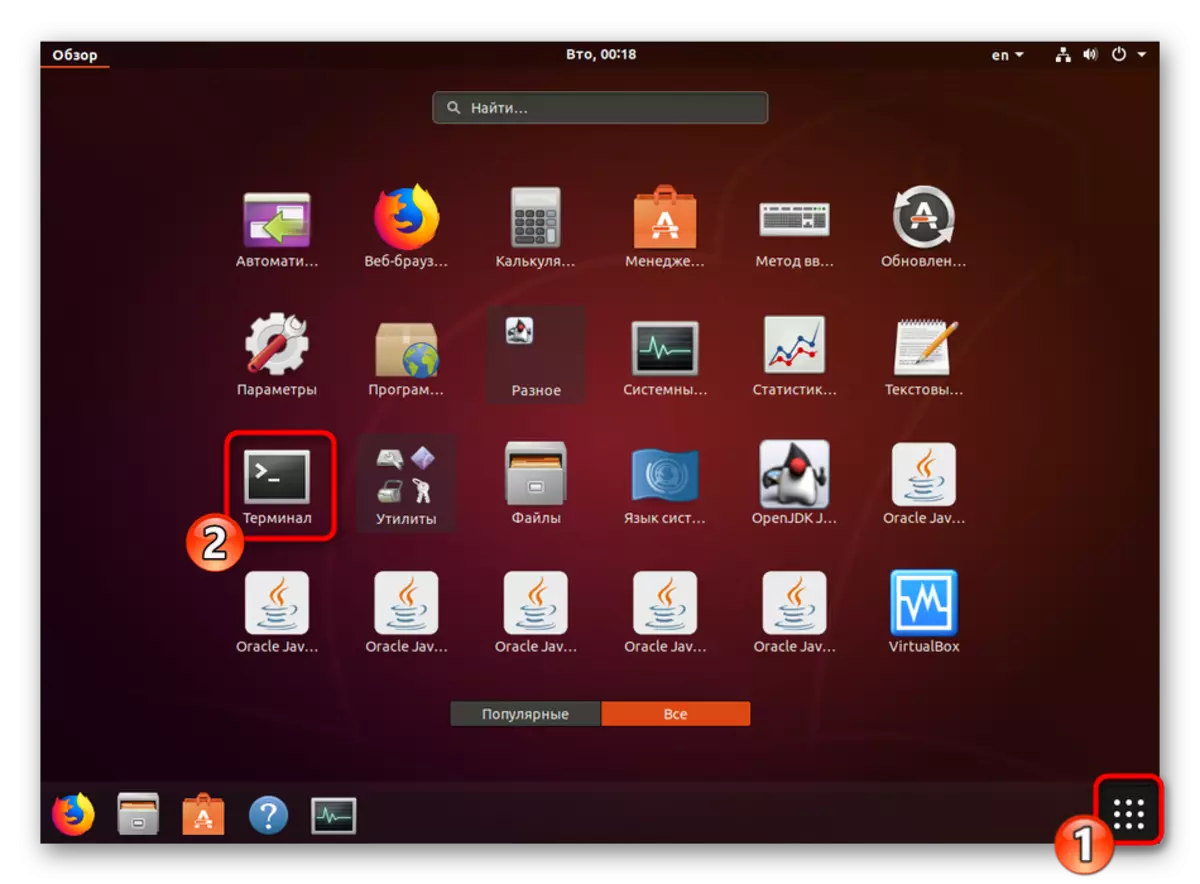
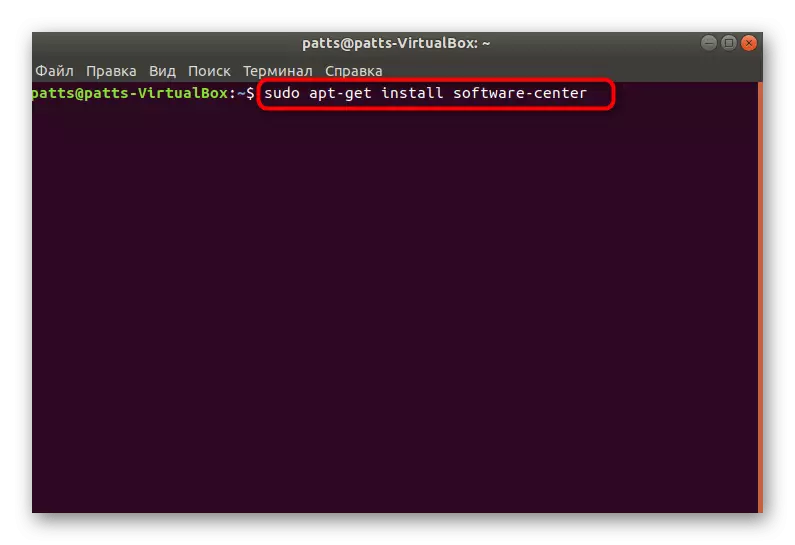
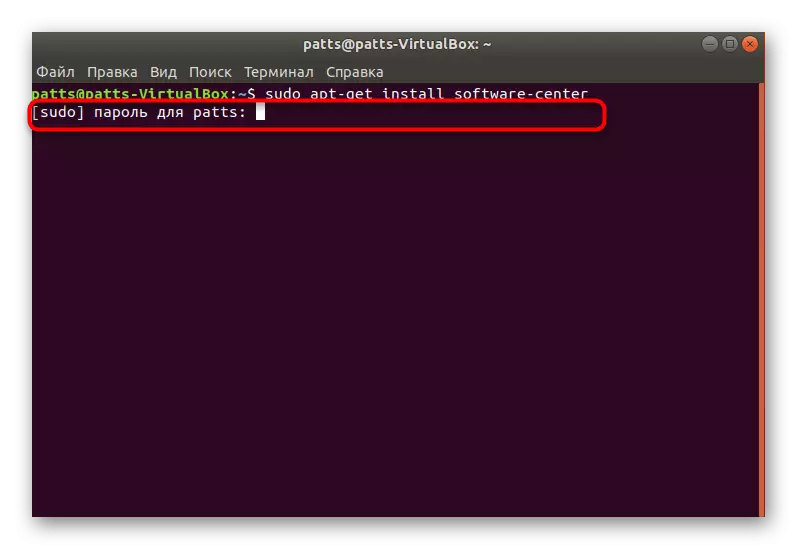
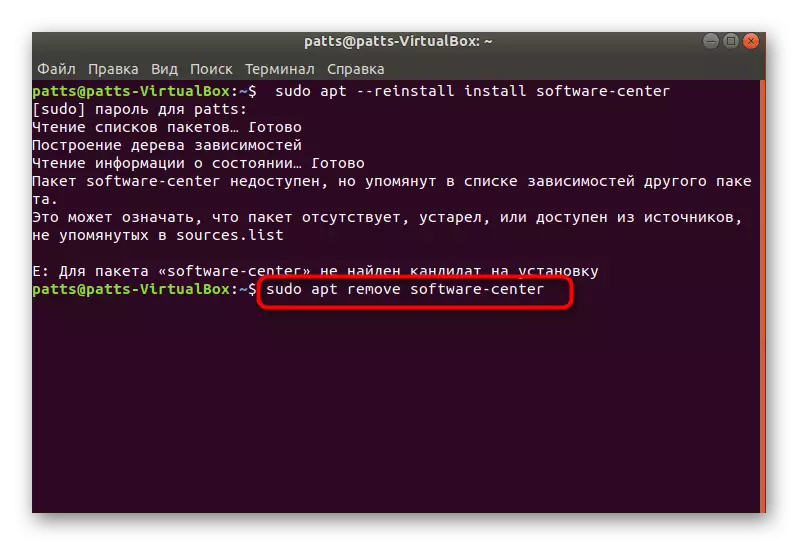
Slutligen kan vi rekommendera att använda RM-kommandot ~ / .cache / Software-Center -R, och sedan Unity --Replace & för att rengöra programhanteraren cache - det borde hjälpa till att bli av med olika typer av fel.
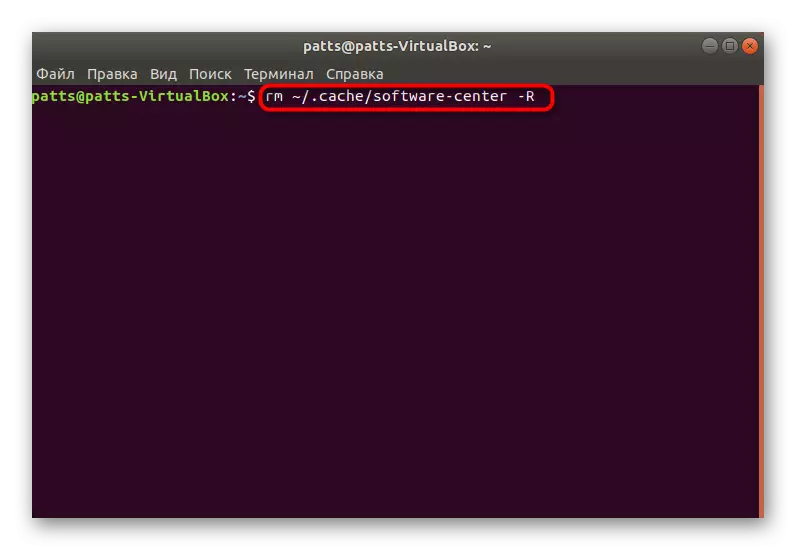
Som du kan se, är inget komplicerat i installationen av det aktuella verktyget, bara ibland är det svårigheter med dess prestanda, som löses av instruktionerna ovan bokstavligen om några minuter.
