
Firewall är en brandvägg inbäddad i Windows, utformad för att förbättra systemets säkerhet när du arbetar på nätverket. I den här artikeln analyserar vi de grundläggande funktionerna för den här komponenten och lär dig hur du konfigurerar det.
Konfigurera brandvägg
Många användare är oaktsamhet hör till den inbyggda brandväggen, med tanke på det ineffektiva. Samtidigt kan detta verktyg avsevärt öka nivån på PC-säkerhet med enkla verktyg. Till skillnad från tredje part (speciellt gratis) program, är brandväggen ganska lätt att hantera, har ett vänligt gränssnitt och förståeligt inställningar.
Du kan komma till alternativsavsnittet från den klassiska "Windows-kontrollpanelen".
- Ring menyn "Kör" knappen Windows + R-tangenter och ange kommandot.
Kontrollera
Klicka på "OK".
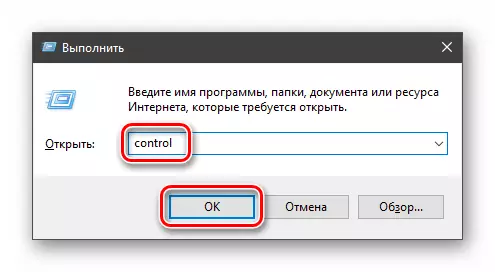
- Byt till "Mindre ikoner" -vyn och hitta Windows Defender Firewall-applet.

Typer av nätverk
Skill två typer av nätverk: privat och offentligt. Den första som är betrodda anslutningar till enheter, som hemma eller på kontoret, när alla noder är kända och säkra. Andra - Anslutningar med externa källor via trådbundna eller trådlösa adaptrar. Som standard anses offentliga nätverk osäkra, och strängare regler gäller för dem.

Aktivera och avstängning, blockering, anmälningar
Du kan aktivera brandväggen eller inaktivera den genom att klicka på lämplig länk i avsnittet Inställningar:

Här är det tillräckligt att sätta omkopplaren till önskat läge och klicka på OK.

Blockeringen innebär förbud mot alla inkommande anslutningar, det vill säga några applikationer, inklusive webbläsaren, kommer inte att kunna ladda upp data från nätverket.

Meddelanden är speciella fönster som uppstår genom att prova misstänkta program för att komma in i internet eller det lokala nätverket.

Funktionen är inaktiverad med borttagningen av flaggorna i de angivna kryssrutorna.

Återställa
Denna procedur raderar alla användarregler och ger parametrar till standardvärden.
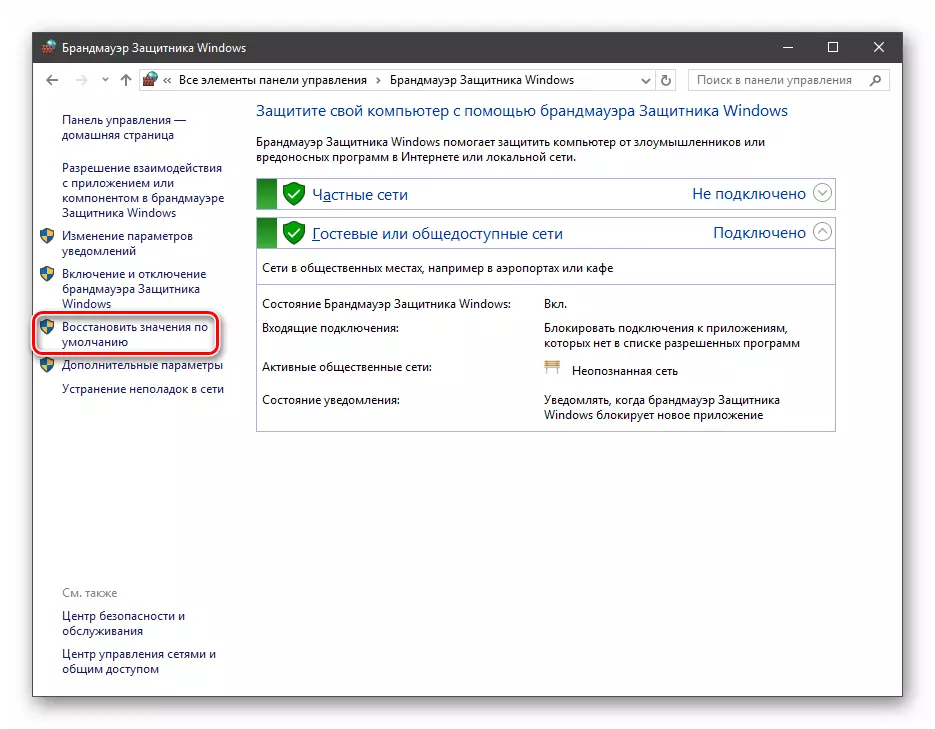
Återställ utförs vanligtvis i misslyckanden i brandväggen på grund av olika orsaker, liksom efter misslyckade experiment med säkerhetsinställningar. Det bör förstås att alternativen "Rätt" också kommer att återställas, vilket kan leda till de inoperabilitet av applikationer som kräver nätverksanslutning.

Interaktion med program
Med den här funktionen kan du aktivera specifika nätverksanslutningsprogram för att utbyta data.
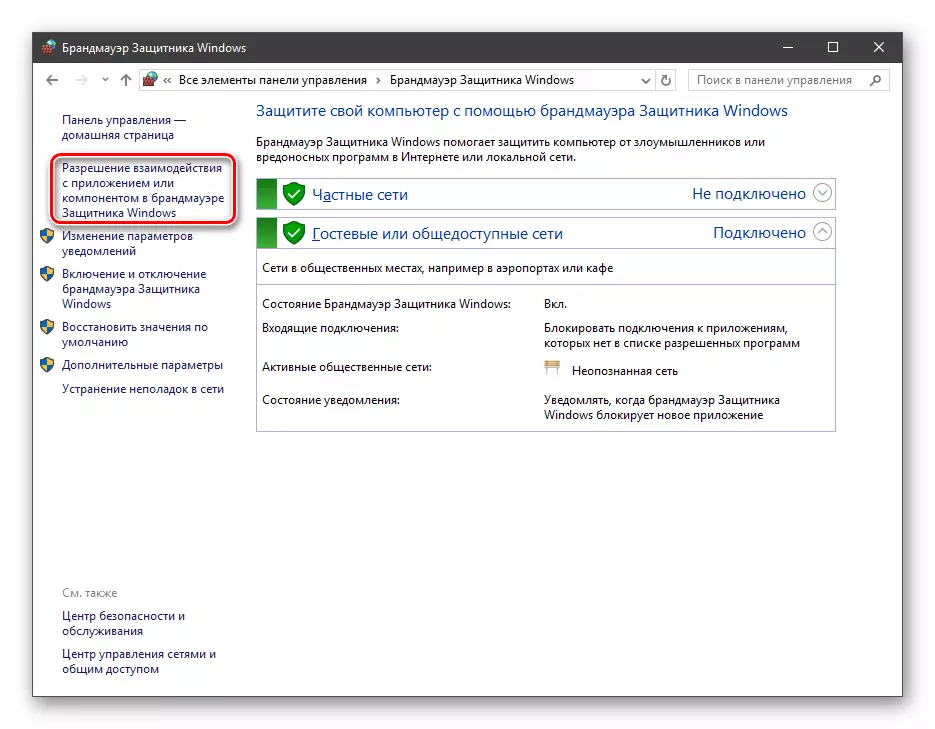
Denna lista kallas också "undantag". Hur man arbetar med honom, låt oss prata i den praktiska delen av artikeln.

regler
Reglerna är det viktigaste brandväggsverktyget för att säkerställa säkerheten. Med hjälp kan du förbjuda eller tillåta nätverksanslutningar. Dessa alternativ finns i avsnittet Avancerade inställningar.

Inkommande regler innehåller villkor för att ta emot data från utsidan, det vill säga, hämtar information från nätverket (nedladdning). Positioner kan skapas för alla program, systemkomponenter och portar. Att ställa in de utgående reglerna innebär ett förbud eller ett tillstånd att skicka förfrågningar till servrar och styra "retur" -processen (uppladdning).

Säkerhetsregler gör att du kan ansluta med IPsec - en uppsättning specialprotokoll, enligt vilken autentisering, erhållande och verifiering av integriteten av de erhållna uppgifterna och krypteringen, såväl som säker nyckelöverföring via det globala nätverket.

I "Observation" -grenen, i kartläggningssektionen kan du visa information om de anslutningar för vilka säkerhetsregler konfigureras.
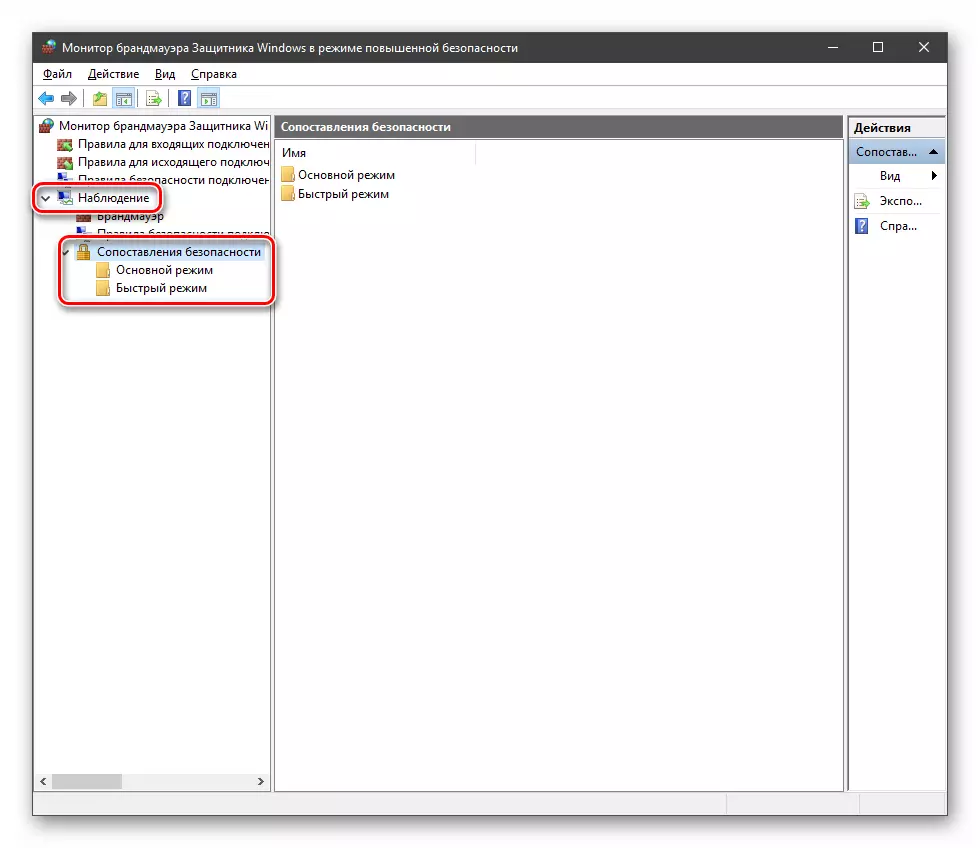
Profiler
Profiler är en uppsättning parametrar för olika typer av anslutningar. Det finns tre typer av dem: "vanlig", "privat" och "domänprofil". Vi var belägna i fallande ordning av "stränghet", det vill säga skyddsnivån.

Med normal drift aktiveras dessa uppsättningar automatiskt när de är anslutna till en viss typ av nätverk (valt när du skapar en ny anslutning eller anslutning av adaptern - ett nätverkskort).
Öva
Vi demonterar brandväggens huvudfunktioner, nu vänder vi oss till den praktiska delen där vi lär oss att skapa regler, öppna hamnar och arbeta med undantag.Skapa regler för program
Som vi redan vet är reglerna inkommande och utåtgående. Med hjälp av den första är förutsättningarna för att få trafik från program konfigurerade, och den andra bestäms om de kan sända data till nätverket.
- I "Monitor" -fönstret ("Avancerade parametrar"), klicka på objektet "Regler för inkommande anslutningar" och i rätt block väljer du "Skapa en regel".

- Vi lämnar omkopplaren i läge "For Program" och klicka på Nästa.
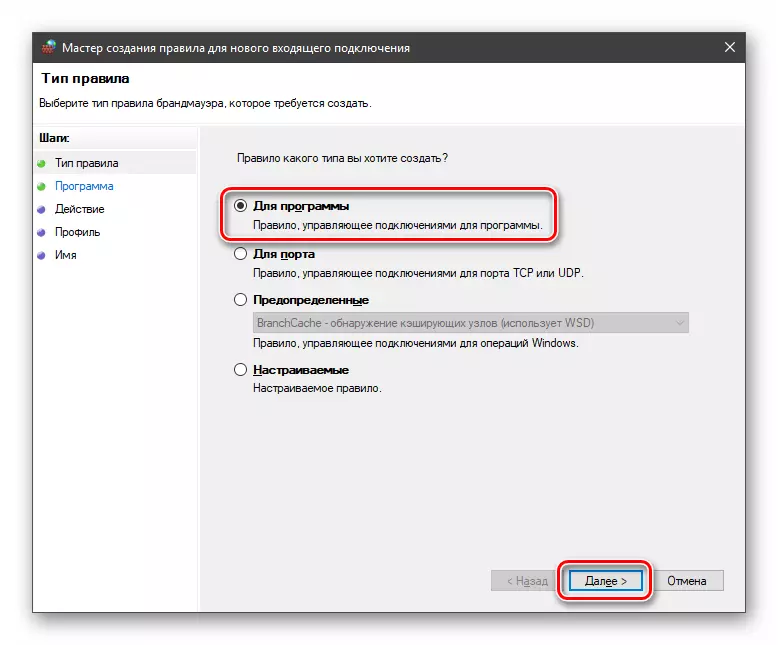
- Slå på "Programvägen" och klicka på "Översikt" -knappen.

Använda "Explorer" letar efter en exekverbar målapplikationsfil, klicka på den och klicka på "Öppna".
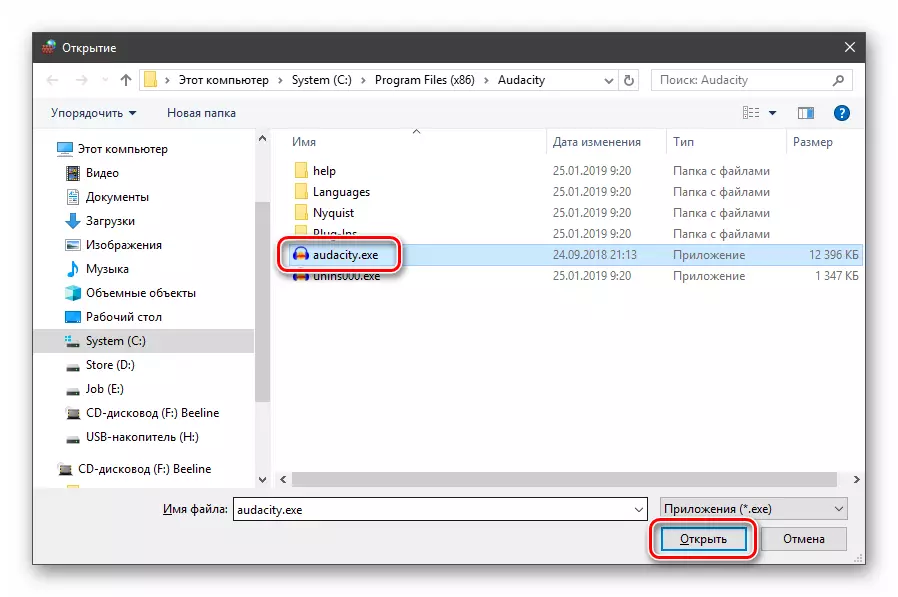
Vi går vidare.

- I nästa fönster ser vi åtgärdsalternativ. Här kan du aktivera eller inaktivera anslutning, samt ge åtkomst via IPsec. Välj det tredje objektet.

- Vi definierar att vår nya regel kommer att fungera för alla profiler. Vi gör det så att programmet inte bara kan ansluta till offentliga nätverk (direkt till Internet), och i hemmiljön skulle det fungera i normalt läge.
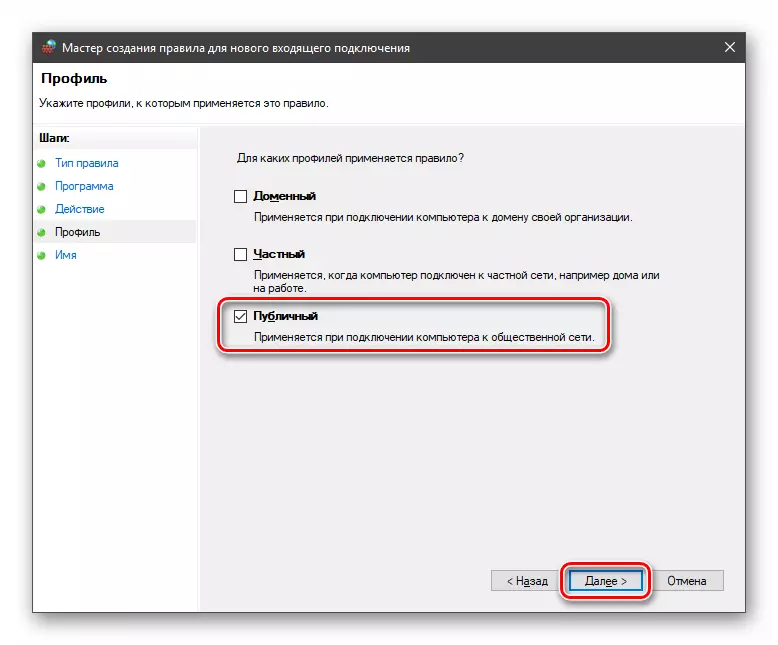
- Låt namnet på den regel enligt vilken den kommer att visas i listan, och, om så önskas, skapa en beskrivning. Efter att ha tryckt på "Slutför" -knappen skapas regeln och tillämpas omedelbart.

Utgående regler skapas på samma sätt på motsvarande flik.

Arbeta med undantag
Att lägga till ett program för att eliminera brandvägg gör att du snabbt kan skapa en resolutionsregel. Också i den här listan kan du konfigurera vissa parametrar - aktivera eller inaktivera positionen och välj den nätverkstyp som den fungerar.
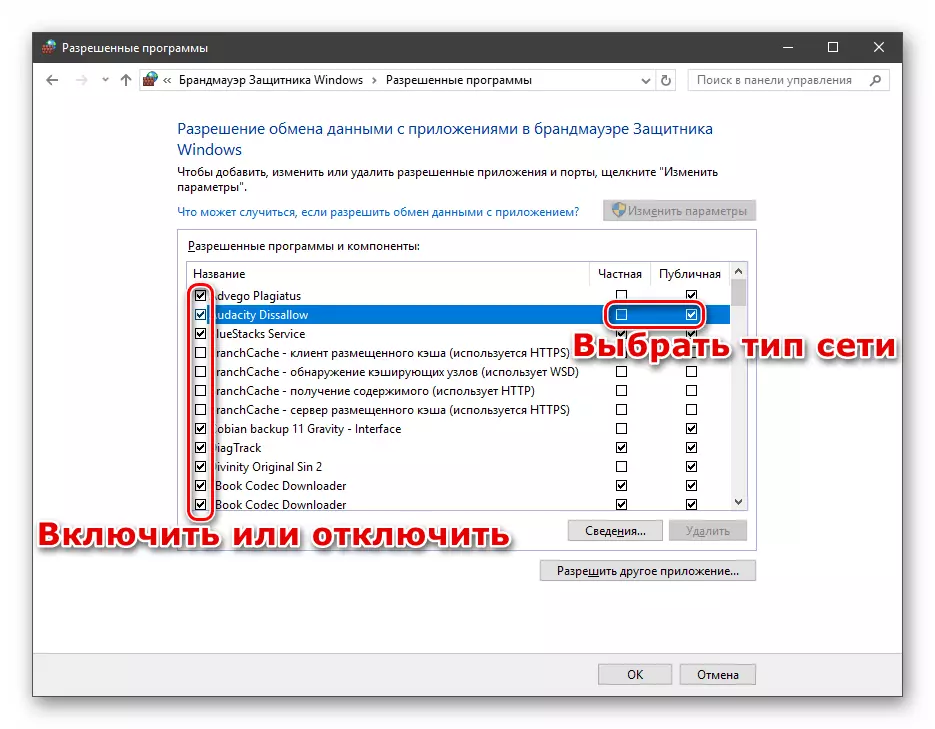
Läs mer: Lägg till ett program till undantag i Windows 10 brandvägg
Regler för hamnar
Sådana regler skapas på samma sätt som inkommande och utgående positioner för program med den enda skillnaden, som vid typ av typen är vald för hamnen.
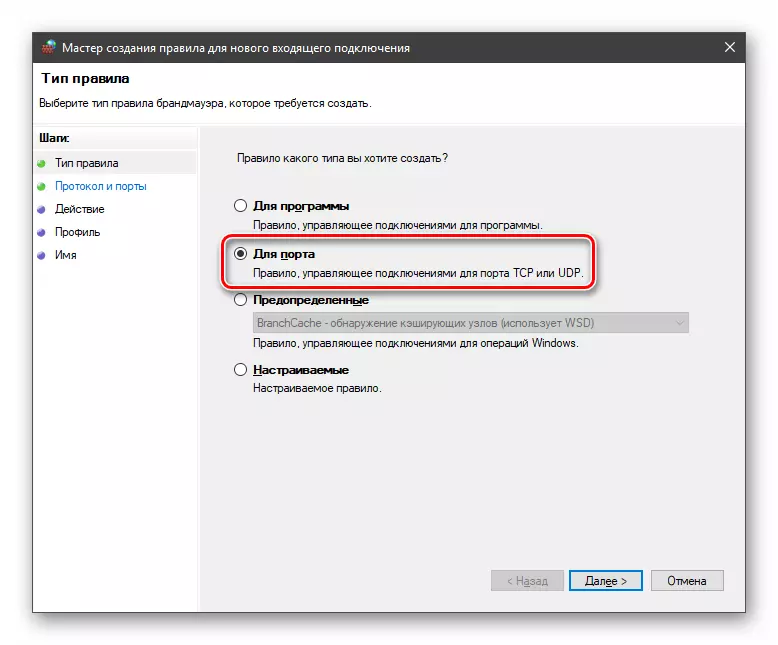
Den vanligaste ansökan är interaktion med spelservrar, postkunder och budbärare.
Läs mer: Så här öppnar du portar i Windows 10 brandvägg
Slutsats
Idag träffade vi Windows Firewall och lärde oss hur man använder sina grundläggande funktioner. När den är konfigurerad bör det komma ihåg att förändringarna i de befintliga (standard) reglerna kan leda till en minskning av systemets säkerhetsnivå och onödiga begränsningar - till misslyckanden i arbetet med vissa applikationer och komponenter som inte fungerar utan åtkomst till nätverket.
