
Varje programmerare behöver ha en bekväm applikation där den kommer att ringa och redigera källkoden. Visuell studiokod är en av de bästa lösningarna som distribueras både på Windows och på operativsystem på Linux-kärnan. Installationen av den nämnda redigeraren kan göras med olika metoder, som var och en kommer att vara den mest optimala för en viss klass av användare. Låt oss fokusera på denna procedur idag och titta på alla handlingar så mycket som möjligt.
Tyvärr är den integrerade utvecklingsmiljön som heter Visual Studio endast tillgänglig för datorer som kör Windows. Du bör omedelbart notera att i den här artikeln visar vi hur du hämtar redigeraren för den ursprungliga Visual Studio-kodkoden - en av lösningarna i VS-serien.
Installera visuell studiokod i Linux
Naturligtvis är distributioner skrivna på Linux-kärnan ganska mycket. Men OS är nu speciell popularitet, som är baserad på Debian eller Ubuntu. Det är på sådana plattformar som vi vill uppmärksamma, ta Ubuntu 18.04 för tydlighet. Vi kommer också att berätta för andra distributioner till ägarna av andra distributioner, hur bäst du ska göra installationen, men vi börjar börja i ordning.Metod 1: Använda förvaret genom konsolen
Microsoft övervakas aktivt av sitt officiella repository. De senaste versionerna av program där finns snabbt och användarna kan omedelbart hämta dem och utan problem som installeras på egen dator. När det gäller visuell studio, bör du överväga alternativ med två olika repositorier. Samspelet med den första är som följer:
- Kör "terminalen" via CTRL + Alt + T eller använd motsvarande ikon i menyn.
- Vi skriver sudo snap install --classic vscode kommandot för att ladda ner och installera vs från den officiella lagringen.
- Bekräfta äktheten på kontot genom att ange ditt lösenord för root Access.
- Nedladdning av filer från kanalen kan ta lite tid, under genomförandet av denna process, stäng inte av konsolen.
- Efter avslutad installation får du en anmälan och du kan omedelbart starta programmet genom att ange VSCode.
- Nu har du en interaktion med det grafiska gränssnittet för redigeraren av redigeraren. Menyn skapar en ikon genom vilken vs också startas.
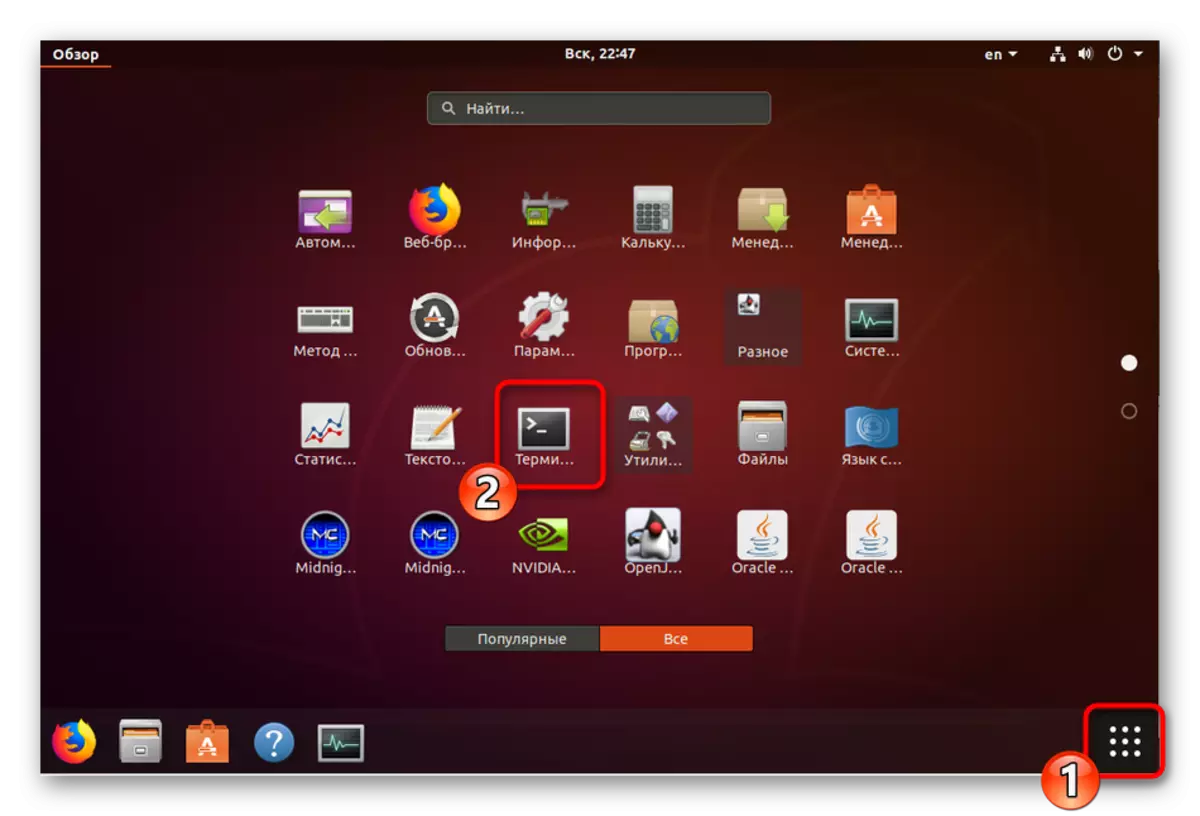
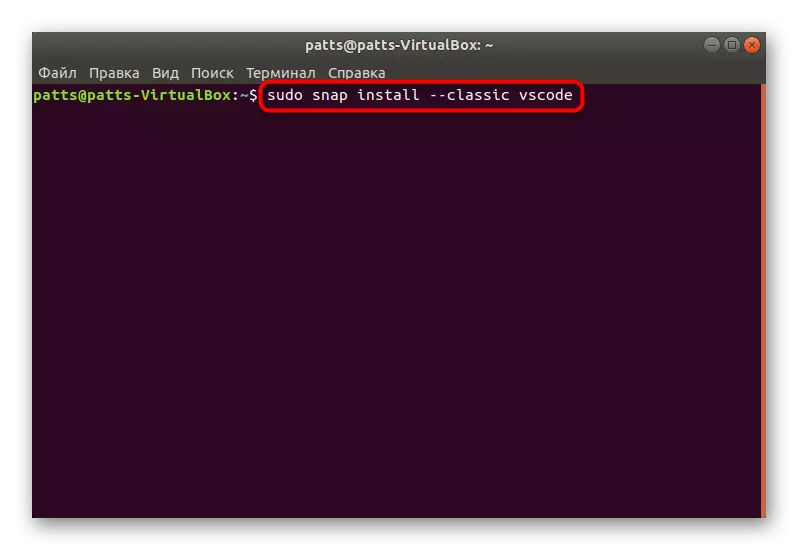
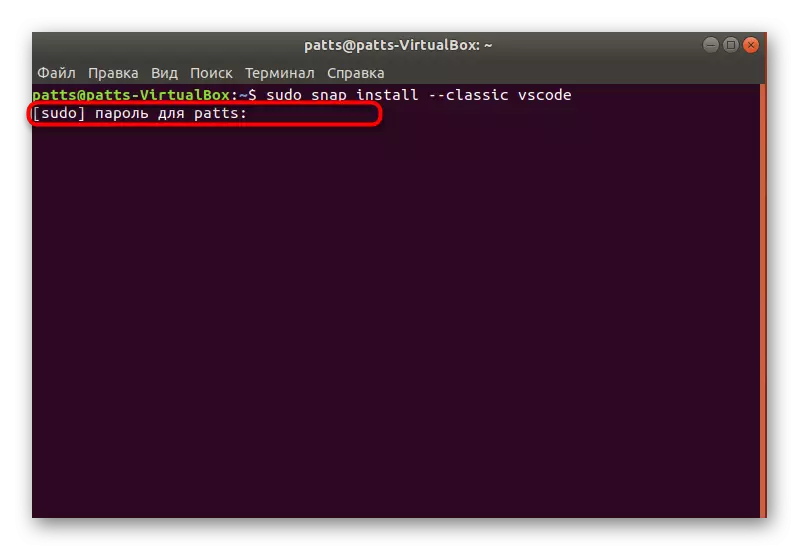
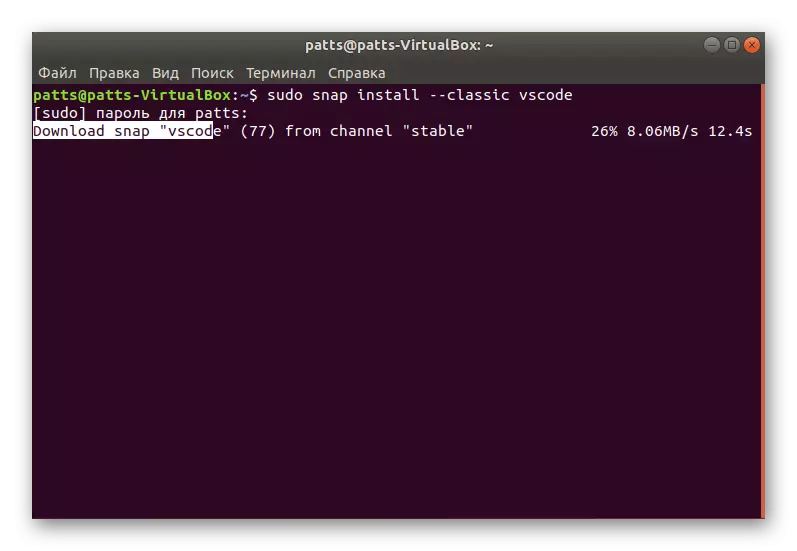
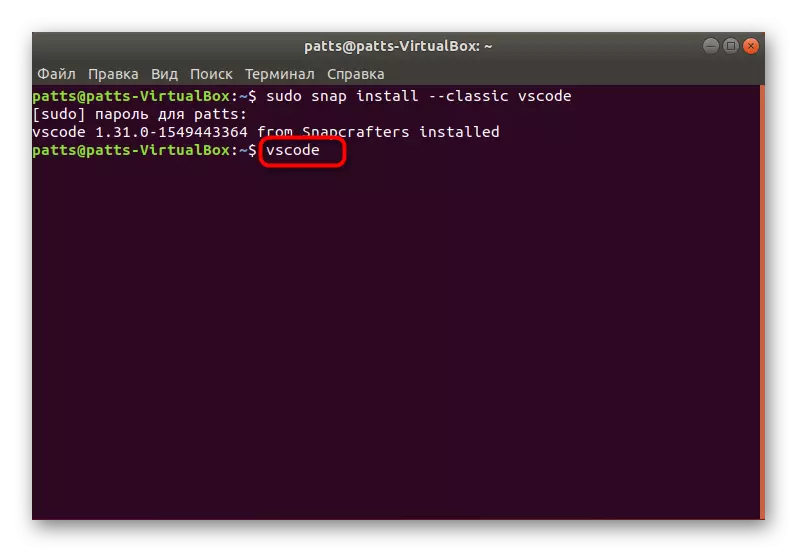
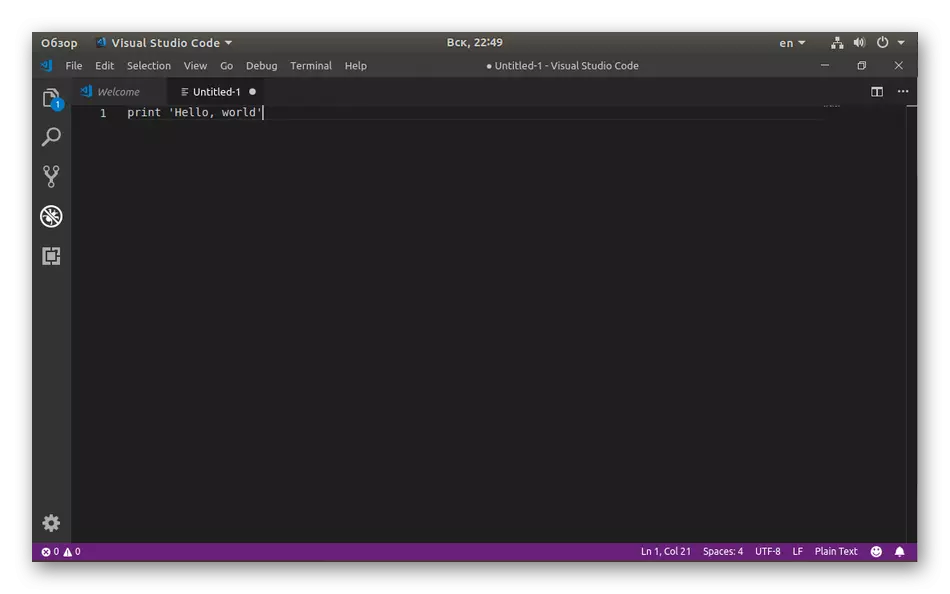
Men inte varje användare är lämplig för installationsmetoden genom det presenterade förvaret, så vi rekommenderar dig att bekanta dig med ett alternativt alternativ som inte är svårare att granska.
- Öppna "terminalen" och uppdatera först systembiblioteken genom att ange Sudo APT-uppdateringen.
- Därefter bör du ställa in beroenden med hjälp av sudo apt installera mjukvaruegenskaper-gemensamma apt-transport-https wget.
- Bekräfta att du lägger till nya filer genom att välja rätt alternativ.
- Installera Microsoft GPG-tangenten, som spelar rollen som kryptering av elektroniska signaturer via wget -q https://packages.microsoft.com/keys/microsoft.asc -o- | Sudo APT-Key ADD -.
- Slutför sedan tillägget, sätt in sudo tillägg-apt-repository-strängen. "Deb [Arch = amd64] https://packages.microsoft.com/repos/vscode stabila huvud."
- Det är bara att installera programmet själv genom att skriva sudo apt installationskod.
- Lanseringen av Visual Studio-koden, som läggs på På så sätt, körs via kodkommandot.
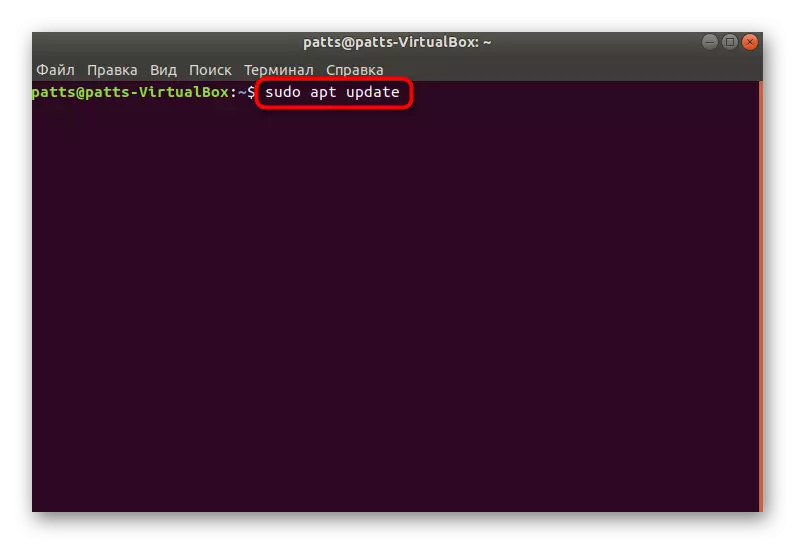
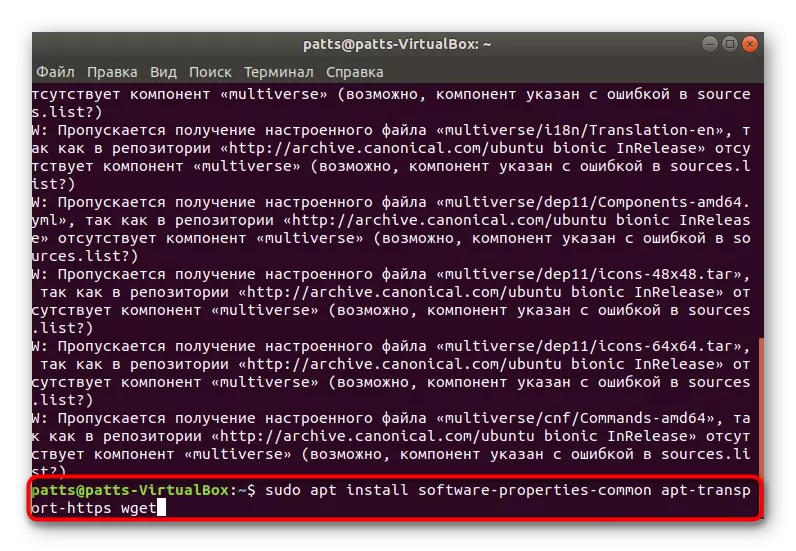
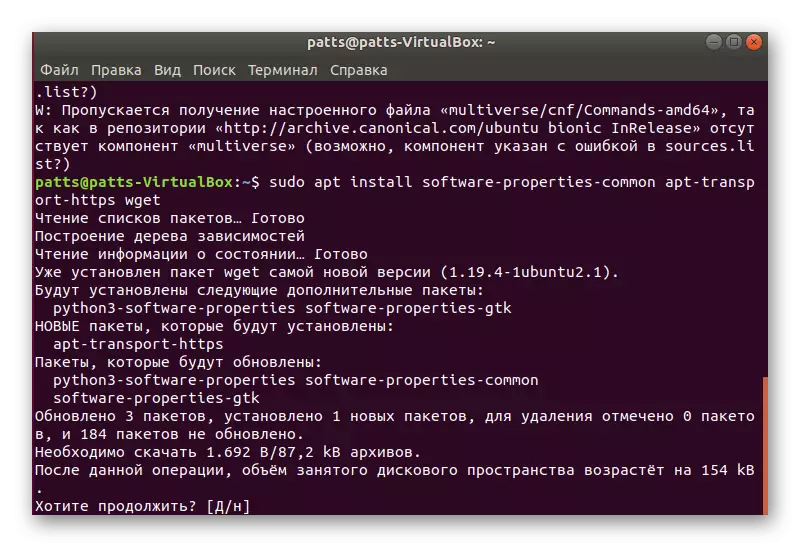
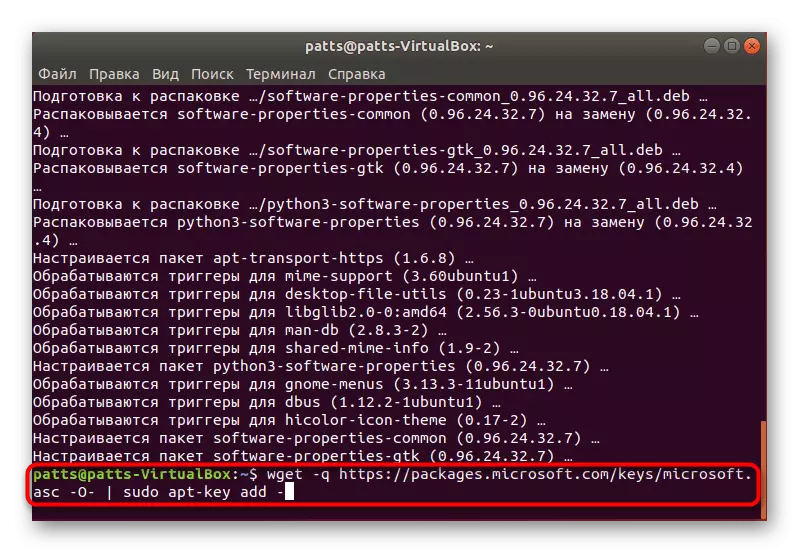
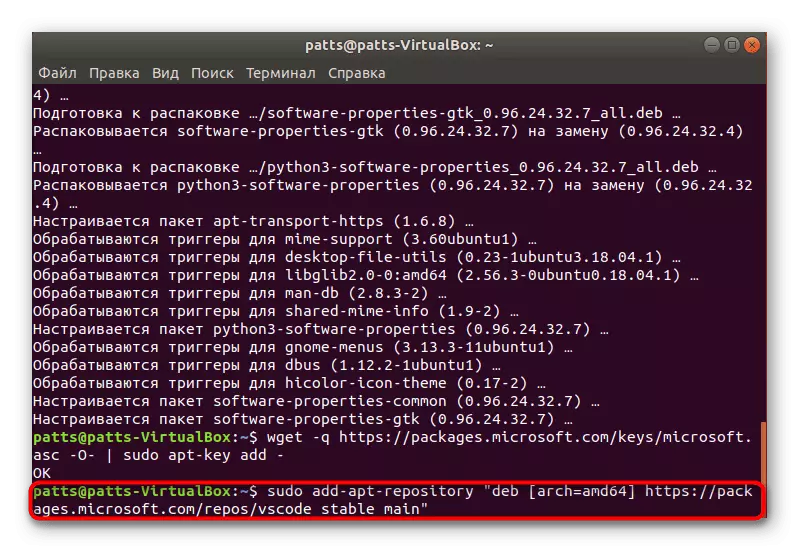

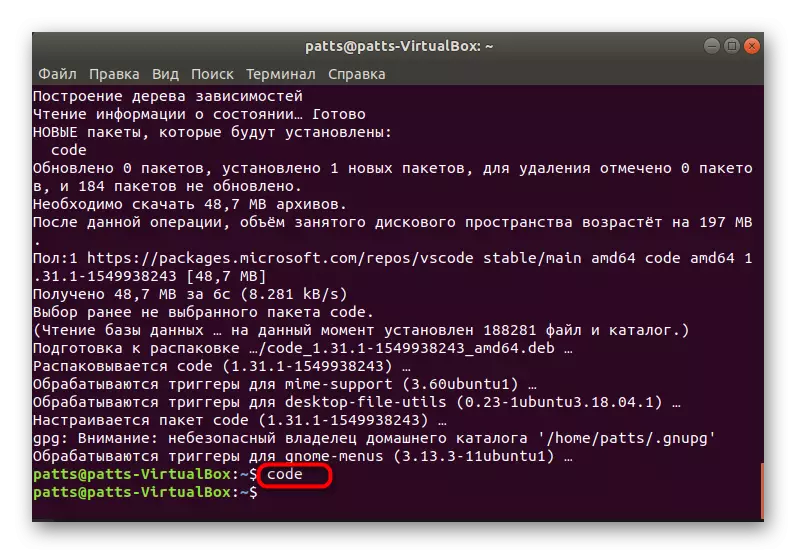
Metod 2: Nedladdning av den officiella skulden
Inte alla användare Ibland är det bekvämt att arbeta genom konsolen eller vissa svårigheter med lag kan uppstå. Dessutom finns det ibland ingen anslutning till Internet. I dessa fall kommer ett officiellt skuldpaket till räddning, som du kan förinstallera till media och installera redan vs-koden på din dator.
Hämta DEB-paket Visual Studio Code
- Gå till ovanstående länk och ladda ner deb-paketet du behöver program.
- Öppna mappen där nedladdningen gjordes och starta den.
- Starta installationen via applikationshanteraren.
- Bekräfta ditt lösenord för lösenord.
- Efter installationen av installationen kan du hitta programmets startikon via menyn med hjälp av sökningen.
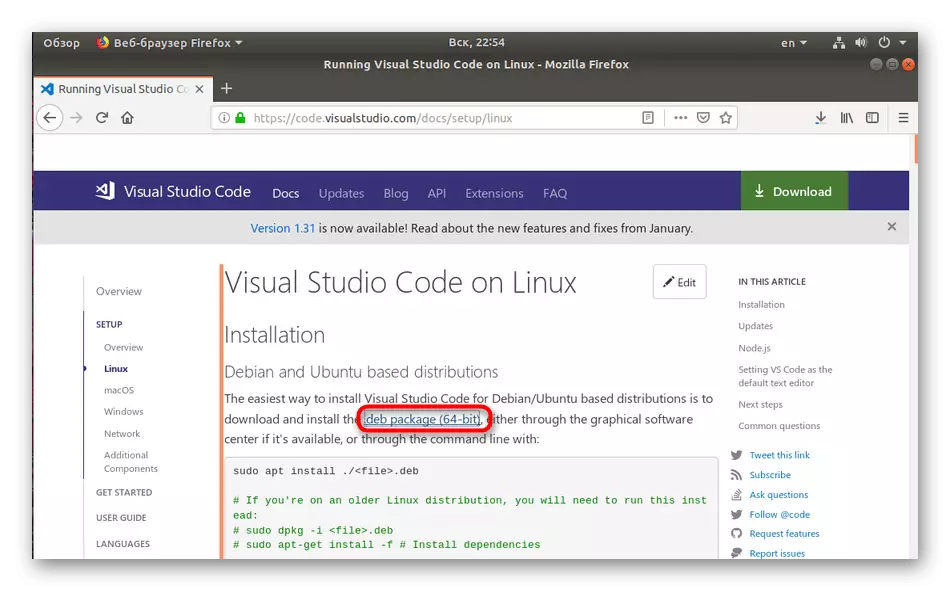
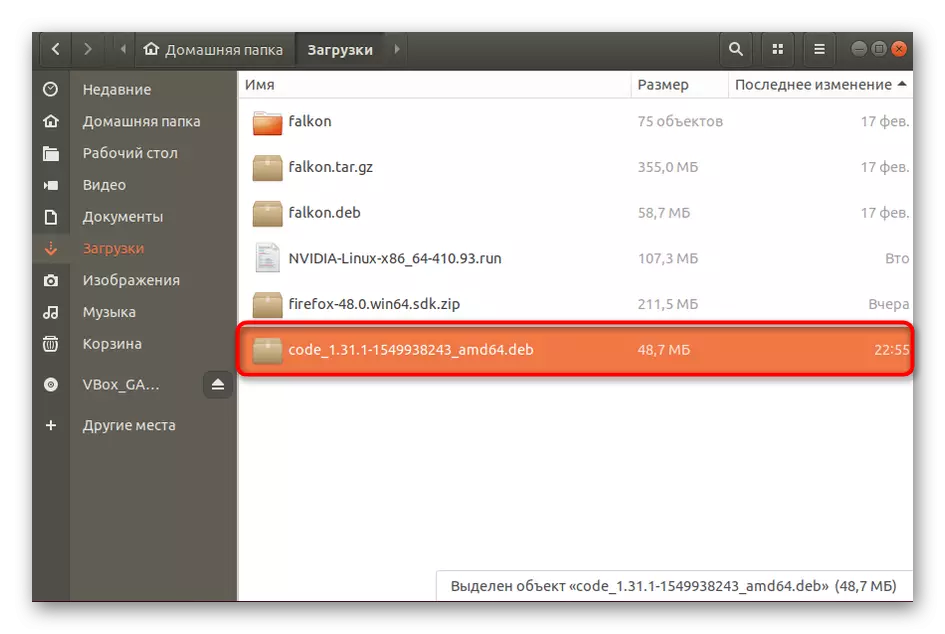
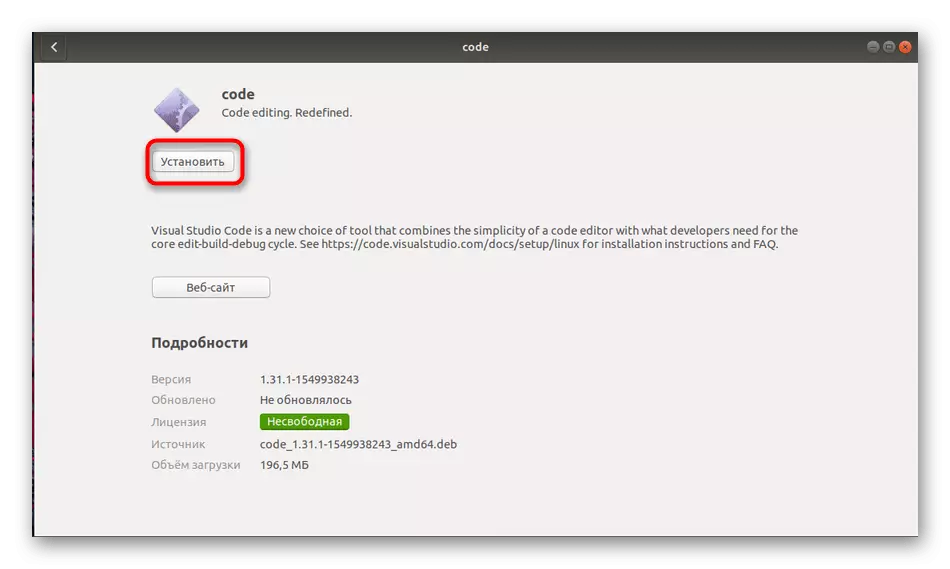
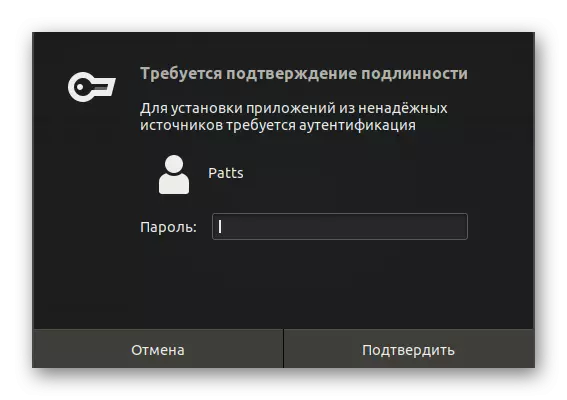
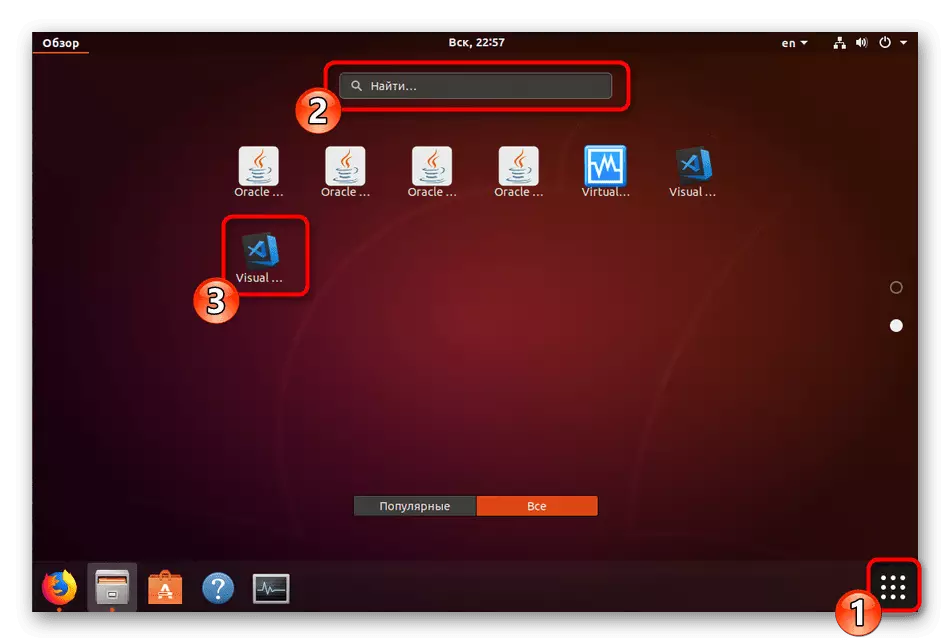
Om det inte var nödvändigt att lägga till uppdateringar i den aktuella programvaran, öppna konsolen och växelvis ange följande kommandon:
Sudo apt-få installera apt-transport-https
Sudo apt-få uppdatering
Sudo apt-get installkod
När det gäller användare som använder utdelningar som utvecklats baserat på RHEL, FEDORA eller CENTOS, bör du använda linjerna nedan för att installera programmet.
sudo rpm --import https://packages.microsoft.com/keys/microsoft.asc
Sudo sh-c 'echo -e "[code] \ nName = visuell studio kod \ nbaseurl = https: //packages.microsoft.com/yumrepos/vscode \ nenabled = 1 \ ngpgCheck = 1 \ NGPGKey = https: // Paket .microsoft.com / nycklar / microsoft.asc "> /etc/yum.repos.d/vscode.repo '
Paketuppdateringar utförs genom att ange DNF-checkuppdatering och sedan sudo DNF-installationskod.
Det finns ägare och operativsystem på OpenSuse och SLE. Här ändras koden något:
sudo rpm --import https://packages.microsoft.com/keys/microsoft.asc
Sudo sh-c 'echo -e "[code] \ nName = visuell studio kod \ nbaseurl = https: //packages.microsoft.com/yumrepos/vscode \ nenabled = 1 \ ntype = rpm-md \ ngpgcheck = 1 \ ngpgke = https: //packages.microsoft.com/keys/microsoft.asc "> /etc/zyP/Repos.d/vscode.repo '
Uppdatering sker genom den successiva aktiveringen av sudo Zipper Refresh och Sudo Zipper Install Code
Nu är du bekant med installationsmetoderna Visual Studio Code för olika Linux-kärnfördelningar. Om du stöter på några problem eller problem, var noga med att läsa texten på felet, studera den officiella dokumentationen för operativsystemet och lämna även frågor i kommentarerna.
