
Ibland har användaren ett behov av att spåra listan över körprocesser i Linux-operativsystemet och ta reda på den mest detaljerade informationen om var och en av dem eller vissa specifikt. Det finns inbyggda verktyg i operativsystemet, vilket gör det möjligt att utföra uppgiften utan ansträngning. Varje sådant verktyg är inriktat på användaren och öppnar olika möjligheter för honom. Inom ramen för denna artikel kommer vi att röra vid två alternativ som kommer att vara användbara i vissa situationer, och du måste bara välja den mest lämpliga.
Vi ser listan över processer i Linux
Praktiskt taget i alla populära Linux-baserade distributioner öppnas processlistan och ses med samma kommandon, verktyg. Därför kommer vi inte att fokusera på enskilda församlingar och ta till exempel den senaste versionen av Ubuntu. Du kommer också att ha bara att uppfylla anvisningarna förutsatt att hela proceduren har gått framgångsrikt och utan svårigheter.Metod 1: Terminal
Utan tvekan spelar den klassiska operativsystemkonsolen på Linux en avgörande roll när de interagerar med program, filer och andra objekt. Alla större manipuleringar av användaren producerar genom denna applikation. För från början vill jag berätta om utmatningen av information via terminalen. Vi kommer dock att vara uppmärksam på ett lag, men överväga de mest populära och användbara argumenten.
- För att starta, starta konsolen genom att klicka på motsvarande ikon i menyn eller använd kombinationen Ctrl + Alt + T-tangenter.
- Söndag PS-teamet för att helt enkelt se till att det är och bekanta dig med den typ av data som visas utan att använda argument.
- Som du kan se, visade sig listan över processer vara tillräckligt små, det är vanligtvis inte mer än tre resultat, så det är värt att betala den tid som redan nämnts argument.
- För att visa alla processer samtidigt, är det värt att lägga till. I det här fallet ser kommandot ut som PS-A (A måste vara i huvudfallet). Efter att ha tryckt på ENTER-tangenten kommer du omedelbart att se linjerna.
- Det föregående laget visar inte gruppledaren (huvudprocessen från buntet). Om du är intresserad av dessa data, ska du registrera PS -D.
- Du kan få mer användbar information genom att helt enkelt lägga till -f.
- Då kommer den fullständiga listan över utökade informationsprocesser att kallas genom PS -AF. I tabellen kommer du att se UID - namnet på användaren som kör processen, PID är ett unikt nummer, PPID - moderprocessen, C - mängden lasttid på CPU i procent, när processen är aktiv Stid är aktiveringstiden, TTY - konsolnumret från var det var perfekt körning, tid - öppettider, CMD är ett kommando som kör processen.
- Varje process har sin PID (Proccess Identificator). Om du vill se en sammanfattning av ett specifikt objekt, suga PS-FP PID, där PID är processnumret.
- Separat vill jag påverka och sortera. Till exempel kan PS -FA-Sort PCPU-kommandot att du kan lägga alla rader i CPU-belastningsordern, och PS-FE --SORT RSS-programvaran är baserad på volymen RAM.
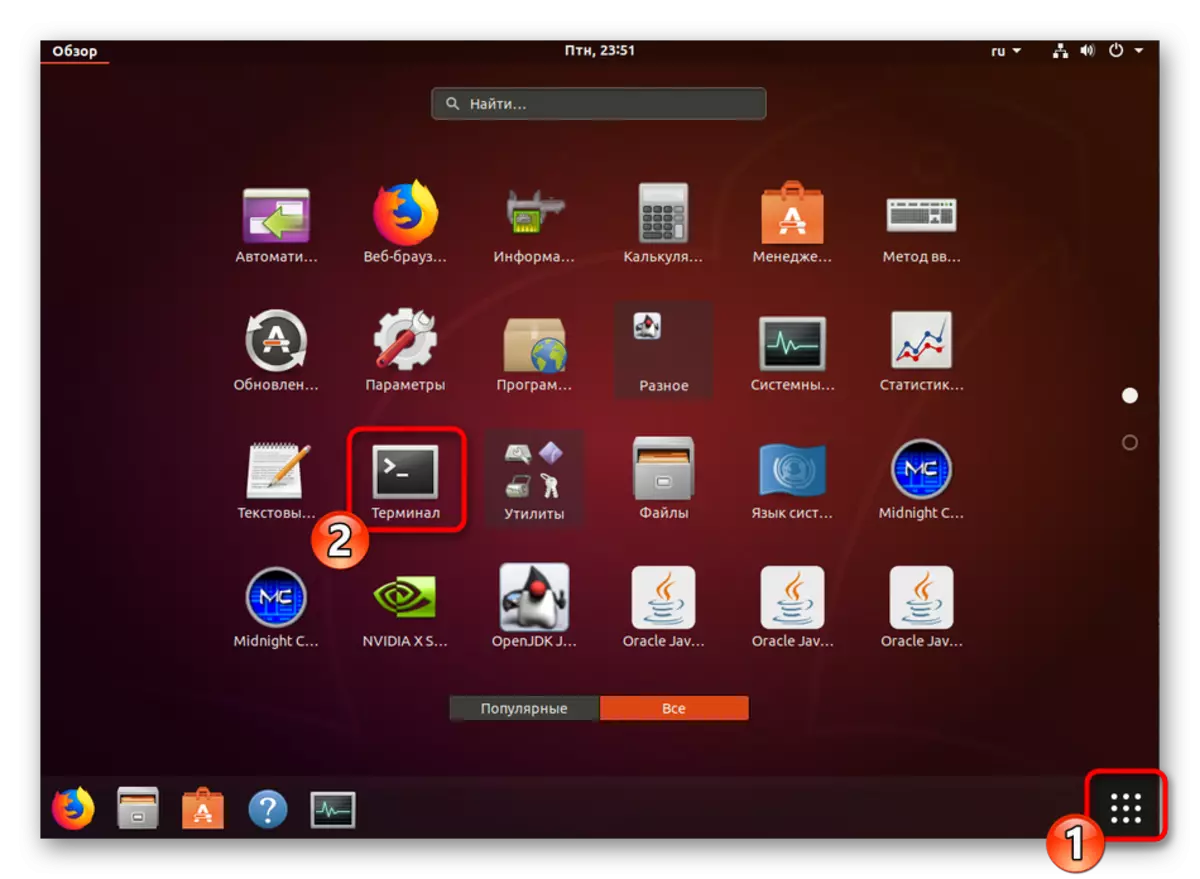
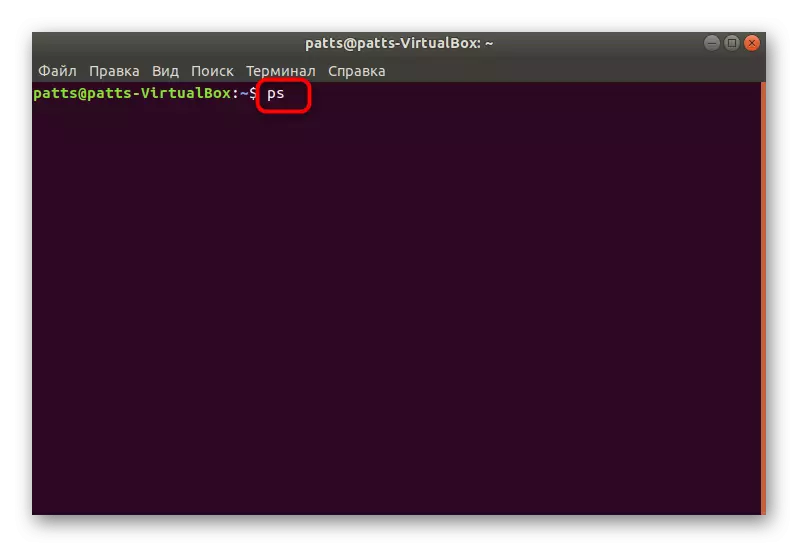
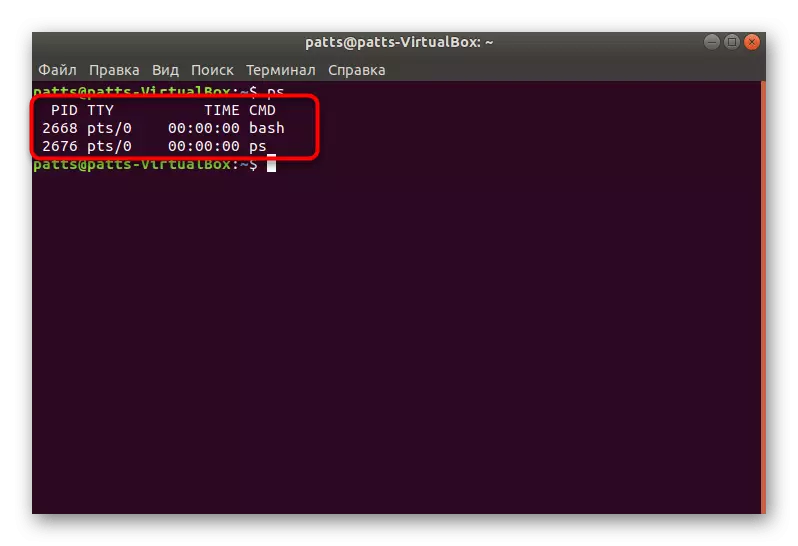
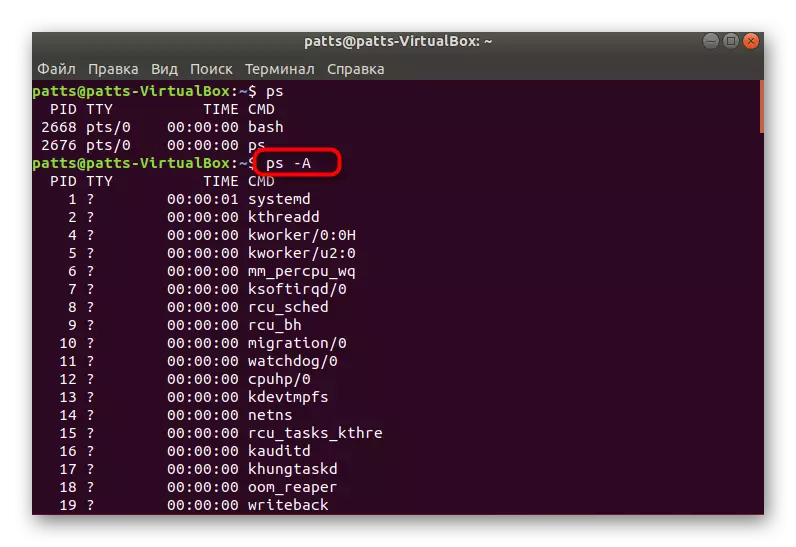

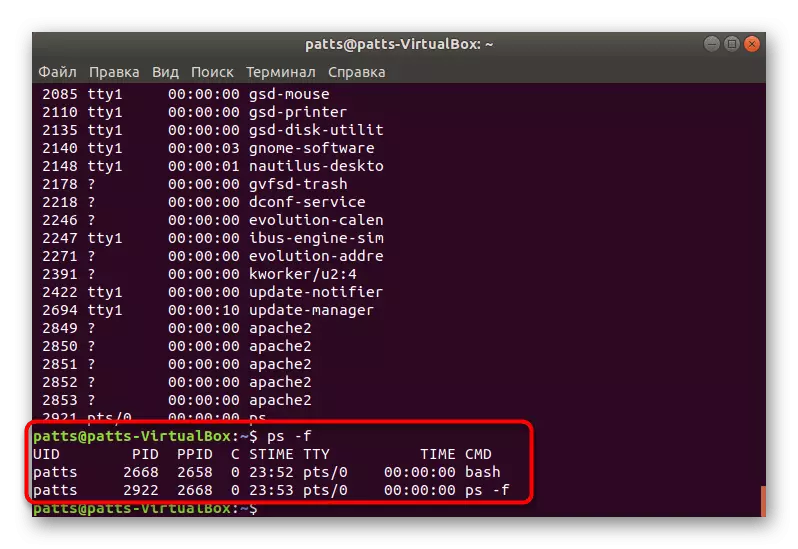
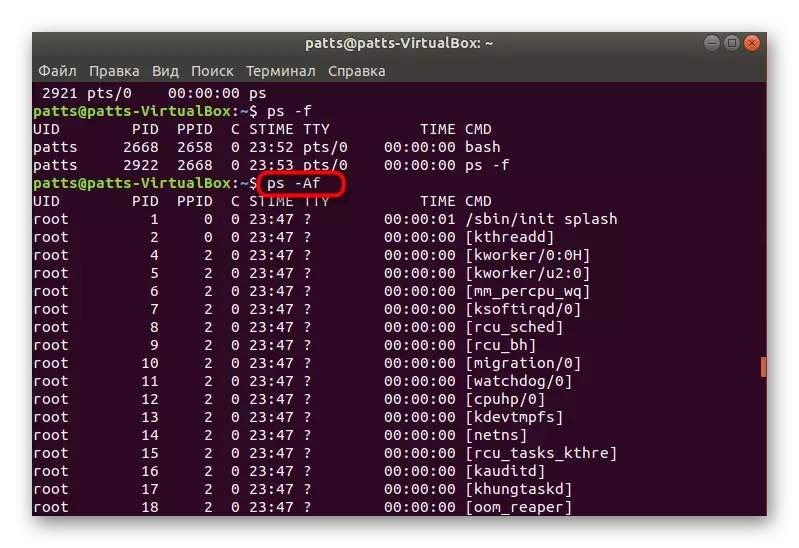
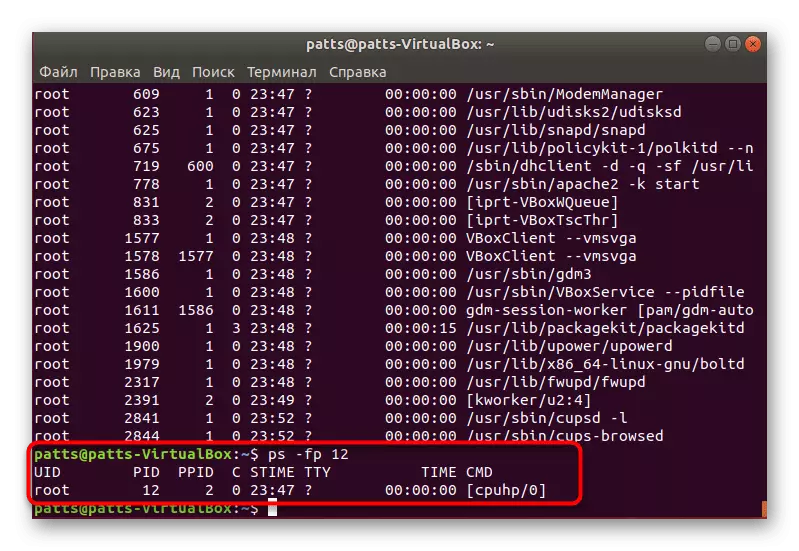
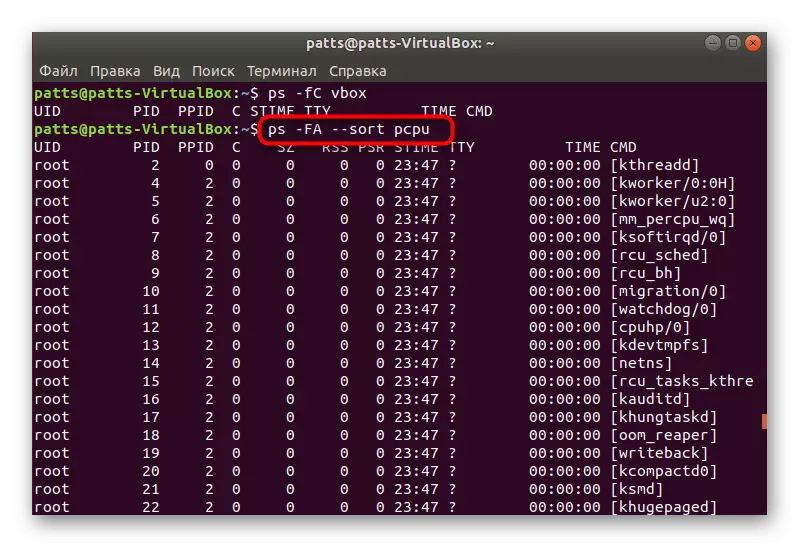
Vi pratade om de viktigaste argumenten i PS-kommandot, men det finns också andra parametrar, till exempel:
- -H - Kartläggning av processer;
- -V - Utgångsversioner av objekt;
- -N - Prov av andra processer än de som anges;
- -Vi - Visa endast med kommandonamnet.
För att visa metoden för visning av processer via den inbyggda konsolen valde vi PS-kommandot, och inte toppen, eftersom den andra är begränsad till fönstrets storlek och den inte passande data ignoreras helt enkelt, medan de fortfarande är oavslutade.
Metod 2: Systemmonitor
Naturligtvis är metoden att visa önskad information via konsolen komplex för vissa användare, men det gör det möjligt för dig att bekanta dig med alla viktiga parametrar och tillämpa de nödvändiga filtren. Om du helt enkelt vill se en lista över körverktyg, såväl som gör ett antal interaktioner med dem, kommer du att passa den inbyggda grafiska lösningen "System Monitor".
Du kan ta reda på den här applikationen i en annan artikel genom att klicka på följande länk, och vi går till Uppfyllandet av uppgiften.
Läs mer: Metoder för att starta en systemmonitor i Linux
- Kör "System Monitor" med någon lämplig metod, till exempel, via menyn.
- Omedelbart kommer listan över processer omedelbart att visas. Du kommer att lära dig hur mycket de konsumerar minne och resurser i CPU, du kommer att se en användare som har körning av programmet, såväl som att vara bekant med annan information.
- Högerklicka på räntan att gå till dess egenskaper.
- Nästan samma data visas här som är tillgängliga för att erhålla via "terminalen".
- Använd sök- eller sorteringsfunktionen för att hitta önskad process.
- Var uppmärksam på den övre panelen - det låter dig sortera bordet på de nödvändiga värdena.
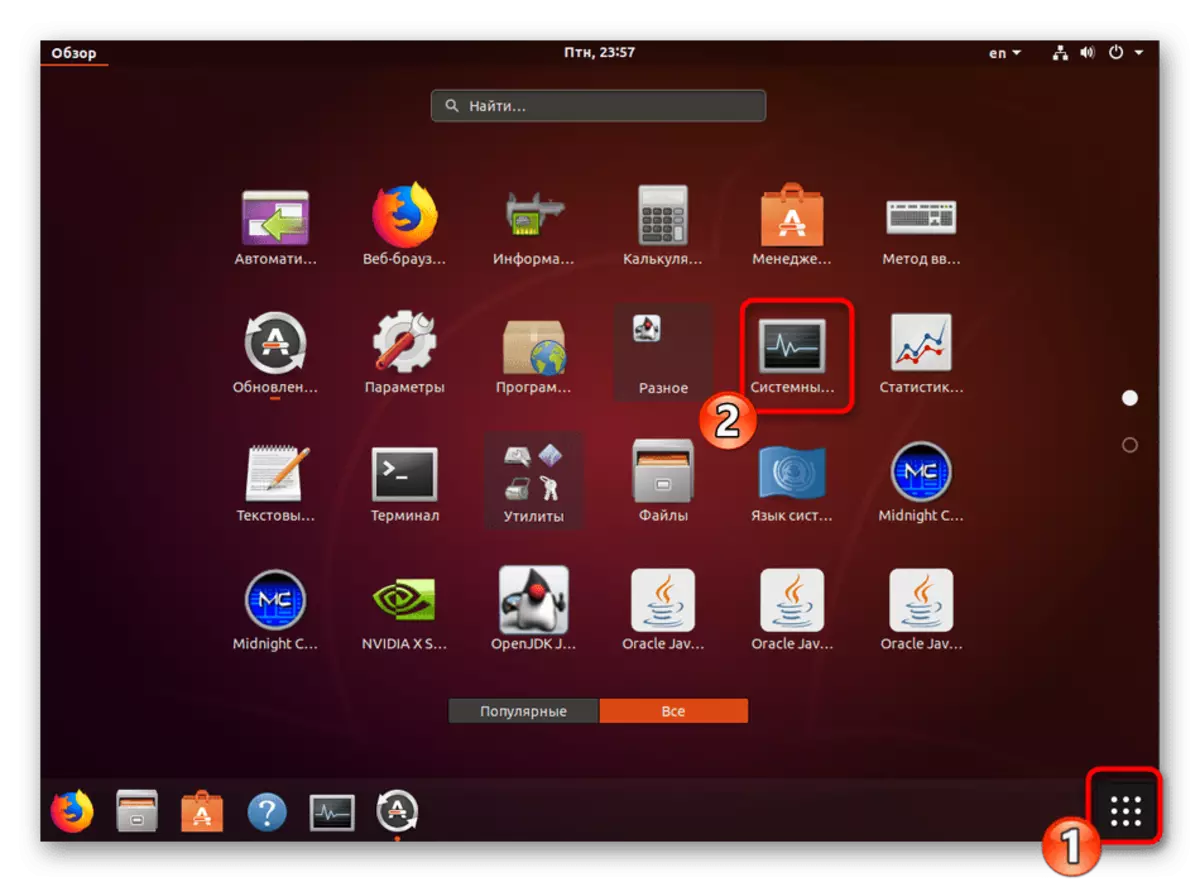
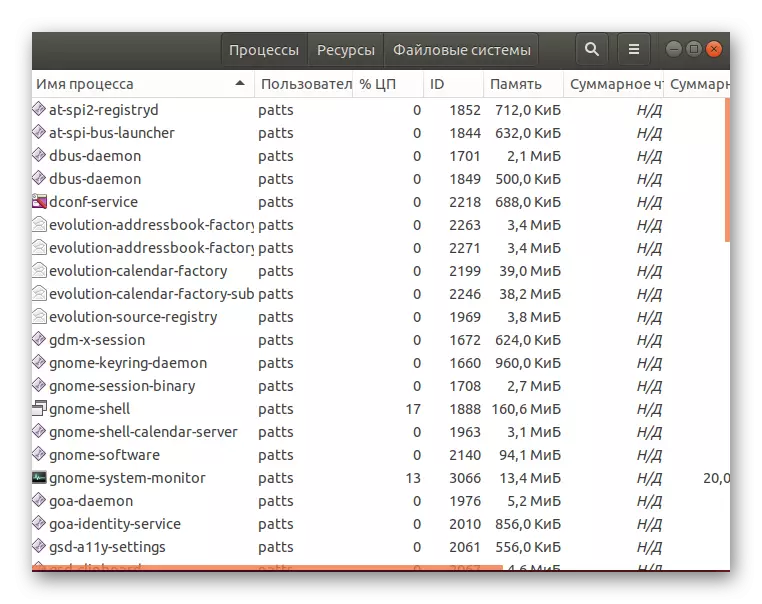
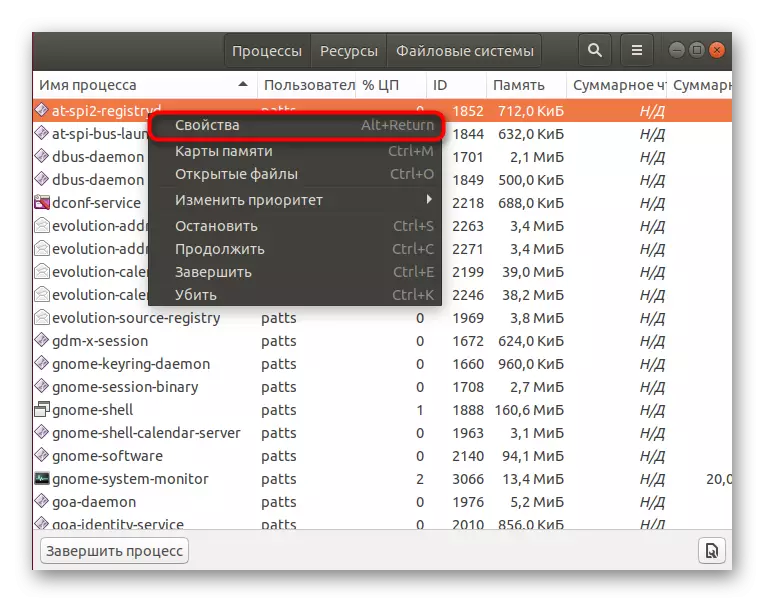
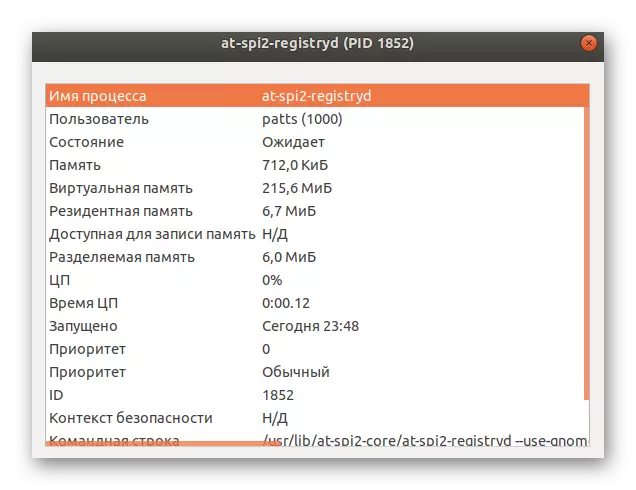
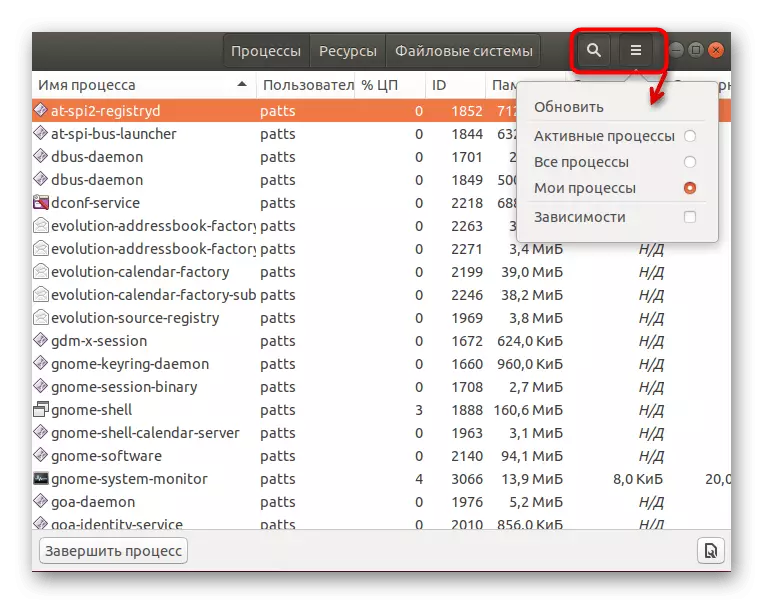
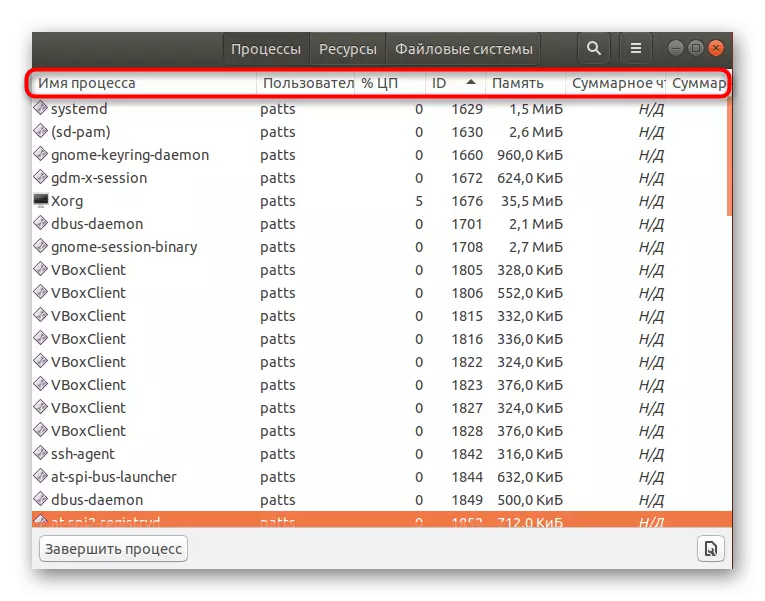
Slutförande, stopp eller raderingsprocesser sker också genom denna grafiska applikation genom att trycka på lämpliga knappar. För nybörjare kommer en sådan lösning att verka bekvämare än att arbeta i terminalen, men konsolens utveckling kommer att möjliggöra önskad information, inte bara snabbare, men också med ett stort antal delar.
