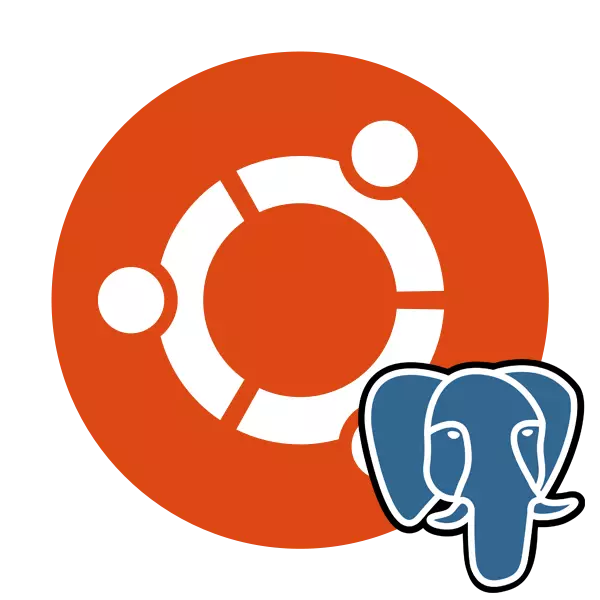
PostgreSQL är ett gratis styrsystem av olika databaser som implementeras för olika plattformar, inklusive Windows och Linux. Verktyget stöder ett stort antal datatyper, har ett inbyggt skriptspråk och stöder användningen av klassiska programmeringsspråk. Ubuntu PostgreSQL installeras via terminalen med hjälp av officiella eller användarlagringsanläggningar, och efter det förberedande arbetet utförs testning och skapande av tabeller.
Installera PostgreSQL i Ubuntu
Databaser används i ett brett utbud av områden, men Comfort Management tillhandahåller styrsystemet. Många användare slutar på PostgreSQL, installera det i deras OS och börja arbeta med tabeller. Därefter vill vi gå för steg för att beskriva hela installationsprocessen, den första lanseringen och inställning av det nämnda verktyget.Steg 1: Installera PostgreSQL
Naturligtvis bör du börja med tillägget av alla nödvändiga filer och bibliotek i Ubuntu för att säkerställa den normala funktionen av PostgreSQL. Detta görs med konsol och anpassade eller officiella repositorier.
- Starta "terminalen" på ett bekvämt sätt, till exempel genom en meny eller nypa av Ctrl + Alt + T-tangentkombinationen.
- För det första noterar vi användarlagringsanläggningar, eftersom det vanligtvis i första hand lossar de senaste versionerna. Sätt i kommandot sudo sh-c-echo i kommandot http://apt.postgresql.org/pub/repos/apt/ `lsb_release -cs`-pgdg Main" >> /etc/apt/sources.list.d/ Pgdg.list ', och klicka sedan på Enter.
- Ange lösenordet från ditt konto.
- Efter det, använd wget -q https://www.postgresql.org/media/keys/accc4cf8.asc -o - | Sudo apt-nyckel lägga till - för att lägga till paket.
- Det är bara att uppdatera systembiblioteken med standard sudo APT-Get Update-kommandot.
- Om du är intresserad av att få den senaste tillgängliga PostgreSQL-versionen från det officiella förvaret måste du skriva i Sudo APT-Hämta Install PostgreSQL PostGREQL-BibeR och bekräfta tillägget av filer.
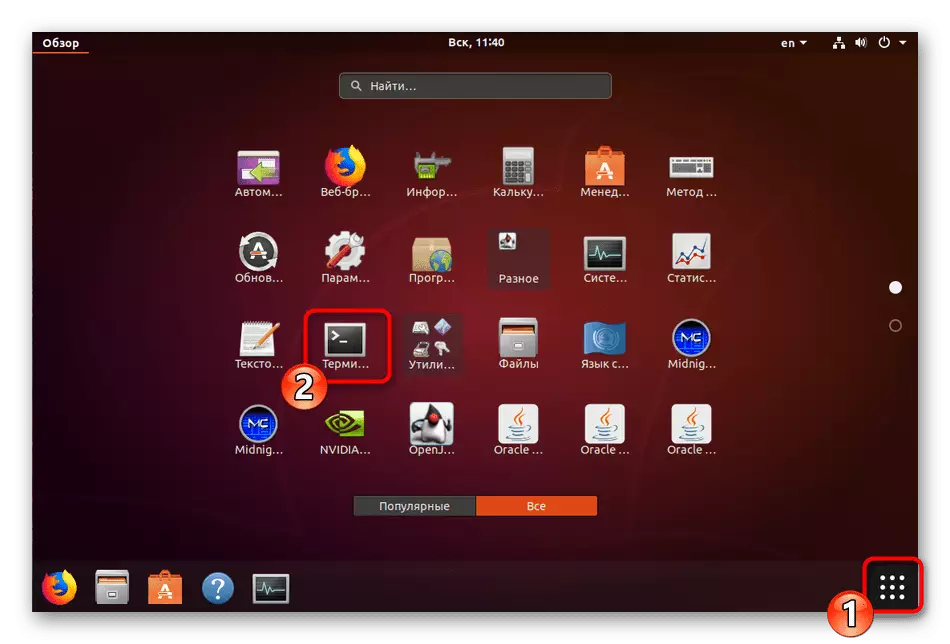
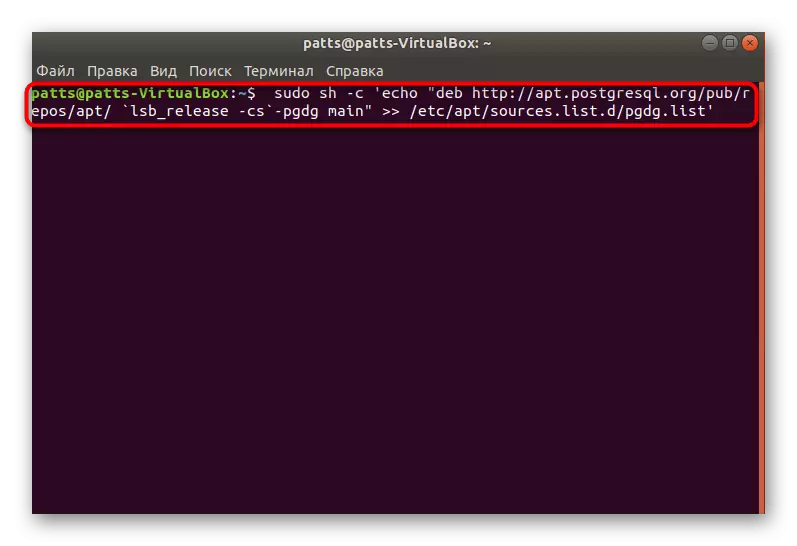
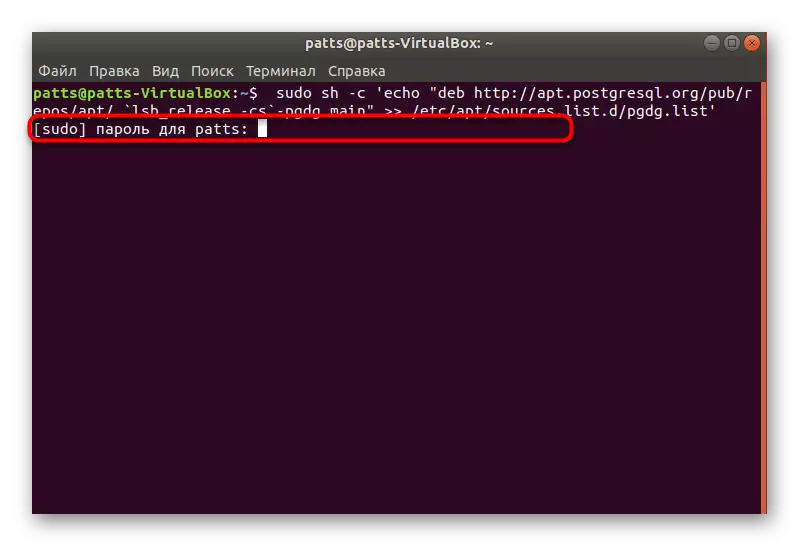
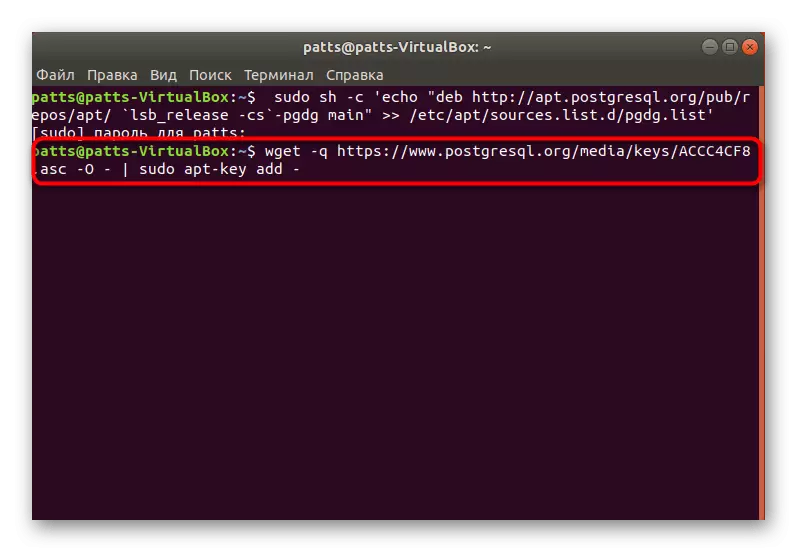
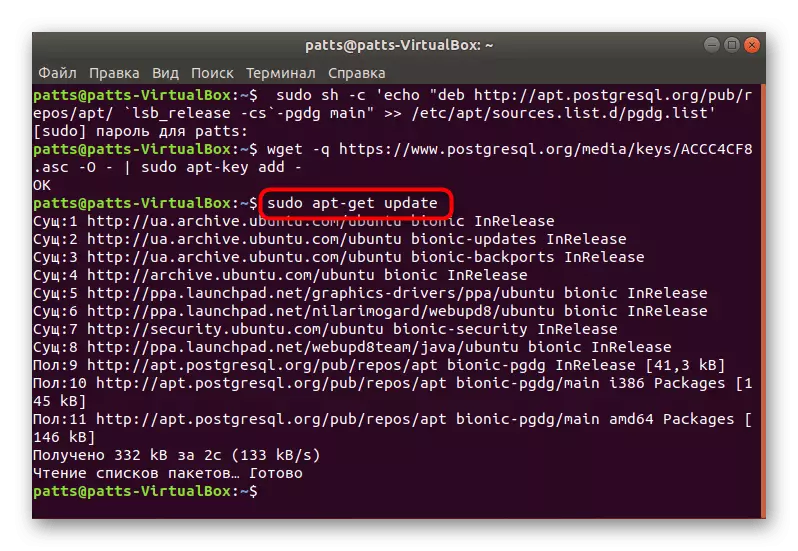
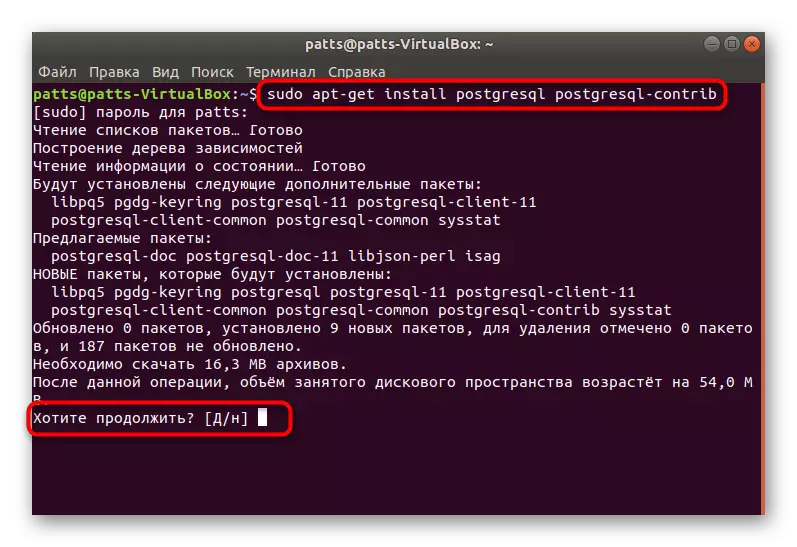
Efter avslutad framgångsrik installation kan du byta till lansering av ett standardkonto, kontrollera systemets funktion och den ursprungliga konfigurationen.
Steg 2: Första körningen PostgreSQL
Hantering av den installerade DBMS uppstår också genom "terminalen" med hjälp av lämpliga kommandon. Överklagande till standardanvändaren ser ut så här:
- Ange kommandot sudo su - postgres och klicka på Enter. En sådan åtgärd gör att du kan fortsätta att hantera standardkontot som skapats av standardkontot, som för närvarande fungerar som den viktigaste.
- Inmatningen i kontrollkonsolen under den typ av profil som används utförs via PSQL. Aktiveringshjälp hjälper dig att hantera miljön - det kommer att visa alla tillgängliga kommandon och argument.
- Visa informationen om den aktuella sessionen PostgreSQL utförs genom \ Conninfo.
- Team \ Q hjälper till att komma ur miljön.
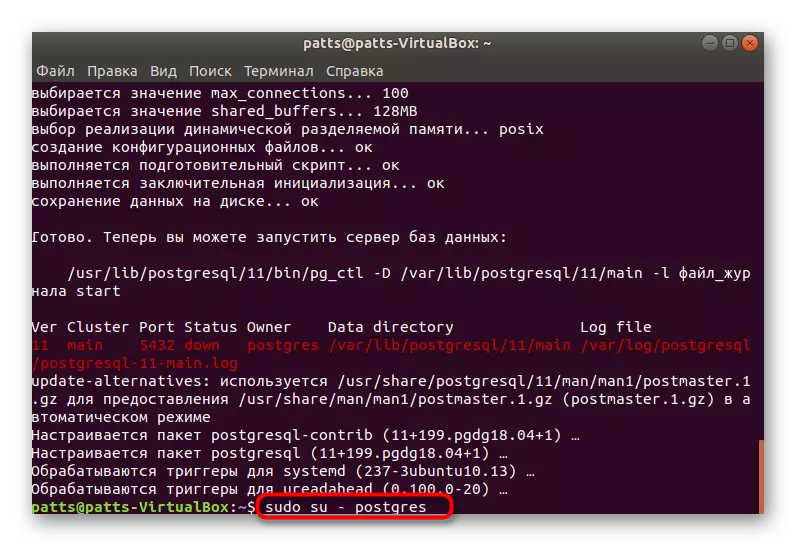
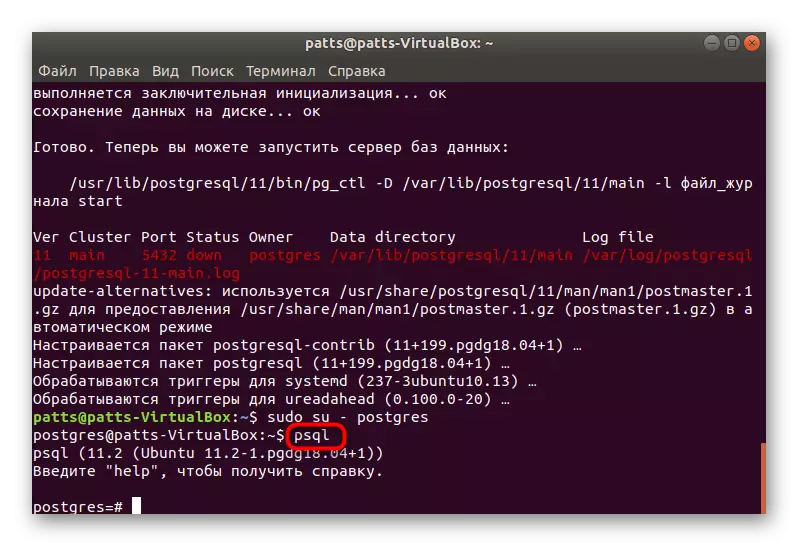
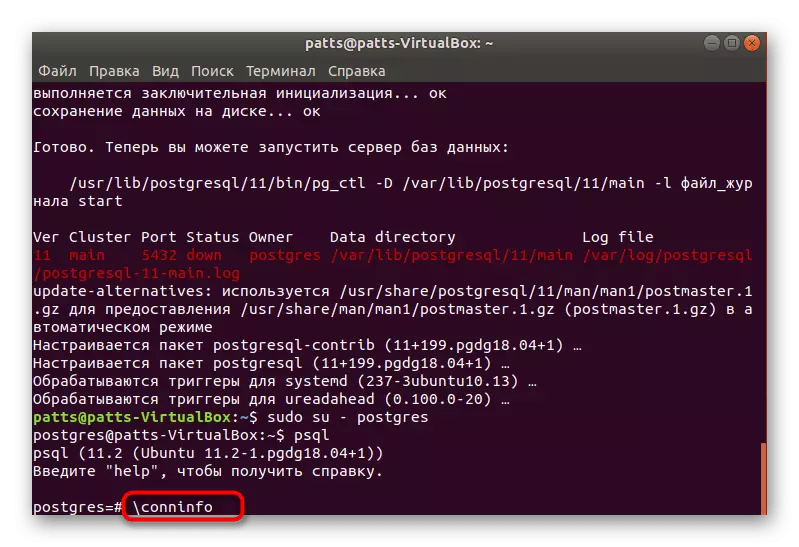
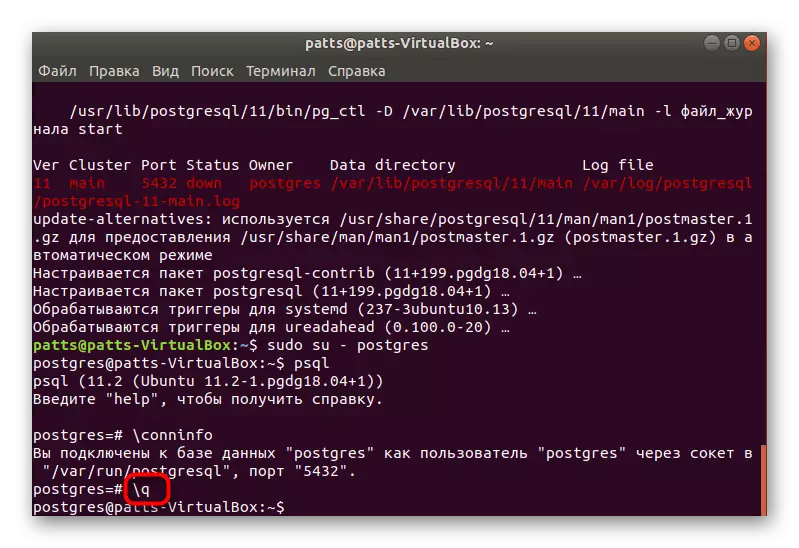
Nu vet du hur du loggar in på kontot och går till kontrollkonsolen, så det är dags att flytta till skapandet av en ny användare och dess databas.
Steg 3: Skapa en användare och databas
Det är inte alltid bekvämt att arbeta med det tillgängliga standardkontot, och det är inte alltid nödvändigt. Därför föreslår vi att man överväger förfarandet för att skapa en ny profil och bindande till den en separat databas.
- Att vara i konsolen under kommandot Postgres profil (sudo su-postgres), skriv CreateUser -interaktiv och ange det ett lämpligt namn, screening tecken i lämplig sträng.
- Bestäm sedan om du vill ge användaren möjligheten att få tillgång till alla systemresurser. Välj bara lämpligt alternativ och gå vidare.
- Databasen är bäst kallad samma namn som kontot namngavs, så det är värt att använda kommandot Stora Lumpics, där Lumpics är användarnamnet.
- Övergången till arbetet med den angivna databasen sker genom PSQL -D-klumpikerna, där klumpik är namnet på databasen.
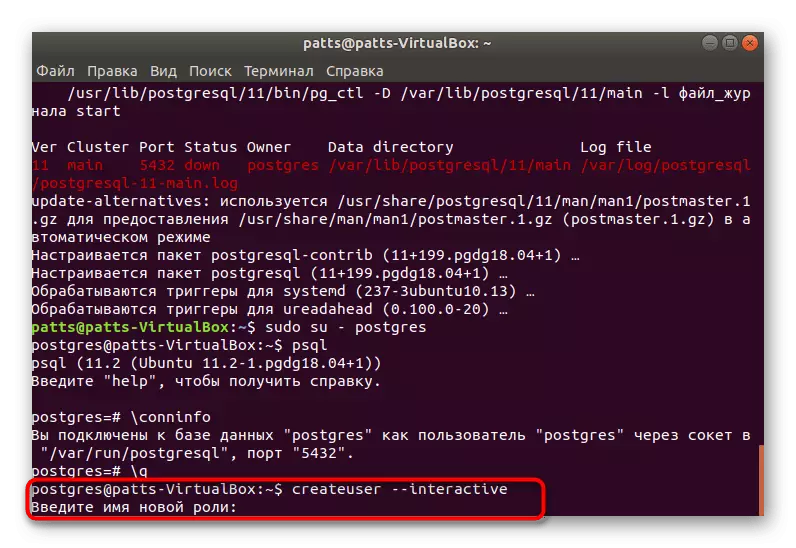
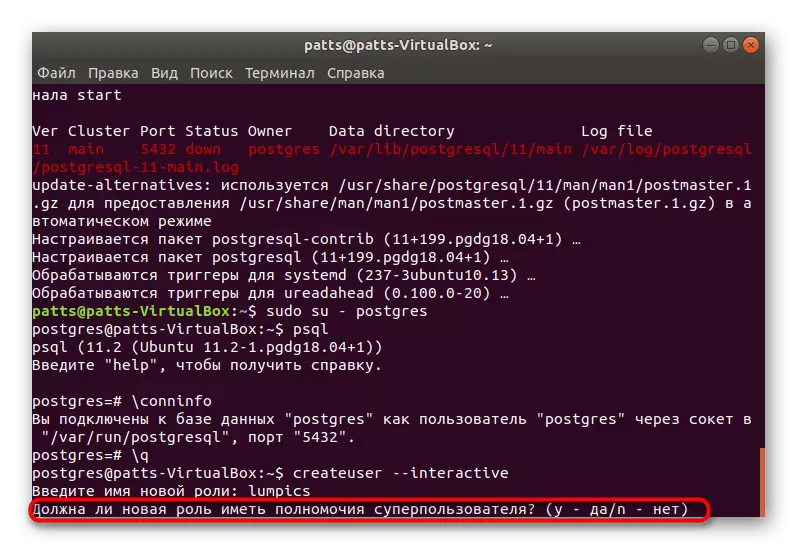
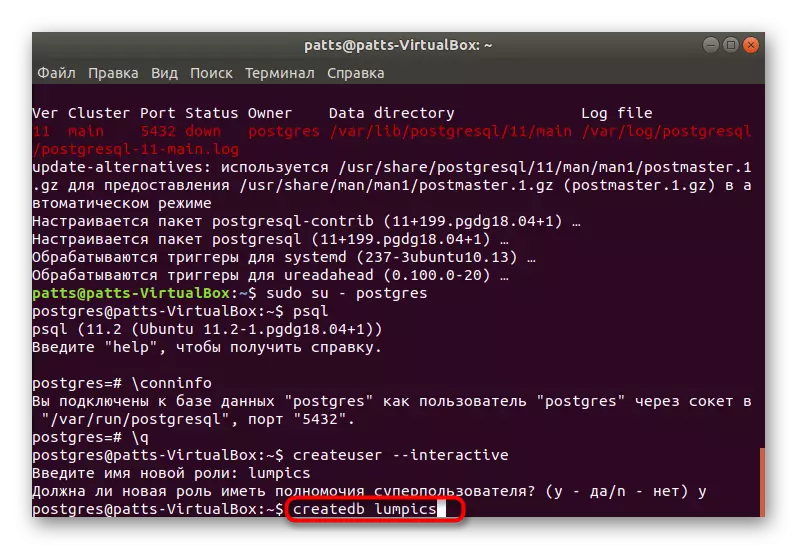
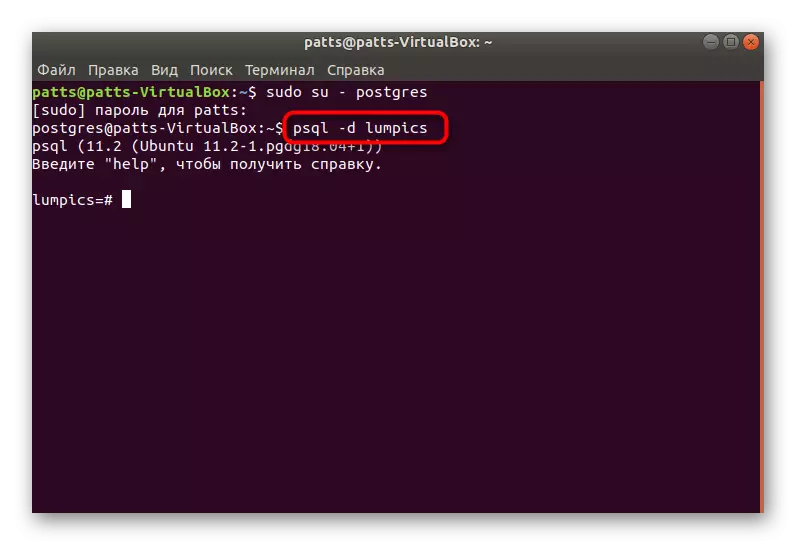
Steg 4: Skapa ett bord och arbeta med rader
Det är dags att skapa ditt första bord i den angivna basen. Denna procedur utförs också genom konsolen, men det är lätt att hantera huvudkommandon, eftersom du bara behöver följande:
- När du har flyttat till databasen anger du en sådan kod:
Skapa tabellprov (
Equip_id seriell primär nyckel,
Typ Varchar (50) inte null,
Färgvarchar (25) inte null,
Plats Varchar (25) Check (plats i ('North', 'South', 'West', 'East', 'Northeast', 'sydost', 'Southwest', 'Northwest')),
Install_date datum.
);
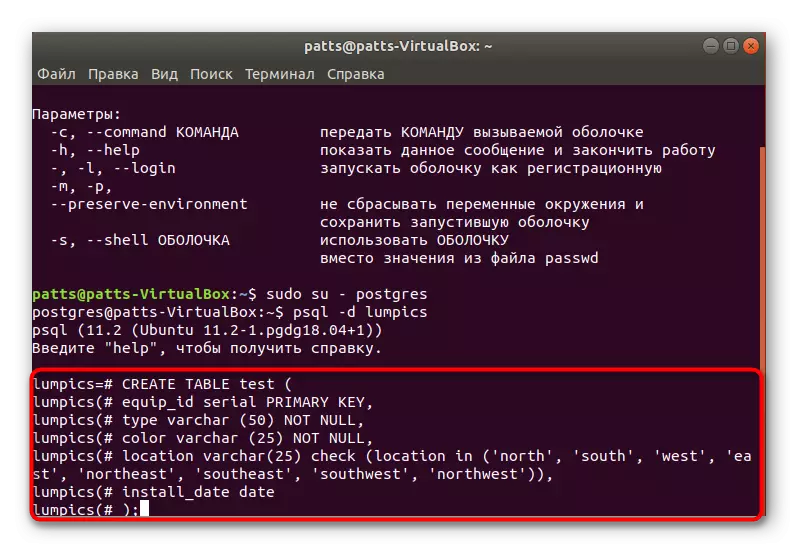
Först specificeras testbordsnamnet (du kan välja något annat namn). Nedan beskrivs varje kolumn. Vi har valt namnen på typ Varchar och Color Varchar bara till exempel, du kommer också att ha en indikation på någon annan, men endast med användning av latinska tecken. Numren i parentes är ansvariga för kolonnens storlek, som är direkt relaterad till de data som är placerade där.
- Efter att ha gått in, är det bara att visa tabellen till skärmen med \ d.
- Du ser ett enkelt projekt som inte innehåller någon information än.
- Den nya data läggs till via kommandot Infoga Insats (Typ, Färg, Plats, Install_date) ('Slide', 'Blue', 'South', '2018-02-24'; Ange först namnet på tabellen, i vårt fall är det ett test, då är alla kolumner listade och värdena anges i parenteserna.
- Du kan sedan lägga till en annan linje, till exempel infoga i test (typ, färg, plats, install_date) värden ('swing', 'gul', 'nordväst', '2018-02-24');
- Kör bordet genom valet * från testet;, för att uppskatta resultatet. Som du kan se är allt inställt korrekt och data görs korrekt.
- Om du behöver radera något värde, gör det via det raderade från testet där typ = "glid" -kommando, genom att ange önskat fält i citat.
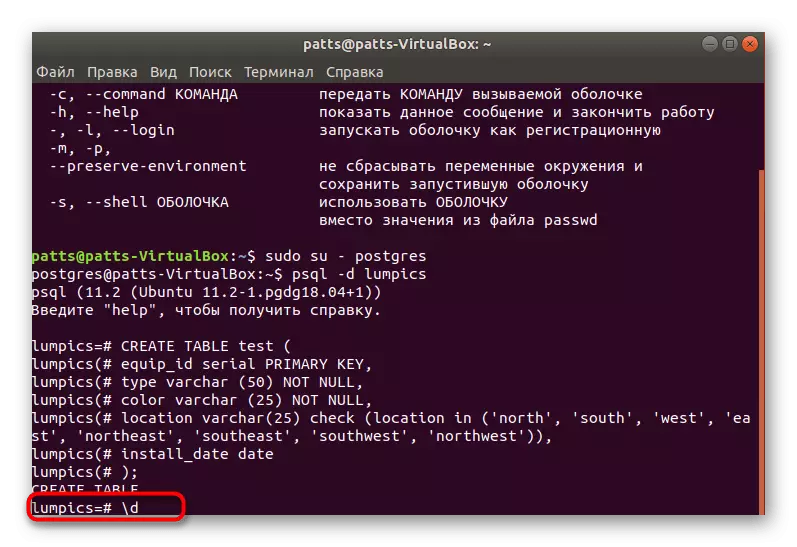
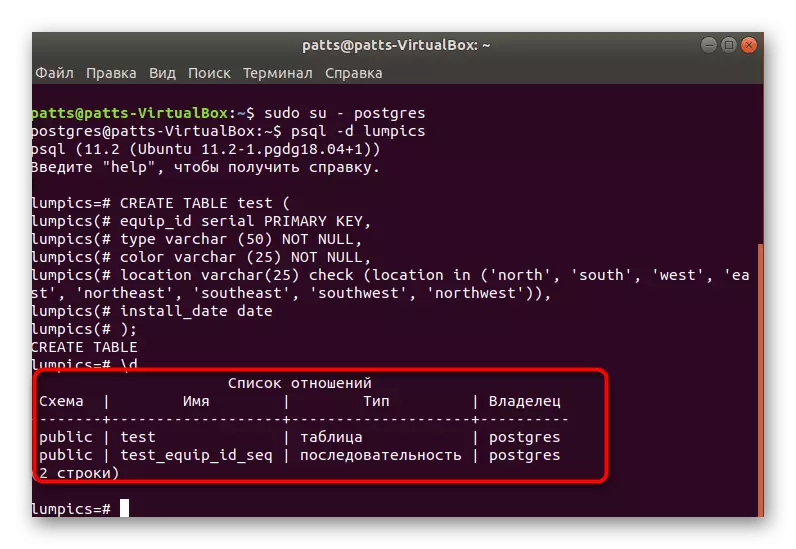
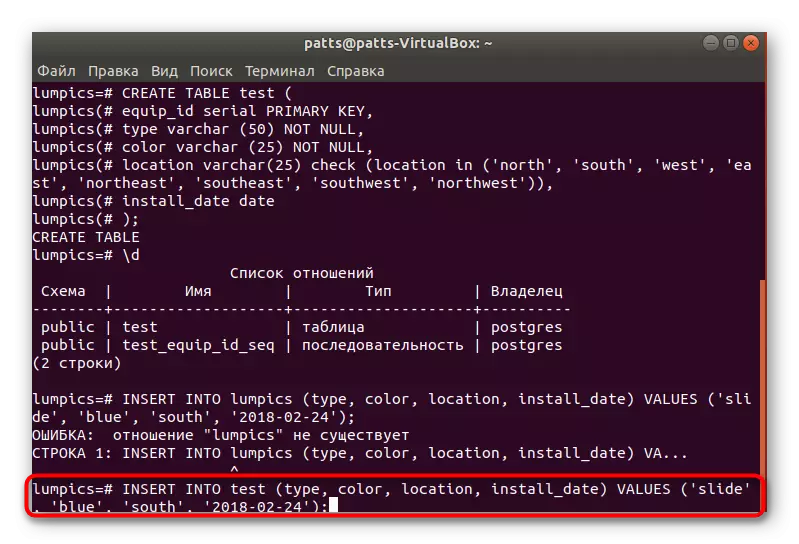
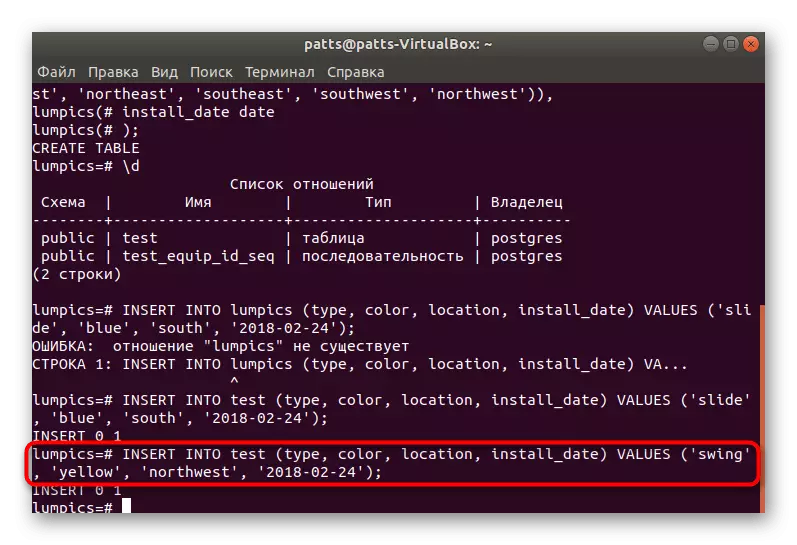
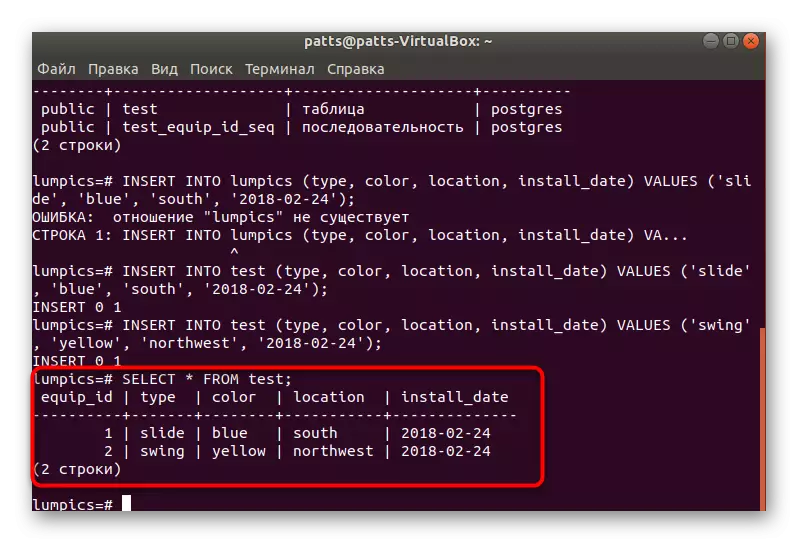
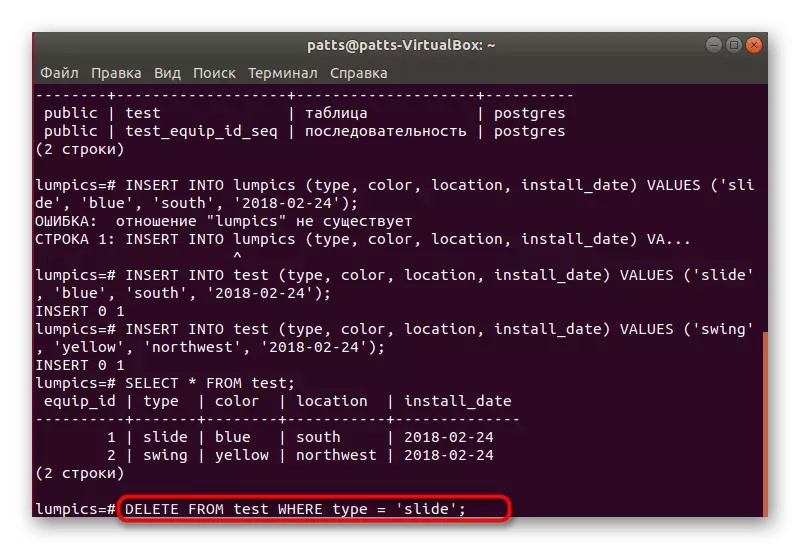
Steg 5: Installera phppgadmin
Inte alltid kontrollen av databasen utförs enkelt genom konsolen, så det är bäst att uppgradera det, ställa in ett speciellt phppgadmin grafiskt gränssnitt.
- Först före "Terminal", ladda ner de senaste uppdateringarna för bibliotek genom sudo APT-Get-uppdatering.
- Installera Apache sudo APT-Hämta installera Apache2 webbservern.
- Efter installationen, testa det med prestanda och korrekthet hos syntaxen med Sudo Apache2CTL Configtest. Om något gick fel, leta efter ett fel i beskrivningen på den officiella Apache-webbplatsen.
- Kör servern genom att ange Sudo Systemctl Start Apache2.
- Nu när den korrekta driften av servern finns, kan du lägga till phppgadmin-biblioteken genom att ladda ner dem från den officiella lagringen via sudo apt installera phppgadmin.
- Därefter bör du ändra konfigurationsfilen något. Öppna det genom standard anteckningsblock genom att ange gedit /etc/apache2/conf-Available/phppgadmin.conf. Om dokumentet endast läses måste du ange sudo framför Gedit.
- Framför den "kräva lokala" linjen, sätt # för att göra det i kommentaren, och sedan ange från alla. Nu öppnas tillgången till adressen för alla nätverksenheter, och inte bara för den lokala datorn.
- Starta om Sudo Service Apache2 starta om webbservern och kan säkert gå till jobbet med PostgreSQL.
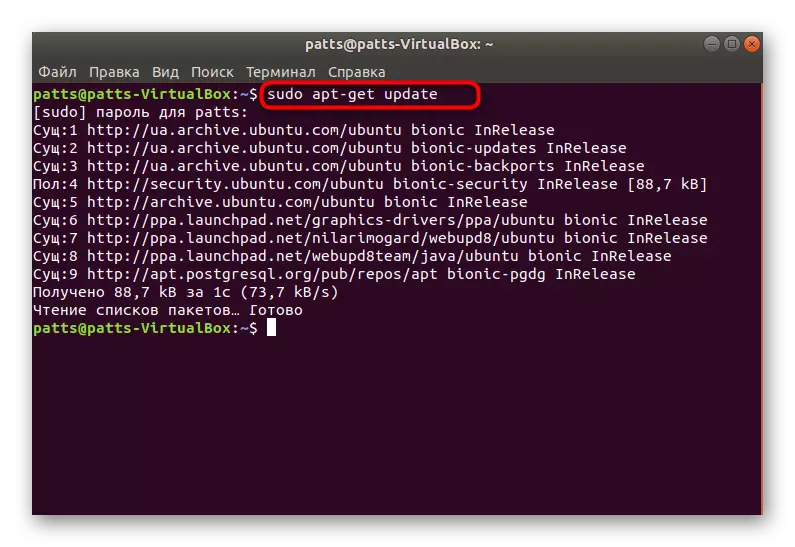
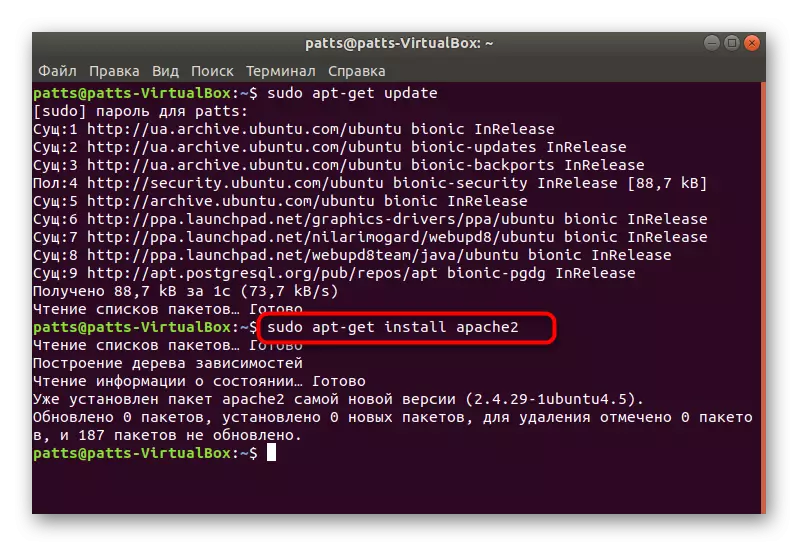
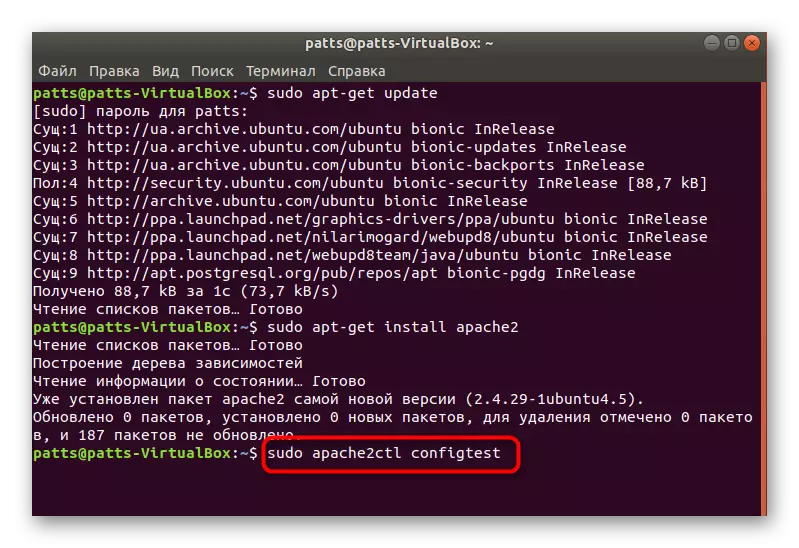
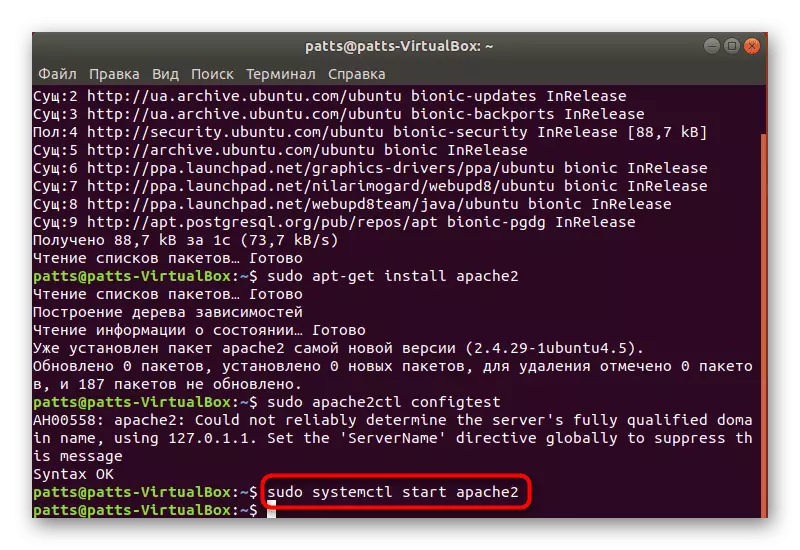
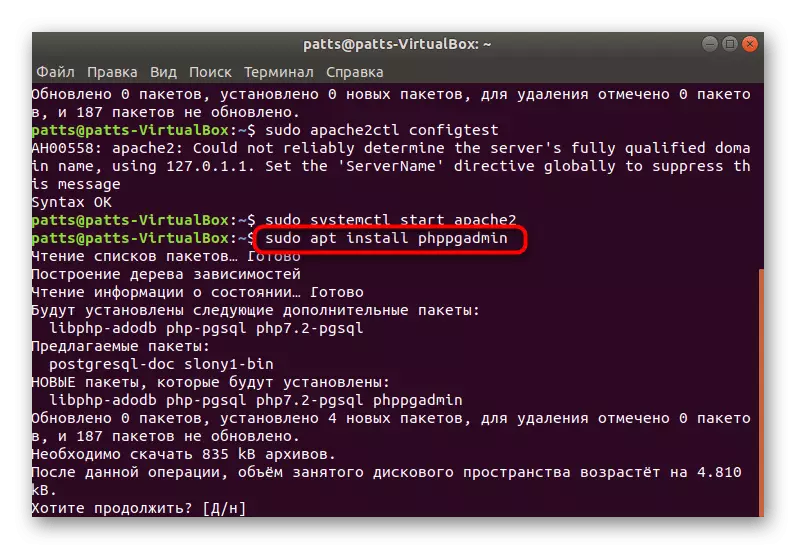
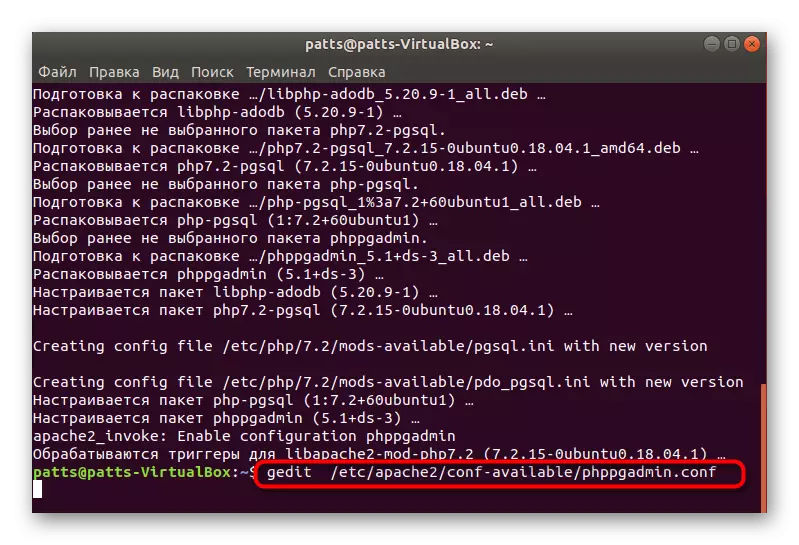
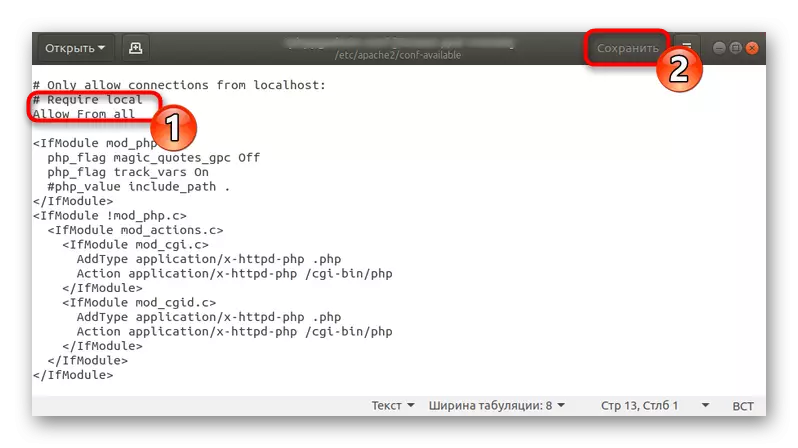
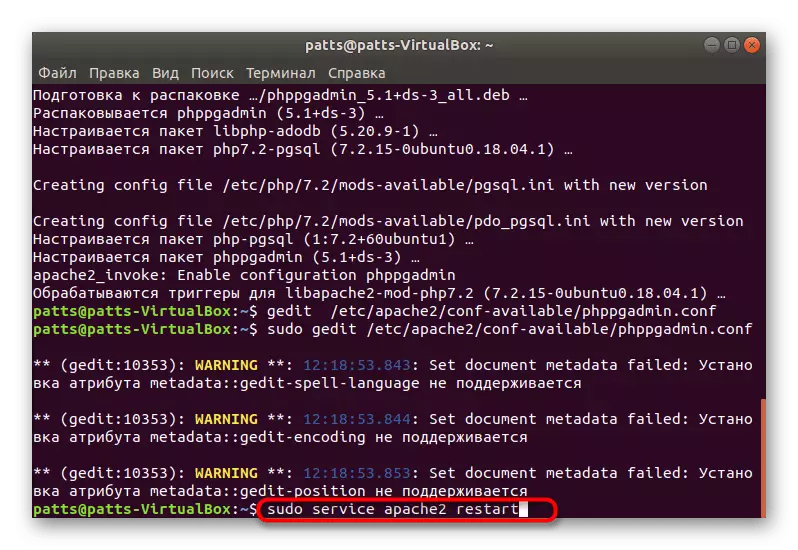
I den här artikeln ansåg vi inte bara PostgreSQL, utan också installationen av Apache-webbservern som användes i lampprogrammet. Om du är intresserad av att säkerställa hela dina webbplatser och andra projekt, rekommenderar vi dig att bekanta med processen att lägga till andra komponenter genom att läsa en annan artikel på följande länk.
Se även: Ställa in lampprogram i Ubuntu
