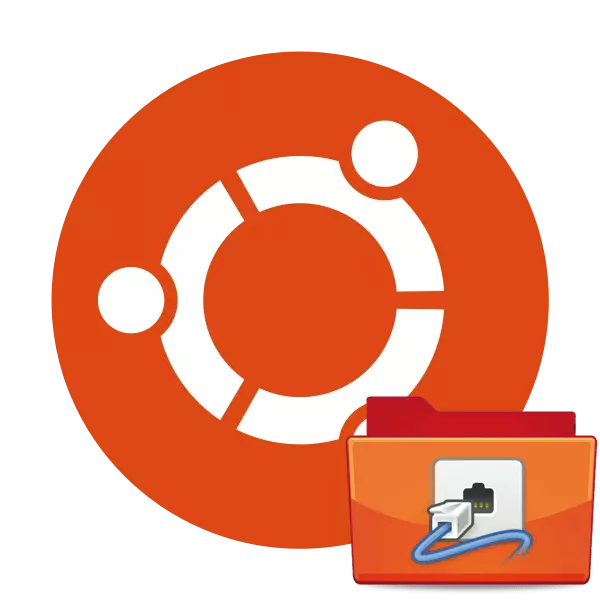
Nätverksanslutningar i Ubuntu-operativsystemet styrs via verktyget som kallas NetworkManager. Genom konsolen tillåter det inte bara att visa listan över nätverk, men också att aktivera anslutningar med vissa nätverk, såväl som att konfigurera dem på alla sätt med hjälp av det extra verktyget. Som standard är NetworkManager redan närvarande i Ubuntu, men om borttagning eller misslyckanden i arbetet kan kräva ominstallation. Idag visar vi hur vi implementerar det med två olika metoder.
Installera NetworkManager i Ubuntu
Installera NetworkManager, liksom de flesta andra verktyg, görs via den inbyggda "terminalen" med relevanta kommandon. Vi vill visa två metoder för installation från det officiella förvaret, men olika lag, och du kommer bara att bekanta med var och en av dem och välja den mest lämpliga.Metod 1: APT-Get Team
Den sista stabila versionen av "Network Manager" är laddad med standard APT-Get-kommandot, som används för att lägga till paket från officiell lagring. Du behöver bara genomföra sådana åtgärder:
- Öppna konsolen med någon lämplig metod - till exempel via en meny genom att välja lämplig ikon.
- Skriv en sudo APT-Hämta Install Network-Manager i inmatningsfältet och tryck på ENTER-tangenten.
- Ange lösenordet från ditt Superuser-konto för att bekräfta installationen. De tecken som anges i fältet visas inte för säkerhetsändamål.
- Nya paket kommer att läggas till i systemet om det behövs. I fallet med närvaron av den önskade komponenten kommer du att bli underrättad om detta.
- Det kommer bara att lämnas för att köra nätverkshanteraren med hjälp av Sudo Service NetworkManager Start-kommandot.
- För att testa verktygets prestanda, använd NMCLI-verktyget. Visa status genom NMCLI Allmänt status.
- I den nya raden ser du information om anslutning och aktivt trådlöst nätverk.
- Du kan ta reda på namnet på din värd genom att skriva Nmcli General Hostname.
- Tillgängliga nätverksanslutningar definieras via NMCLI-anslutningsutställningen.
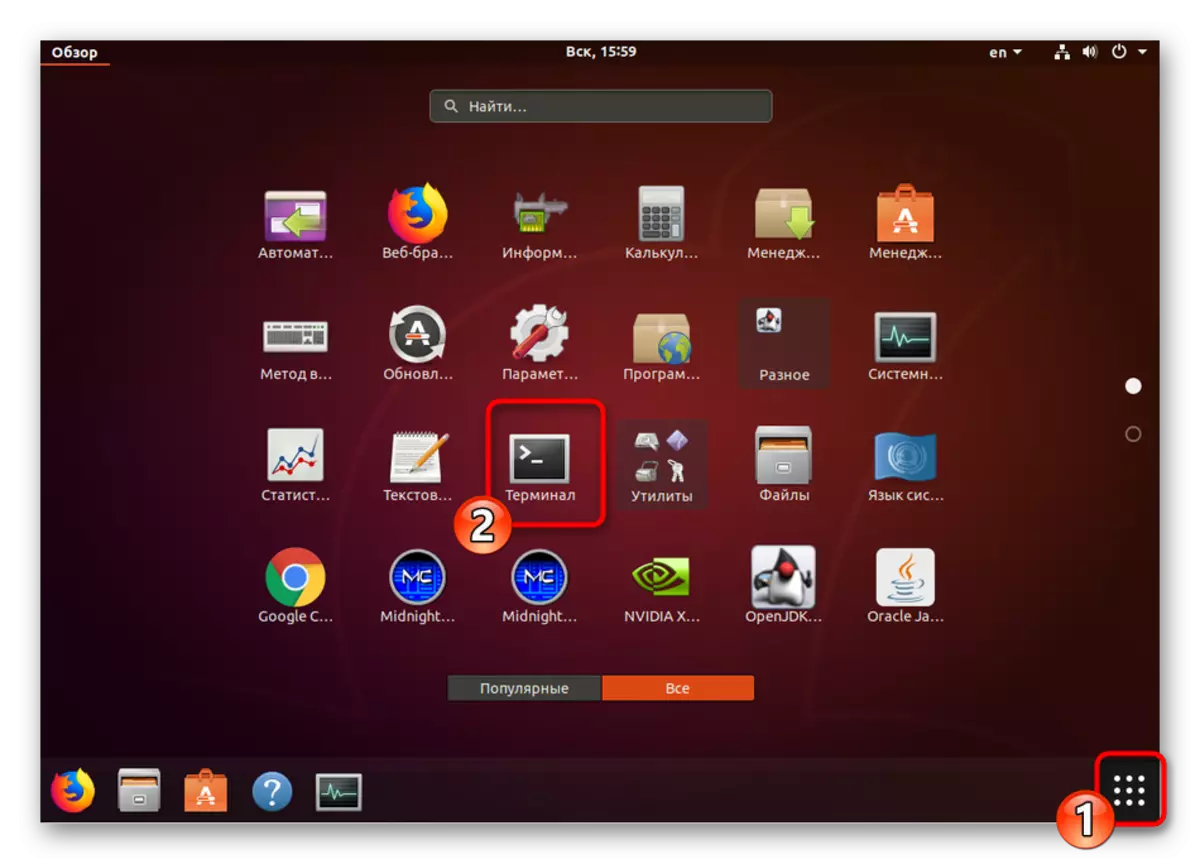
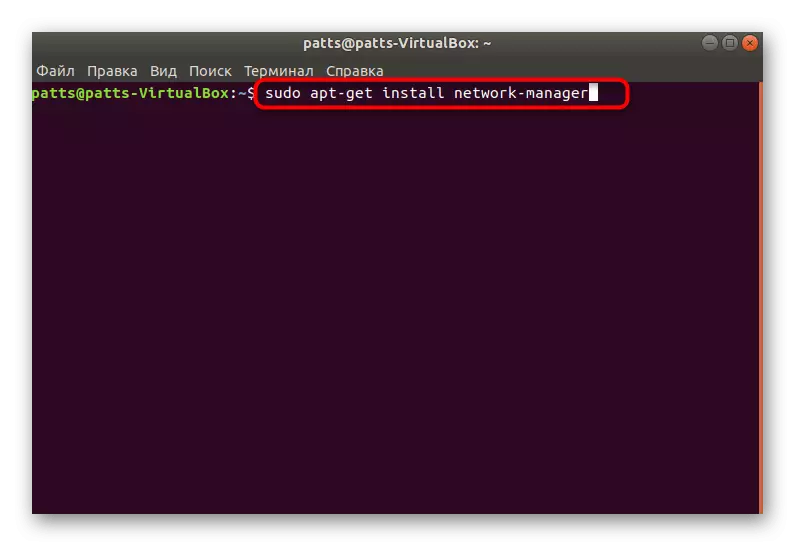
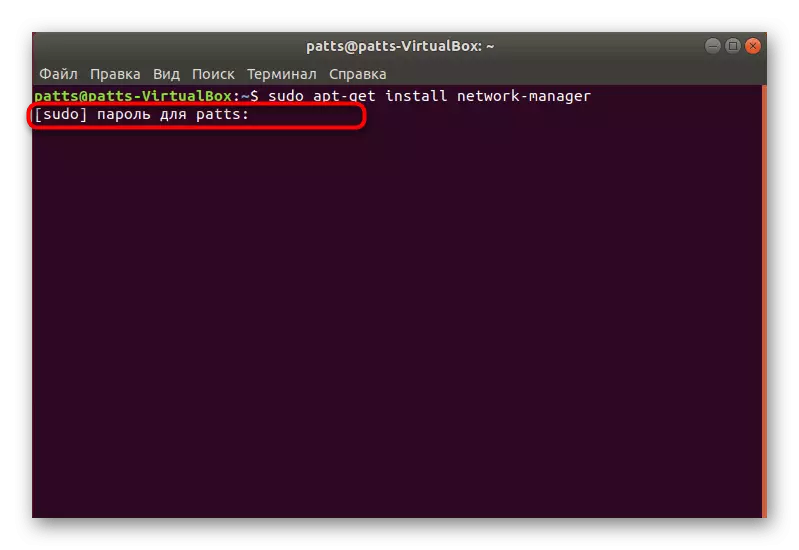
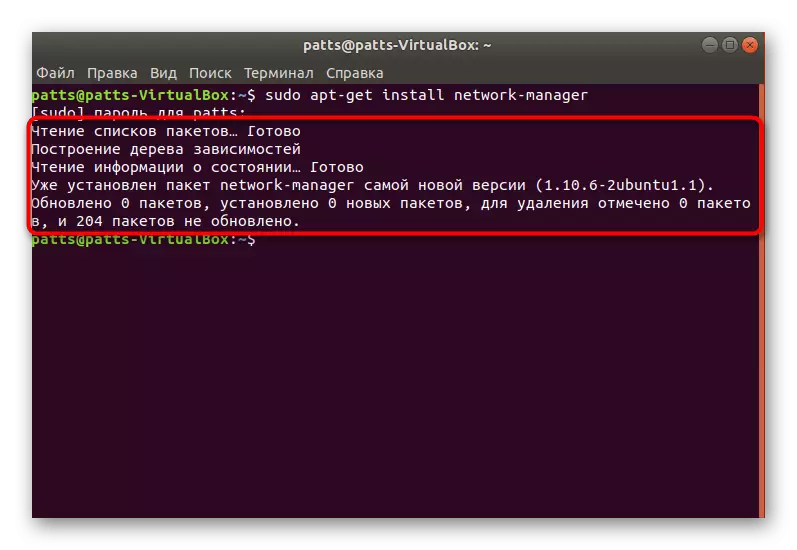
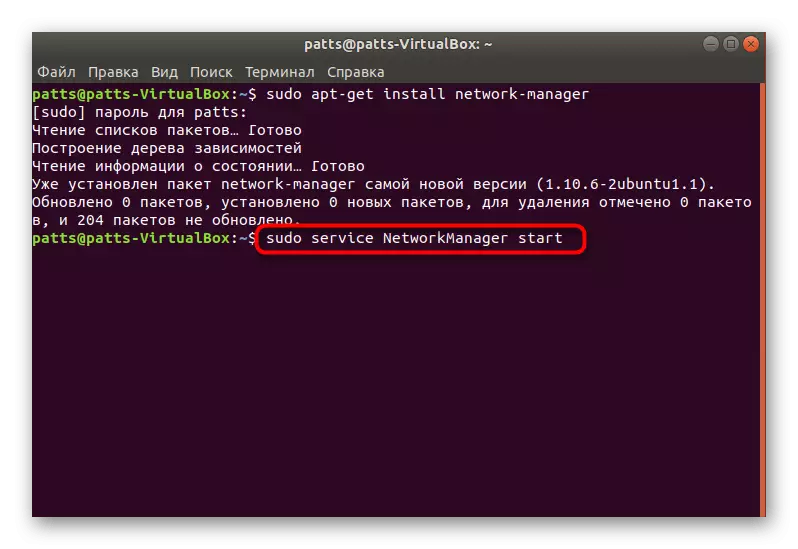
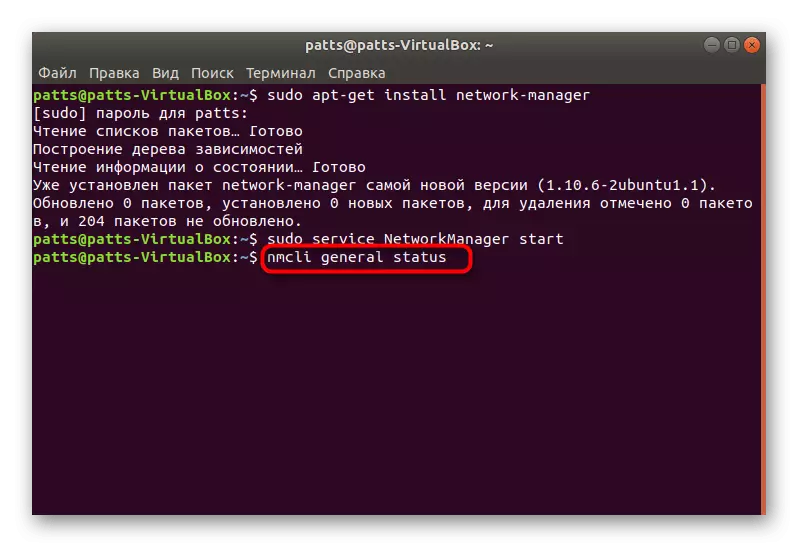
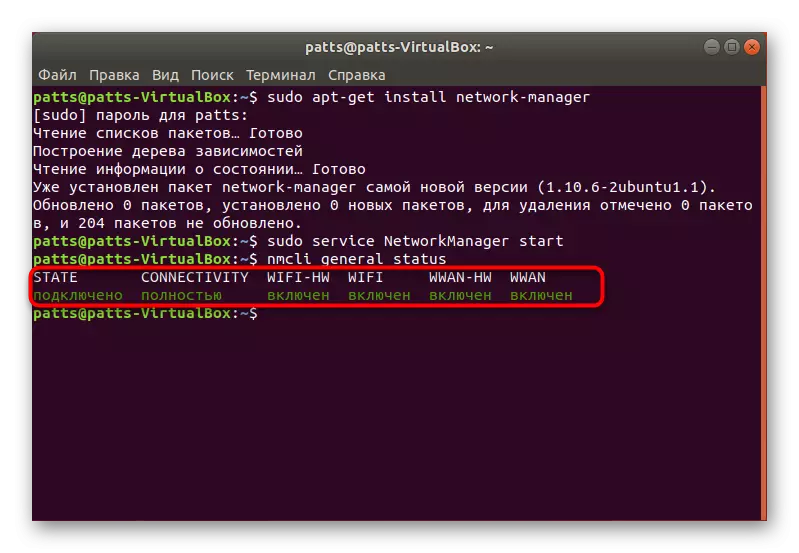
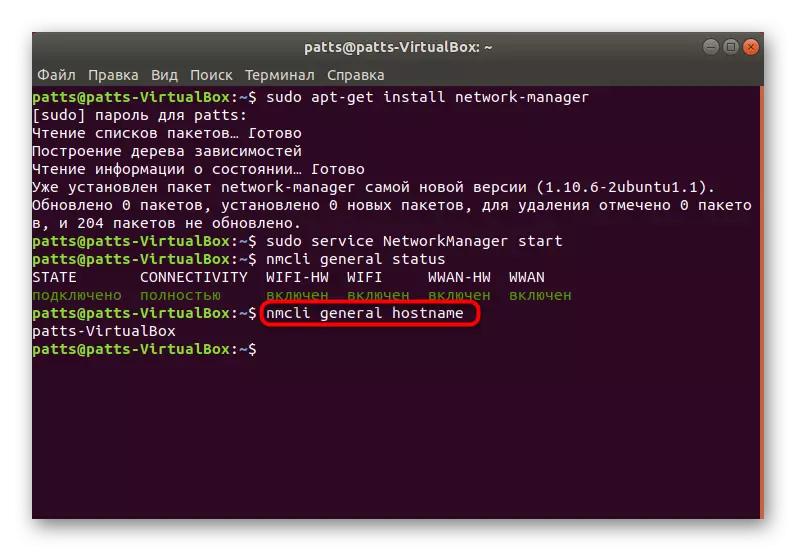
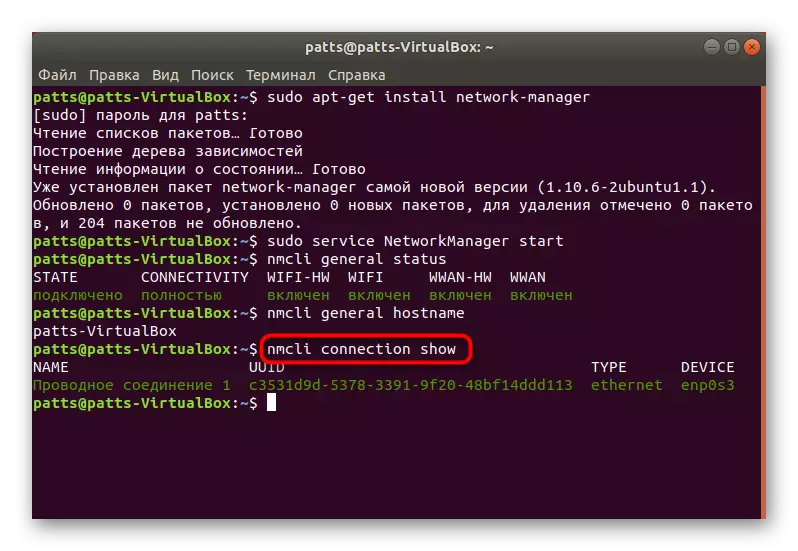
När det gäller ytterligare argument i NMCLI-kommandot finns det flera av dem. Var och en utför vissa åtgärder:
- Enhet - interaktion med nätverksgränssnitt;
- Anslutning - kontroll av anslutningar;
- Allmänt - Visar information om nätverksprotokoll.
- Radio - Wi-Fi, Ethernet;
- Nätverk - Nätverksinställning.
Nu vet du hur NetworkManager återställs och styrs genom ett extra verktyg. Vissa användare kan dock behöva en annan installationsmetod, vi kommer att berätta om vidare.
Metod 2: Ubuntu Store
Många applikationer, tjänster och verktyg är tillgängliga för nedladdning från den officiella butiken Ubuntu. Det finns också en "nätverkshanterare". För att installera det finns ett separat lag.
- Kör "terminalen" och sätt in kommandot Snap Install Network-Manager i fältet och klicka sedan på Enter.
- Ett nytt fönster kommer att visas med en begäran om att bekräfta användarens äkthet. Ange lösenordet och klicka på "Bekräfta".
- Förvänta dig nedladdningen för att ladda ner alla komponenter.
- Kontrollera verktygets funktion via Snap-gränssnittets nätverkshanterare.
- Om nätverket fortfarande inte fungerar måste det höjas genom att komma in i Sudo IfConfig Eth0, där ETH0 är det nödvändiga nätverket.
- Anslutningsuppgången kommer att inträffa omedelbart efter att du har skrivit in root-access-lösenordet.
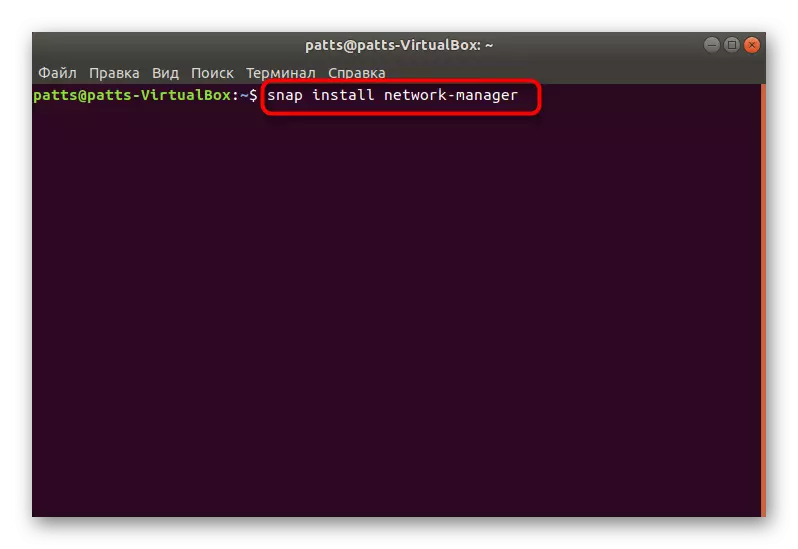
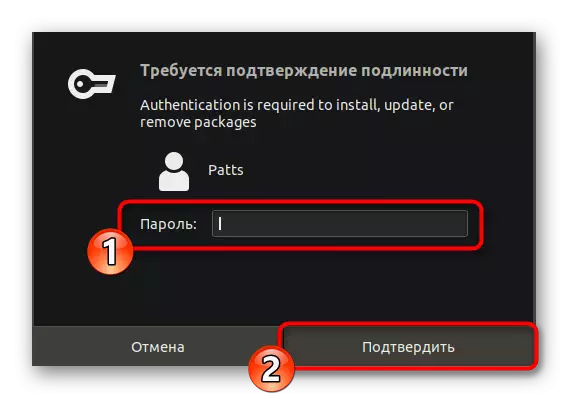
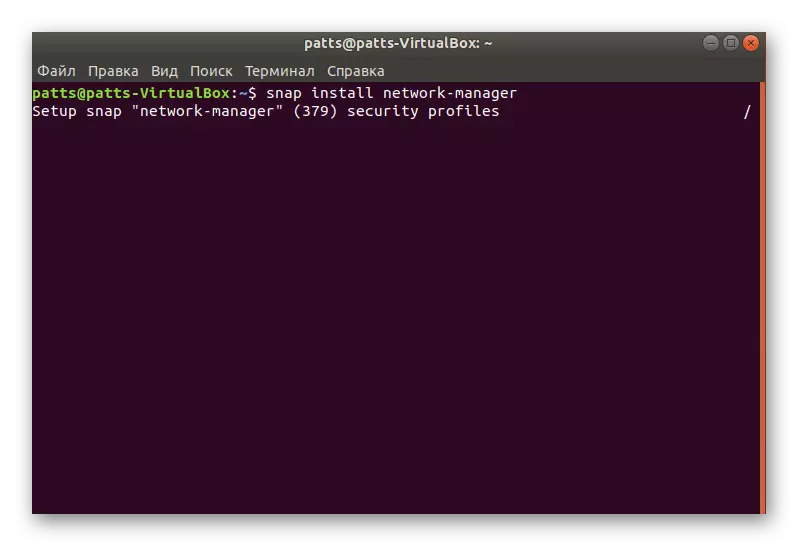
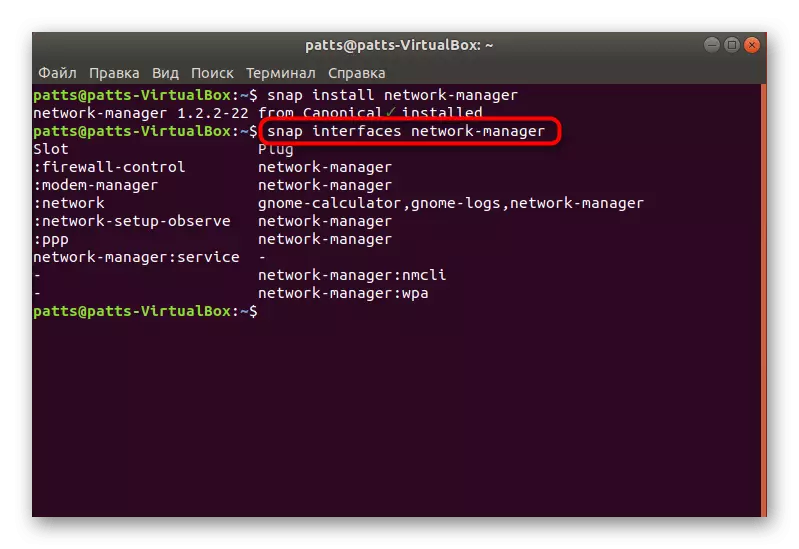
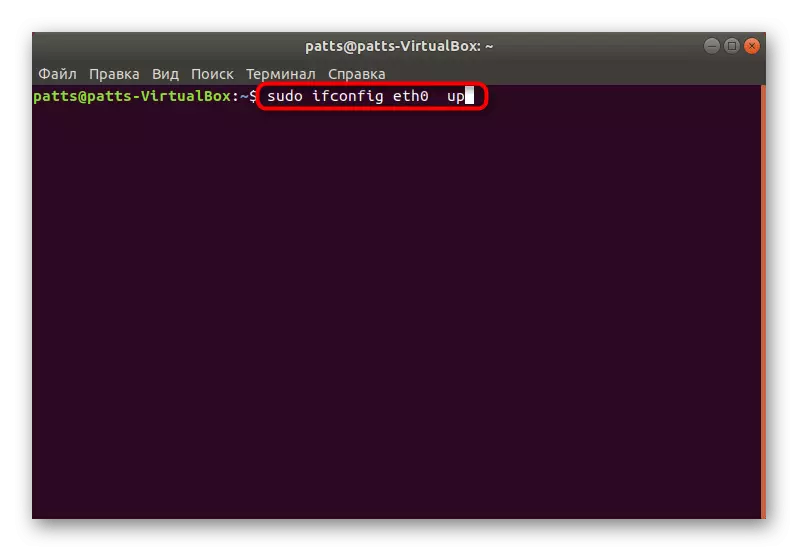
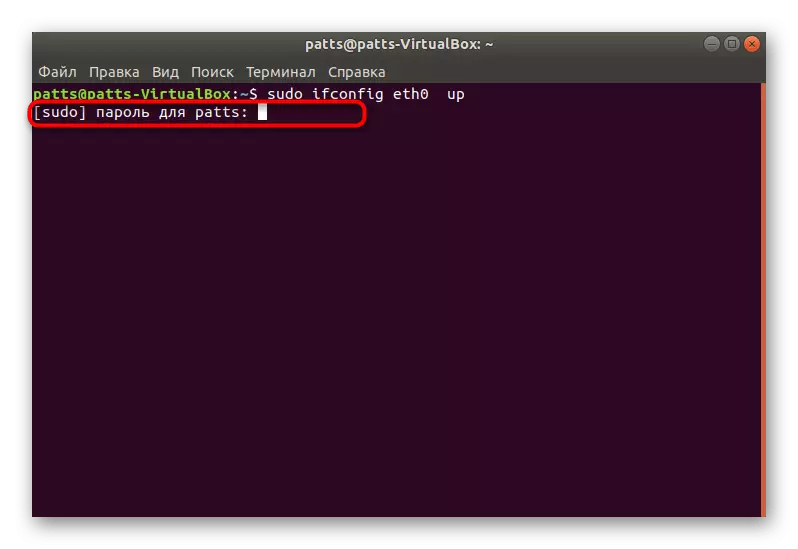
Ovanstående metoder kommer att tillåta dig utan problem att lägga till NetworkManager-applikationspaket till operativsystemet. Vi erbjuder exakt två alternativ, eftersom en av dem kan vara oanvändbara med vissa misslyckanden i operativsystemet.
