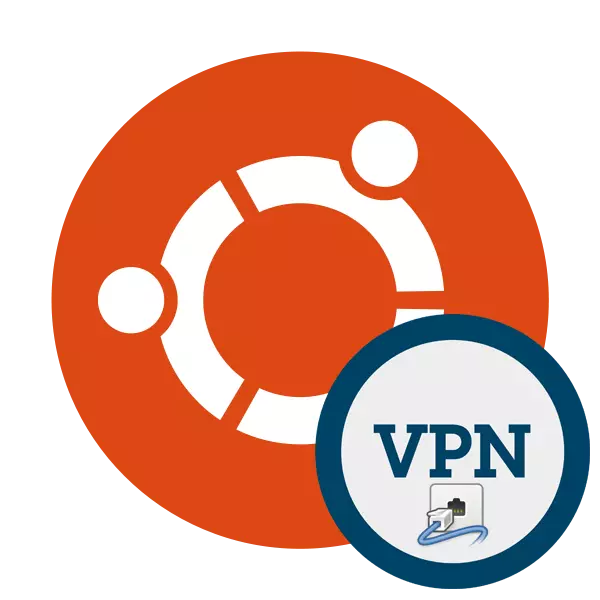
Periodiskt möter vissa aktiva Internetanvändare behovet av att organisera en säker krypterad anonym anslutning, ofta med en obligatorisk ersättning av IP-adressen på en nod i ett visst land. Hjälper till att genomföra en sådan uppgiftsteknik som heter VPN. Från användaren behöver du bara installera alla nödvändiga komponenter på datorn och anslut. Därefter kommer åtkomst till nätverket med en redan modifierad nätverksadress att finnas tillgängliga.
Installera vpn i ubuntu
Utvecklarna av sina egna servrar och program för VPN-anslutningen tillhandahåller tjänster för båda datorerna som kör ett Ubuntu-distributionssystem baserat på Linux-kärnan. Installation tar inte mycket tid, liksom ett nätverk finns ett stort antal gratis eller billiga lösningar för att utföra uppgiften. Idag skulle vi vilja röra vid tre arbetsmetoder för att organisera en privat säker anslutning i ovannämnda OS.Metod 1: Astrill
Astrill är en av de fria programvaran med ett grafiskt gränssnitt som är installerat på datorn och automatiskt ersätter nätverksadressen till en slumpmässig eller specifikt specificerad användare. Utvecklare lovar ett urval av mer än 113 servrar, säkerhet och anonymitet. Förfarandet för nedladdning och installation är ganska enkelt:
Gå till den officiella webbplatsen för Astrill
- Gå till den officiella Astrill-webbplatsen och välj versionen för Linux.
- Ange lämplig montering. För ägare till en av de senaste Ubuntu-versionerna är ett 64-bitars skuldpaket perfekt. Efter att ha valt, klicka på "Ladda ner Astrl VPN".
- Spara filen på ett bekvämt läge eller omedelbart öppna genom standardprogrammet för installation av deb-paket.
- Klicka på Installing-knappen.
- Bekräfta lösenordets autentisering av kontot och förvänta slutförandet av förfarandet. Med alternativa alternativ för att lägga till Deb-paket i Ubuntu, träffa en annan artikel på länken nedan.
- Nu har programmet lagts till i din dator. Det är bara att starta det genom att klicka på motsvarande ikon i menyn.
- Under nedladdningen var du tvungen att skapa ett nytt konto, i Astrill-fönstret som öppnas, skriv in dina data för loggning.
- Ange den optimala servern för att ansluta. Om du behöver välja ett visst land, använd sökfältet.
- Denna programvara kan fungera med olika verktyg som tillåter att organisera en VPN-anslutning till Ubuntu. Om du inte vet vilket alternativ att välja, lämna standardvärdet.
- Kör servern, flytta skjutreglaget till "ON" -läget och fortsätt till jobbet i webbläsaren.
- Observera att nu visade en ny ikon på aktivitetsfältet. Genom att klicka på den öppnar Astrill-kontrollmenyn. Inte bara serverns ändring är tillgänglig här, men ställer också upp ytterligare parametrar.
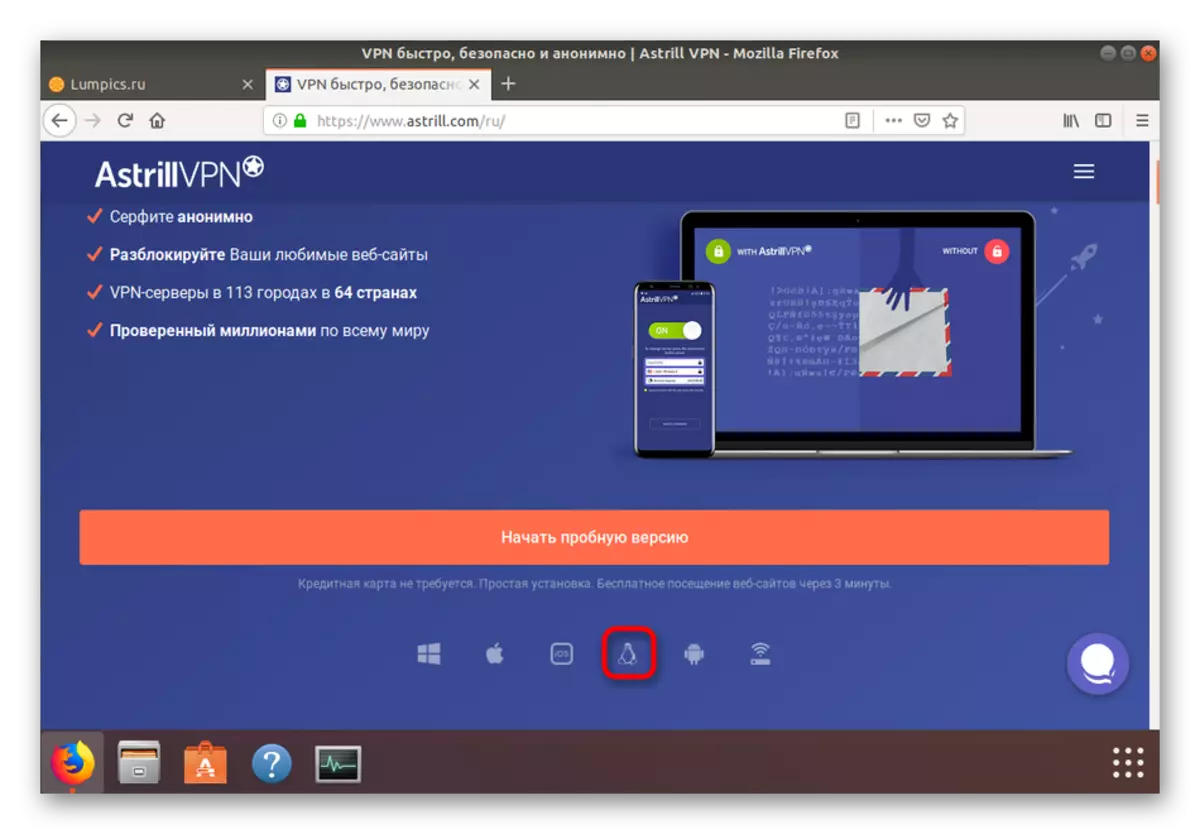
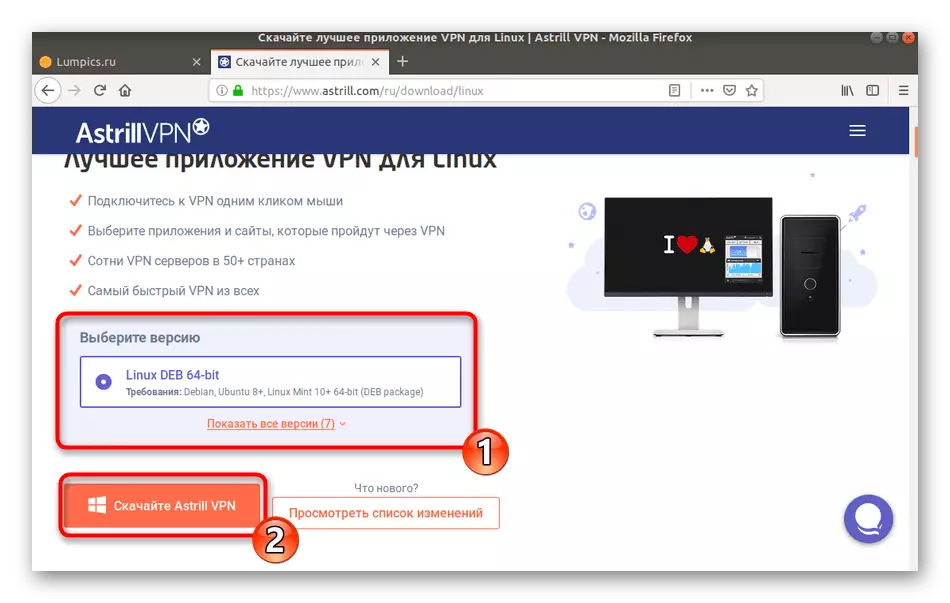
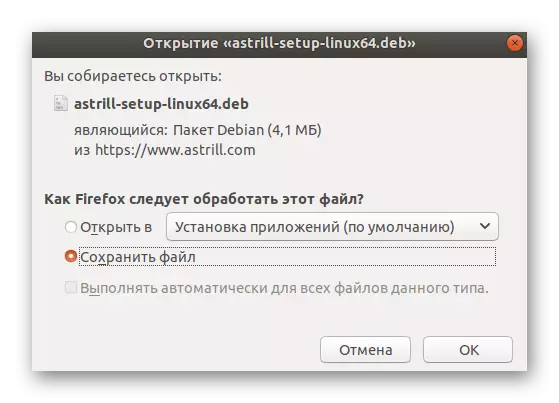
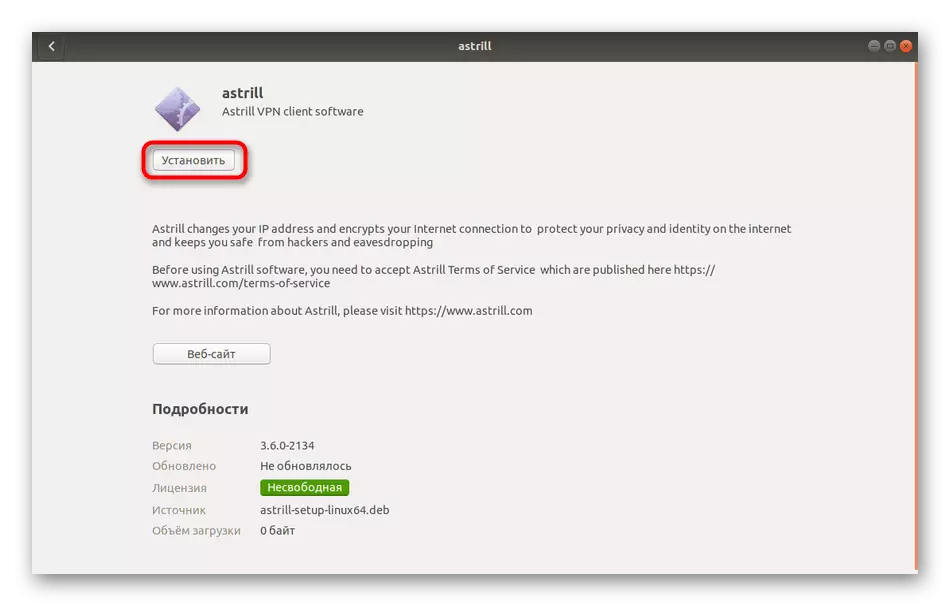
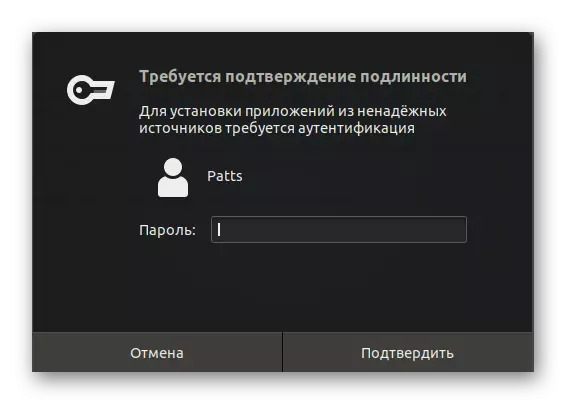
Läs mer: Installera Deb-paket i Ubuntu
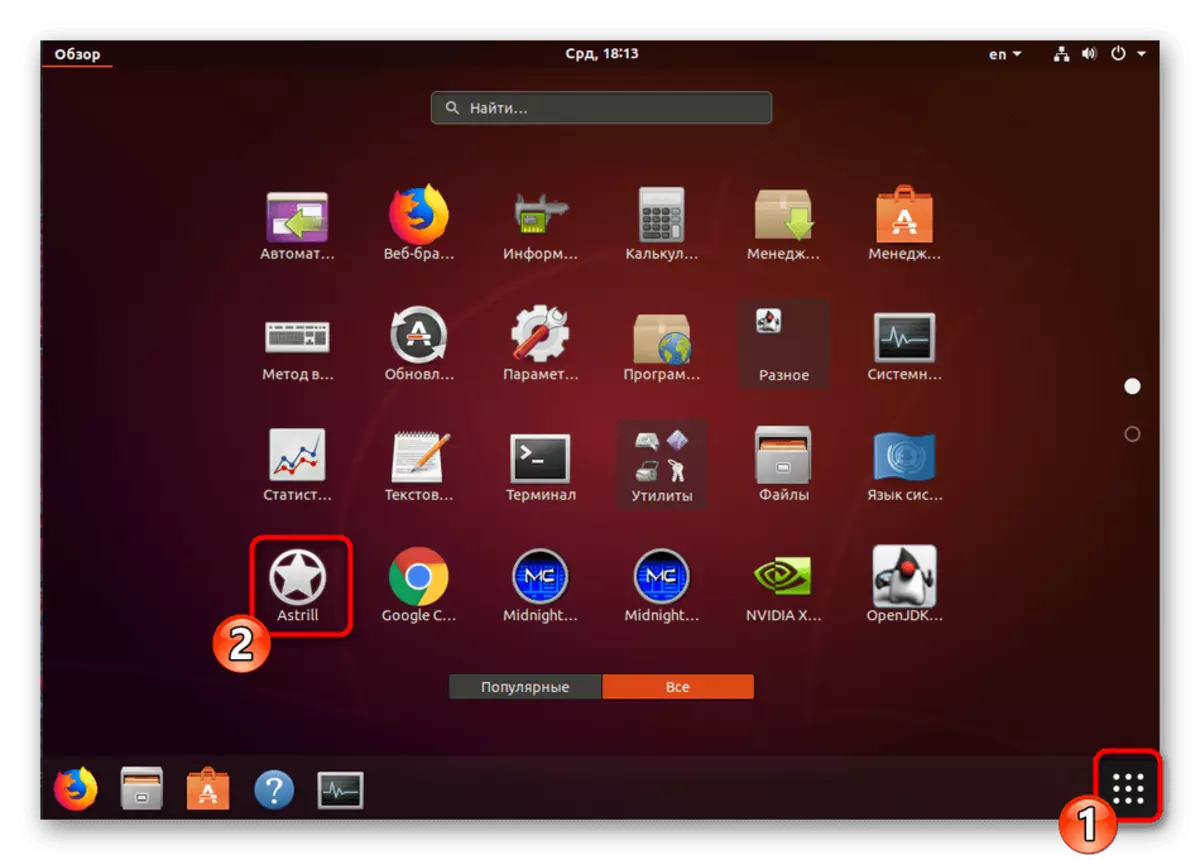
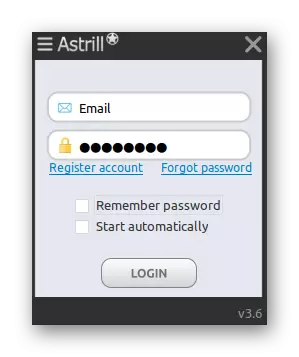
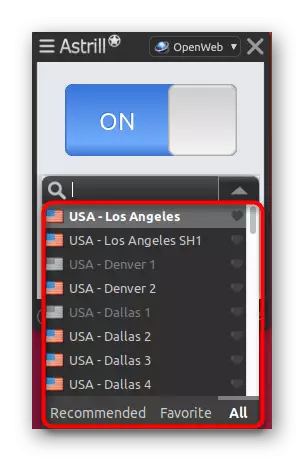
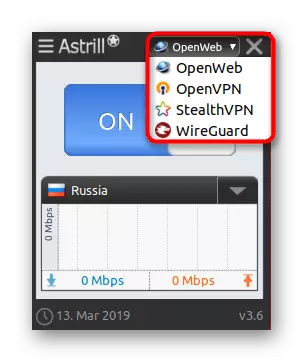
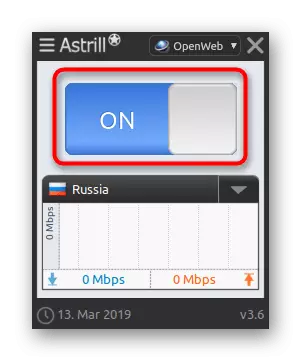
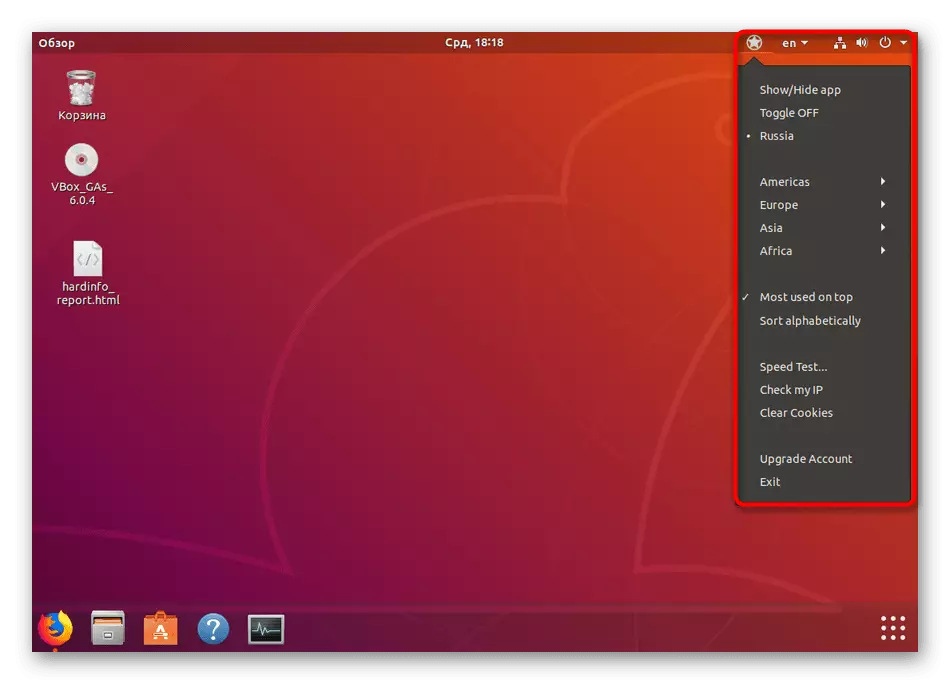
Den ansedda metoden kommer att vara den mest optimala för nybörjare som ännu inte har räknat ut de invecklade inställningarna och fungerar i operativsystemets "terminal". Som en del av den här artikeln ansågs astrillbeslutet endast som ett exempel. På Internet kan du hitta många fler liknande program som ger mer stabila och snabba servrar, men ofta betalas de.
Dessutom bör det noteras frekvensbelastningen av populära servrar. Vi rekommenderar att du återansluter till andra källor som ligger så nära ditt land. Då blir pinget mindre, och överföringshastigheten och mottagningshastigheten kan öka betydligt.
Metod 2: Systemverktyg
Ubuntu har en inbyggd möjlighet att organisera en VPN-anslutning. Men för detta måste du fortfarande hitta en av arbetsservrarna i öppen åtkomst, eller köpa en plats genom någon bekväm webbtjänst som tillhandahåller sådana tjänster. Hela anslutningsproceduren ser ut så här:
- Klicka på aktivitetsfältet till "Connection" -knappen och välj "Inställningar".
- Flytta till avsnittet "Nätverk" med hjälp av menyn till vänster.
- Lägg VPN-sektionen och klicka på plus-knappen för att gå till Skapa en ny anslutning.
- Om tjänsteleverantören gav dig en fil kan du importera en konfiguration via den. Annars måste alla data köra manuellt.
- Avsnittet "Identifiering" innehåller alla nödvändiga fält. I fältet "Allmänt" anger du den medföljande IP-adressen, och i "extra" - det mottagna användarnamnet och lösenordet.
- Dessutom finns det också ytterligare parametrar, men det bör ändras endast på rekommendation av serverns ägare.
- På bilden nedan ser du exempel på gratis servrar som är i fri åtkomst. Naturligtvis arbetar de ofta instabila, är laddade eller långsamma, men det här är det bästa alternativet för dem som inte vill betala pengar för VPN.
- Efter att ha skapat anslutningen är det bara att aktivera det genom att flytta den lämpliga reglaget.
- För autentisering måste du ange ett lösenord från servern i fönstret som visas.
- Du kan styra de skyddade anslutningarna och via aktivitetsfältet genom att klicka på lämplig vänster muskon.
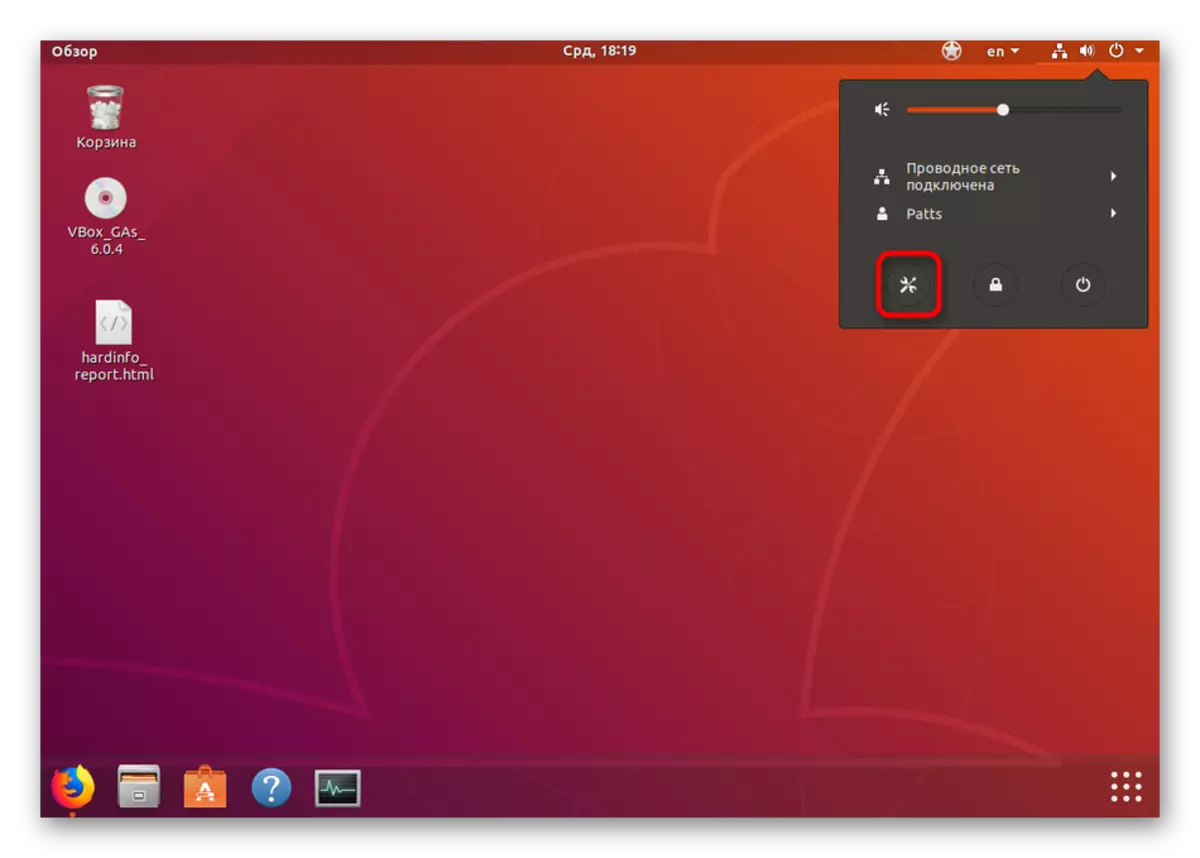
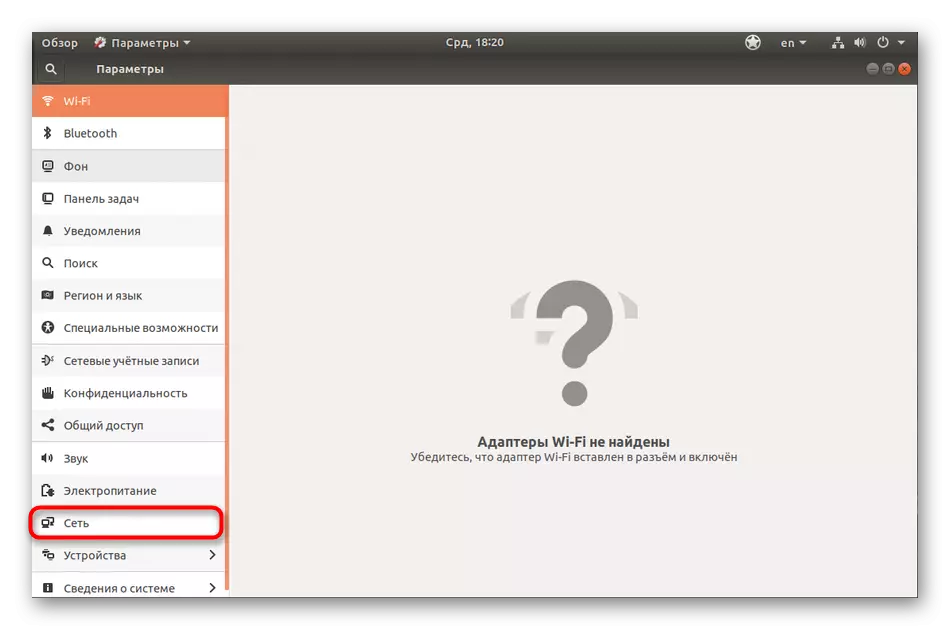
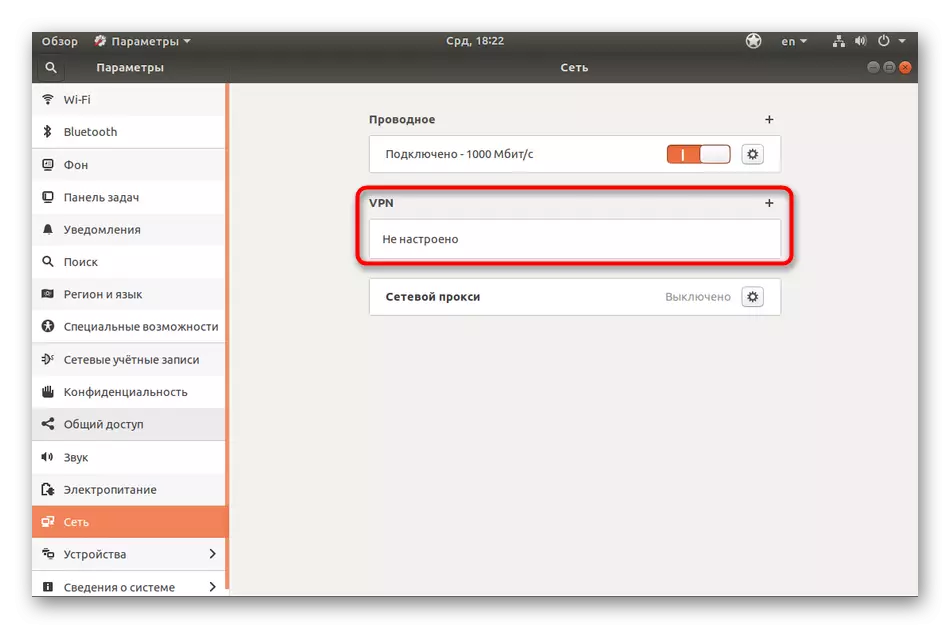
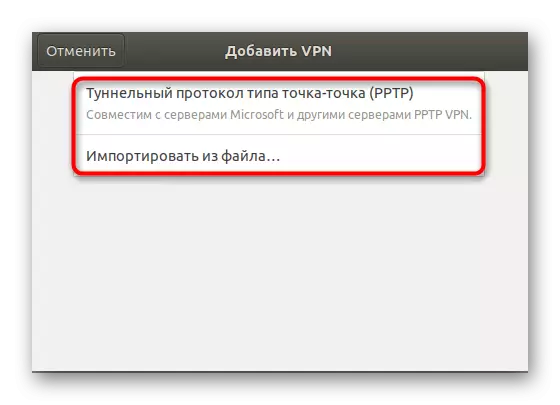
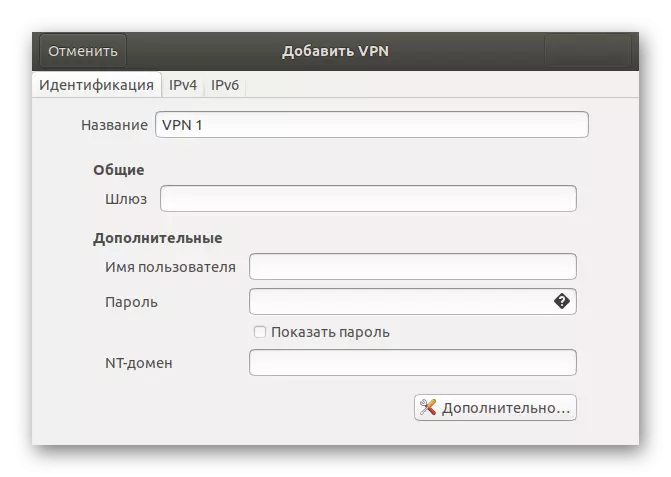
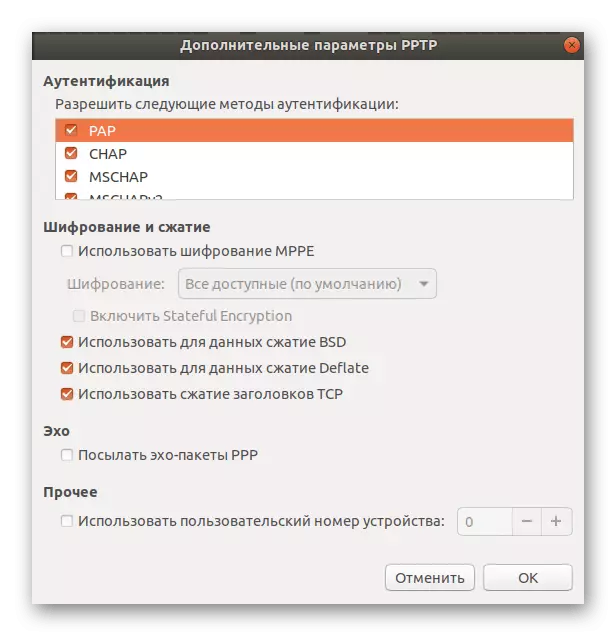
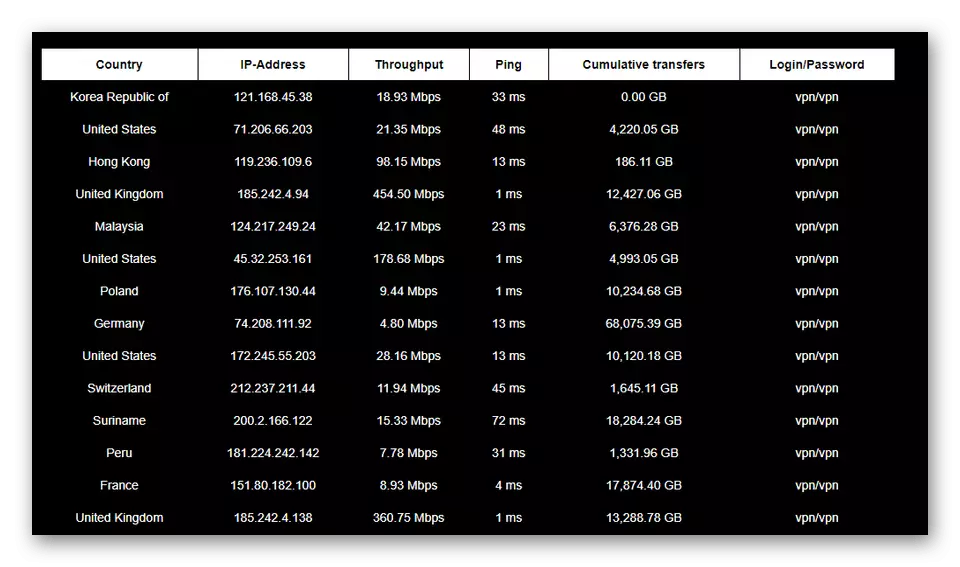
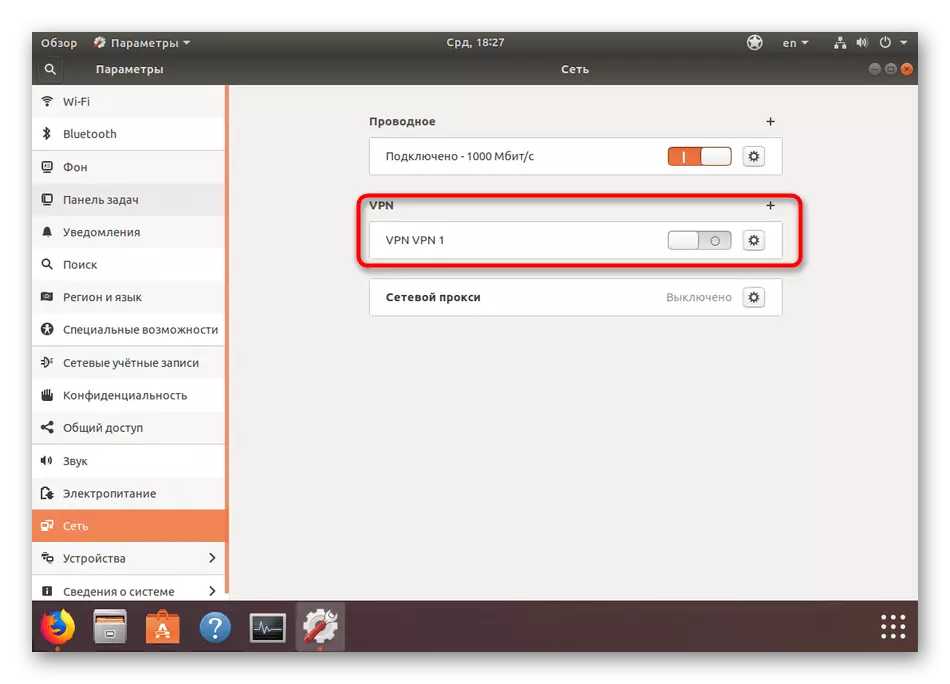
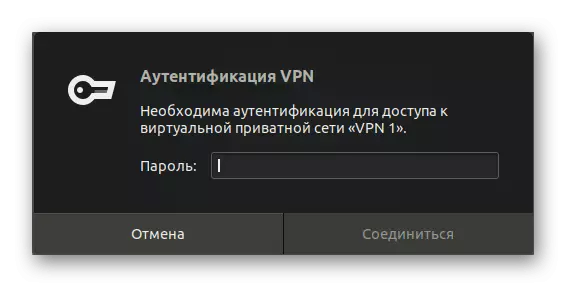
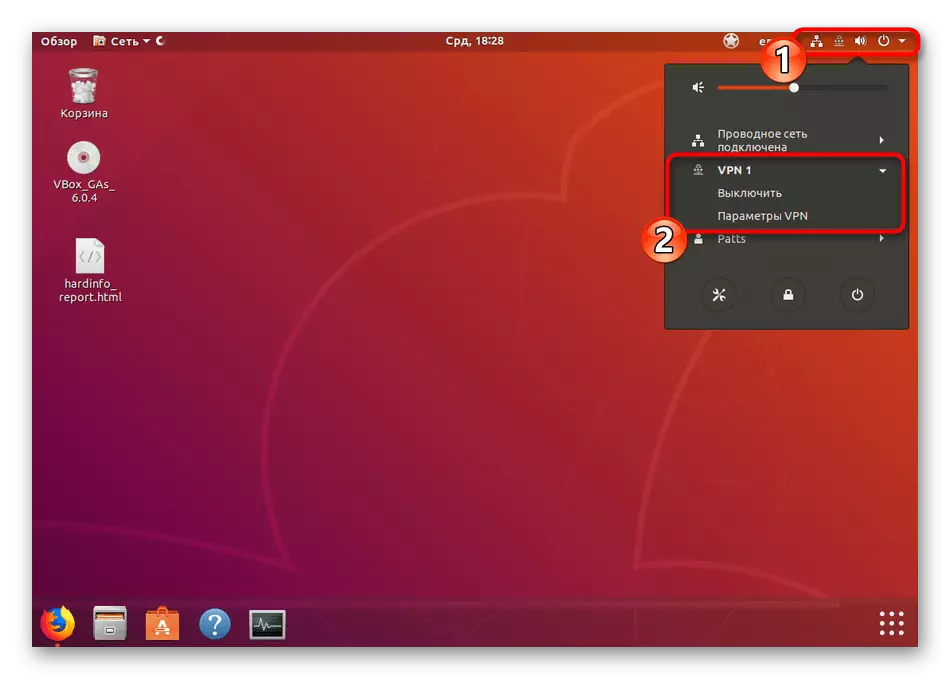
Metoden med hjälp av standardverktyget är bra eftersom det inte kräver användarinstallation av ytterligare komponenter, men hittar fortfarande en fri server som ska hittas. Dessutom förbjuder ingen att skapa flera anslutningar och växla mellan dem bara i rätt ögonblick. Om du är intresserad av den här metoden rekommenderar vi dig fortfarande att titta på betalda lösningar. Ofta är de ganska fördelaktiga, för för en liten mängd får du inte bara en stabil server utan också teknisk support i händelse av olika typer av problem.
Metod 3: Egen server via OpenVPN
Vissa företag som tillhandahåller krypterade anslutningstjänster använder OpenVPN-teknik och deras kunder ställer in lämplig programvara till sin dator för en framgångsrik organisation av den skyddade tunneln. Inget förhindrar dig själv att skapa en server på en dator och konfigurera klientdelen på andra för att få samma resultat. Naturligtvis är installationsförfarandet ganska komplext och utförs under en lång tid, men i vissa fall blir det den bästa lösningen. Vi föreslår att du läser bruksanvisningen för att installera servern och klientdelen i Ubuntu genom att klicka på följande länk.
Läs mer: Installera OpenVPN i Ubuntu
Nu är du bekant med tre alternativ för att använda en VPN på en dator som kör Ubuntu. Varje alternativ har sina fördelar och nackdelar och kommer att vara optimala i vissa situationer. Vi rekommenderar dig att bekanta med dem alla, bestämma om syftet med att använda ett sådant verktyg och flyttar redan till genomförandet av instruktioner.
