
Android-plattformen skiljer sig avsevärt från det vanliga många Windows-operativsystemet, särskilt på grund av bristen på filstöd i EXE-format. Om nödvändigt öppnar du de körbara filerna fortfarande. Det handlar om detta att vi kommer att berätta i dagens artikel.
Öppna EXE-filer på Android
De flesta uppgifter på Android löses vanligtvis genom att installera en eller flera speciella applikationer som gör att du kan öppna den här eller den förlängningen. Men när det gäller EXE-filer är det mer komplicerat - det måste använda emulatorer för att arbeta med dem.Metod 1: Bochs
Hittills finns det många program som skapats för att köra Windows på smartphones och Android-tabletter. Sådana tillämpningar inkluderar Bochs, som är fria, men samtidigt bekväm emulator med ett stort antal funktioner.
Ladda ner Bochs från Google Play Market
Steg 1: Installera Bochs
- Använd länken ovan och ladda ner programmet till telefonen. Efter det, kör Bochs och, utan att ändra någonting i inställningarna, tryck på "Start" -knappen i det övre övre hörnet på skärmen.
- Vänta på slutförandet av filkopian och utseendet på BIOS.
- På detta arbete med ansökan kan tillfälligt slutföras. Var noga med att stänga av det så att det inte finns några problem med parametrarna under ytterligare ändringar.
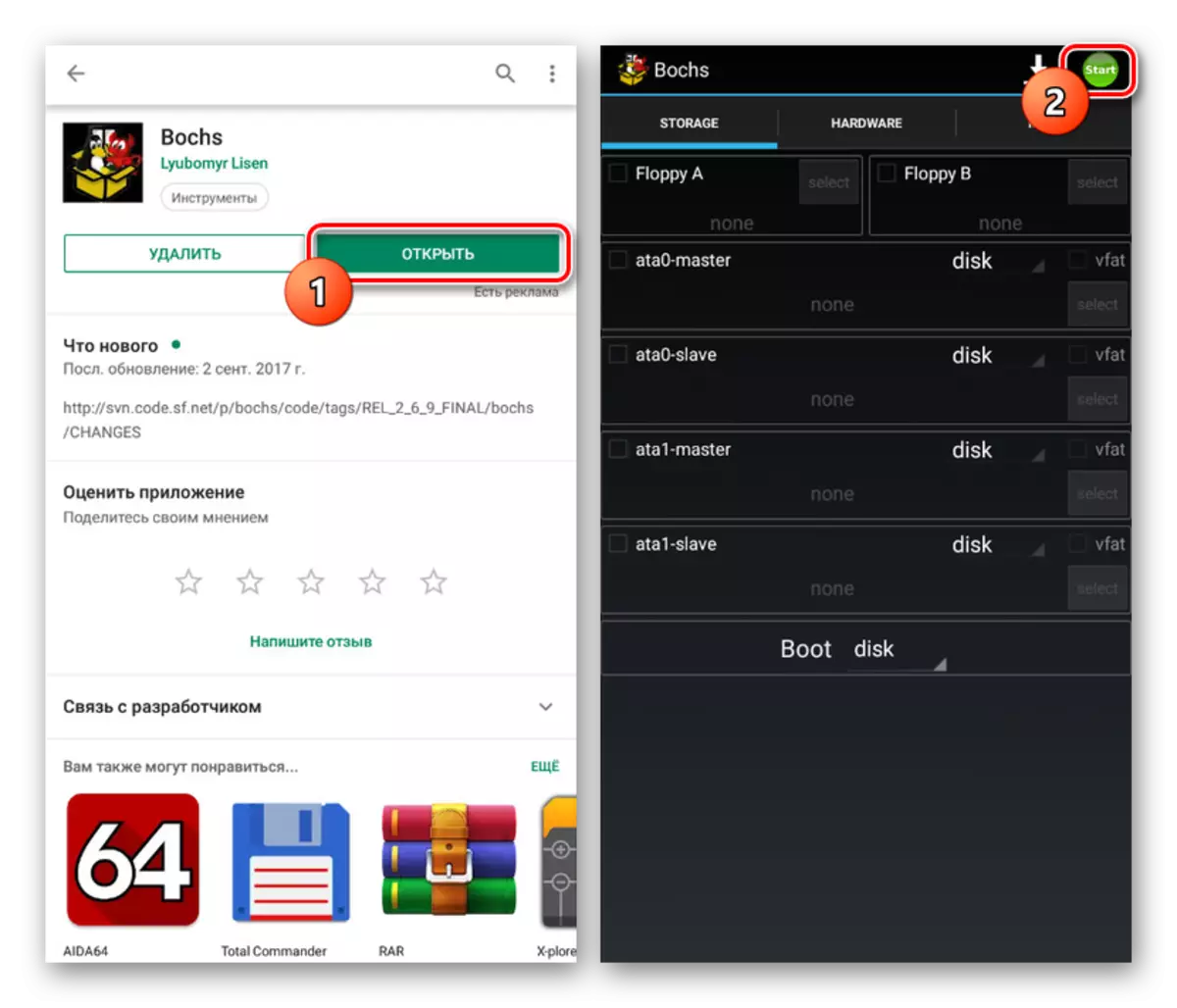
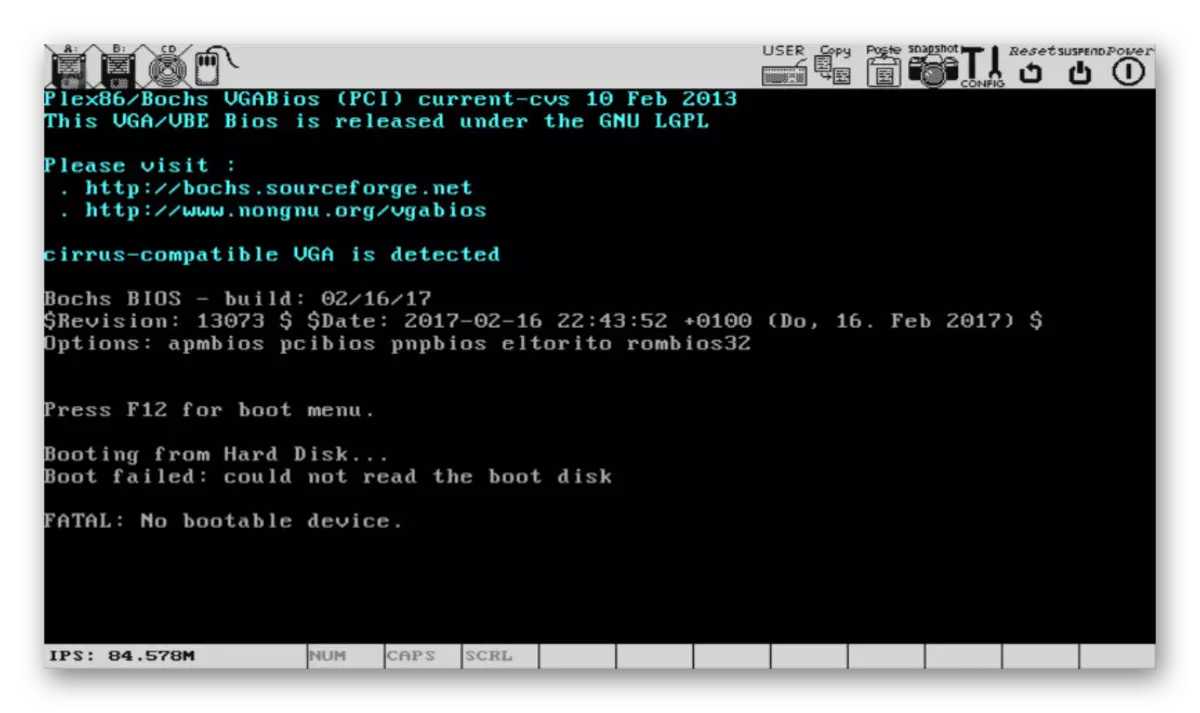
Steg 2: Filberedning
- Använd någon bekväm filhanterare, till exempel "Es Explorer" och gå till rotkatalogen på enheten via huvudmenyn.
- Öppna vidare mappen "SDCard" och tryck på på trepunktsikonen längst upp till höger på skärmen. Från den presenterade listan måste du välja "Skapa".
- Genom fönstret som visas, ange typ av "mapp" -objekt och ange ett lämpligt namn. Det är bäst att ge namnet "HDD" för att undvika förvirring i framtiden.
- Den här katalogen är förvaret för alla EXE-filer som kan öppnas på enheten. Av den anledningen, lägg till nödvändig data till "HDD" omedelbart.
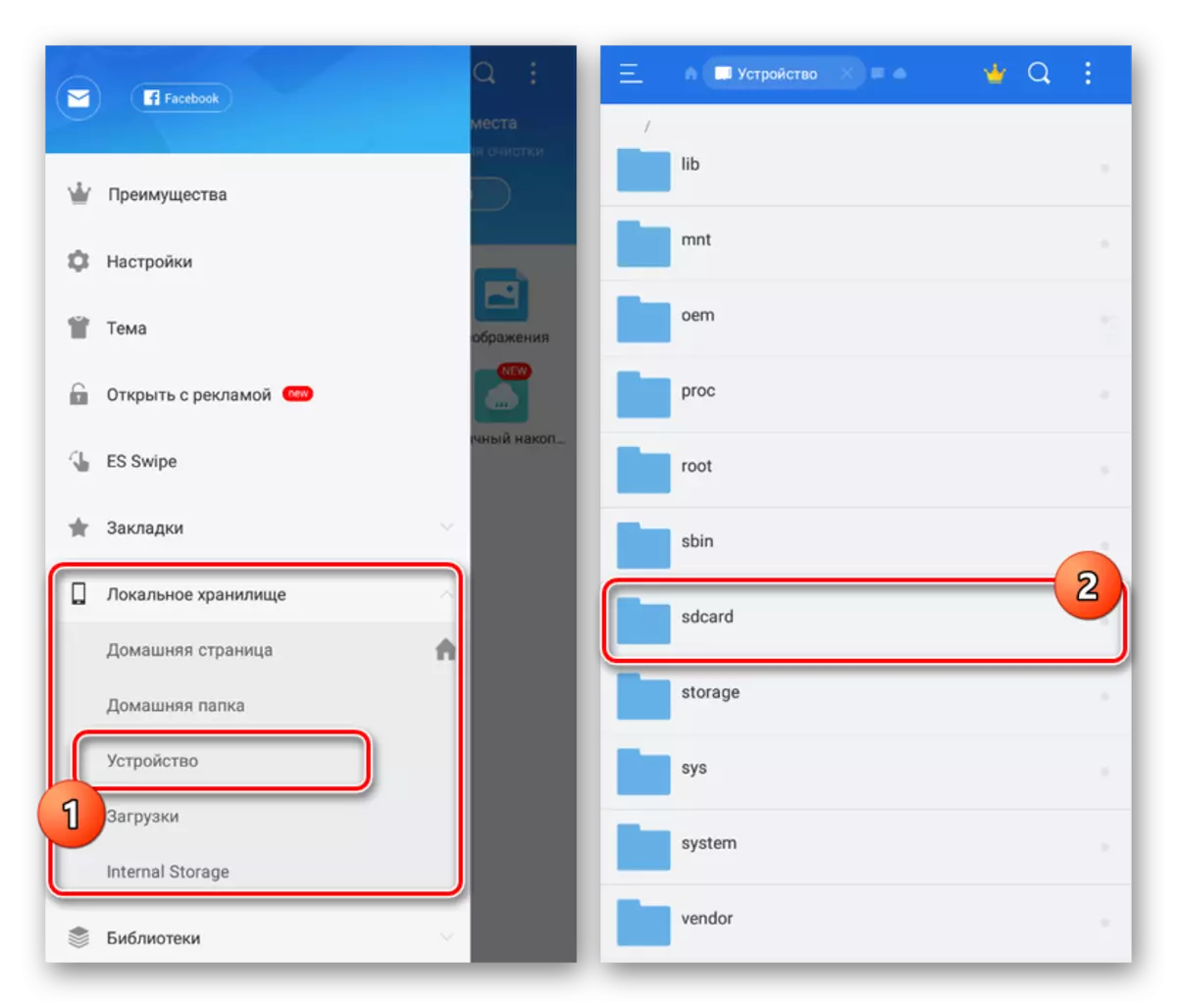
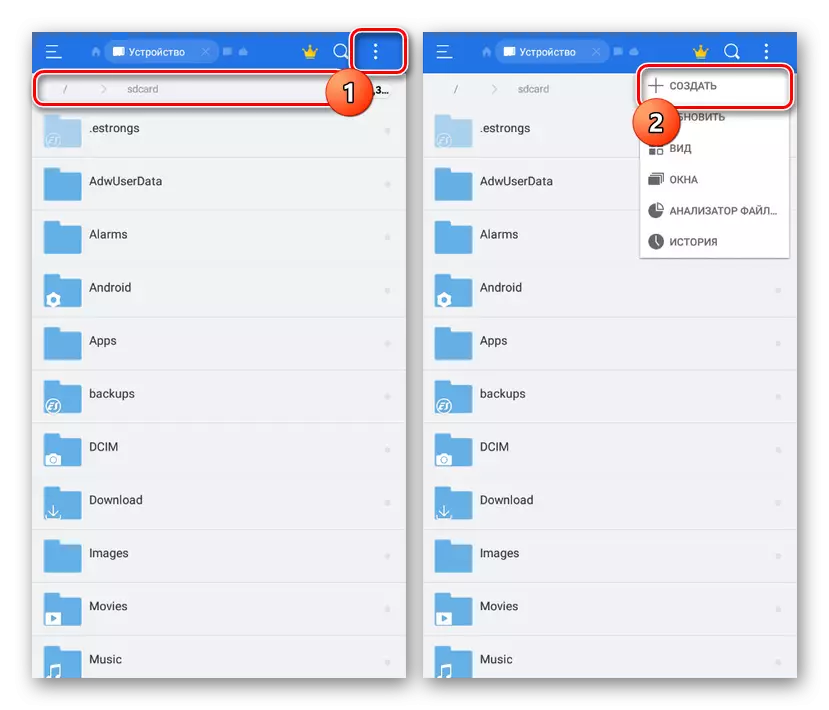

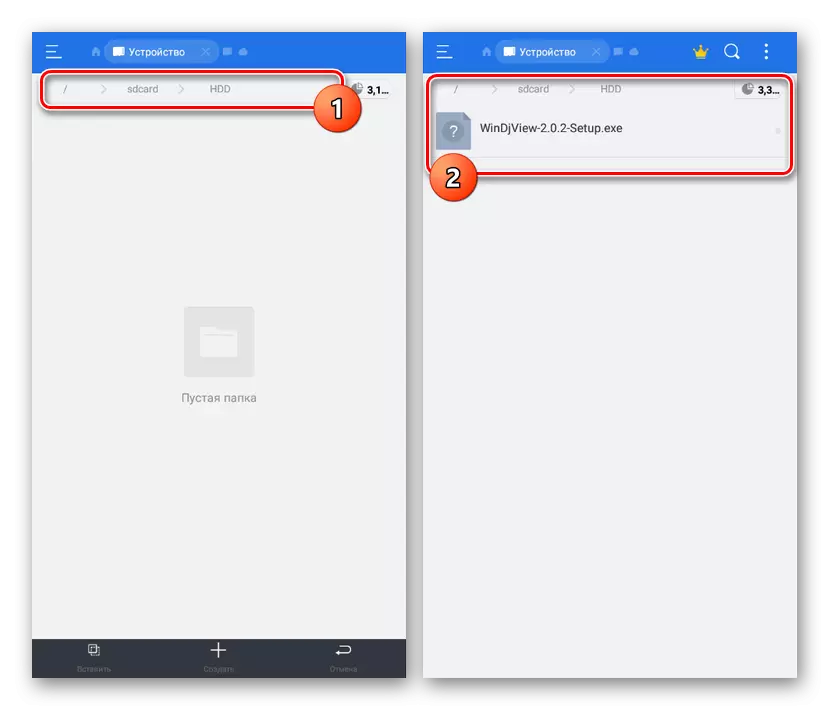
Steg 3: Lägga till en bild
- Nu måste du ladda ner bilden av Windows i IMG-format. Du kan hitta de högsta kvalitetsmonteringarna till följande länk på 4PDA-forumet. Samtidigt, i vårt fall kommer versionen av Windows 98 att tas som grund.
Gå för att ladda ner bilden av Bochs-systemet
- Filen som laddas till enheten måste väljas och överföras till huvudkatalogen i programmet. Om du använder en smartphone när du laddar ner och överförs, kopiera den med hjälp av "ES Explorer" -verktygen.
- Öppna "SDCard" -mappen och gå till avsnittet "Android / Data".
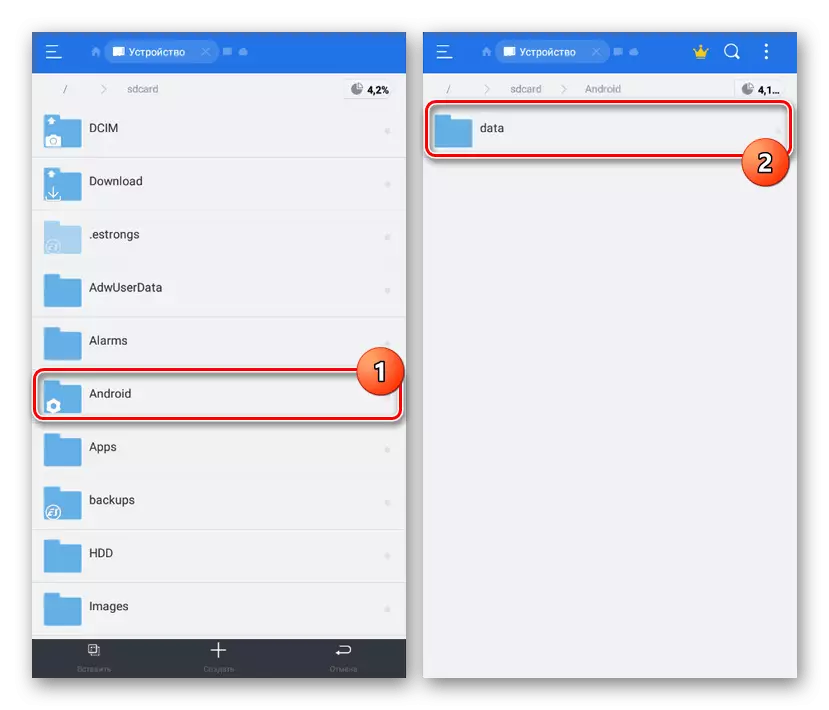
Här måste du distribuera net.sourceforge.bochs-programkatalogen och gå till filer.
- När kopiering är klar, byt namn på filen till "c.img".
- I samma katalog klickar du på "bochsrc.txt" och väljer någon textredigerare från det installerade.
- Hitta värdet "ATA1: aktiverat = 1", gör radöverföringen och lägg till den inlämnade koden nedan. Samtidigt kan mappen "HDD" kallas annars.
ATA0-Master: Typ = disk, väg = c.img
ATA1-Master: Typ = Disk, MODE = VVFAT, PATH = / SDCARD / HDD
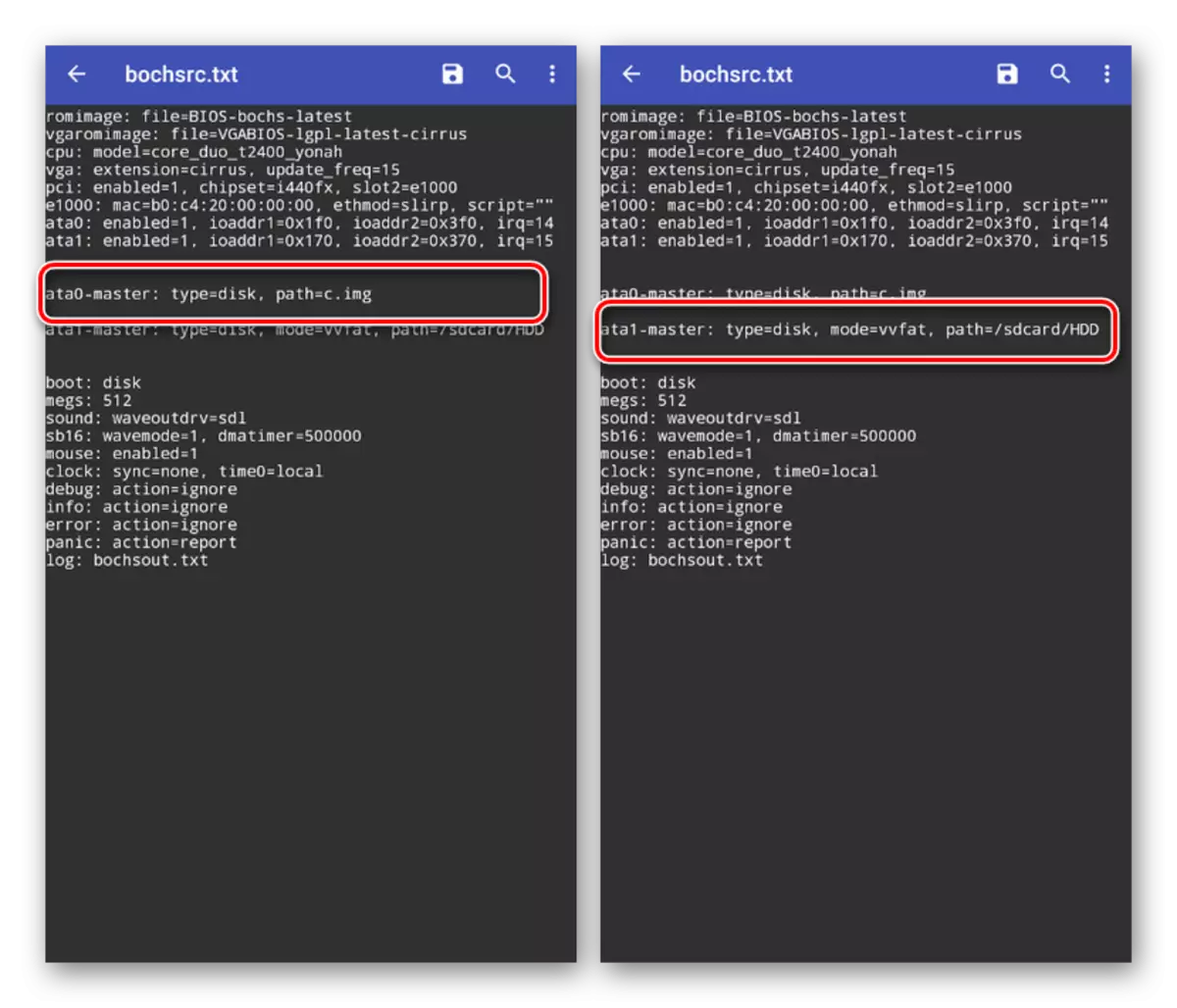
Endast återställningsändringar, tryck på Spara-knappen och stäng textredigeraren.
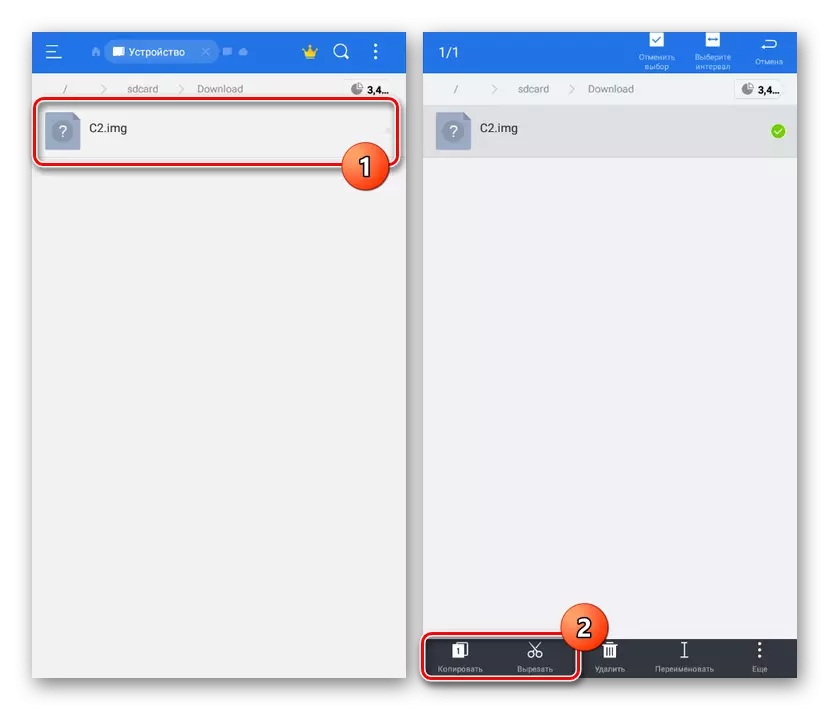
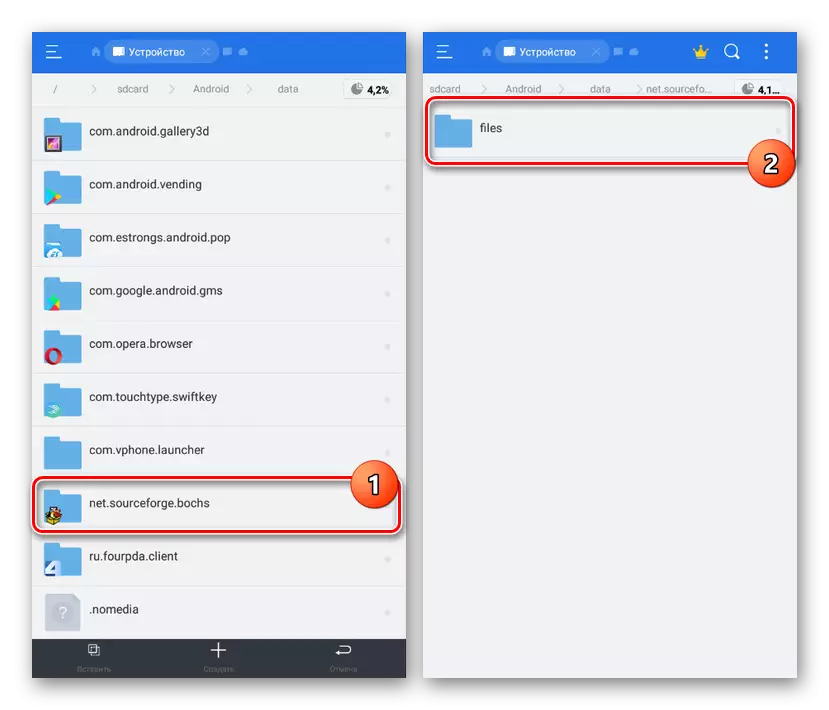

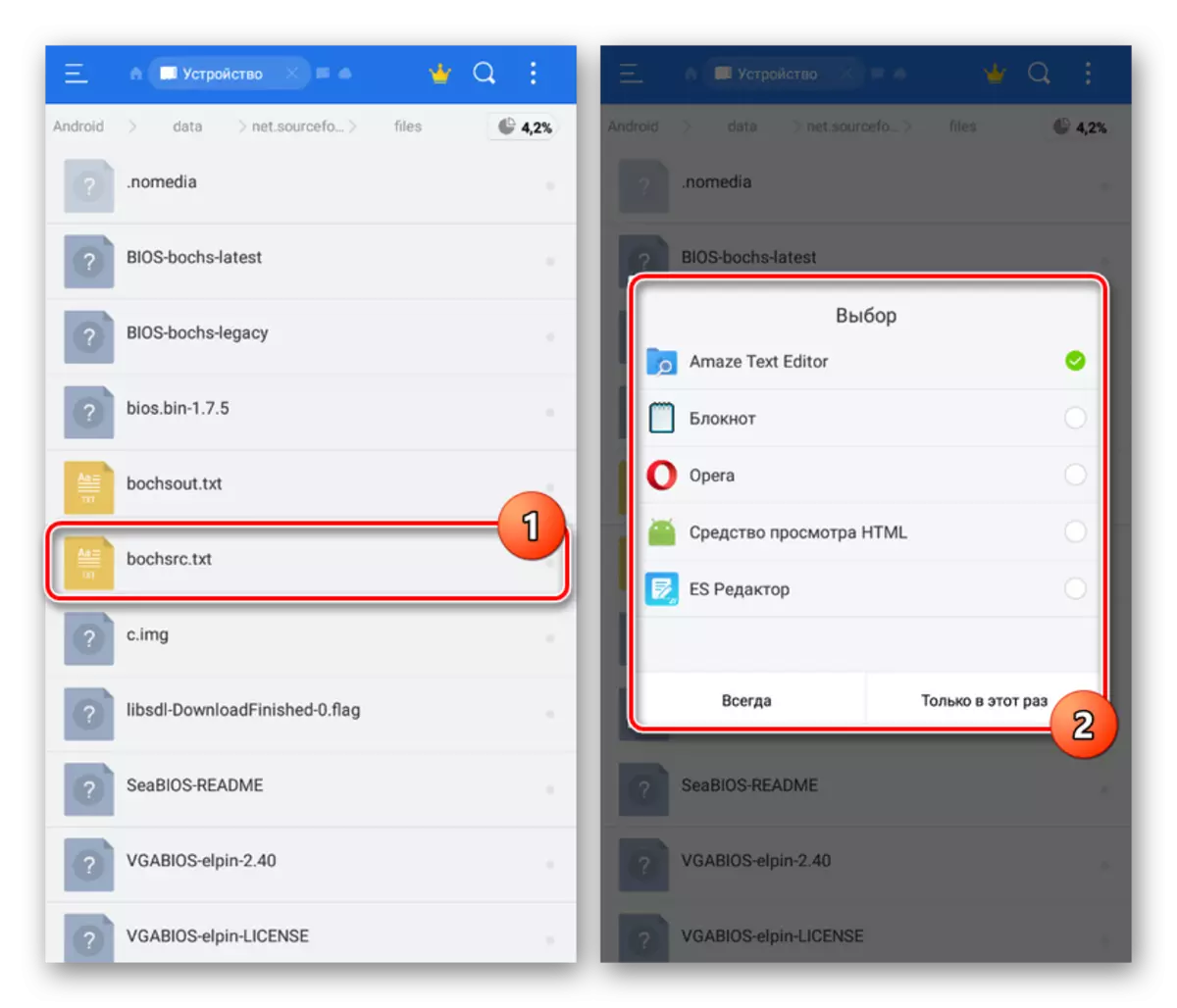
Steg 4: Öppna EXE-format
- Genom att dra nytta av applikationsikonen, öppna Bochs och se till att kryssrutorna vid första och tredje stycket på fliken Lagring.
- Gå till hårdvarans sida och välj emulerade komponenter. Från detta beror direkt hastigheten på systemet och bearbetningsfilerna.
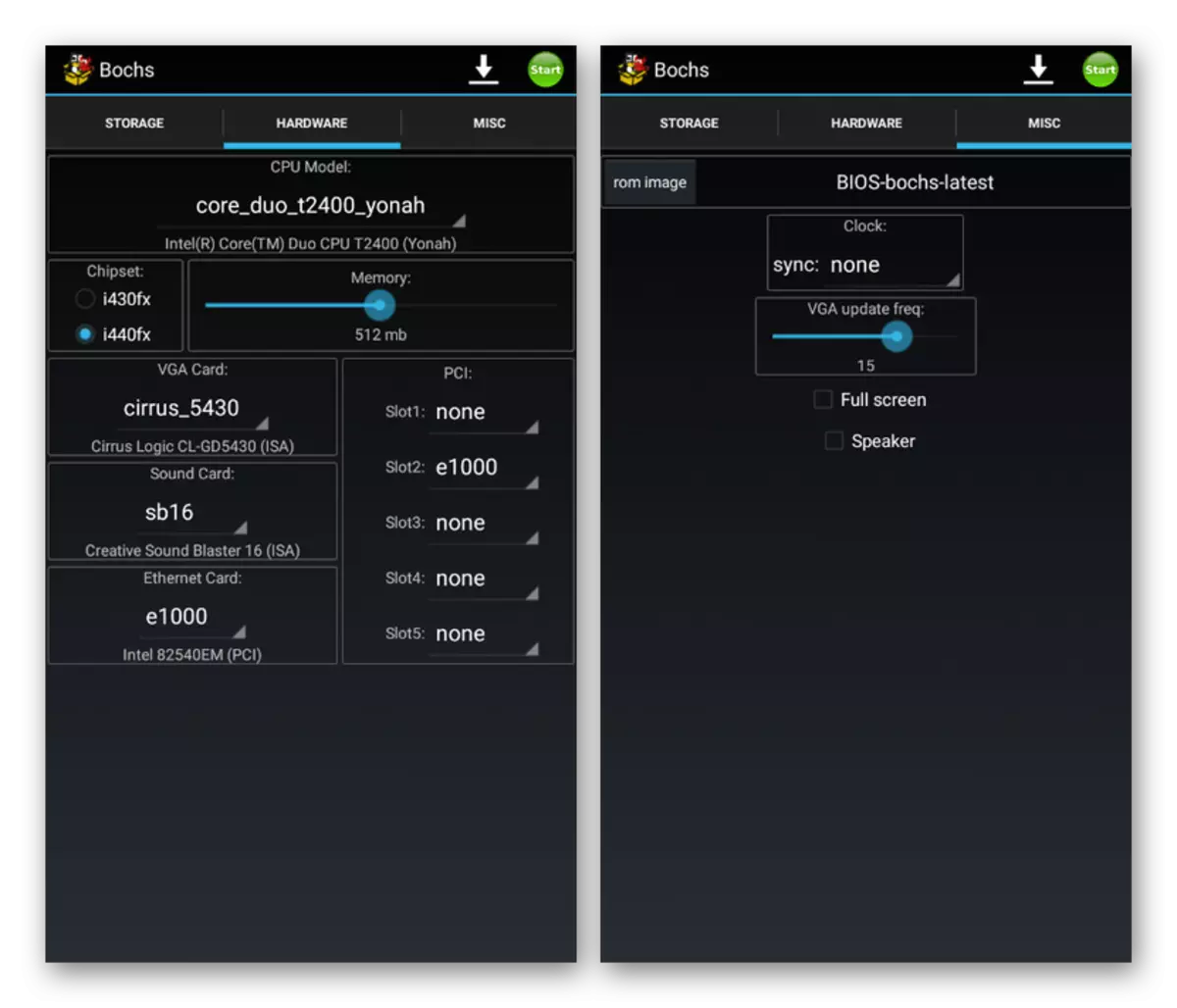
På fliken Misc ligger ytterligare parametrar, den förändring som kommer att återspeglas minimalt på prestanda.
- För att starta OS, klicka på "Start" -knappen på överpanelen. Därefter börjar standard Windows-startproceduren i enlighet med den använda versionen.
- För att öppna filen bör först och främst vara ledande:
- Ikonen "A" på den övre panelen kommer att orsaka ett virtuellt tangentbord;
- Dubbelpressning i området motsvarar LCM-klicket;
- Du kan emulera PCM: s arbete genom att trycka på två fingrar.
- Ytterligare åtgärder, eftersom det inte är svårt att gissa, liknar Windows. Klicka på "Den här datorn" -etiketten på skrivbordet.
- Öppna den lokala disken "Bochs VVFAT (D)". Det här avsnittet innehåller allt i mappen "HDD" i Android-enheten.
- Välj önskad EXE-fil genom att köra den med dubbel tryckning. Observera när du använder Old, även om mindre krävande versioner av Windows, kommer många filer att utfärda ett fel. Det är vad vi visas i exemplet nedan.
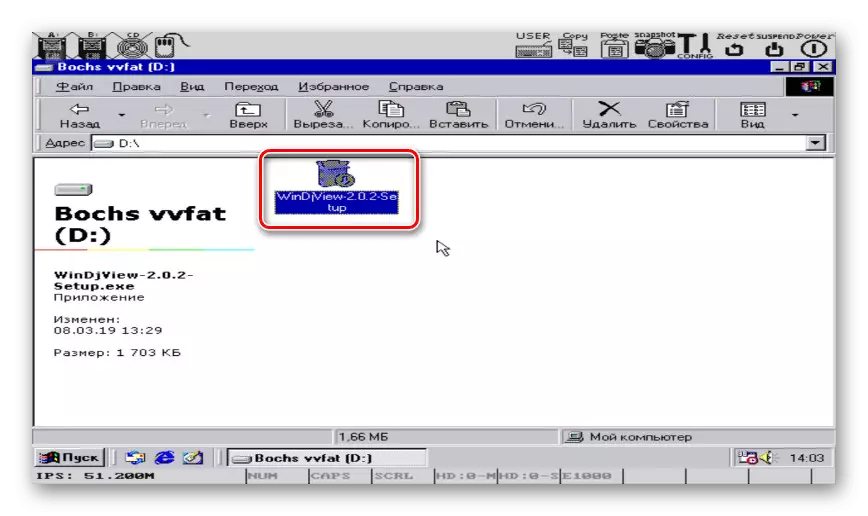
Men om programmet stöds av systemet, kommer det dock inga problem med öppningen. Detsamma kan sägas om spel, men för deras lansering är det bättre att använda en annan programvara.
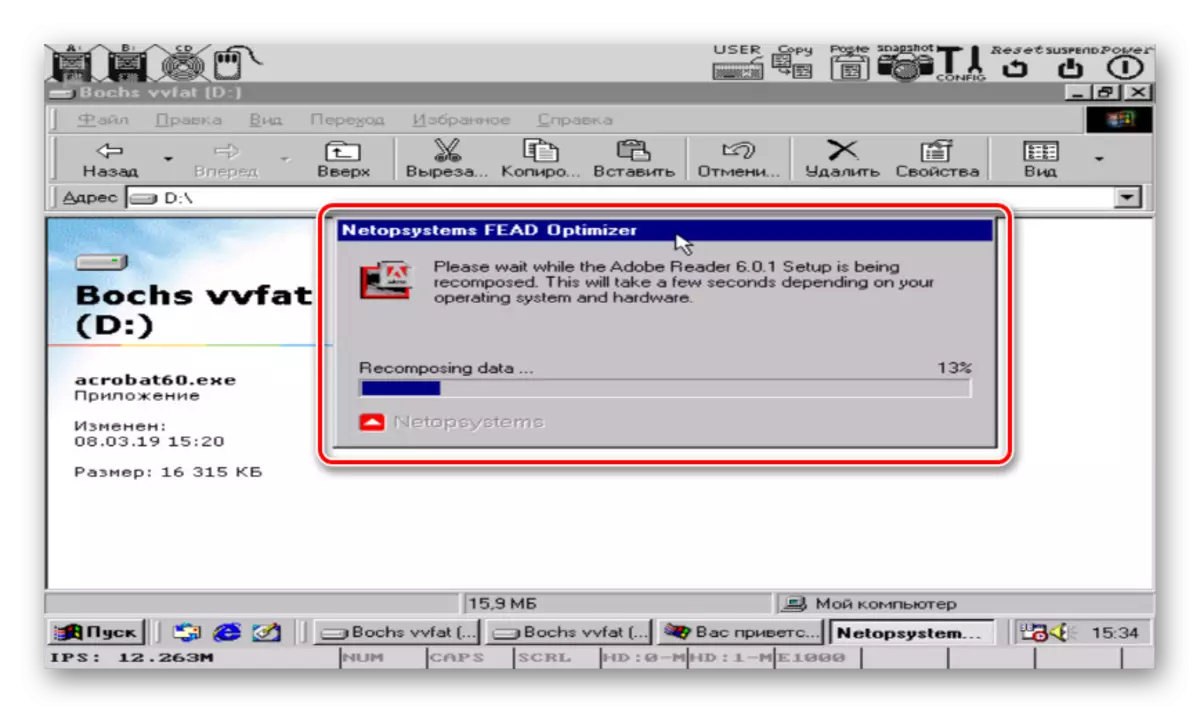
Obs! När emulatorn är klar, stäng den på traditionella sätt genom menyn "Start" Eftersom systembilden är lätt att skada.
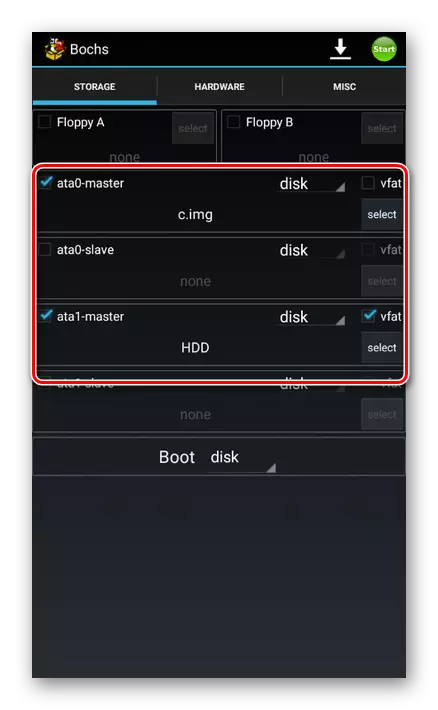
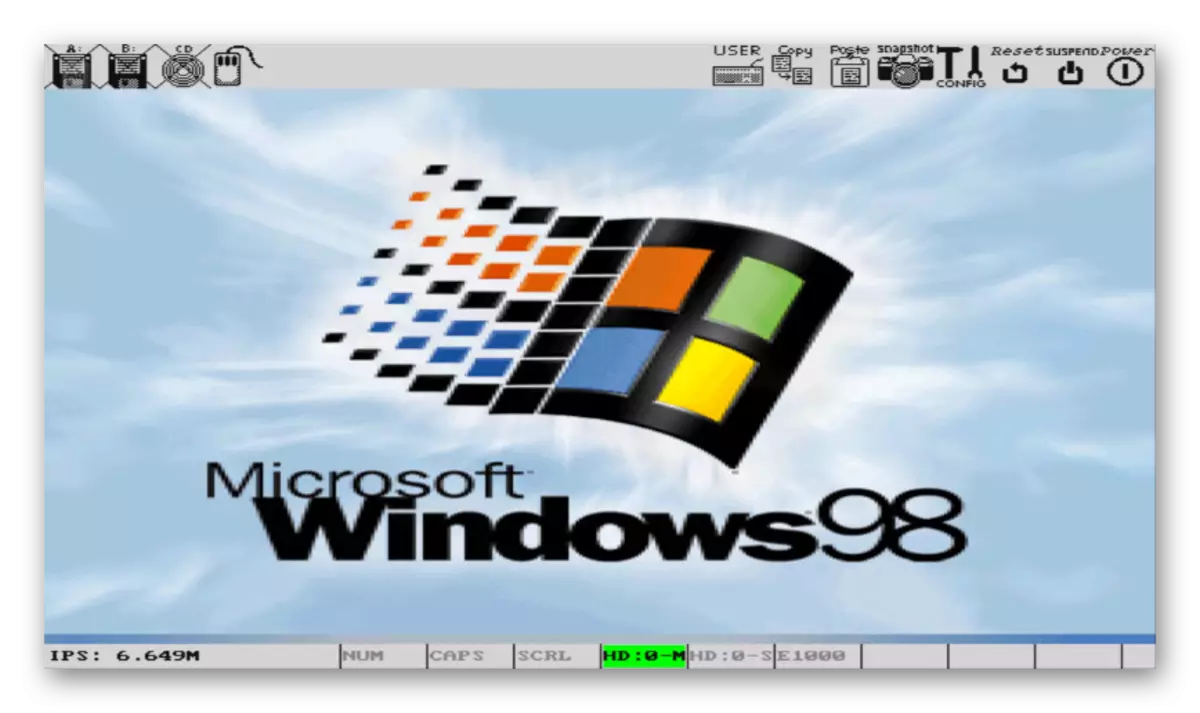

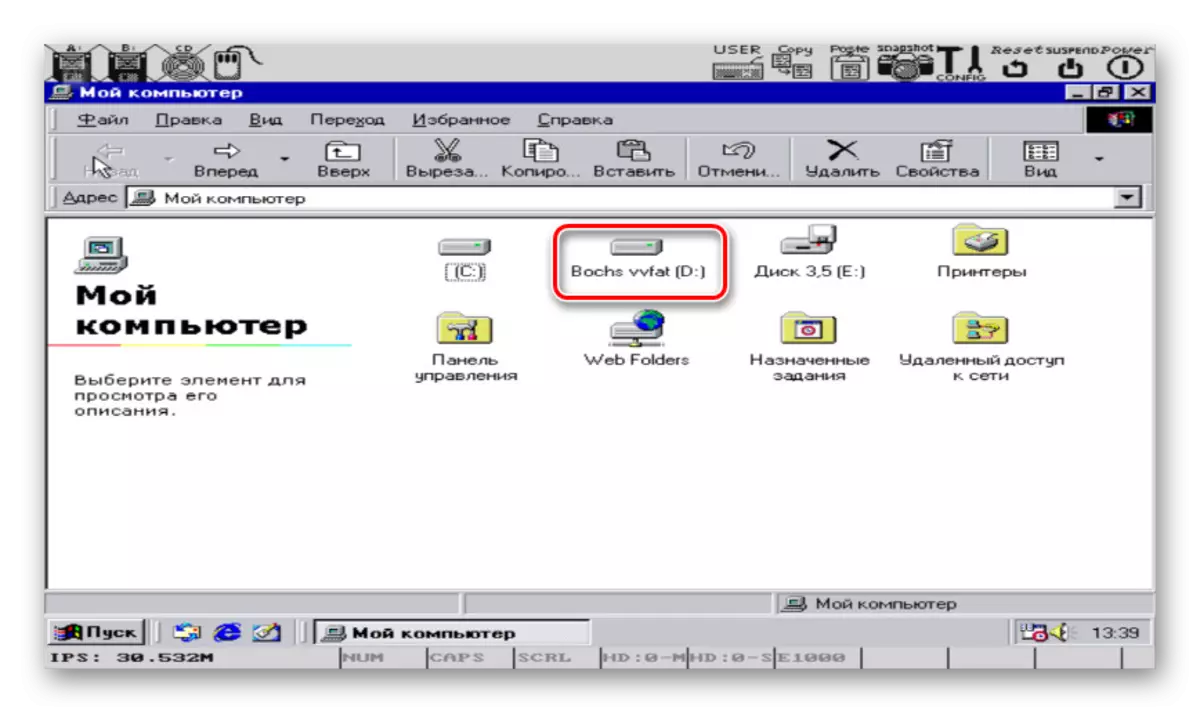
Vi försökte i detalj beskriva Windows-emuleringsproceduren på Android, för utan att dessa körbara filer inte är möjliga. I precision, följer du inga problem med att använda programvara. Den enda signifikanta nackdelen med programmet kommer ner för att stödja långt från alla Android-versioner.
Metod 2: EXAGEAR - Windows Emulator
Till skillnad från Bochs använder Exagar Windows-emulator inte en fullständig version av Windows-operativsystemet. På grund av detta kräver det inte en bild för dess användning, men det finns ett antal problem i samband med installationen. Men även så fungerar det mycket snabbare än någon befintlig analog.
Obs! Ansökan saknas på Google Play-marknaden, och därför är 4PDA-forum den enda betrodda källan.
Gå till Exayaar Windows Emulator på 4PDA
Steg 1: Installera programmet
- Gå till sidan på den inlämnade länken och ladda ner EXAGEAR. Tänk på att alla filer måste tas bort från arkivet, i anslutning till det här installationen av arkivet i förväg.
Steg 2: Exager aktivering
- Dra nytta av följande länk och ladda ner Luckypatcher-programmet. Det är också nödvändigt att installera det och springa.
Ladda ner Luckypatcher från den officiella webbplatsen
- Genom att installera och tillhandahålla rort-rättigheter, vänta på skanning. Från listan som visas, ange exagar Windows-emulator och klicka på "Patches".
- För att slutföra registreringen, tryck på "Skapa licens" -linjen.
- Alternativt, om det inte finns några root-rättigheter på enheten, kan du prova den modifierade versionen från ämnet för applikationen till 4PDA. Men prestanda i det här fallet är i tvivel.
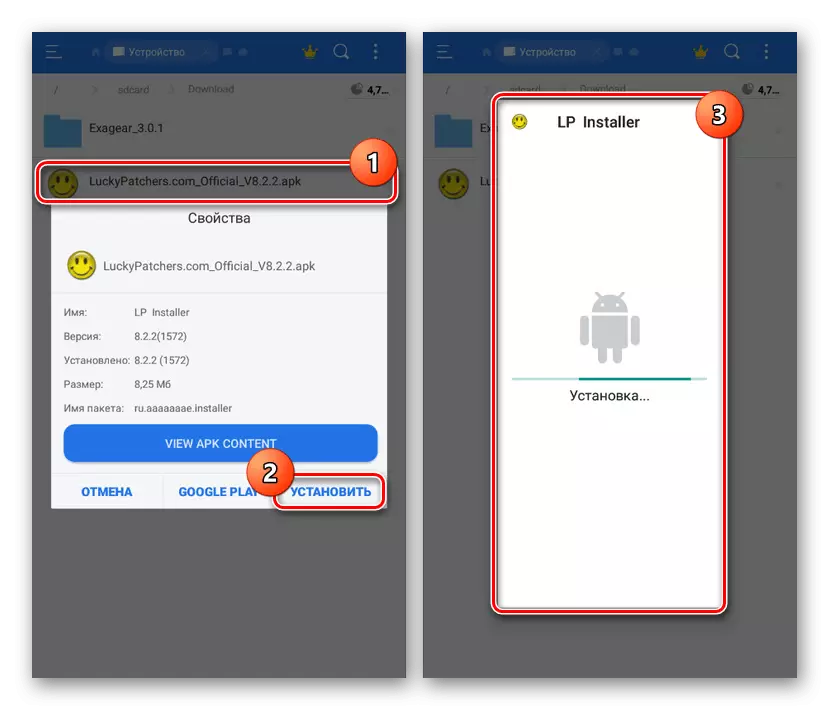

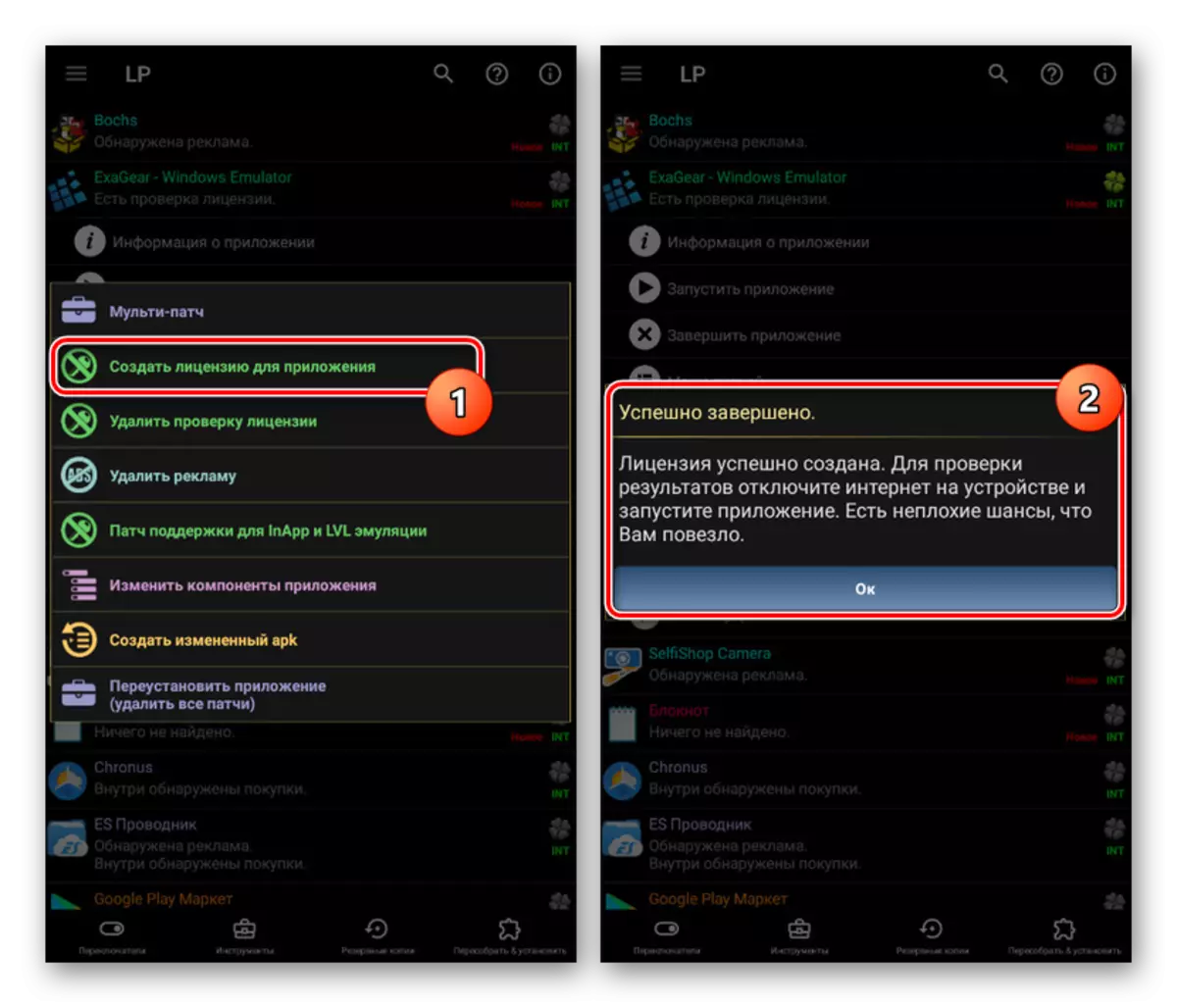
Steg 3: Arbeta med filer
- Efter att ha förstått med preparatet, gå till SDCard-katalogen och öppna "Download" -mappen. Det är i den här katalogen att alla EXE-filer måste placeras.
- Kör Exagar, expandera huvudmenyn och välj "Installera programmet".
- På den valda alternativen som föreslås eller klicka på "Annan app".
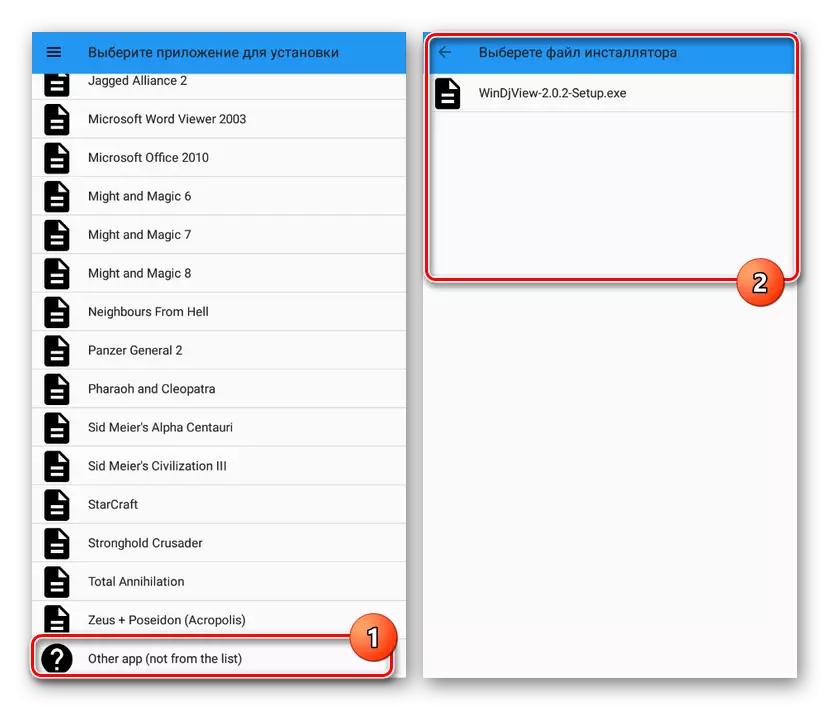
Ange EXE-filen som intresserar för att starta emulering, och uppgiften anses vara löst.
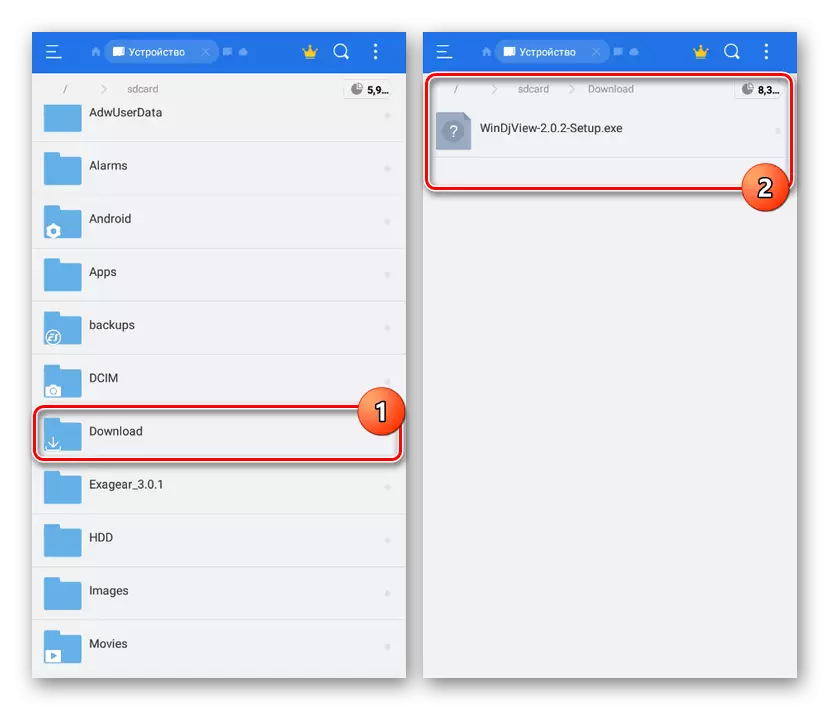
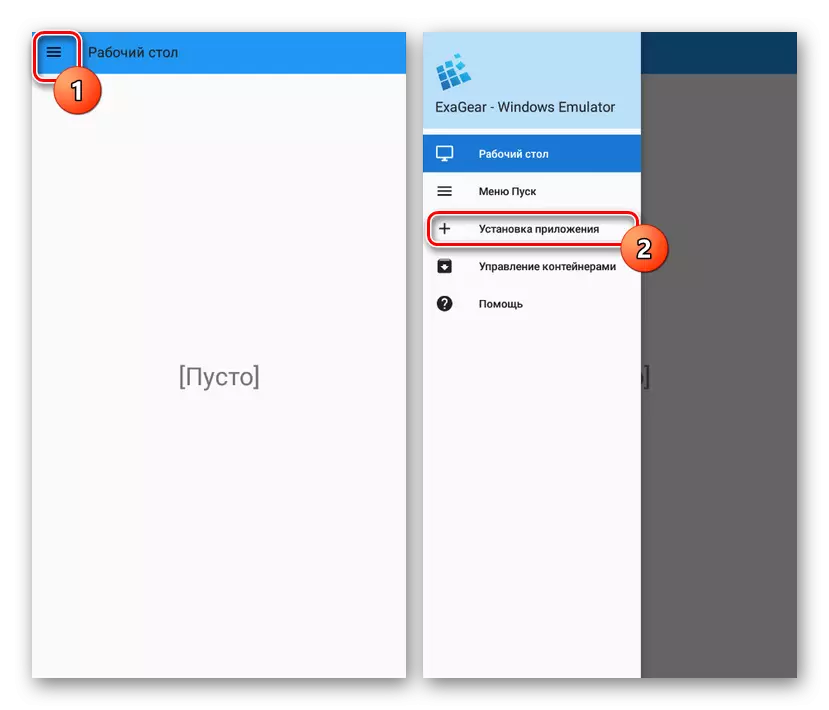
Den stora fördelen med ansökan är inte bara möjligheten att öppna program med hjälp av EXE-filerna, utan också lanseringen av vissa spel. Emellertid kan fel uppstå på modernare enheter.
Metod 3: DOSBOX
Den senare i den här artikeln är DOSBox-programmet det enklaste att använda, men har ett antal betydande begränsningar när det gäller stödda program. Med det kan du köra EXE-filer under DOS, men det är omöjligt att installera. Det vill säga ett program eller ett spel ska vara i en uppackad form.
Hämta DOSBOX gratis från Google Play Market
Dosbox Turbo sida i Google Play Market
Dosbox Turbo sida på 4PDA Forum
- Vi ledde olika källor för att ladda ner programmet, eftersom det finns flera versioner av DOSBOX. Under instruktionerna kommer TURBO-versionen från 4PDA-forumet att användas.
- Ladda ner och installera programmet på Android-enheten. Efter slutförandet av installationen krävs det inte att öppna den.
- Gå till rotkatalogen "SDCARD / DOWNLOAD", skapa en mapp med ett godtyckligt namn och placera EXE-filerna som öppnas i den.
- Kom ihåg sökvägen till mappen med körbara filer och öppna DOSBox-programmet.
- Efter "C: \>", skriv in kommandot CD Command_Name, där "Pail_Name" måste bytas ut med ett lämpligt värde.
- Ange sedan namnet på den öppna exe-filen utan expansion.
- Om programmet eller spelet är i arbetsförhållande, börjar det.
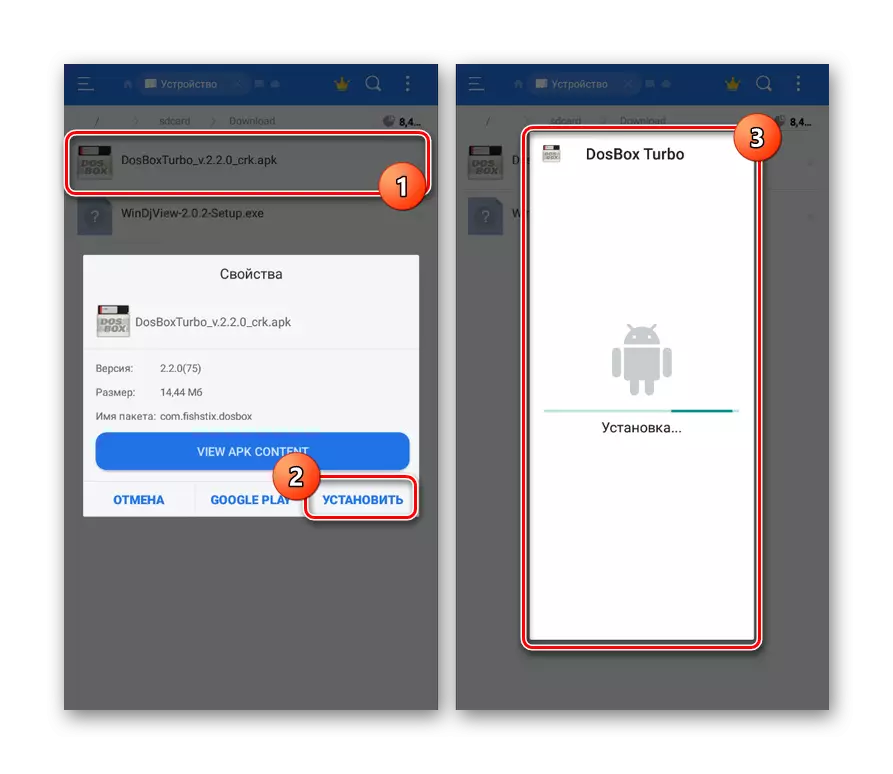
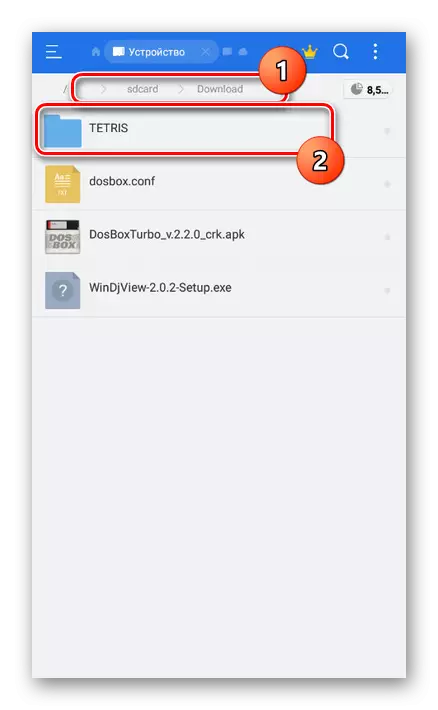
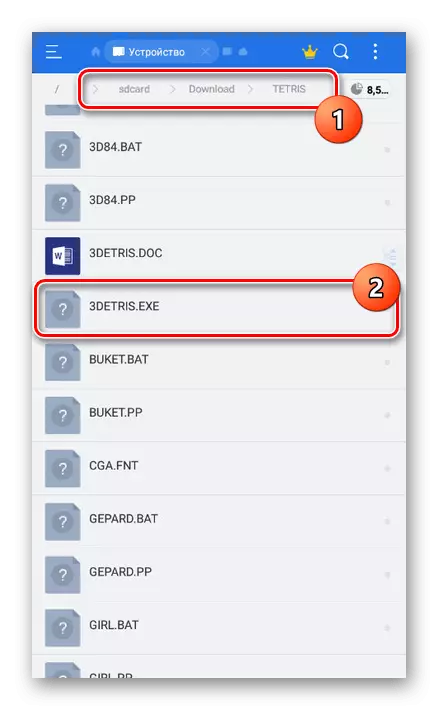
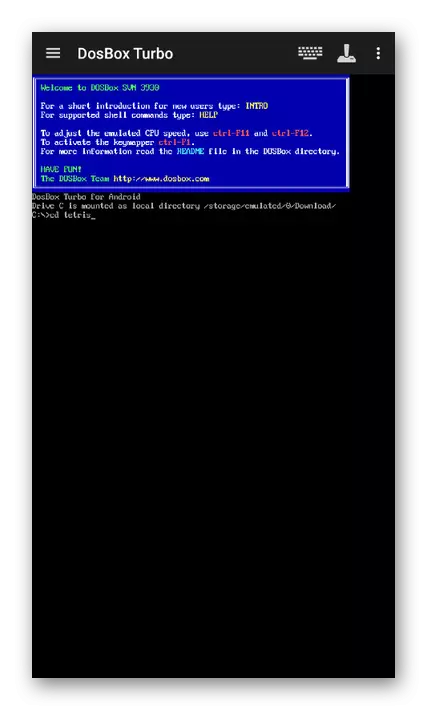
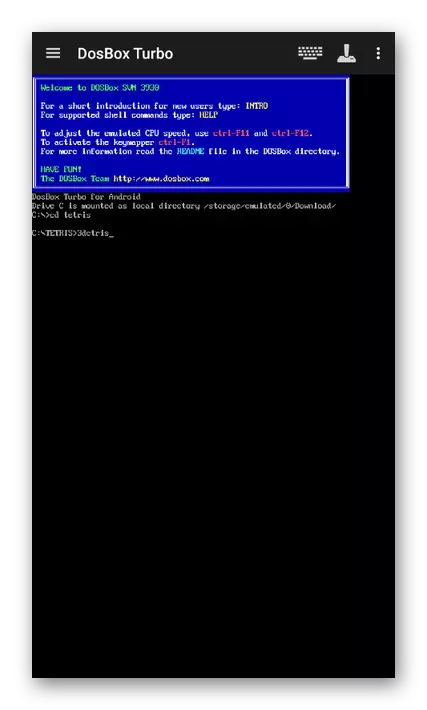
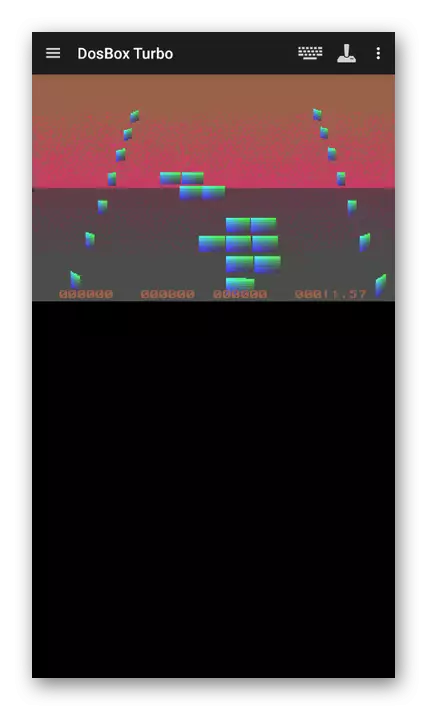
Fördelen i det här fallet är lanseringen av nästan vilken applikation som helst under DOs med mer eller mindre acceptabel kontroll. Dessutom arbetar de flesta spelen smidigt utan fryser.
Vi ansåg tre olika alternativ, som var och en är lämplig i vissa fall och hjälper dig med lanseringen av EXE-filerna i telefon. Till skillnad från lanseringen av moderna Android-applikationer arbetar emulatorer konsekvent på föråldrade versioner av plattformen.
- Dra nytta av följande länk och ladda ner Luckypatcher-programmet. Det är också nödvändigt att installera det och springa.
