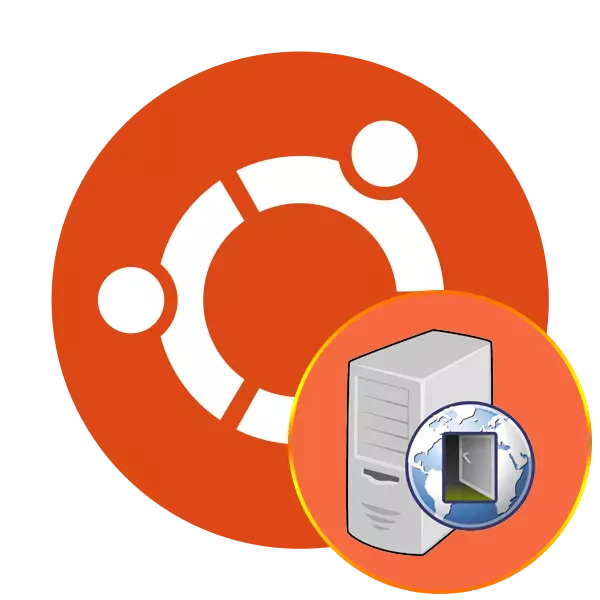
Vissa användare av Ubuntu-operativsystemet måste installera en mellanliggande server som heter proxy. Överföring av data mellan kedjor i detta fall blir mer skyddad och anonym. Det angivna OS har redan ett inbyggt verktyg, vilket gör att du kan upprätta en sådan anslutning, men ibland kommer det frivilliga verktyget att installeras ett mer optimalt alternativ. Idag vill vi omedelbart berätta om två sätt att ställa in proxyanslutningar på den här plattformen.
Installera proxyserver i Ubuntu
Naturligtvis är det främst nödvändigt att hitta utomhusservrar självständigt eller köpa en speciell resursabonnemang. Du kommer att få data för att fylla - hamn, nätverksadress och värd. Genom att indikera denna information i systemet och anslutningen behandlas. Om du vill bekanta dig med proxyservertekniken, rekommenderar vi dig att läsa vår separata artikel om detta ämne genom att klicka på följande länk, och vi går till analysen av metoderna.Om du har problem med att ansluta efter att du har ändrat konfigurationsfilen, läs noga innehållet och se till att parametrarna matas in korrekt. Dessutom kan du kontakta stöd av proxyen som används och berätta om ditt problem så att specialister tillhandahåller tillgängliga alternativ för sina lösningar.
Metod 2: Standard Gsettings Team
Proxy-inställningar finns i skrivbordsmiljön med hjälp av det grafiska gränssnittet eller inbäddade kommandon. Gsetterverktyget är ganska lämpligt för slutförandet av dagens uppgift, och alla åtgärder, som i föregående metod, kommer att utföras via en standard "terminal".
- Till att börja med, ställ värden på exemplet i HTTP-protokollet. Sätt i GSettings Set org.gnome.System.proxy.http-värdkommandot i ingångssträngen, där proxy.com är värdnamnet och klicka sedan på Enter.
- Ställ porten med hjälp av GSettings Set Org.Gnome.System.Proxy.HTTP Port 8000.
- Vid slutförandet av ingången till tidigare kommandon, kör anslutningen med Gsettings Set Org.gnome.System.Proxy Mode 'Manual'.
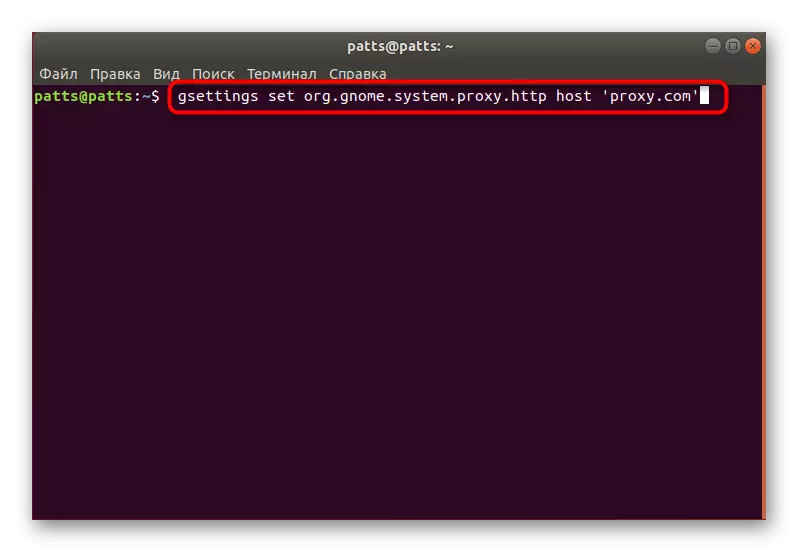
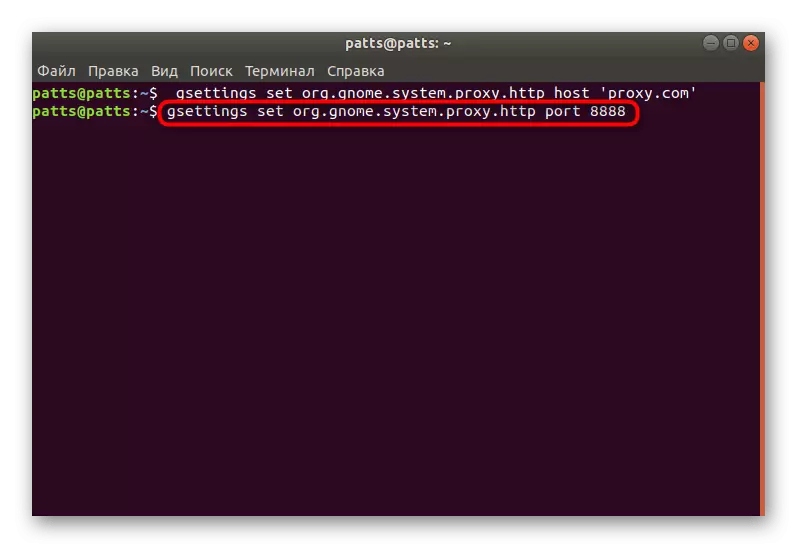
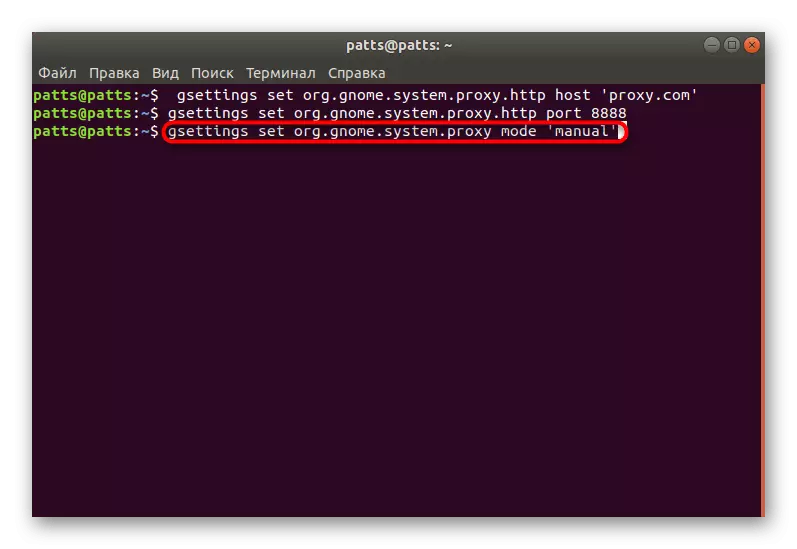
Om du använder HTTPS- eller FTP-protokoll för att konfigurera anslutningen, ändras kommandotypen något och kommer att vara som följer:
Gsettings set org.gnome.system.proxy.https värd 'proxy.com'
Gsettings set org.gnome.system.proxy.https port 8000
Gsettings set org.gnome.system.proxy.ftp värd 'proxy.com'
Gsettings set org.gnome.system.proxy.ftp port 8000
Vid strumporprotokollet, använd:
Gsettings set org.gnome.system.proxy.socks värd 'proxy.com'
Gsettings set org.gnome.system.proxy.socks port 8000
De inställningar som anges på detta sätt kommer endast att tillämpas för den aktuella användaren. Om det inte finns något behov av att tillämpa dem för alla användare, före början av varje lag, måste du lägga till sudo.
Vissa webbplatser ger en fil att automatiskt ställa in en proxyserver, vilket underlättar det sammansatta proceduren. Då måste du ange bara två lag växelvis:
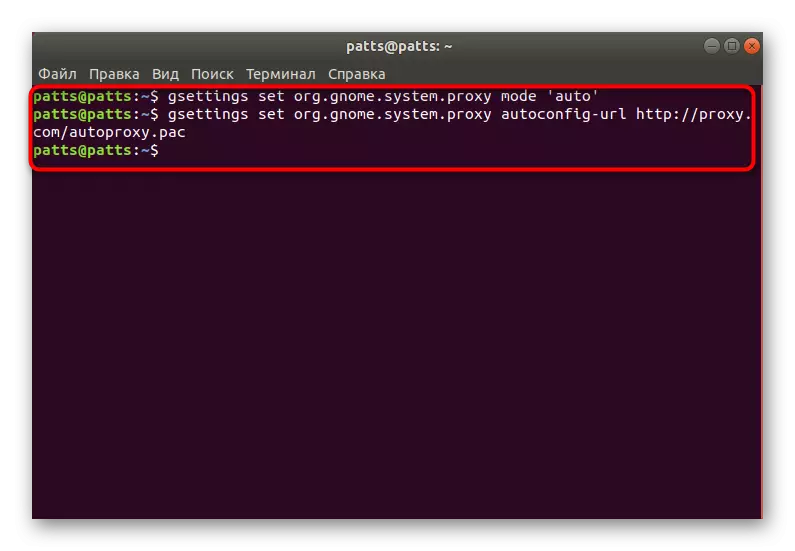
Gsettings set org.gnome.system.proxy mode 'auto'
Gsettings set org.gnome.system.proxy autoconfig url http://proxy.com/autoproxy.pac
Med brådskande användningen av tidigare installerade inställningar rengörs de med ett GSettings Set Org.gnome.System.Proxy Mode 'Inget-kommando, efter att ha aktiverat vilket anslutningen kommer att brytas.
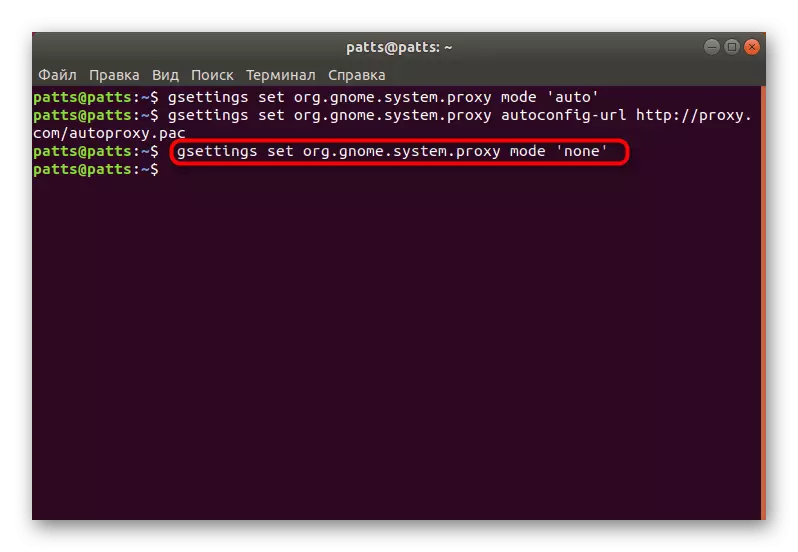
Tack vare de ovanstående instruktionerna kan du enkelt organisera en säker proxy-kontroll på en dator som kör Ubuntu. Det bör dock förstås att det inte alltid garanterar fullständig säkerhet och anonymitet, liksom i vissa aspekter är sämre än den privata servern. Om du är intresserad av ämnet VPN, kommer instruktioner för att konfigurera denna teknik i Ubuntu hittar du på följande länk.
Se även: Installera VPN i Ubuntu
