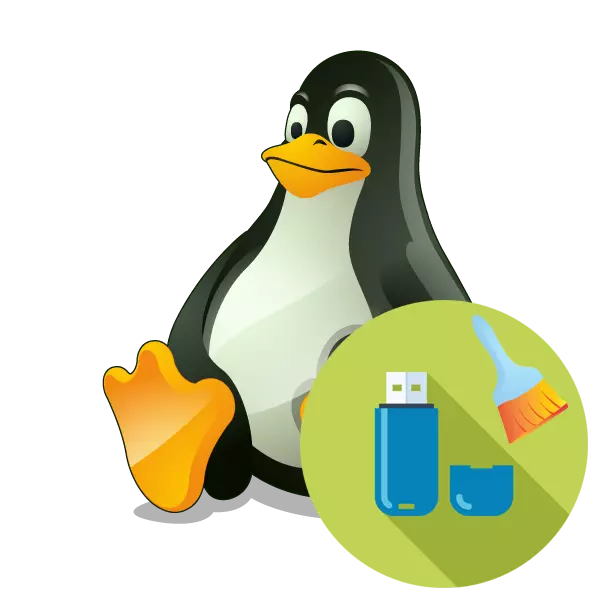
De flesta användare involverar aktivt flyttbara enheter, så det är logiskt att det ibland finns ett behov av att formatera dem. En sådan uppgift anses vara ganska enkel och kan dock göras med olika metoder, men i oerfarna användare av operativsystem baserat på Linux-kärnan, uppstår ibland svårigheter. Idag vill vi visa hur formateringsproceduren för en flash-enhet i olika metoder utförs. Instruktionerna nedan är universella och lämpliga för varje distribution.
Formatera en flash-enhet i Linux
Det finns ett stort antal ytterligare program och verktyg för hantering av enheter, men allt är helt enkelt inte meningsfullt att demontera dem, eftersom det länge varit några av dem favoriter, vilket överstiger konkurrenterna. Låt oss därför stanna på två enkla sätt, och för en början nämner vi standardverktyget. Det används sällan, eftersom dess funktionalitet är sämre än andra metoder, men en viss kategori av användare kan det här alternativet vara användbart.
- Kör konsolen och ange sudo fdisk -l där. Ett sådant kommando hjälper till att bestämma namnet på flash-enheten för att utföra sin formatering.
- Bekräfta åtgärden genom att ange Superuser-lösenordet.
- Kolla in listan över enheter. Det är möjligt att hitta önskat objekt med dess storlek.
- Den monterade flashenheten kan inte formateras, för att starta, avmontera den med Sudo Umount / Dev / SDB1-kommandot, var / DEV / SDB1 är namnet på flash-enheten.
- Det är bara att rengöra genom att komma in i sudo mkfs -t vfat -l Flash / dev / sdb1, där VFAT är namnet på önskad FS.

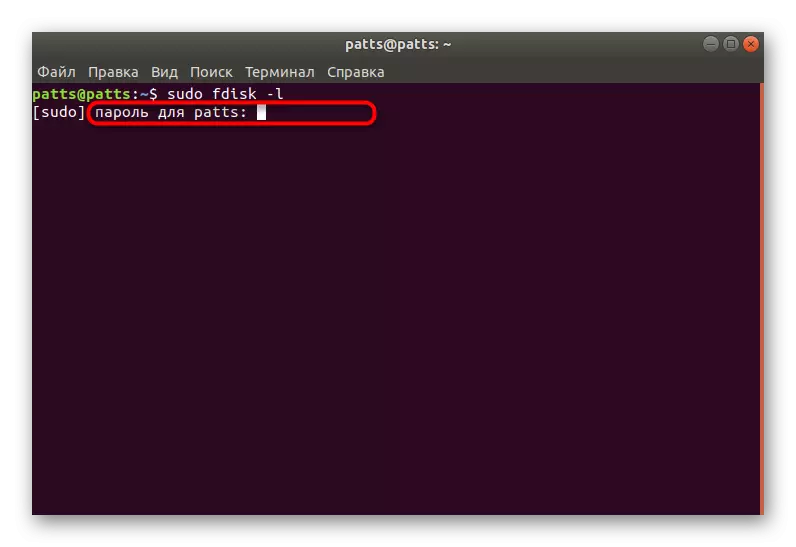

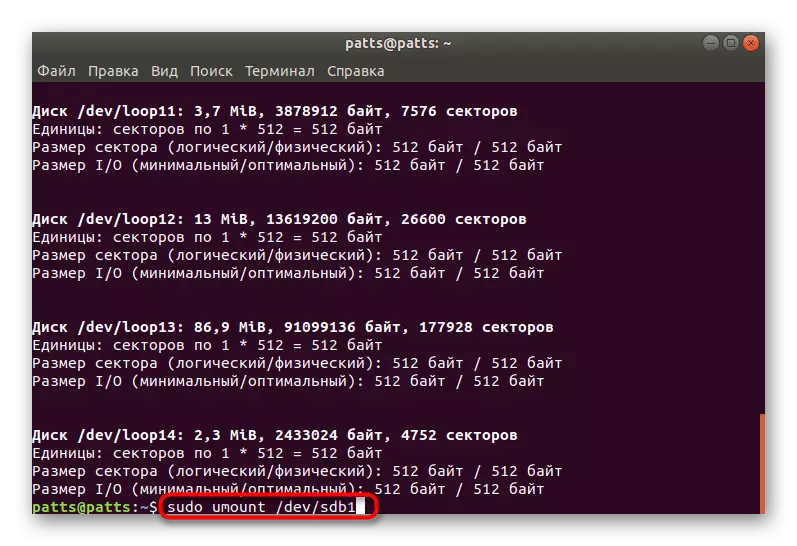
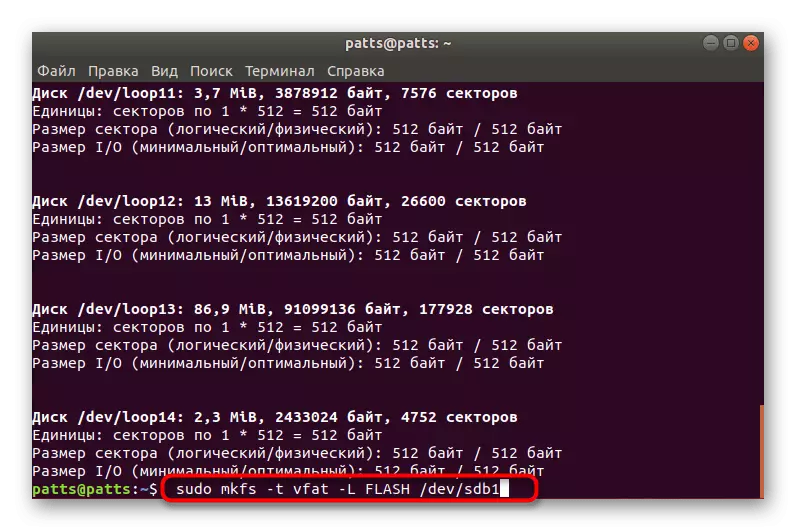
Som du kan se är MKSF-verktyget lämpligt för formatering, men det är inte så bekvämt att utföra denna uppgift genom den. Om den här metoden inte passar dig eller det verkar svårt, rekommenderar vi dig att hänvisa till följande instruktioner.
Metod 1: gparted
Ytterligare program som heter GParted anses vara en av de bästa för att arbeta med partitioner av hårddiskar eller flash-enheter. Detta verktyg är tillgängligt i alla utdelningar, men först måste installeras.
- Kör "terminalen", till exempel genom menyn eller krympa den heta tangenten Ctrl + Alt + T.
- I Ubuntu eller Debian, skriv in sudo apt installera gparted, och i distributioner baserat på Red Hat - sudo yum installera gparted. Dessa är kommandon att lägga till ett program i systemet.
- Installationen kommer att utföras först efter autentiseringen av superanvändaren är bekräftad. När du anger lösenordet visas tecknen inte i raden.
- Bekräfta tillägget av nya paket genom att klicka på D.
- Kör verktyget via menyn eller går in i kommandot GParted-PKEx.
- I det grafiska gränssnittet i verktyget utförs växling mellan enheter. Välj lämpligt alternativ på popup-menyn.
- Andra steg med Flash-enheten kommer endast att finnas tillgänglig efter det att den är avstämda. Därför klickar du på det PCM och väljer "Remount".
- Det är bara att klicka på "Format B" -fältet och välj lämpligt filsystem.
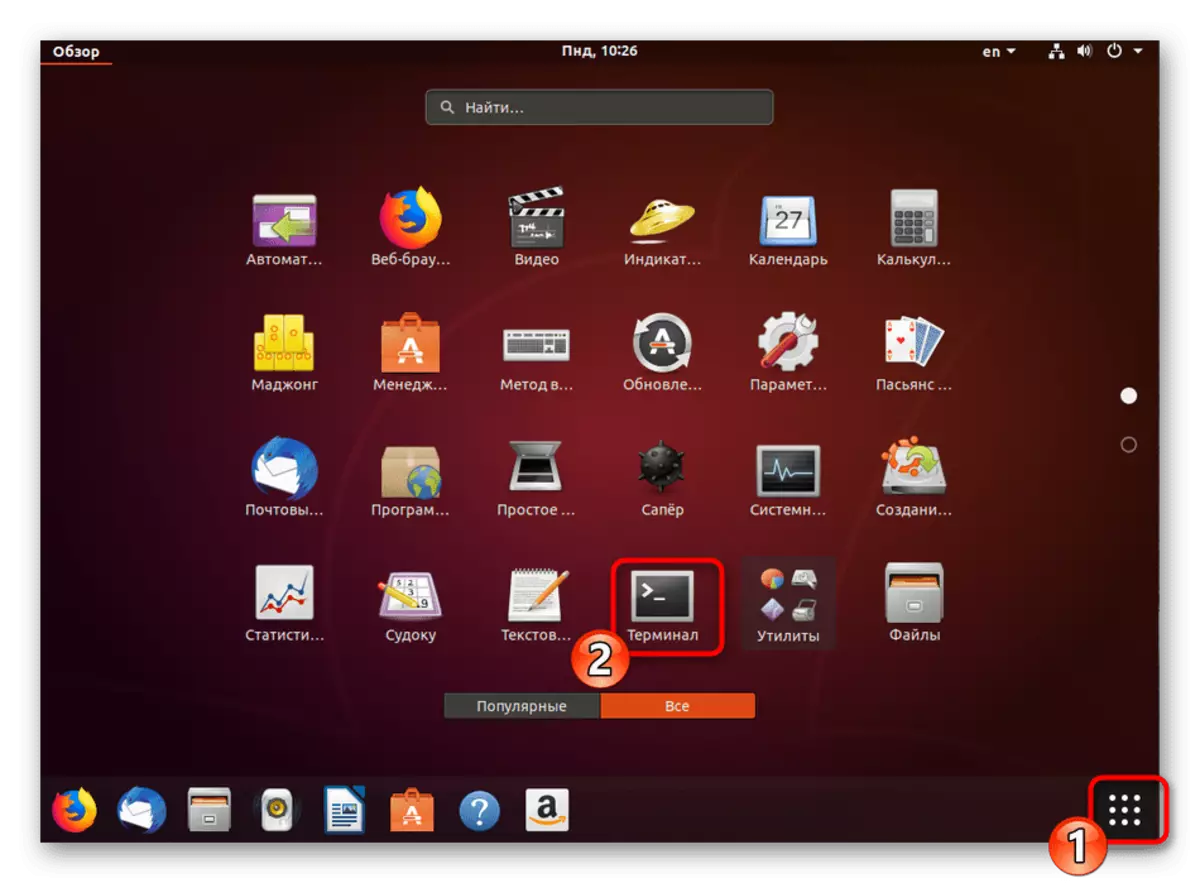
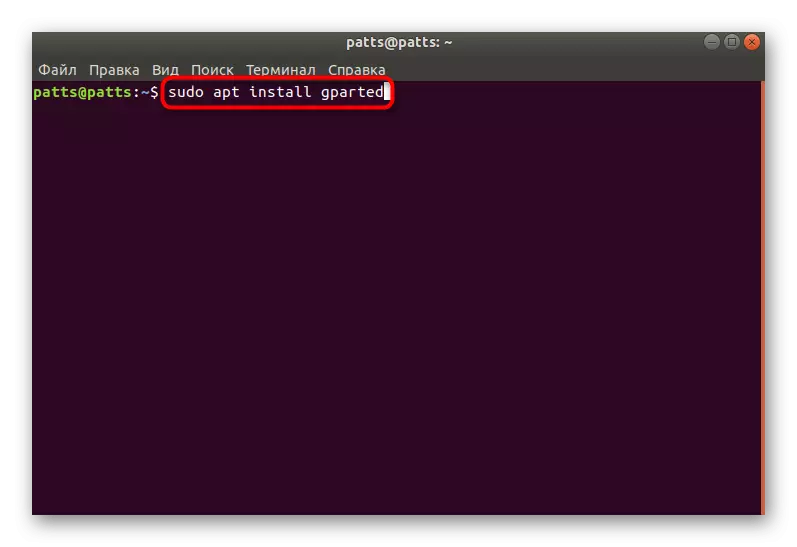
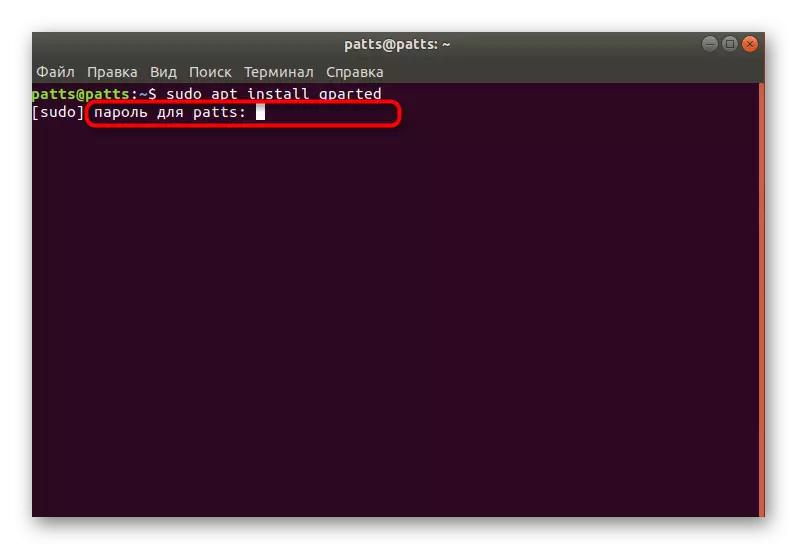
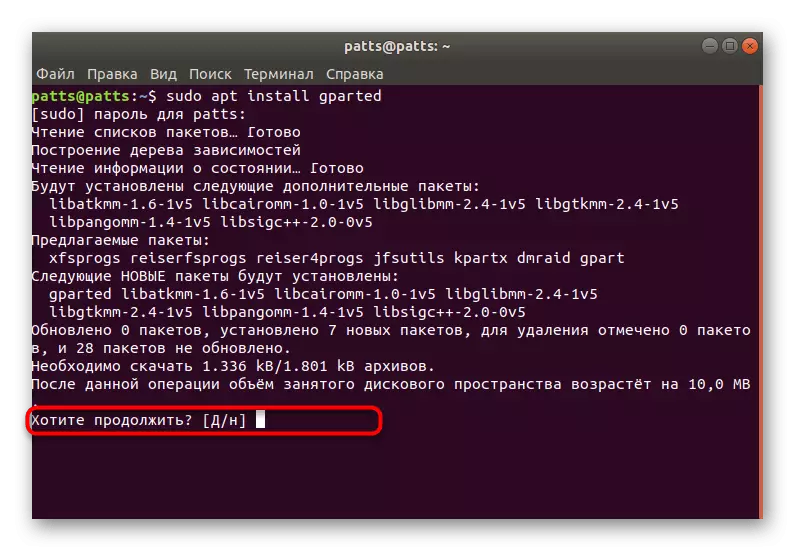
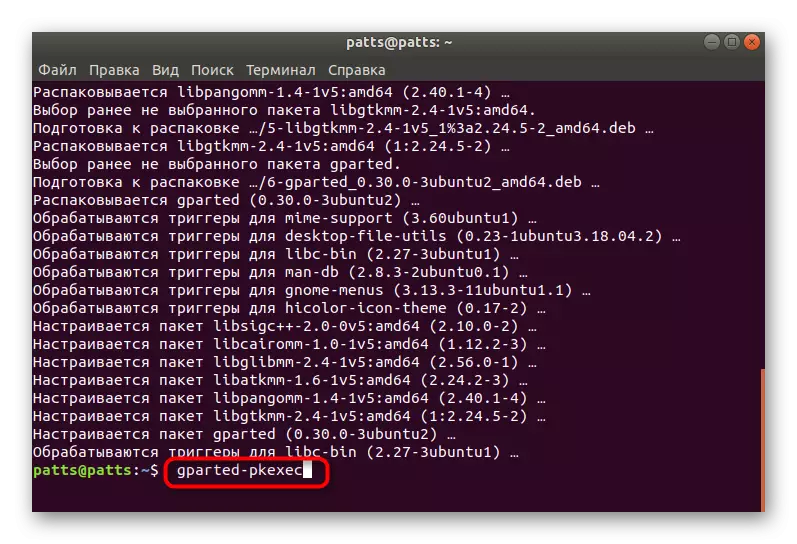
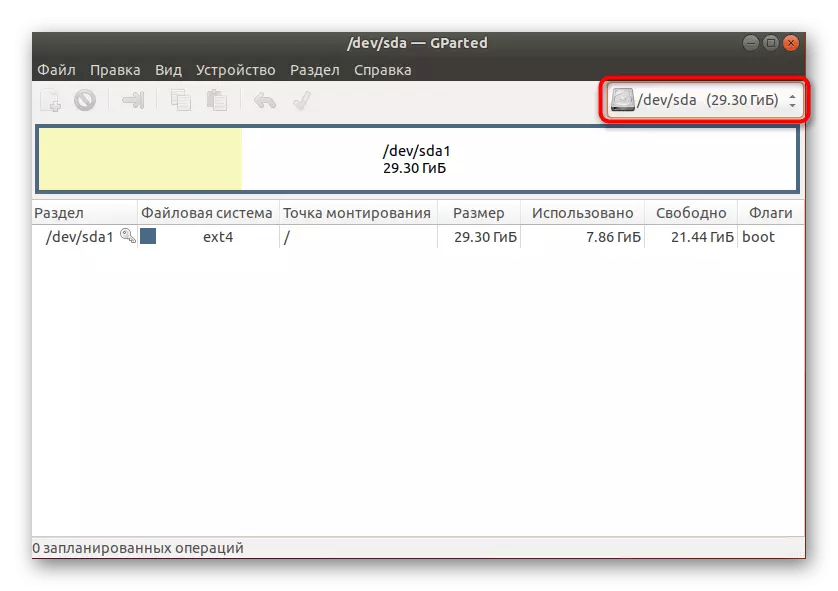
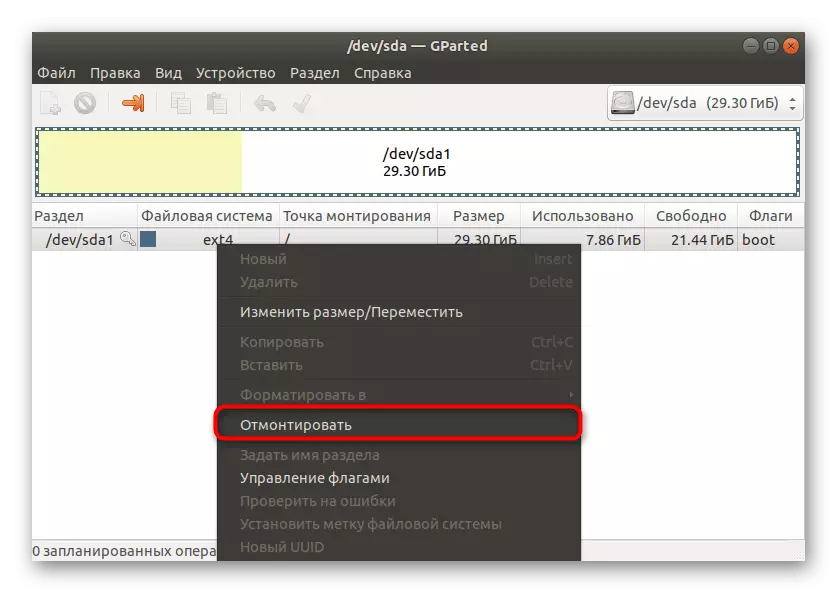
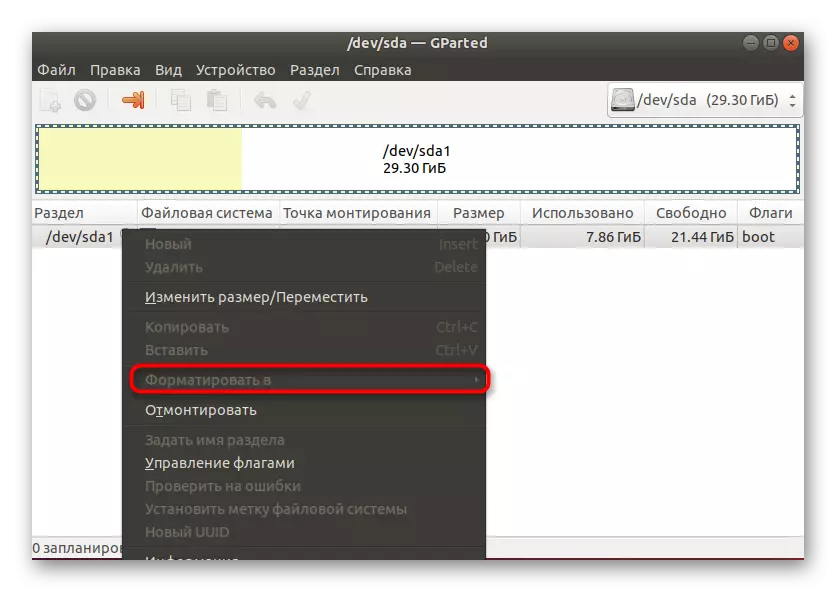
Efter att ha slutfört formateringen av flash-enheten blir det inte bara helt gratis, men förvärvar också det tidigare angivna filsystemformatet, vilket kommer att vara användbart när du arbetar med det. Den enda nackdelen med detta alternativ är att det GParted-programmet inte ingår i standarduppsättningen av säkerheter, och det kommer att kräva en aktiv anslutning till Internet.
Metod 2: Diskhantering (endast GNOME)
En av de mest populära grafiska skalarna är GNOME. Det har många olika verktyg som låter dig hantera systemet. Ett verktyg för att interagera med anslutna enheter är tillgängliga. Tyvärr är den här metoden endast lämplig för dem som har blivit installerade, bör dessa användare utföra sådana åtgärder:
- Öppna menyn och leta reda på "diskar" eller "diskverktyget" genom sökningen. Kör dubbelklickprogrammet med dess ikon.
- På den vänstra menyn väljer du önskad enhet och trycker på knappen i form av växel.
- Klicka på "Format avsnittet".
- Det är bara att välja filsystemet, ställa in ytterligare parametrar och kör rengöringsproceduren.



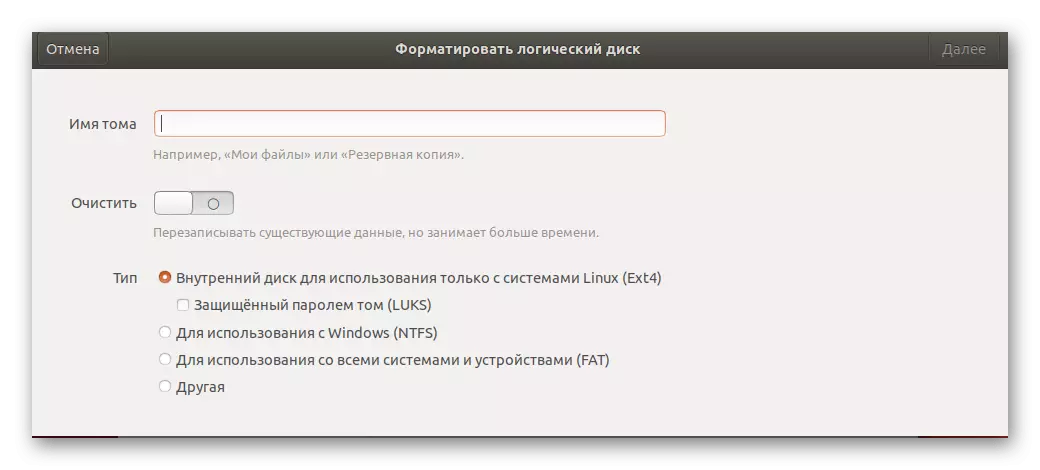
Som du kan se har alla ovanstående metoder skillnader och kommer att vara maximalt användbara i vissa situationer. Innan du gör formatering rekommenderar vi starkt att du kontrollerar innehållet i Flash-enheten för att oavsiktligt inte radera den nödvändiga informationen. Detta beror på det faktum att det inte alltid återställs av fjärrfiler ger ett positivt resultat på grund av vilka data kan förloras för alltid .
