
Browser är ett av de mest populära programmen på datorns moderna användare. Många lagras där mycket personlig och konfidentiell information: inloggningar och lösenord från sidor, AutoFill Adressfält, kreditkortsnummer. Tredjeparts person som arbetar på samma dator kan inte längre få den listade informationen utan mycket svårighet, men utan din önskan att läsa korrespondens på sociala nätverk och e-postbokstäver.
Installera ett lösenord vid start
Beroende på hur användaren vill dölja sina personuppgifter, och problemet kommer att lösas. Så, om du vill lägga ett lösenord för att starta - det här är en sekvens av handlingar, och om du behöver ett tillförlitligt lösenordsförsvar och inte mer - den andra. Vi kommer att analysera båda alternativen.Alternativ 1: Lösenord i början av webbläsaren
Efter uppdatering av Firefox till Quantum har en betydande minus blivit omöjlighet att överföra uppsättningen förlängningar. I detta avseende, vid tidpunkten för den här artikeln, hittades inga tillägg, så att du kan lägga ett lösenord för att öppna en webbläsare. I detta avseende är det bara att dra nytta av tredje parts lösningar i form av universella blockerare. Vi tar ett exempel gratis spelskydd, som trots sitt namn, blockerar ett absolut alla program, och inte bara spelen.
Ladda ner spelskydd från den officiella webbplatsen
- Följ länken ovan och spara programmet till din dator. Installera det som någon annan programvara genom att följa installationsprogrammet.
- Kör spelskydd. I "Spelprogrammet" -blocket klickar du på "Öppna" -knappen för att ange sökvägen till programmet. Vi vill uppmärksamma: det spelar ingen roll om du anger sökvägen till Firefox-etiketten eller den viktigaste EXE-filen i den mapp där webbläsaren är installerad (som standard "Programfiler (x86)"> "Mozilla Firefox" ), blockeringen kommer att spridas till alla.
- Ange filen för att blockera via en standardsystemledare.
- I "Lösenordsskydd", ställer du in ett lösenord som inte kan gissa andra användare av datorn, och i det andra fältet, bekräfta ditt skrivning för att undvika fel.
- Med avsnittet "Ändra ikon" kan du byta ut originalprogrammets ikon till en annan. Bläddra ner för att visa listan över tillgängliga ikoner. Detta är nödvändigt för att andra inte ska vara så lätt att hitta programmet med sin logotyp. I framtiden är det alltid möjligt att returnera den föregående bilden - ikonen "Fire Fox" kommer att vara den första i listan.
- Fältet "Byt namn" går utöver föregående artikel - genom att ange ett annat filnamn, kan du dölja filen så mycket som möjligt genom att dölja den, till exempel under textdokumentet. Det enda som kommer att utfärda det är att förlänga förlängningen (.exe), men du kan enkelt inaktivera den här parametern i Windows-inställningarna.
- Markera bredvid objektet "Skapa backup" för att lämna eller ta bort - för att lösa dig. Denna parameter innebär att en säkerhetskopia av EXE-filen kommer att skapas (i vårt fall Firefox) med en BAK-förlängning.

Det kommer att falla i mappen i webbläsaren (se steg 2 för att ta reda på var Firefox-mappen är belägen). Från det är en kunnig person ganska lätt att återställa tillgången till filen: det kommer helt enkelt att radera eller överföra filen "Firefox.exe" till en annan plats, och filen Firefox.bak kommer att ändra förlängningen till ".exe" och Kommer att kunna starta en webbläsare utan ett lösenord. Därför rekommenderar vi att om du skapar en sådan fil (och det är användbart om du glömmer lösenordet), lagra det i fokus för datorfilsystemet, och ännu bättre - i molnlagringen, på en flash-enhet eller otillgänglig för andra användare.
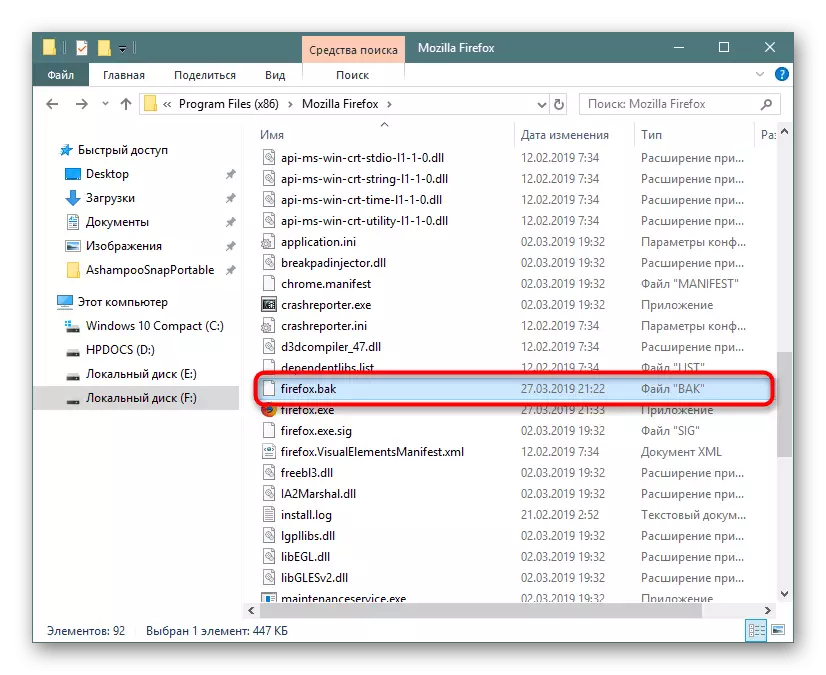
Med absolut förtroende att den här filen du inte behöver, ta bort markeringen och tryck på "Protect" -knappen.
- En anmälan visas om den framgångsrika blockeringen av vår webbläsare.
- Försök nu att köra etiketten eller den viktigaste EXE-filen - ingenting kommer. En förfrågan visas först för att ange lösenordet.

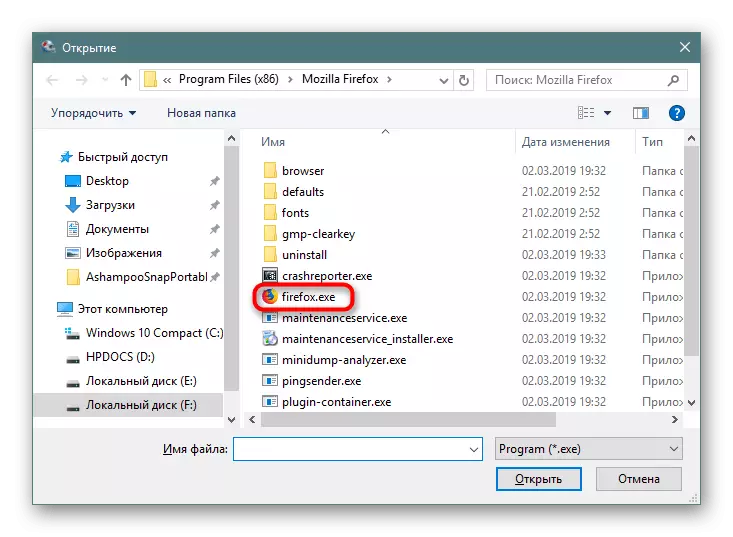
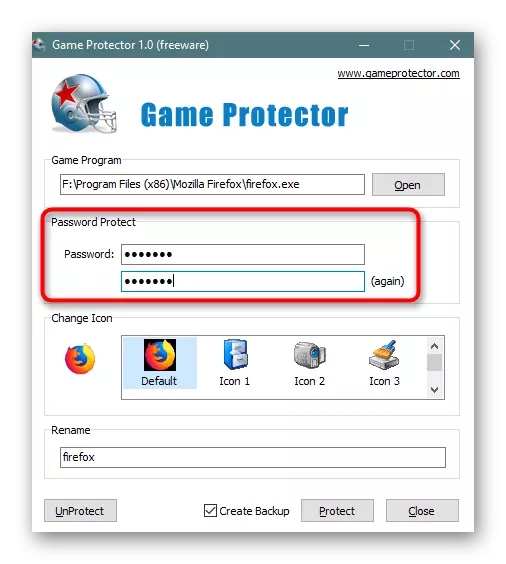
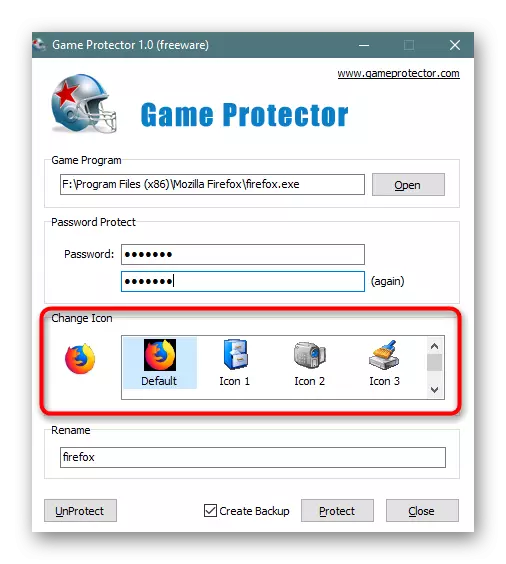



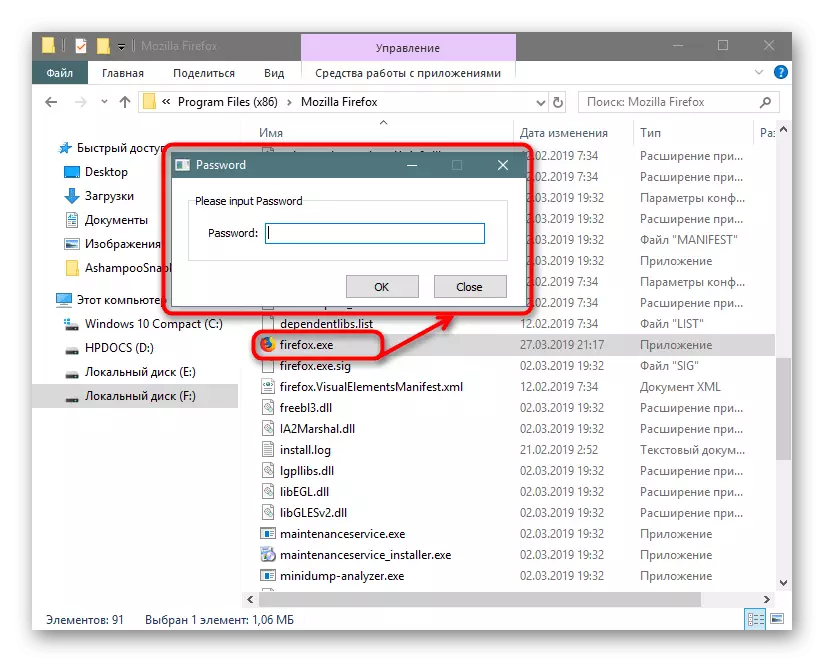
Fördelen med spelskyddet är att även efter att ha tagit bort det, kommer lösenordet inte att försvinna, men kommer att fortsätta att skydda programmen.
På samma sätt kan du lägga ett lösenord och andra program, och när du behöver ta bort några av dem, gör du följande:
- Öppna spelskyddet, ange adressen till det program som är skyddade för tillfället och ange det lösenord som har använt tidigare. Om det behövs, återgå till platsen för filikonen och klicka på "Unprotect".
- Blockeringsanmälan visas i ett nytt fönster, då kan du fritt starta webbläsaren.


Samtidigt, om en annan användare vill göra detsamma, helt enkelt genom att ange sökvägen till den blockerade Mozilla Firefox och trycka på upplåsningsknappen, kommer den att få en felmeddelande.

När ett sådant skydd verkar radikalt, och du vill bara säkra lösenord, gå till den andra metoden i den här artikeln.
Alternativ 2: Låsvisningslösenord
Firefox utan problem medger att lösenord som är lagrade i webbläsaren, om det behövs, ta bort filen med dem från mappen med webbläsaren. I detta avseende väljer fler och fler användare en tredje parts lösenordshanterare som implementeras i form av expansion. Det är dock viktigt att tillsatsen själv är det sådant som kan lita på. Ett gott rykte förtjänar LastPass - en förlängning för olika webbläsare, tillförlitligt skyddar alla lösenord som angivits av användare på webbplatser där det är registrerat. Vägen att njuta av ett sådant tillskott, vi ansåg i vår andra artikel på länken nedan.

Läs mer: Lösenordslagring via Lastpass i Mozilla Firefox
- Om den här lösningen av någon anledning inte passar dig, hitta analog på egen hand, gå till "Add-ons".
- I sökfältet, ring "Password Manager" och klicka på Enter.
- Från de presenterade resultaten väljer du aktuellt och installerar den.
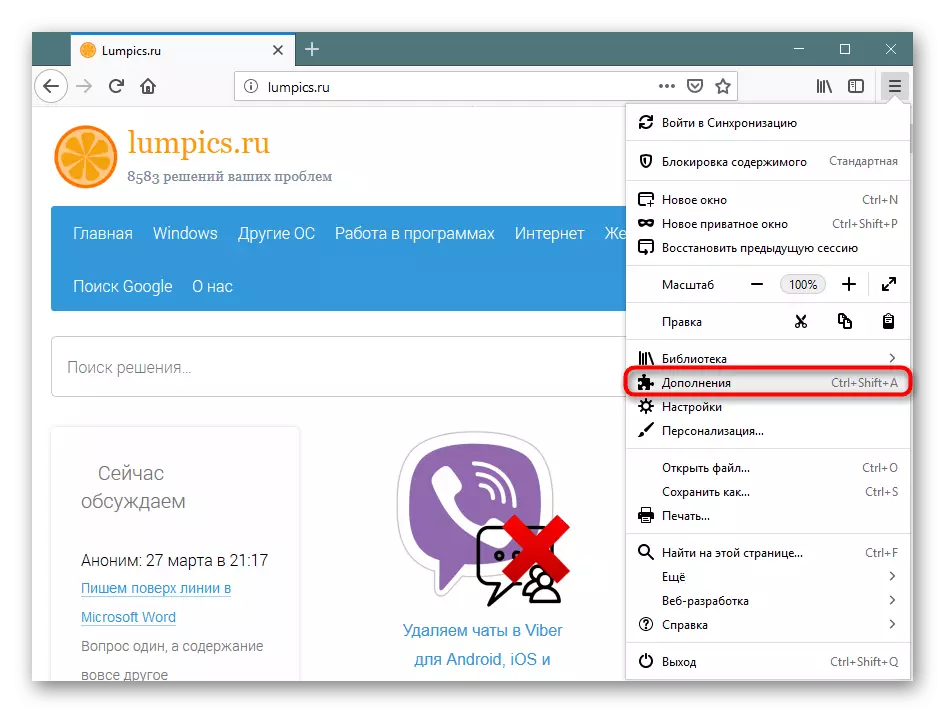

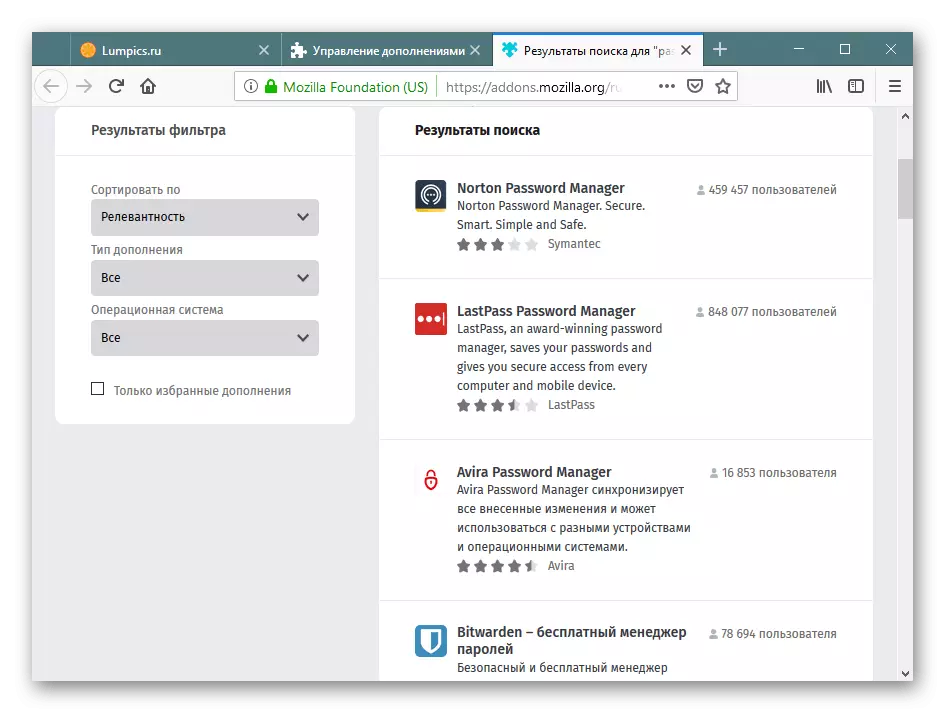
Vi demonterade 2 metoder för hur man sätter ett lösenord för Firefox Quantum-webbläsaren, som skiljer sig åt i sin metod. Observera att om lösenordshanteraren fortfarande kan vara pålitlig, men webbläsarens startlås skyddar det inte från alltför nyfiken ögon: en mapp där Firefox är installerad, tillgänglig för alla användare och sedan alla filer (speciellt från en speciell anpassad mapp med Historia, session, bokmärken, etc.) Du kan enkelt dra ut, infoga till en annan kopia av webbläsaren och titta på dem.
