
Huvudfunktionen hos Microsoft Excel är knuten till formler, tack vare vilken, med den här tabularprocessorn, kan du inte bara skapa en tabell med all komplexitet och volym, utan beräkna även de eller andra värdena i sina celler. Att räkna beloppet i kolumnen är en av de enklaste uppgifterna med vilka användare som oftast står inför, och idag kommer vi att berätta om de olika alternativen för sin lösning.
Vi anser att beloppet i kolumnen i Excel
Beräkna summan av ett eller flera värden i Excels kolumner, du kan automatiskt med hjälp av de grundläggande programverktygen. Dessutom är det möjligt att normal visning av det slutliga värdet utan att skriva det i cellen. Bara från det sista börjar vi.Metod 1: Visa ett totalt belopp
Om du bara behöver se det totala värdet i kolumnen, vars celler innehåller viss information, samtidigt som du håller det här beloppet före dina ögon och skapa en formel för dess beräkning, gör följande:
- Använd musen, välj cellens intervall i kolumnen, mängden av de värden som du vill räkna med. I vårt exempel kommer det att vara celler från 3 till 9 kolumner G.
- Ta en titt på statusfältet (den nedre panelen i programmet) - beloppet kommer att anges där. Detta värde kommer att visas enbart tills intervallet av celler är markerat.
- Dessutom. En sådan summering fungerar, även om det finns tomma celler i kolonnen.

Dessutom är det på ett liknande sätt möjligt att beräkna mängden av alla värden i cellerna omedelbart från flera kolumner - det räcker bara för att markera det önskade intervallet och titta på statusfältet. Mer om hur det fungerar kommer vi att berätta i den tredje metoden i den här artikeln, men redan på mallformeln.
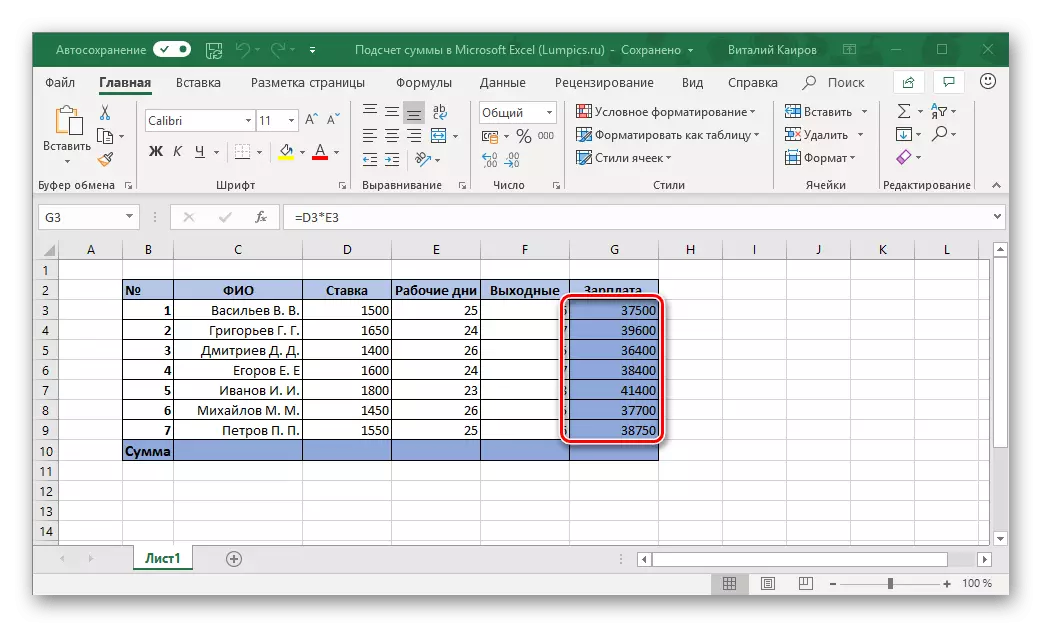


Notera: Till vänster om mängden indikerade antalet valda celler, liksom medelvärdet för alla siffror som anges i dem.
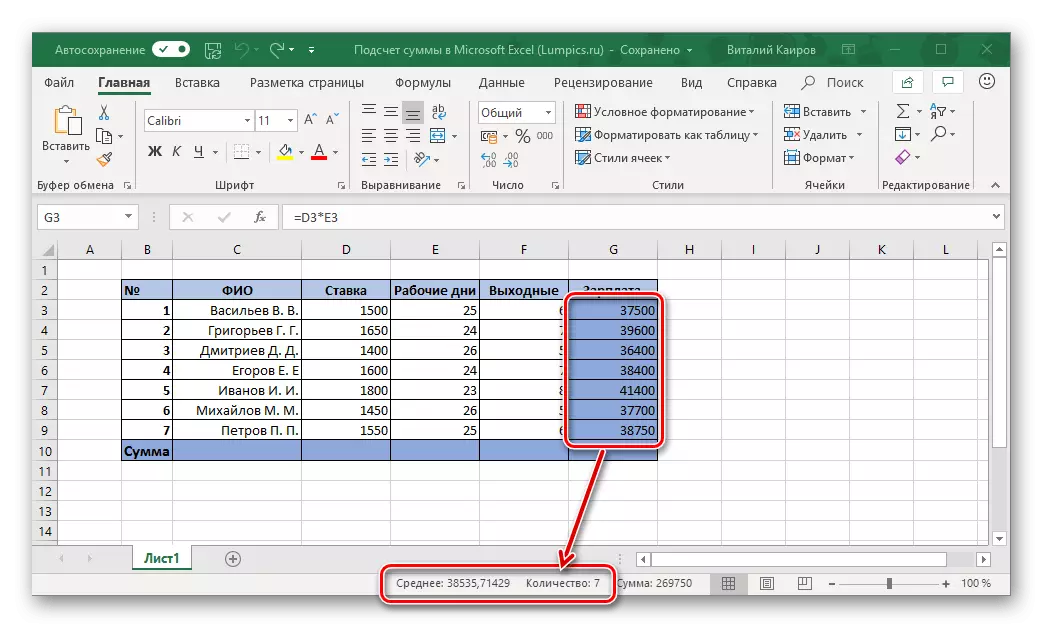
Metod 2: Avosumn
Självklart är mycket oftare mängden värden i kolumnen skyldig att hålla före dina ögon, se den i en separat cell och självklart spår ändras om de är inmatade i tabellen. Den optimala lösningen i detta fall kommer att vara automatisk summering utförd med användning av en enkel formel.
- Tryck på vänster musknapp (LKM) på en tom cell, som ligger under summan som du vill räkna med.
- Klicka på LKM på "Belopp" -knappen som finns i redigeringsverktygsfältet (Huvudfliken). Istället kan du använda tangentkombinationen "alt" + "=".
- Se till att i formeln som uppträdde i den valda cellen och formellinjen är adressen den första och sista av de som måste sammanfattas och tryck på "Enter".

Du kommer omedelbart se summan av siffrorna i hela sortimentet.

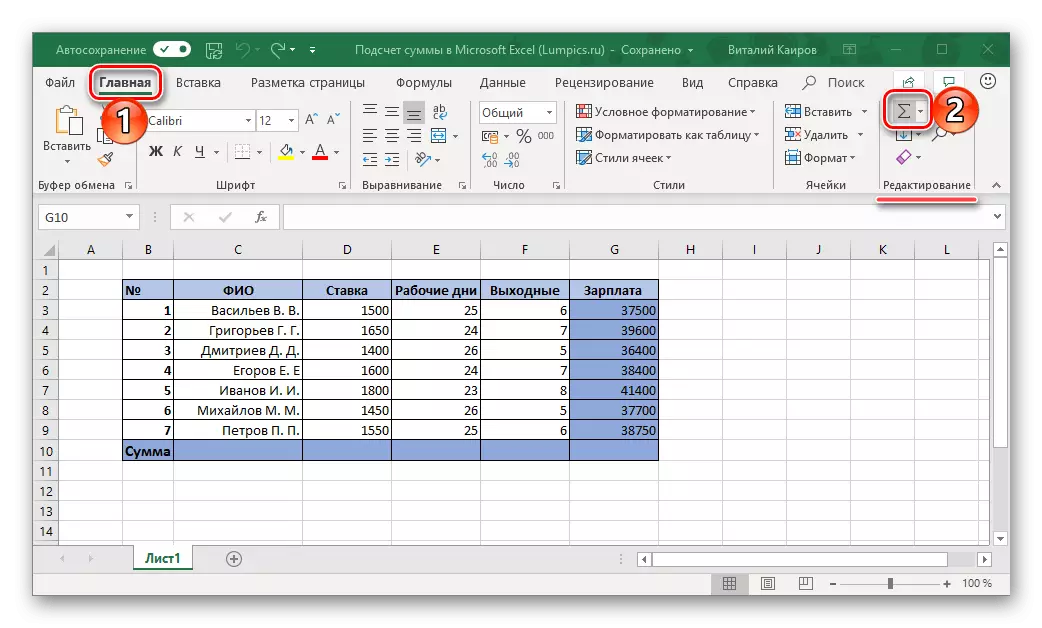
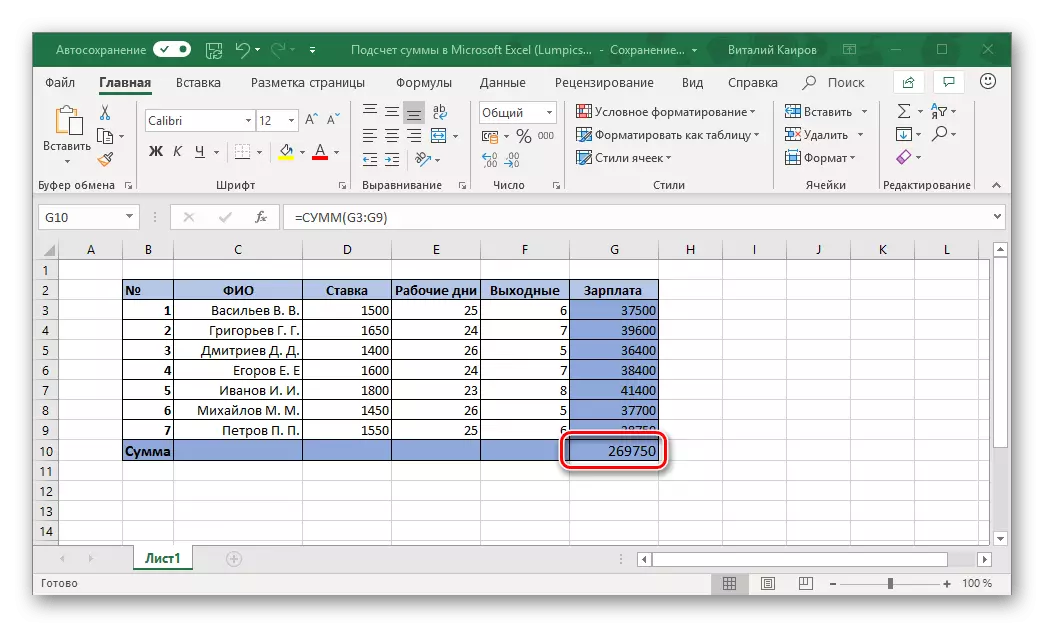
Notera: Eventuella förändringar i celler från det dedikerade intervallet kommer omedelbart att reflektera över den slutliga formeln, det vill säga resultatet i det kommer också att förändras.
Det händer att mängden ska avlägsnas inte i den cellen, som är under summan, och i någon annan, eventuellt placerad helt i en annan kolumn i tabellen. I det här fallet, fungera som följer:
- Markera den cell där summan av värden beräknas.
- Klicka på "SUM" -knappen eller använd de heta tangenterna för att ange samma formel.
- Använd musen, välj det område som du vill summera och tryck på "Enter".
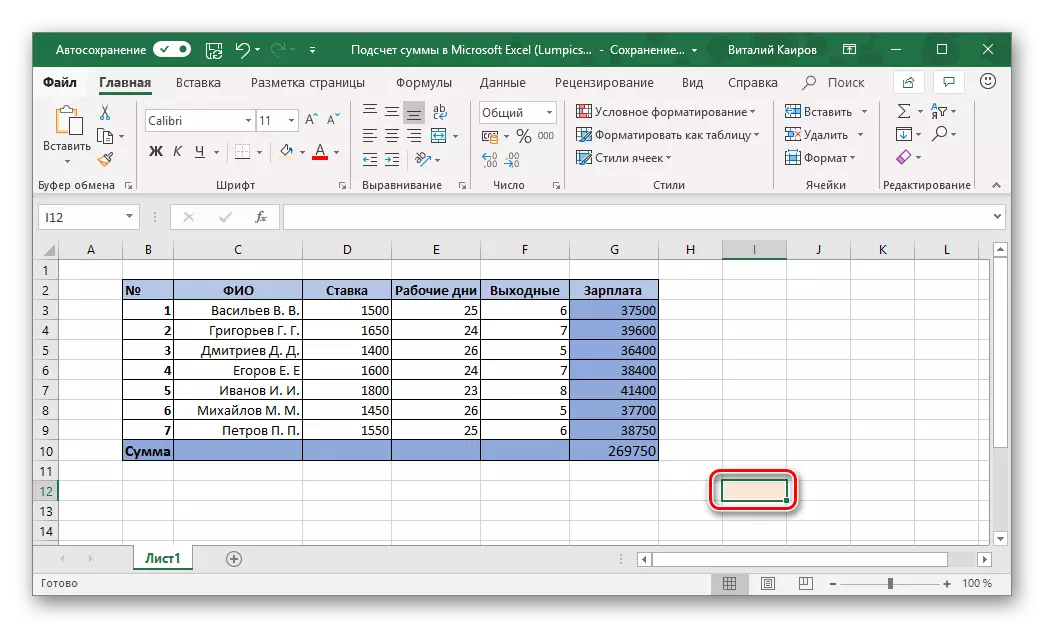
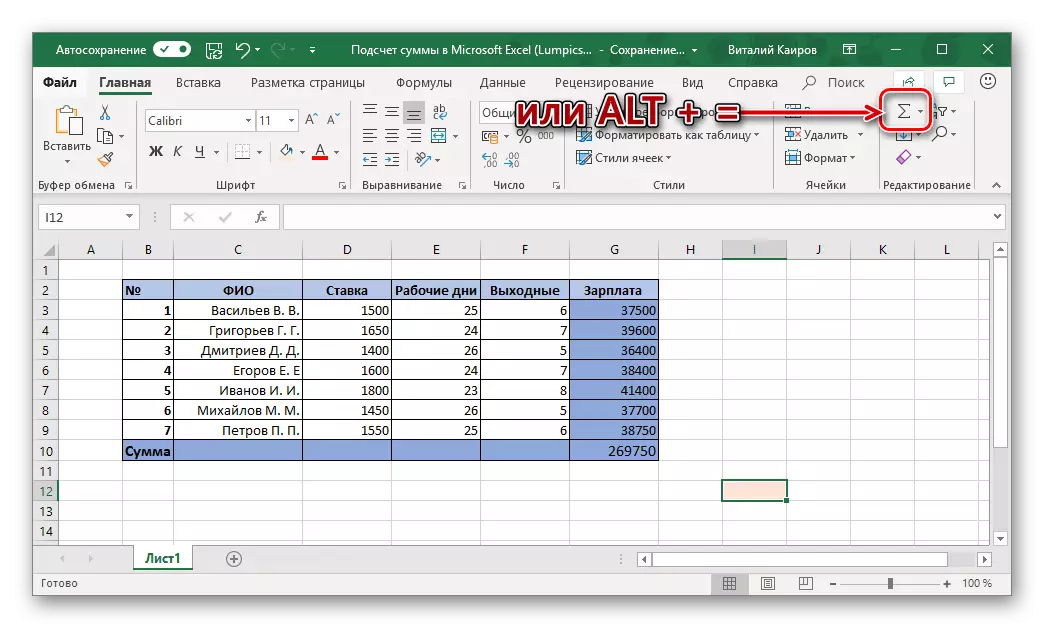

Råd: Välj sortimentet av celler och lite annorlunda sätt - klicka på LKM på den första av dem, klämma sedan nyckeln FLYTTA Och klicka på den senare.

Nästan samma sätt kan summeras upp värdena samtidigt från flera kolumner eller enskilda celler, även om det kommer att finnas tomma celler i bandet, men allt detta är mer.
Metod 3: Mall av flera kolumner
Det händer att det är nödvändigt att beräkna beloppet inte i ett, men omedelbart i flera kolumner av Excel-kalkylbladet. Det är gjort nästan detsamma som på föregående sätt, men med en liten nyans.
- Klicka på LCM på den cell där du planerar att visa summan av alla värden.
- Klicka på "SUM" -knappen på verktygsfältet eller använd tangentkombinationen av tangenter avsedda för att mata in den här formeln.
- Den första kolumnen (ovanstående formel) kommer redan att markeras. Kläm därför på "Ctrl" -knappen på tangentbordet och välj följande sortiment av celler, som också måste inkluderas i det beräknade beloppet.
- Vidare, på ett liknande sätt, om det fortfarande är nödvändigt, genom att trycka på "Ctrl" -knappen, välj cellerna från andra kolumner, vars innehåll även bör ingå i det slutliga beloppet.

Tryck på "Enter" för att räkna, varefter den resulterande beräkningen kommer att visas i rutan avsedd för formeln och strängen på verktygsfältet.



Notera: Om kolumnerna som behöver räknas i rad, kan du allokera dem alla tillsammans.

Det är lätt att gissa att det är möjligt att beräkna mängden värden i separata celler, som båda består av båda i olika kolumner och inom en.
För att göra detta behöver du bara markera cellen till formeln, klicka på "SUM" -knappen eller på heta tangenterna, välj det första cellerna, och sedan genom att klicka på "Ctrl" -knappen, allokera alla andra "tomter "av bordet. Efter att ha gjort det, tryck bara på "Enter" för att visa resultatet.

Som i föregående metod kan mängden formel registreras i någon av de fria tabellcellerna, och inte bara i den som är under summan.
Metod 4: summering manuellt
Precis som någon formel i Microsoft Excel, har "beloppet" sin egen syntax, och därför kan det stavas ut manuellt. Varför behöver du det? Åtminstone, så att du på det här sättet kan noggrant undvika slumpmässiga fel i fördelningen av det summibla sortimentet och indikationen på cellerna som ingår i den. Dessutom, även om du gör ett misstag på några av stegen, blir det lika enkelt som ett banal typsnitt i texten, vilket innebär att du inte behöver göra allt arbete från början, som det ibland måste göra.
Bland annat kan den oberoende posten med formeln att placera den inte bara någonstans i tabellen utan också på något av arken i ett visst elektroniskt dokument. Är det värt att säga att på så sätt kan inte bara kolumnerna och / eller deras intervall sammanfattas, men också helt enkelt enskilda celler eller grupper av dem, med undantag för de som inte ska beaktas?
Formeln av mängden har följande syntax:
= Summor (sumbelbara celler eller intervall som)
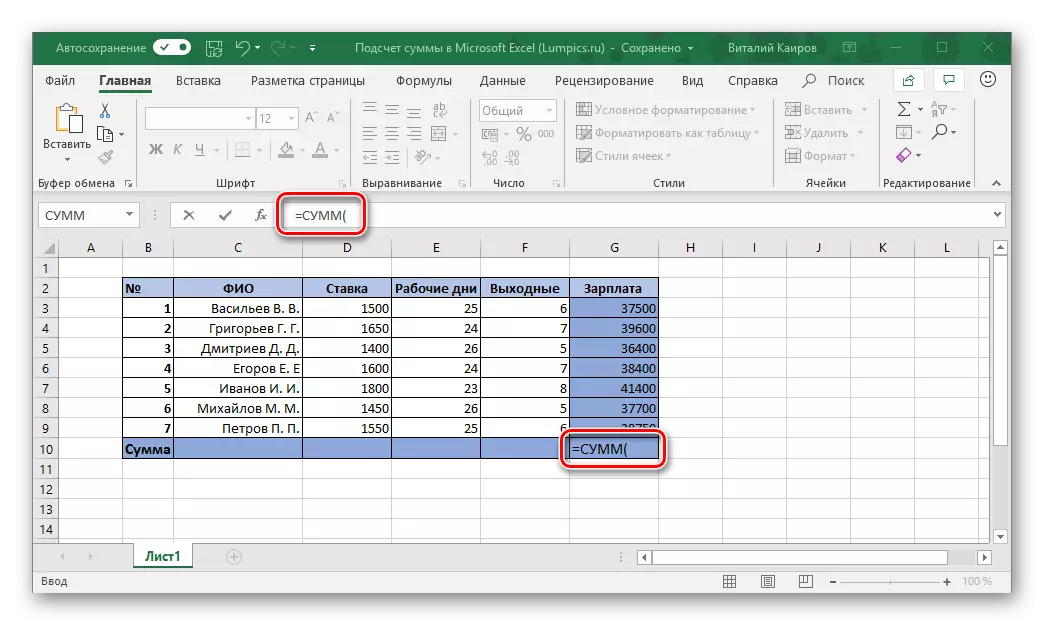
Det vill säga allt som måste sammanfattas är skrivet i parentes. De värden som anges i parenteserna ska se ut så här:
- För intervall: A1: A10 - Detta är summan av de 10 första cellerna i kolumn A.
- För enskilda celler: A2; A5; A7; A10 - Summan av cellerna nr 2, 5, 7,10 kolumn A.
- Blandat värde (intervall och separata celler): A1; A3: A5; A7; A9: 15 - Summan av cellerna nr 1, 3-5, 7, 9-15. Det är viktigt att förstå att det inte finns någon ytterligare separatorsymbol mellan intervallet och enskilda celler.



Och nu vänder vi direkt till den manuella summering av värdena i EKSEL-kalkylarkolumnen / kolumnerna.
- Markera genom att trycka på den LCM som cellen som innehåller en slutlig formel.
- Ange följande i det:
= Summor (
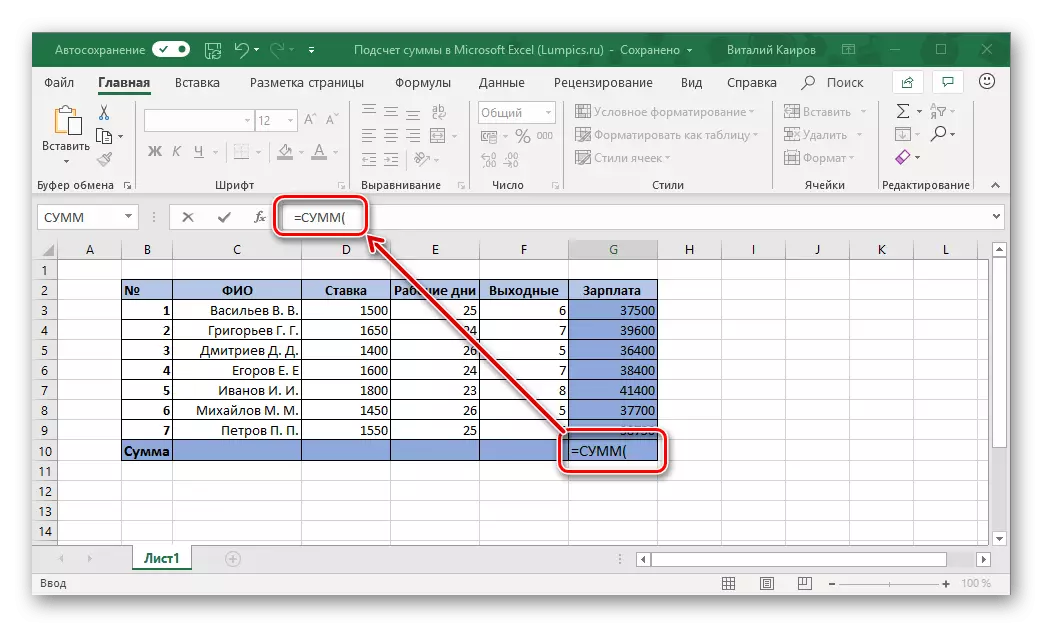
Därefter startar du alternativt anger de formulamerbara områdena och / eller de enskilda cellerna i linjen, inte glömmer separatorerna (":" - för intervallet ";" - för enskilda celler, introducera utan citat), det vill säga gör allt enligt Till den algoritmen är kärnan som vi beskrivit i detalj ovan.
- När du anger alla objekt som du vill sammanfatta och se till att du inte missade någonting (du kan navigera inte bara på adresserna i Formel Row, men även bakgrundsbelyst valda celler), stäng konsolen och tryck på "Enter" till räkna.

Notera: Om du har märkt ett fel i den slutliga formeln (till exempel har en överflödig cell kommit in där, eller någon form av missat), helt enkelt ange rätt beteckning (eller ta bort för mycket) i formelraden. På samma sätt, om och när det är nödvändigt, kan du fortsätta med separatorsymboler i formuläret «;» och «:».

Som du förmodligen kunde ha gissat, istället för att manuellt skriva in adresserna till celler och deras intervall, kan du helt enkelt välja de nödvändiga objekten med en mus. Det viktigaste är att inte glömma att hålla "Ctrl" -knappen när du går från tilldelningen av ett objekt till ett annat.


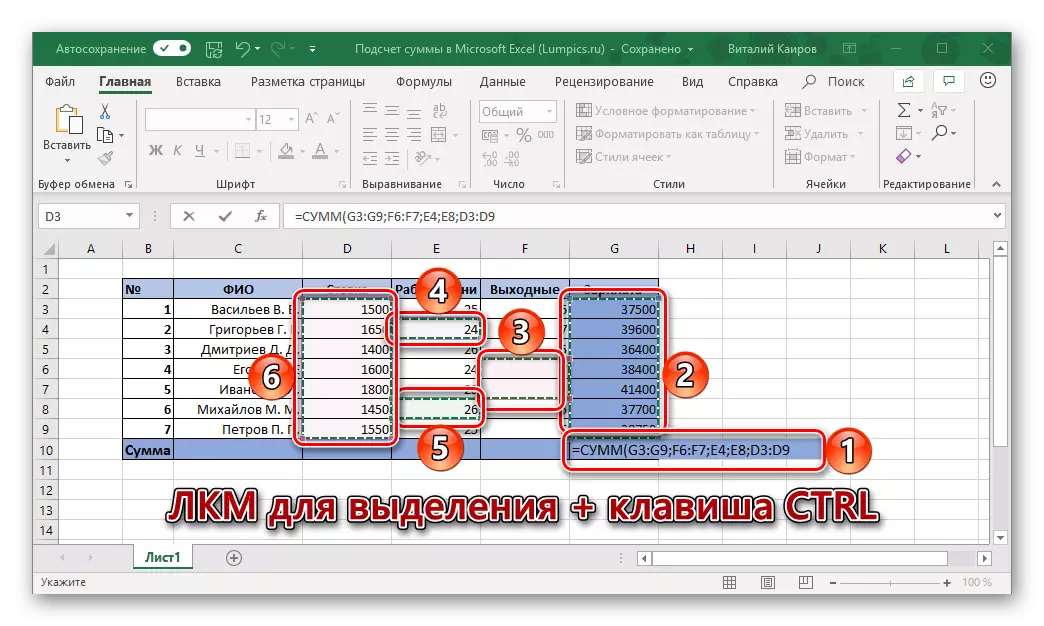
Själv, manuell räkningbelopp i kolumn / kolumner och / eller enskilda bordsceller - uppgiften är inte den mest bekväma och snabba i genomförandet. Men som vi redan har sagt ovan ger detta tillvägagångssätt mycket mer breda möjligheter att interagera med värdena och låter dig omedelbart korrigera slumpmässiga fel. Men om det är helt manuellt genom att ange varje variabel från tangentbordet i formeln, eller för att använda musen och snabbtangenterna för att göra det - Lös bara dig.
Slutsats
Även sådan verkar det, en enkel uppgift, som räkningen av beloppet i kolumnen, löses i Microsoft Excel-tabellprocessorn på flera sätt, och var och en av dem kommer att finna sin användning i en situation eller en annan.
