
I den senaste versionen av Windows 10 utförs även sök- och nedladdning av drivrutinerna automatiskt efter anslutning av ny utrustning. Denna process är dock inte alltid framgångsrik, och som du vet, utan lämplig programvara, kommer enheten att fungera felaktigt. Därför måste användaren självständigt hitta och lägga till drivrutiner till systemet. Idag vill vi prata om hur man utför den här funktionen för Canon Pixma MG3640-skrivaren.
Ladda ner drivrutiner för Canon Pixma MG3640
Vid tidpunkten är olika metoder för att utföra uppgiften kända. Var och en av dem innebär en produkt av ett antal olika åtgärder. Det rekommenderas att läsa användaren med varje tillgängligt alternativ och välja den som är den mest optimala situationen.Metod 1: Officiell Internet Resurs Tillverkare
Canon har utvecklat den mest olika utrustningen i många år. För många modeller av sina produkter produceras olika typer av programvara, inklusive förare. Den officiella distributören av alla filer är bolagets hemsida, där det finns lämpliga lagringsanläggningar med programvara och förare. I detta avseende, först och främst, rekommenderar vi dig att uppmärksamma den här metoden.
Gå till den officiella sidan Canon
- Dra nytta av ovanstående länk för att gå till den officiella Canons webbplats.
- Här, expandera supportmenyn> "Nedladdningar och hjälp"> "Drivrutiner".
- I sökfältet anger du namnet på önskad skrivarmodell och väljer det lämpliga objektet från popup-menyn.
- Visningen av tillgängliga drivrutiner beror helt på det valda operativsystemet. Därför, på popup-menyn, klicka på det lämpliga alternativet om resursen inte automatiskt har bestämt det använda OS.
- I listan hittar du en separat drivrutin eller förpackning med, klicka sedan på "Download" -knappen.
- Fönstret kommer att dyka upp med ett licensavtal. Bekräfta det med "Acceptera villkor och nedladdning" -knappen först efter bekant med innehållet.
- Förvänta dig nedladdningar och kör den körbara filen. Installationen utförs med hjälp av installationsguiden. Följ de visade instruktionerna i den, förväntar du dig att slutföra tillägget av nya filer i systemet.

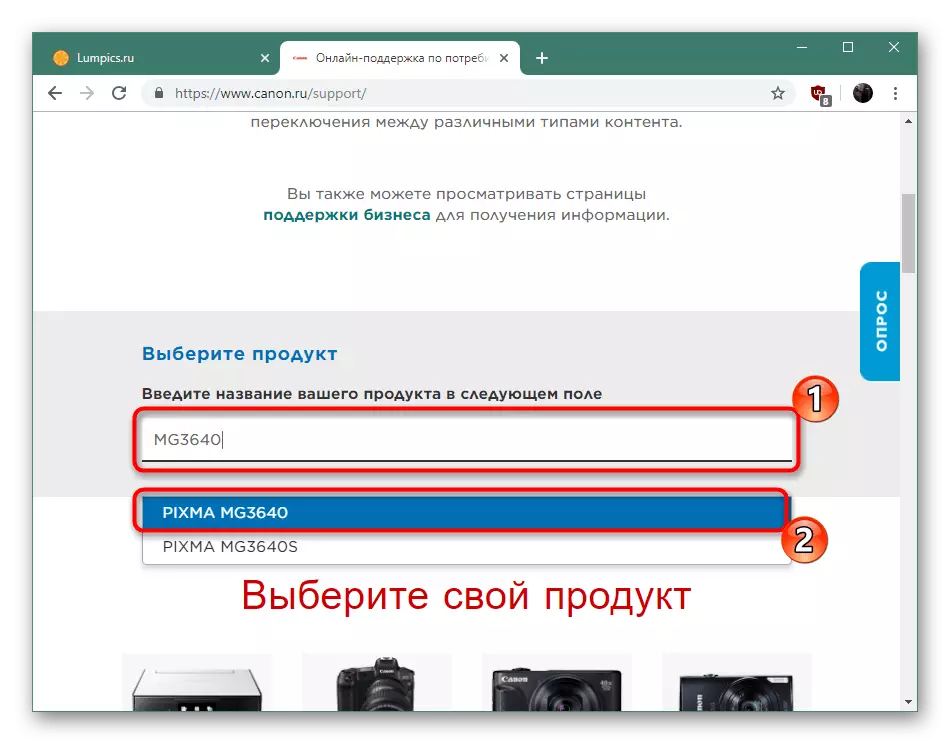
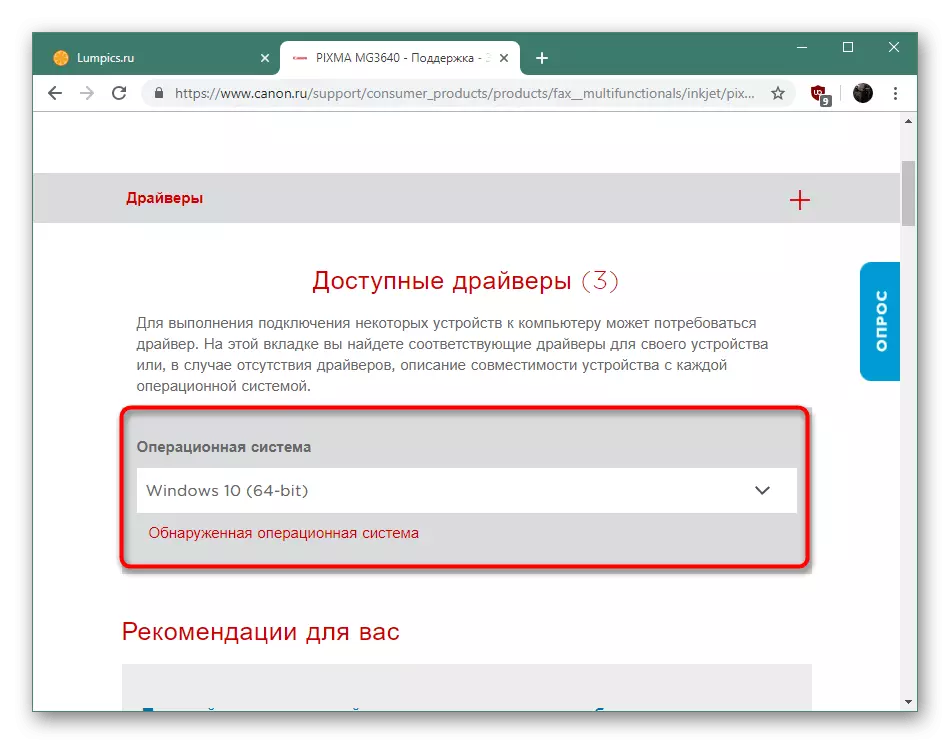
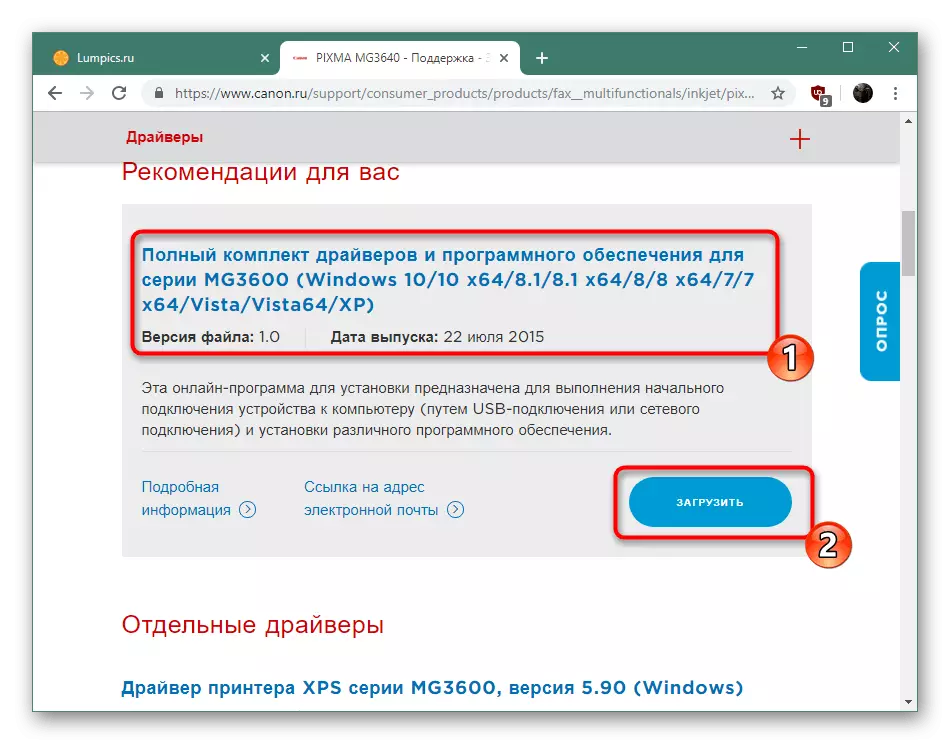
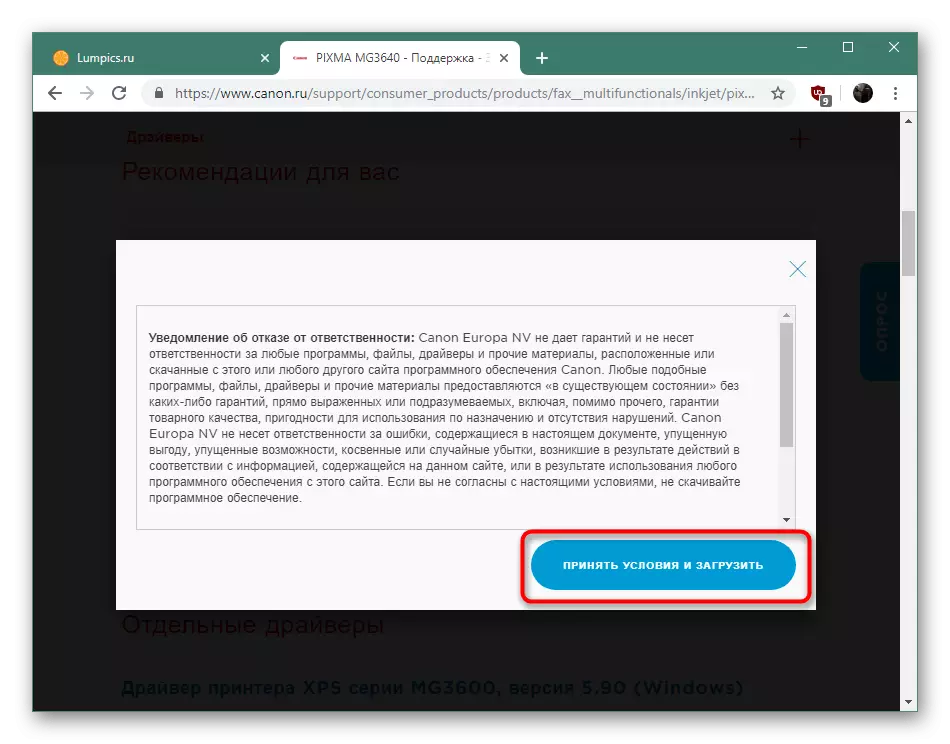

Det ansedda alternativet är det mest effektiva och korrekta, men inte alla användare har förmåga eller en önskan att krypa på platsen på jakt efter de nödvändiga filerna. Därför erbjuder vi att bekanta dig med alternativet för att ladda ner drivrutinerna för Canon Pixma MG3640-skrivaren.
Metod 2: Specialiserad
Oberoende utvecklare har skapats i många år för att installera drivrutiner. De är särskilt populära bland användare som inte vill självständigt söka och installera, och är redo att överlåta genomförandet av hela processen i tredjepartsprogrammet. Fördelen här är bara att den detaljerade programvaran låter dig installera eller alla förare på en gång, eller välja bara det nödvändiga. Oftast är sådana program inriktade på kringutrustning, inklusive skrivare. Du kan bekanta dig med sin lista i en annan artikel på vår hemsida genom att klicka på länken nedan.
Läs mer: De bästa programmen för installation av drivrutiner
När det gäller arbetsförfarandet direkt i sådana tillämpningar är principen nästan densamma - programmet börjar skanna systemet, hitta anslutna komponenter och enheter, letar efter nya versioner av förare i databaserna, hämtar dem och lägger till i operativsystemet. Om du är intresserad av det här alternativet, ta förpackningslösningen såväl som att studera instruktionerna för att interagera med den här programvaran i vårt separata material.
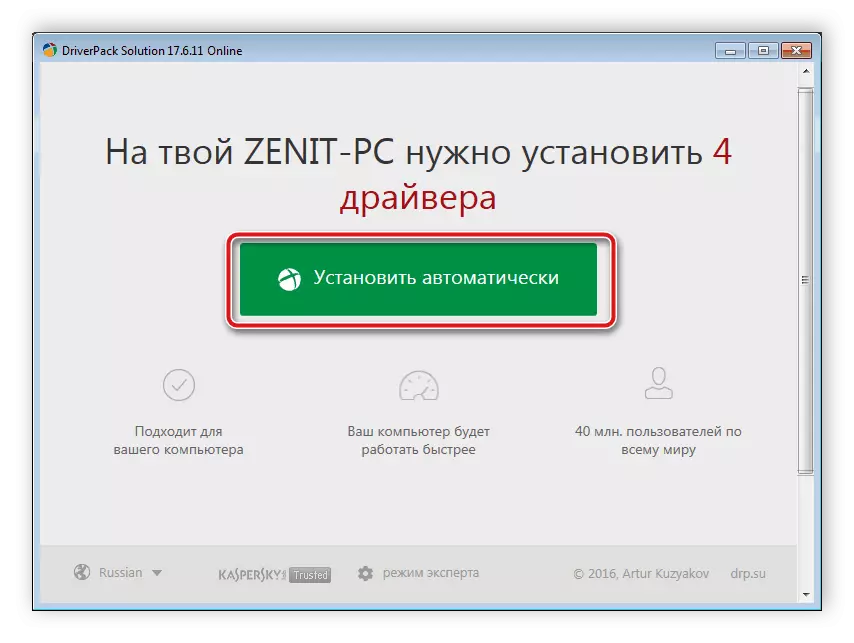
Läs mer: Så här uppdaterar du drivrutiner på en dator med drivkraftlösning
Metod 3: Canon PIXMA MG3640 Identifier
Canon, som andra företag som producerar datorutrustning, till utvecklingsstadiet, tilldelar sina produkter ett unikt identifikationsnummer. Sådan kod kan användas som ett sätt att söka efter lämpliga förare. Skrivarens ID har en form:
USBPrint \ canonmg3600_series60e8.
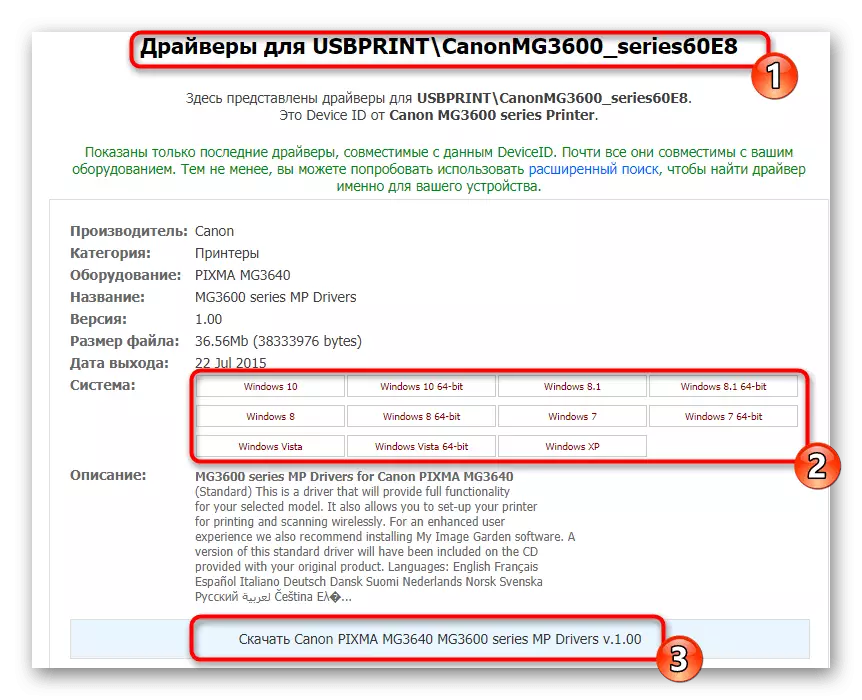
En annan, vår författare beskrev sökoperationen som i detalj med denna parameter i en separat vår manual. Du behöver bara välja ett bekvämt sätt och följa anvisningarna som beskrivs.
Läs mer: Sök efter maskinvaruförare
Metod 4: Inbyggd Windows Utility
I operativsystem har Windows många olika hjälpverktyg som är utformade för att underlätta användarens livslängd. Bland dem finns det ett verktyg för tillägg av en ny periferi, ett av de steg som är installationen av drivrutiner. Denna metod kommer att vara särskilt användbar för de användare som inte vill använda ytterligare medel för att utföra uppgiften.
- Öppna "Start" och gå till "Parametrar". För Windows 7-användare och nedan måste du välja "enheter och skrivare" och du kan hoppa över nästa steg.
- Gå till kategorin "enheter".
- Peka på "skrivare och skannrar" -panel till vänster och klicka på LX på knappen Lägg till skrivare eller skanner.
- Markera "Lägg till lokal eller nätverksskrivare med parametrar specificerade manualen" av markören, gå vidare.
- Använd en befintlig standardinformation för delning av information eller skapa en ny.
- Kör drivrutinsökningen genom att klicka på Windows Update Center - det här uppdaterar den redan befintliga listan.
- Till vänster, ange tillverkaren, och till höger, hitta modellen och följ nedan.
- Ange namnet på skrivaren med vilken den kommer att visas i systemet och nätverket.
- Förvänta installationen.
- Hoppa över steget eller ge delningsutrustning.
- Prova enheten i åtgärd genom att skriva ut försökssidan.

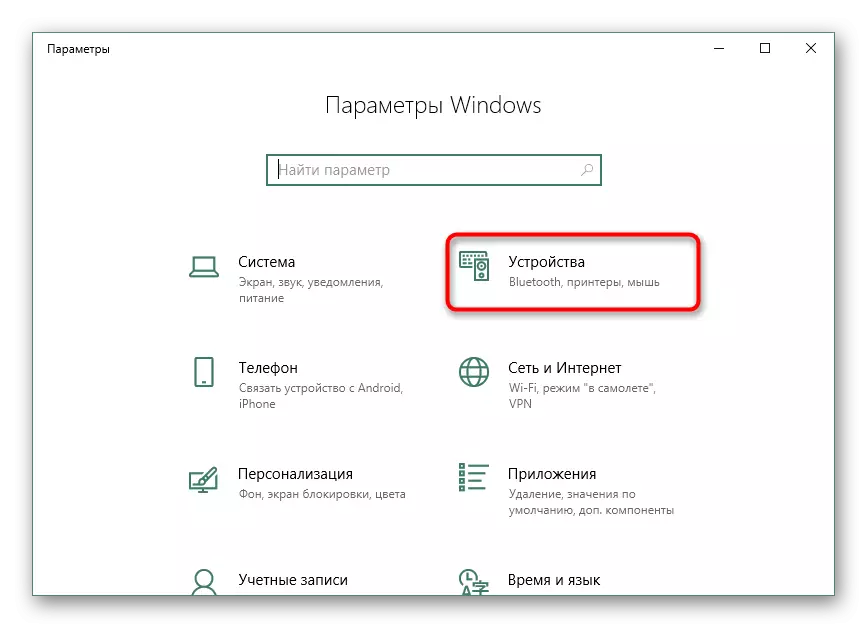
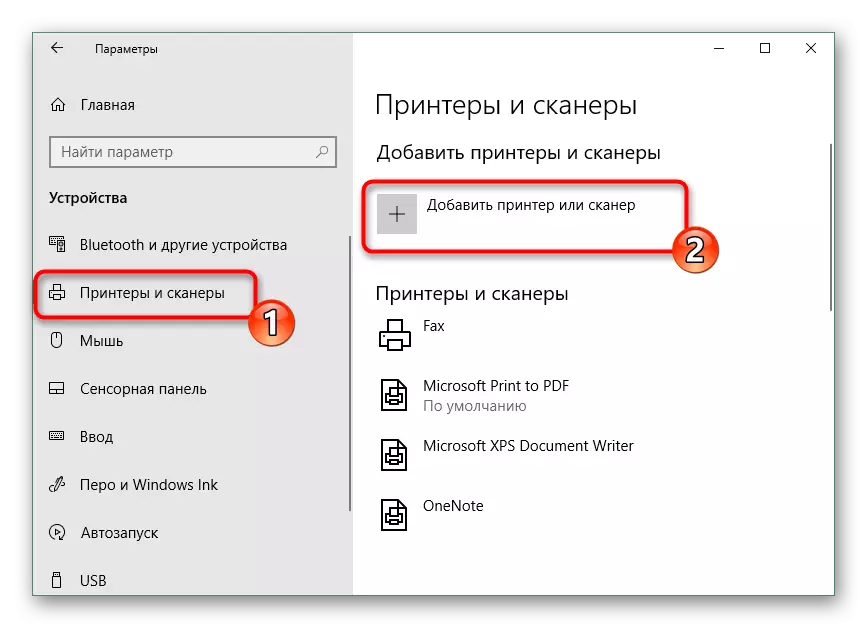


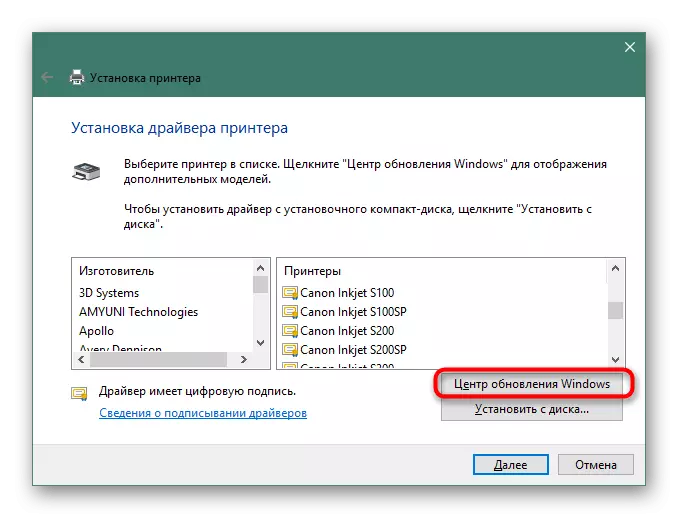

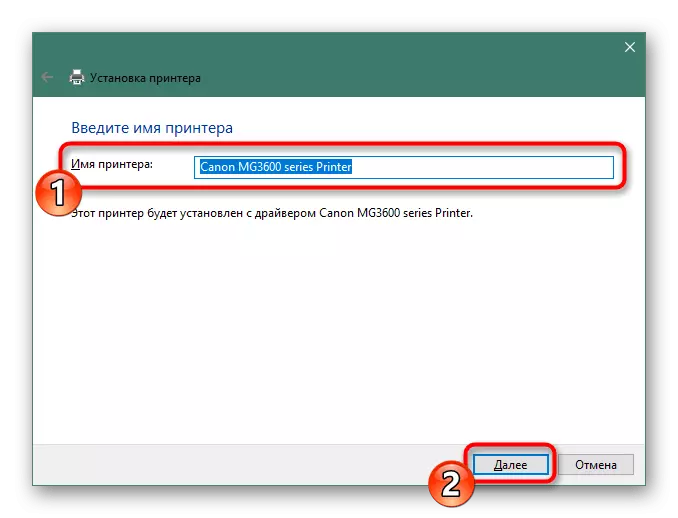

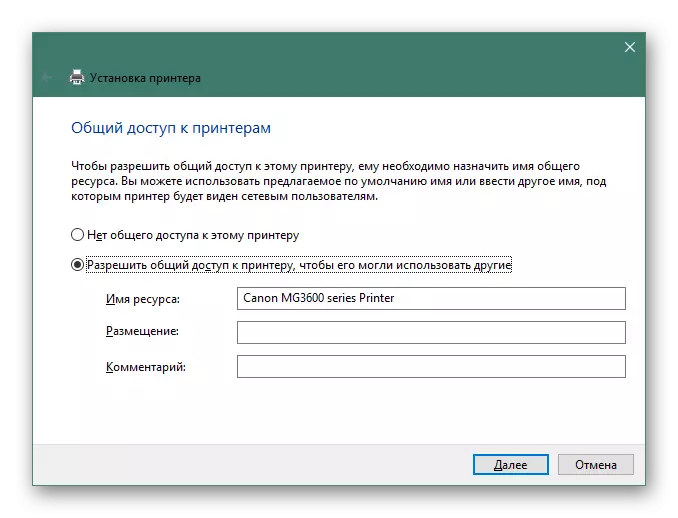
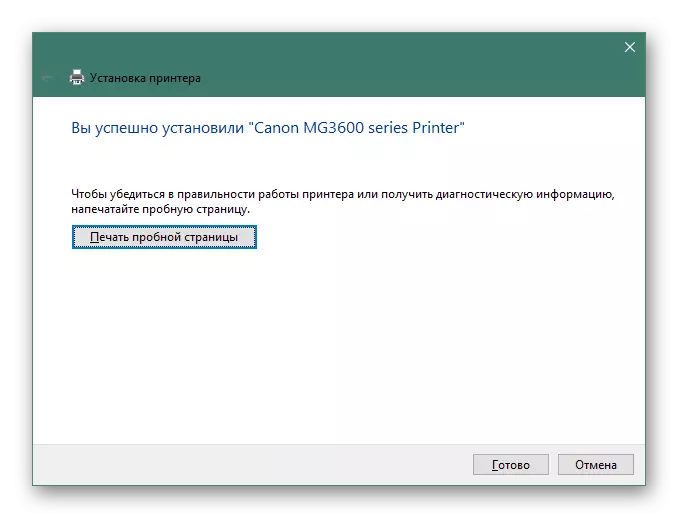
Nu är du bekant med alla tillgängliga sök- och nedladdningsmetoder för programvara för Canon Pixma MG3640-skrivaren. Som du kan se utförs alla dem enligt en specifik algoritm och har olika komplexitet. Dessutom är var och en av dem optimala och rekommenderas exakt i en viss situation.
