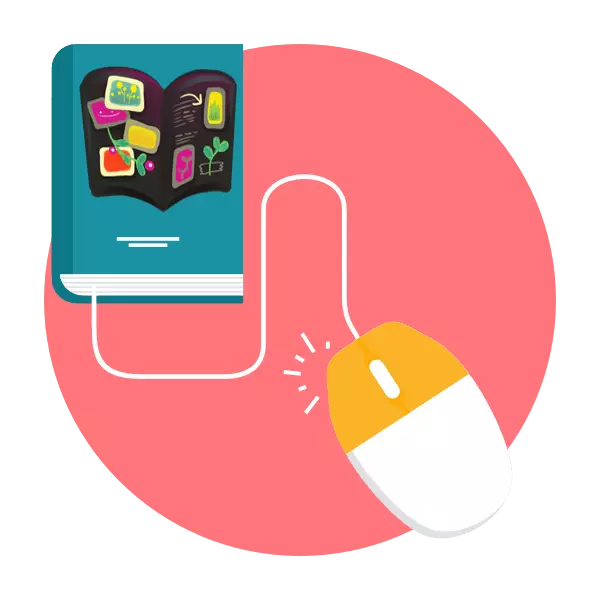
Fotoboken är en uppsättning tematiska bilder uppdelade i sidor. Vanligtvis på vissa ark finns lämpliga signaturer och ytterligare designelement. Det finns online-tjänster som tillåter fri att göra ett sådant projekt på egen hand i bokstavligen om några minuter, samtidigt som det lägger minsta ansträngning. Som en del av den här artikeln vill vi i detalj överväga två sådana webbresurser, vilket ger de detaljerade anvisningarna för att arbeta med var och en av dem.
Skapa fotobok online
För att utföra uppgiften behöver du bara förbereda alla bilder i förväg, alla andra åtgärder görs direkt i onlineredaktören. Två dagens tjänster har en annan projekt skapande algoritm, så vi rekommenderar dig att bekanta dig med dem två för att välja den optimala.Metod 1: Canva
Den populära Canva-bildredigeraren är utmärkt för att skapa presentationer, fotobehandling och utföra många andra verk, inklusive designen av fotoboken. Gratis innehållsplats är tillräckligt för att belysa kreativa idéer i verkligheten.
Gå till CanVA-webbplatsen
- Använd referensen ovan för att gå till online-online-servicesidan, där du klickar på "Skapa online fotobok."
- Passregister, därför kommer det att vara tillgängligt för att spara projekt och fortsätta att arbeta med dem på en lämplig tid.
- Efter avslutad registrering och inloggningsförfarande kan du omedelbart gå till redaktören, där den första fliken föreslås för att välja projektmallen. Det finns många olika billets av både gratis och betald. Om du vill arbeta i redigeraren från början, flytta bara till andra avsnitt för att lägga till bilder och effekter själv.
- Börja från att ladda ner bilder för projektet. Det är bättre att lägga till alla bilder omedelbart för att sedan återvända till den här menyn varje gång. Öppna avsnittet "Downloads" på den vänstra rutan och ladda ner bilden.
- Du kan välja alla bilder omedelbart och klicka på LKM på "OPEN".
- Efter att ha lagt till, mus över ett av bilderna, håll LCM och flytta objektet till sidan. Således planeras platsen för bilderna.
- Därefter är det tillräckligt att klicka på bilden med vänster musknapp för att redigera den i storleken på sidan genom att flytta motsvarande pekare eller klippa det valda området med en speciell knapp.
- Menyn "Konfigurera" är redigerad bildvy, ljusstyrkan, kontrast, mättnad är inställd, oskärpa eller vignett läggs till.
- Dessutom finns det ett stort antal olika filter med anpassningsbar intensitet. Applicera dem om du vill arbeta lite med bildens färgschema.
- Vanligtvis består fotoboken inte bara från bilder. Dessutom lägger du till olika element, du kan välja dem i en speciellt utsedd sektion där sökfunktionen också har. Efter tillsats är varje element konfigurerat i storlek och färg.
- Textkomponenten är formad av redan beredda mallar eller genom att lägga till ett tomt fält för att ytterligare ange tecken.
- När du aktiverar texten öppnar fönstret Redigering av redigeringsfönstret, storleken och färgerna, och inskriptionen i sig är skalad eller flyttad till önskat område på sidan.
- I slutet av inställningen på en sida, gå till nästa genom att klicka på "Lägg till sida".
- Det färdiga projektet får hämtas på en dator. Klicka först på lämplig knapp.
- Ange önskade filformat och sidnummer du vill ladda ner och klicka sedan på "Download".
- Hela boken laddas i form av ett enda arkiv, där varje sida presenteras som en separat fil.
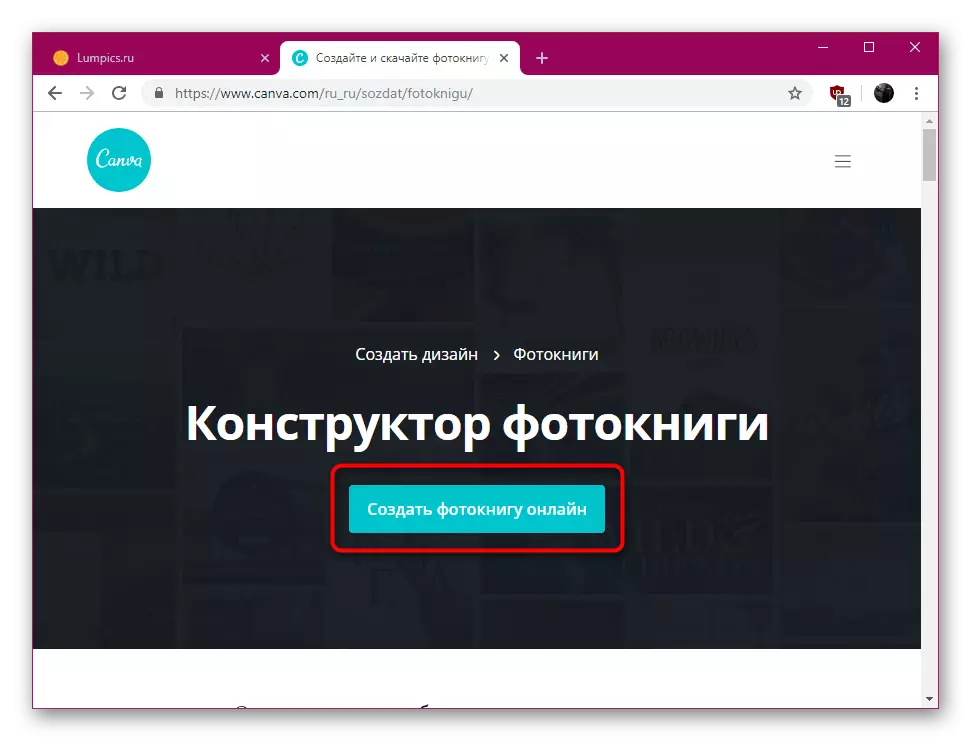
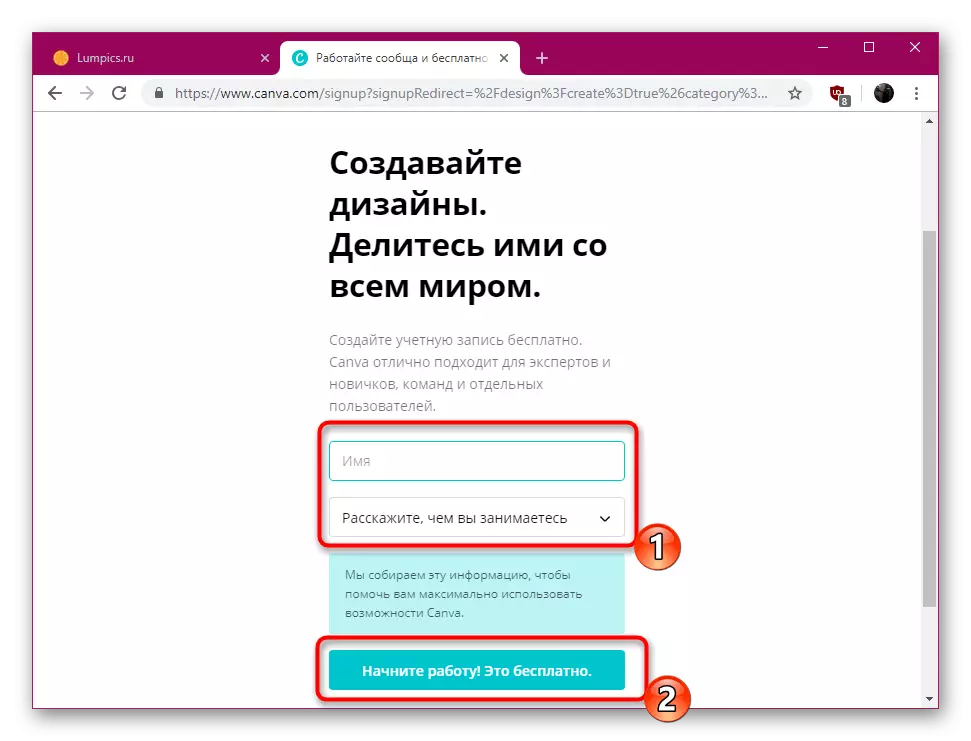

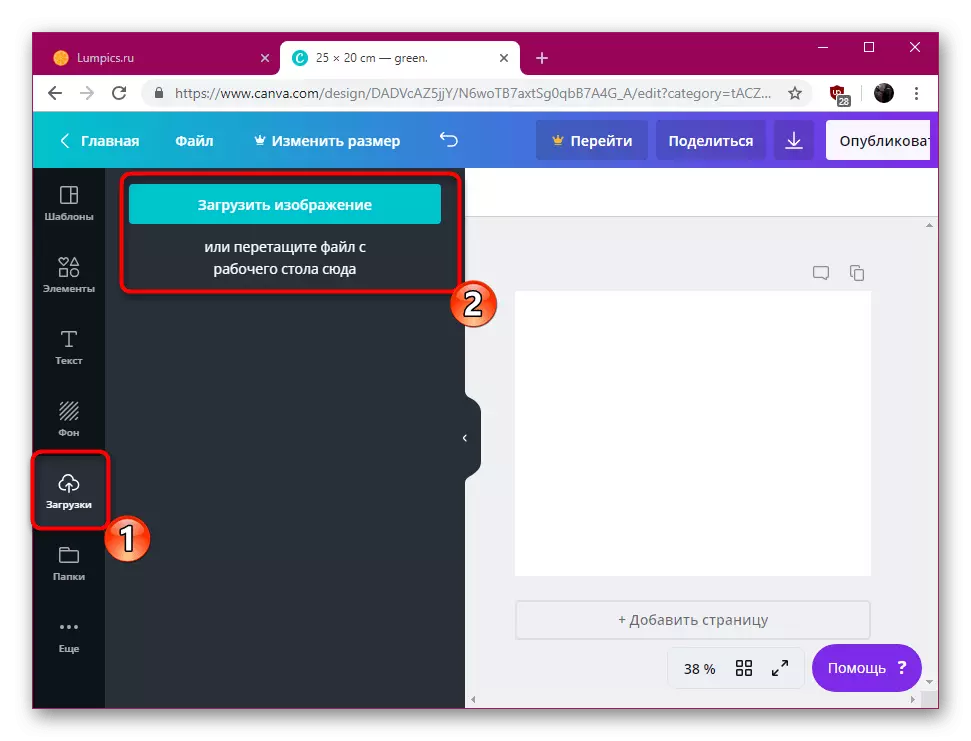

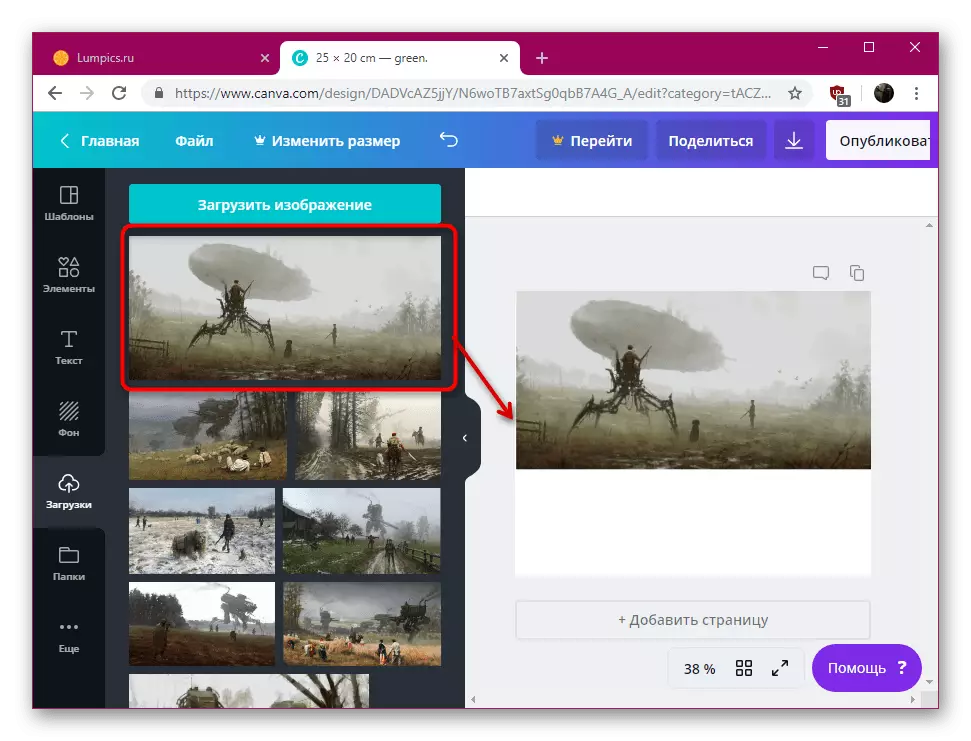
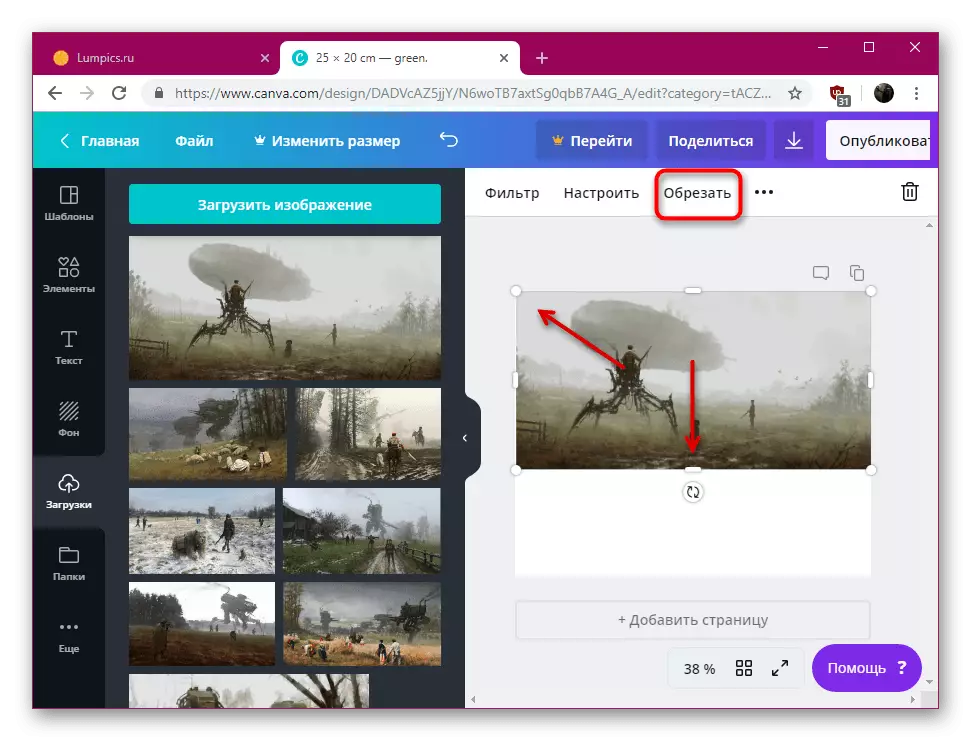

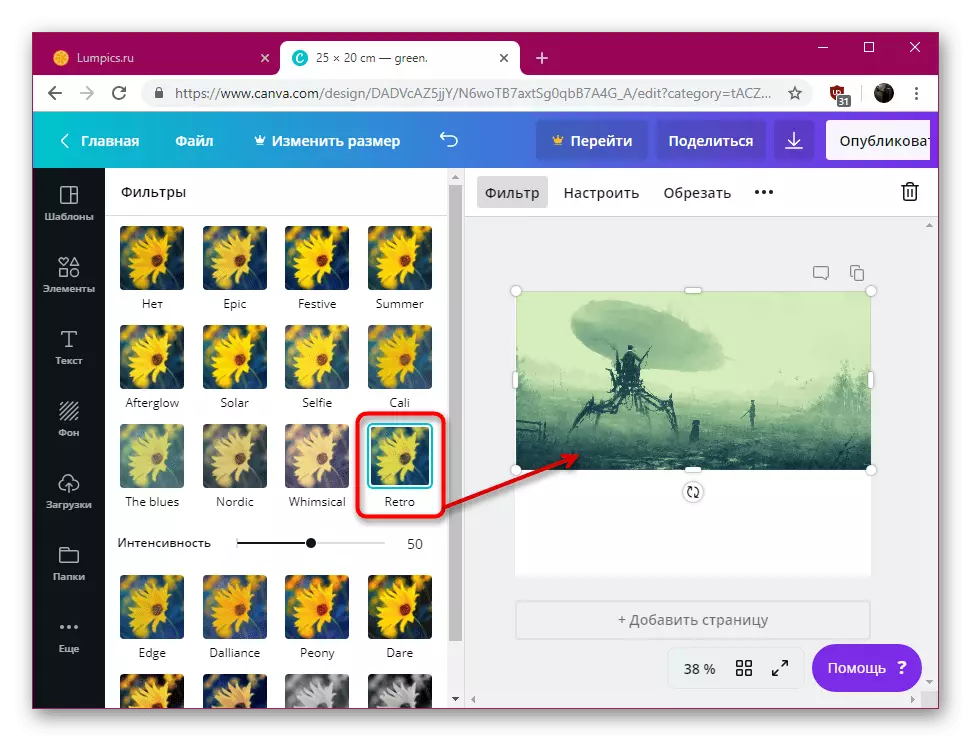

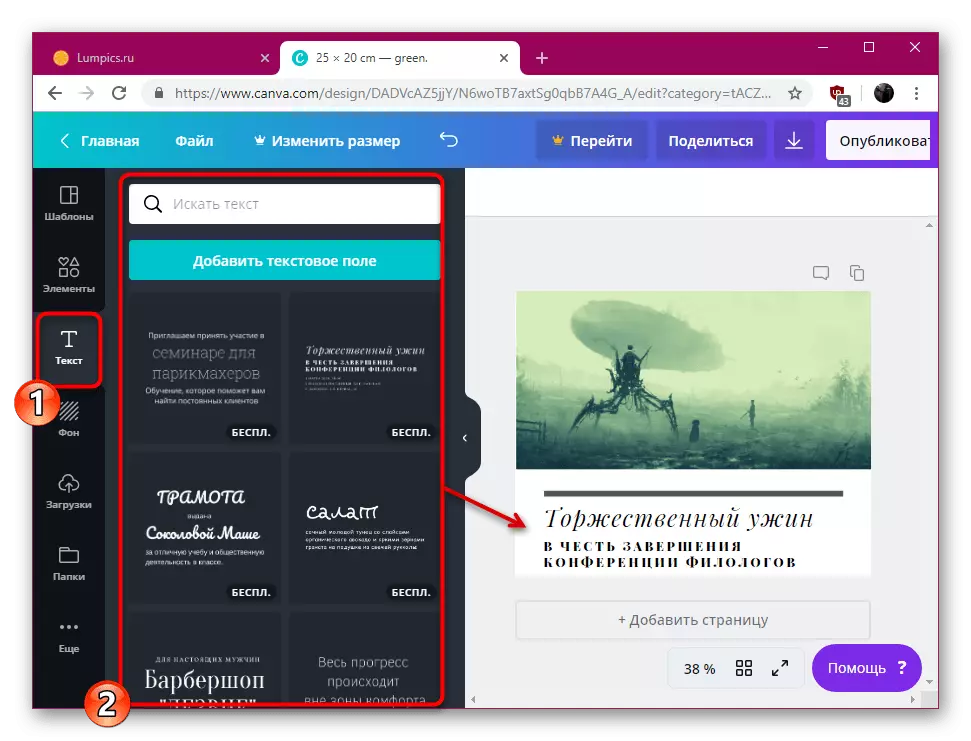
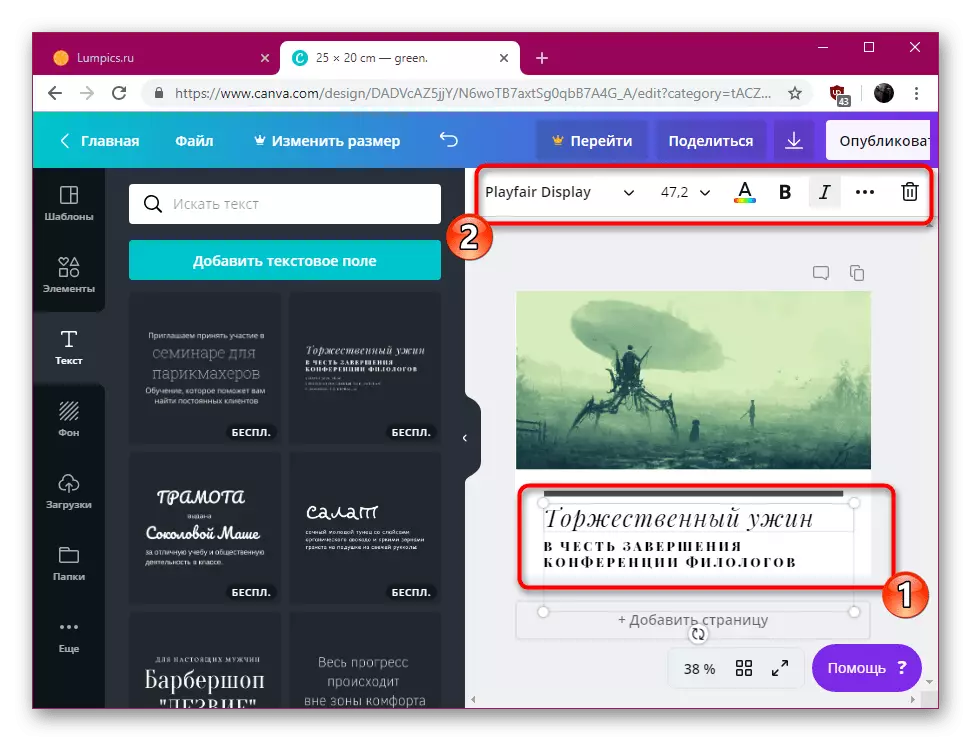

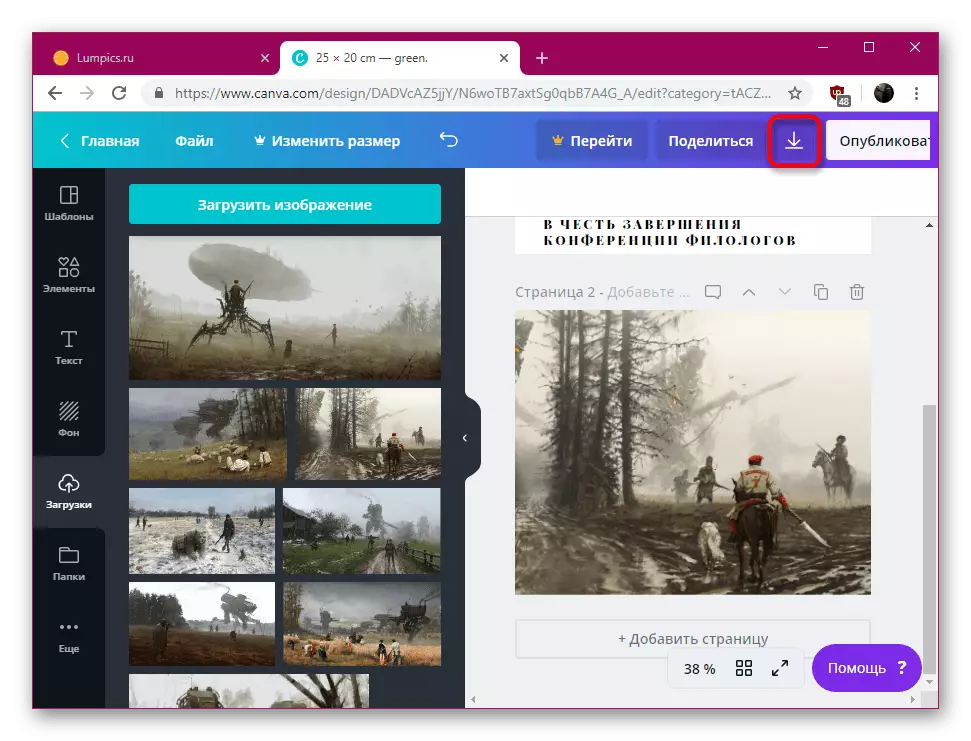

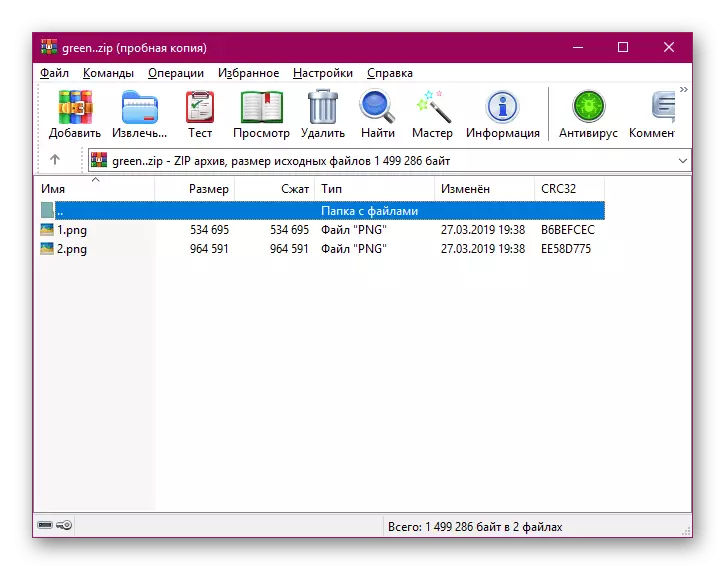
Som du kan se, erbjuder Canva ganska bred funktionalitet, vilket gör att du kan skapa ett projekt när du representerar det. Bristen på restriktioner på antalet sidor som finns i fotoboken låter dig arbeta med album av någon skala genom att ladda det önskade antalet bilder.
Metod 2: MyAlbum
Omedelbart skulle jag vilja notera att MyAlbum inte har ett ryskt språk, men förvaltningen av dem förstår intuitivt och till och med en som inte talar engelska med honom. Var uppmärksam på genomförandet av redaktören. Du kan skapa upp till fem projekt gratis, bara sidor är tillgängliga separat, och färdiga album kan dela, tillhandahålla en länk.
Gå till MyAlbums hemsida
- Navigera till webbplatsens hemsida och klicka på knappen "Låt" start ".
- Passera ett enkelt registreringsprocedur, utan att denna åtkomst till redaktören kommer att vara begränsad. Möjlig inloggning via Facebook eller Google-konto.
- Efter att du har angett, kommer du omedelbart att tilldelas ett försökskonto med en gräns för antalet album som finns tillgängliga. Skapa en ny start med att klicka på "Nytt album".
- Nästa kommer att uppmanas att välja typ av album. Online-versionen är gratis, den betalda innebär den automatiska platsen för bilderna på sidorna med ytterligare utskrift av pappersversionen av fotoboken och skickar den på den angivna adressen. Idag hanterar vi online-versionen av album, så kryssa den första punktmarkören och klicka på "Välj foton / Videor".
- En observatör öppnas, där du bör välja de nödvändiga bilderna och lägga till dem i redigeraren.
- Nu kan du lägga till en rubrik för den första sidan i albumet. Klicka på LKM på texten, ändra den och klicka sedan på "Klar".
- Plocka upp typen av siddesign: var och en av dem visas i förhandsgranskningsläget, så vi rekommenderar att du lär dig hela listan och bestämmer det lämpliga albumet. Varje sida späds ut med ytterligare visuella element.
- Från popup-listan anger du sekvensen av bilderna på sidan, till exempel, till exempel, med nedladdningsdatum eller titel, applicera sedan ändringarna.
- Albumet kan ses till alla som har en länk på den, och du kan ladda ner varje sida i boken separat.
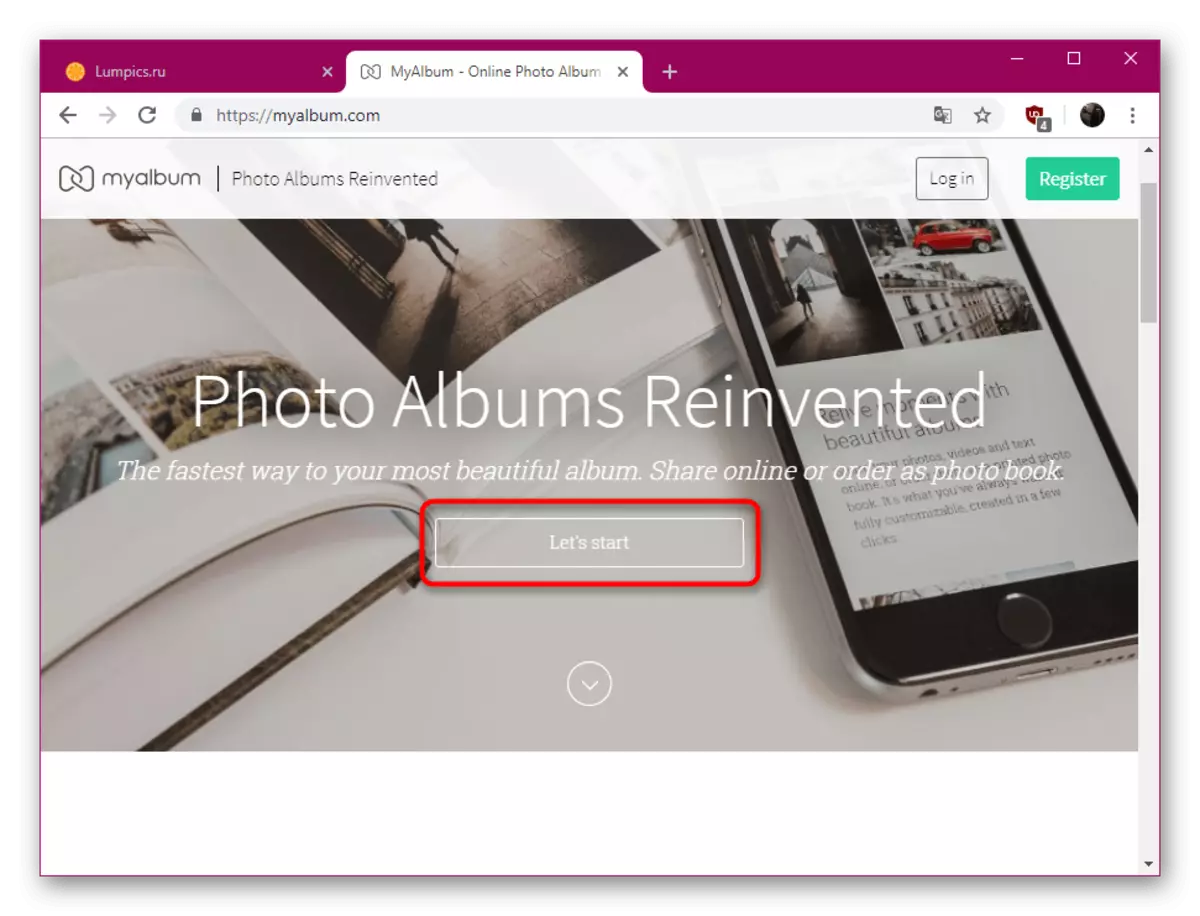
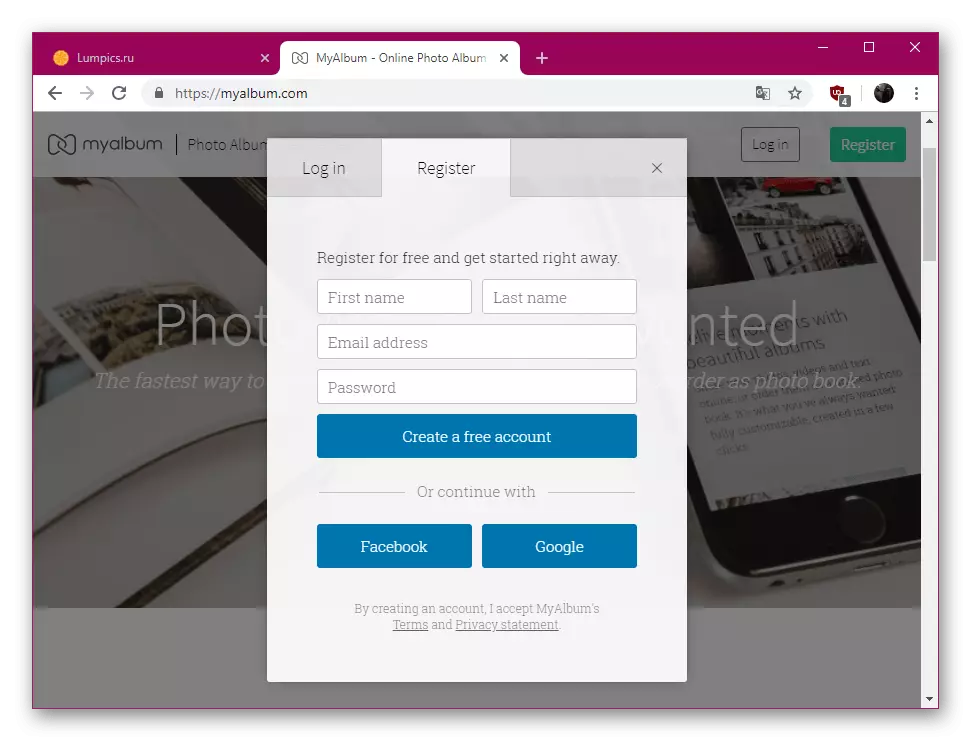
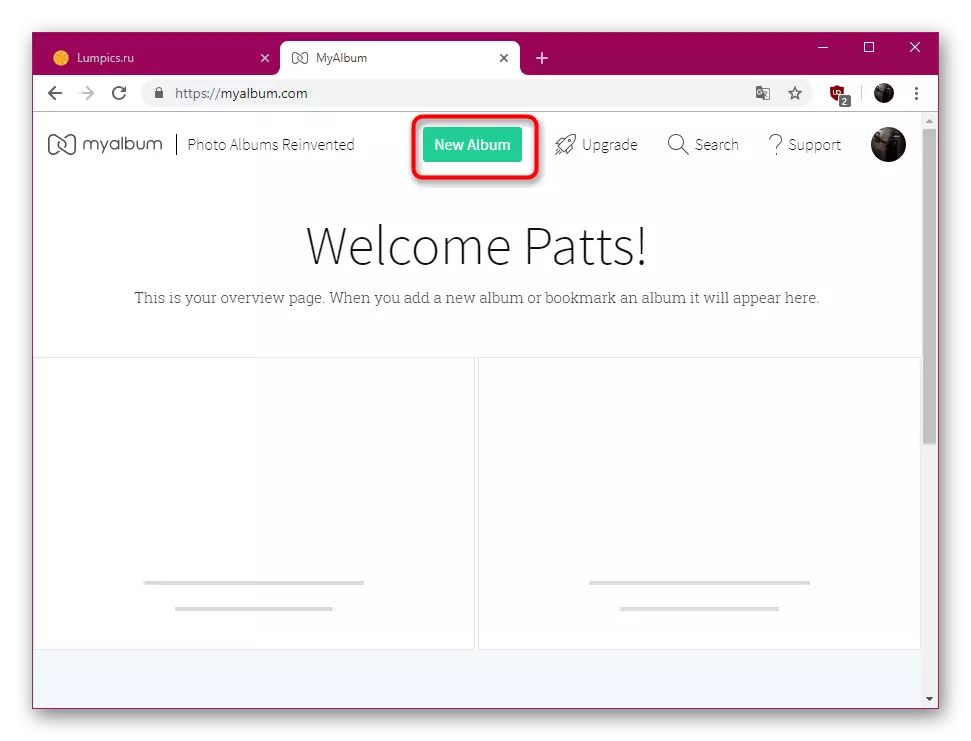
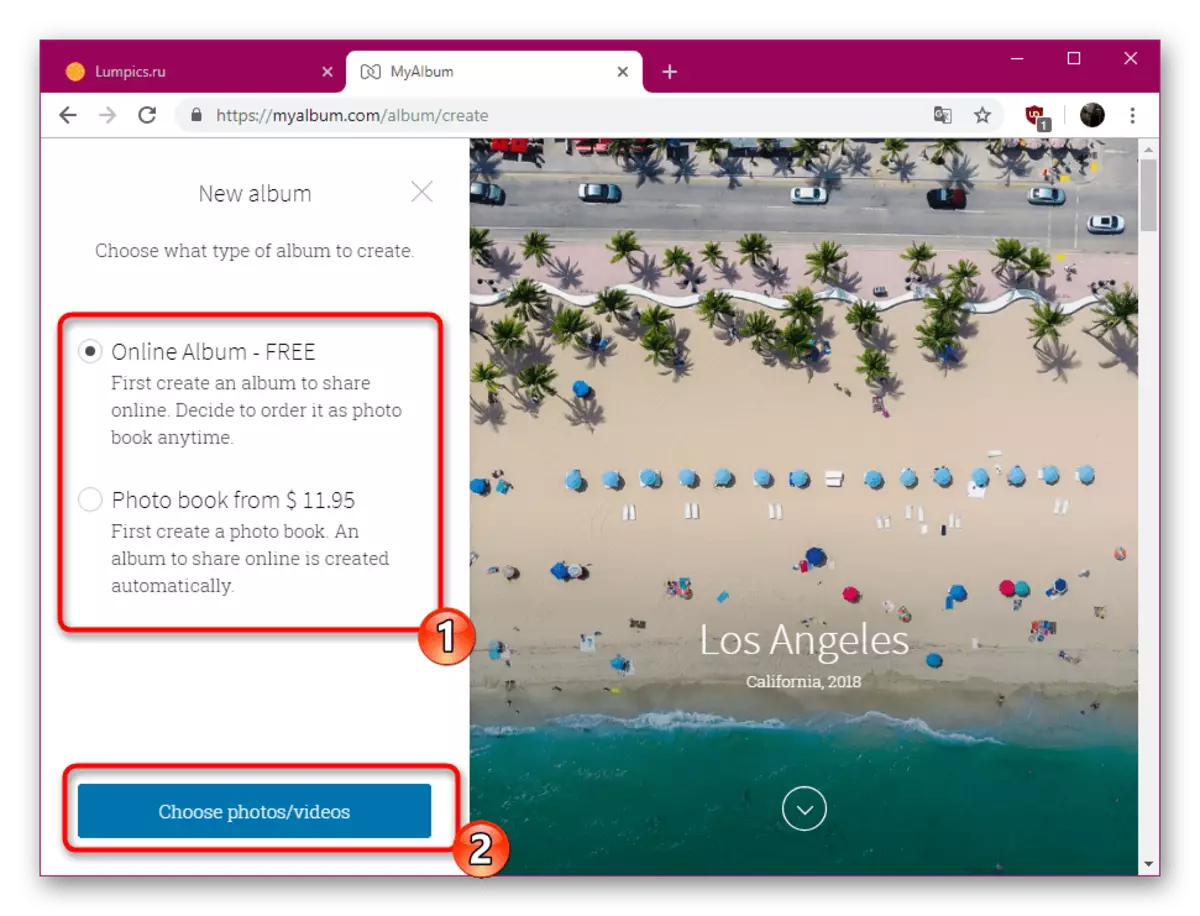



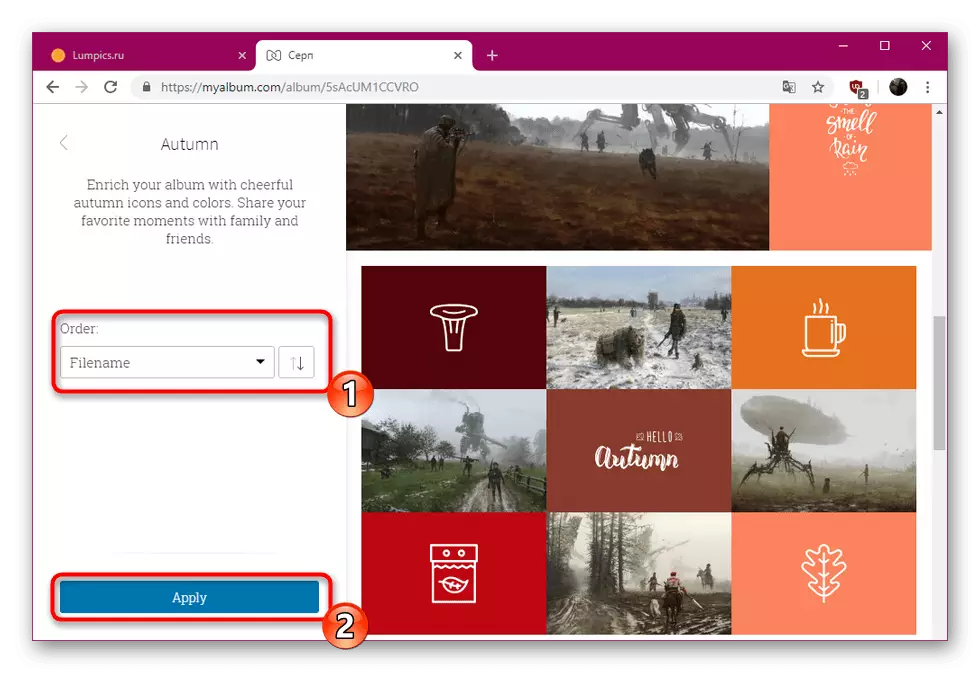
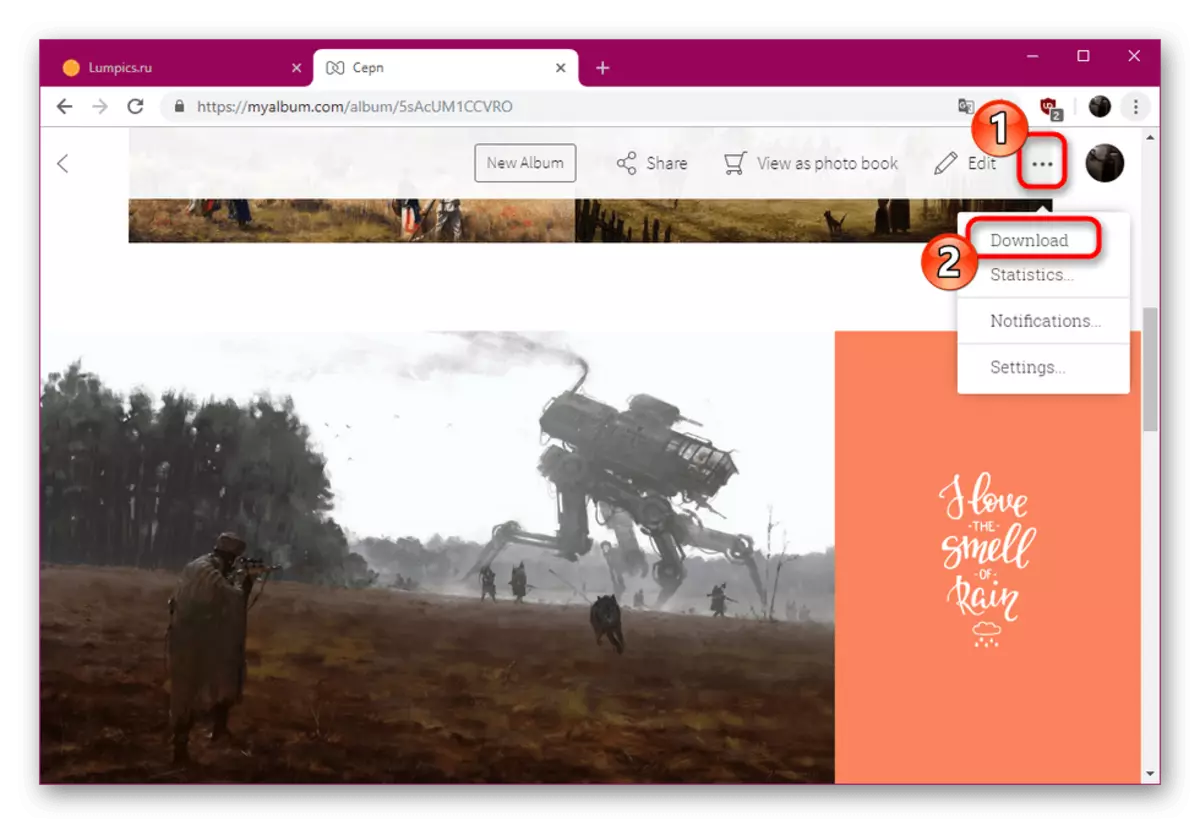
Nu vet du om två alternativ för att skapa fotoböcker med hjälp av onlinetjänster. Vi försökte skicka instruktioner om användningen av olika webbresurser så att varje användare kan välja det alternativ som kommer att vara optimalt att utföra en specifik uppgift.
