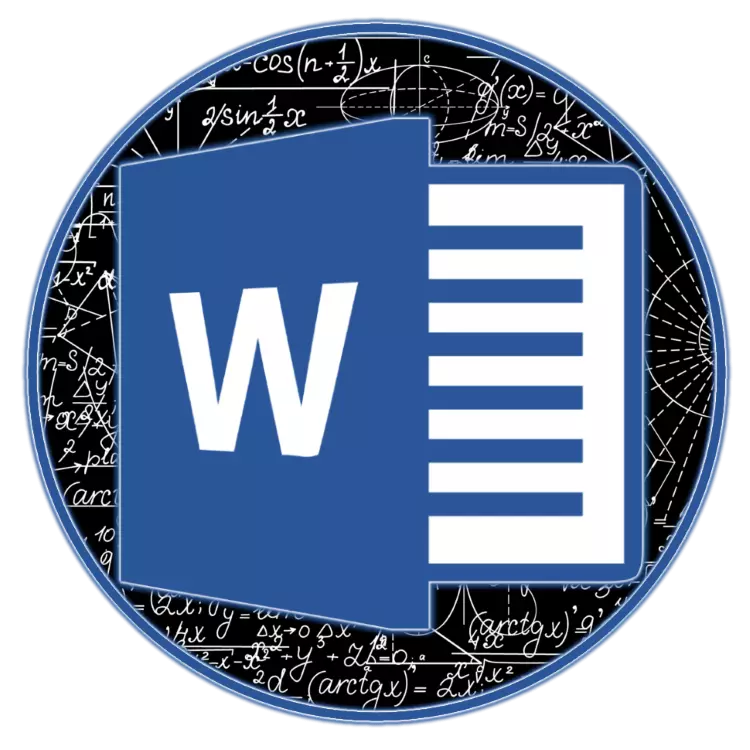
Funktionen hos Microsoft Word-textredigeraren är inte begränsad till bara ett arbete med texten. Så, den här kontorsansökan låter dig skapa tabeller, diagram och grafik, lägga till och ändra bilder och mycket annat. En av de mest intressanta, men inte de mest uppenbara funktionerna är införandet av formler och ekvationer, liksom deras skapelse från början. Om hur det här är gjort, kommer vi att berätta i den här artikeln.
Metod 1: Val av mall och ofta använda exempel
Microsoft Word Ennambling-menyn har flera färdiga mallar, för att lägga till någon av dem i dokumentet helt enkelt klicka på den med LKM. Bland dessa är följande:
- Binomialsteorem;
- Kvadratisk ekvation;
- Område av en cirkel;
- Utvidgningen av beloppet
- Taylor-serien;
- Fourier-serier;
- Trigonometrisk identitet 1;
- Trigonometrisk identitet 2.
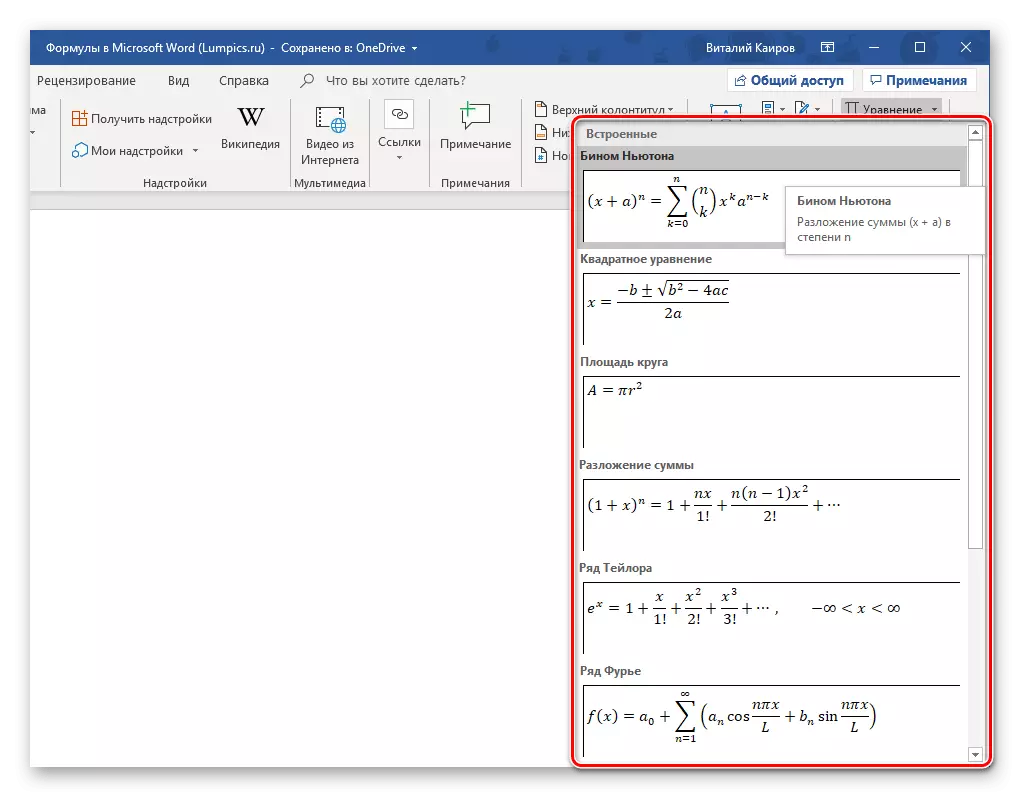
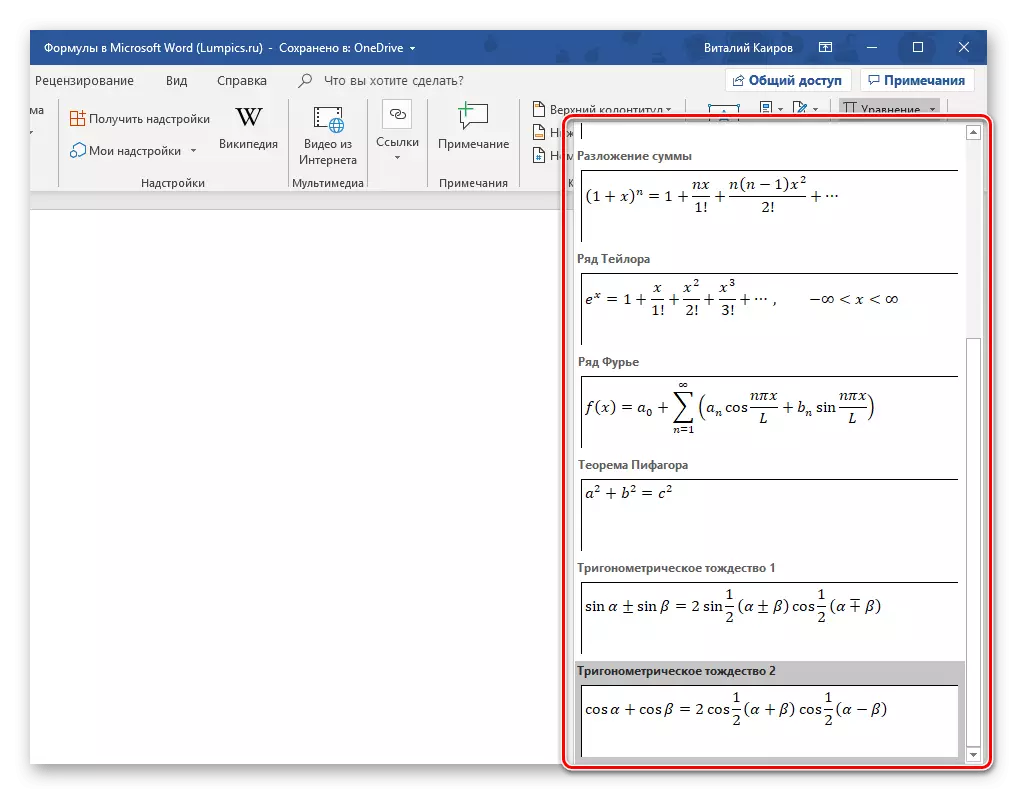
Naturligtvis kommer de flesta användare inte tillräckligt, och därför är det inte förvånande att en sådan blygsam lista kan fyllas på med både sina egna formler och ytterligare ekvationer på Office.com, som faktiskt är tillgängliga direkt i programmet. För att välja och efterföljande insatser, helt enkelt sväva markören till lämpligt menyalternativ för att lägga till en ny post.
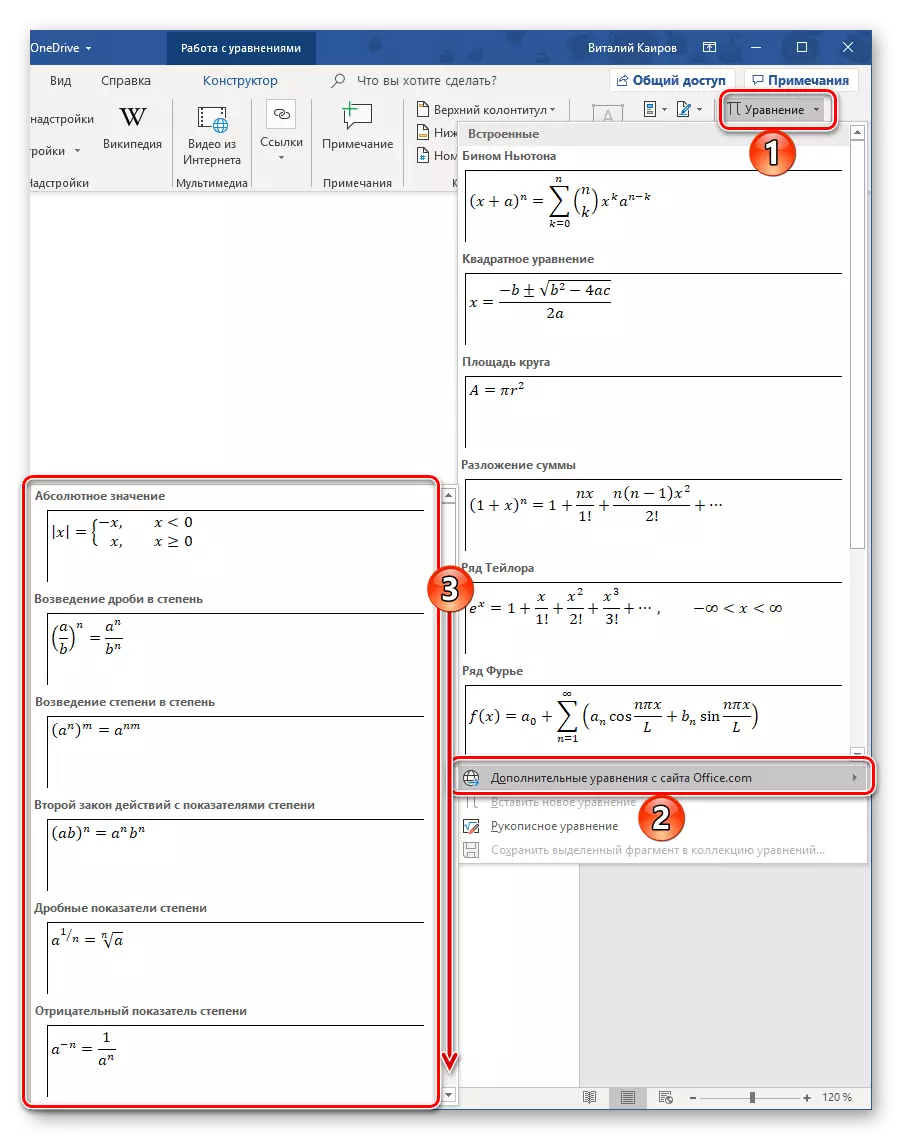
Därefter beskriver vi kort hur arbetet utförs med initialt formaterade, mall matematiska inspelningar i ordet.
Notera: För alla formler och ekvationer, både mall och manuellt inspelad, används Cambria Math-typsnittet, och det är omöjligt att ändra det. Alla andra parametrar (ändring av typ av ritning, storlek, färger, etc.) medan de är tillgängliga.
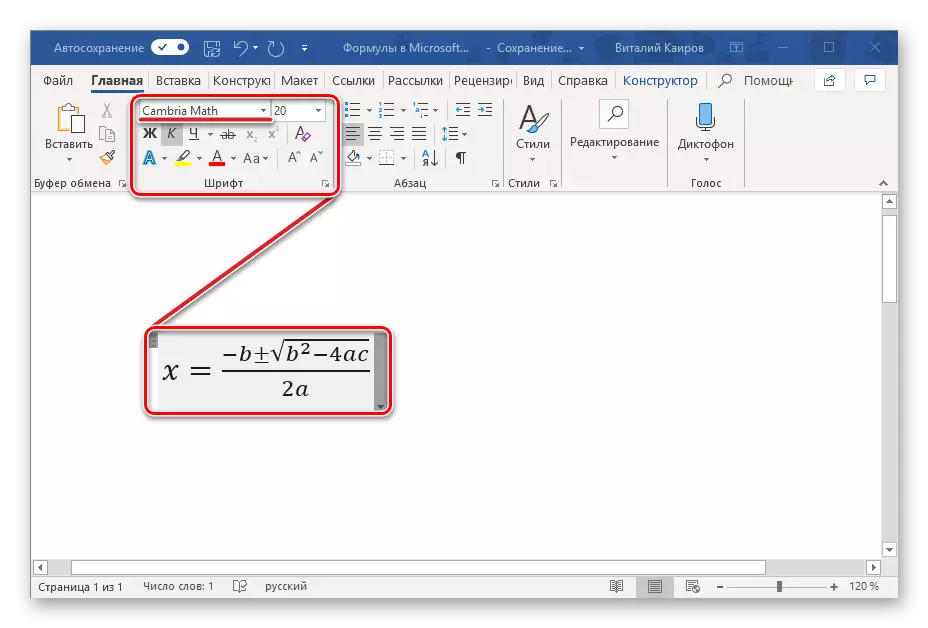
Omedelbart efter att ha lagt till en mallekvation (som alla andra), kommer du att omdirigeras till fliken "Designer" (förvirra inte med den som Microsoft Word-verktygsfältet inte är närvarande och ligger mellan flikarna och "layouten", Tidigare kallades "design").

Notera: Flik "Konstruktör" Genom vilket allt arbete med formler utförs, är aktivt och öppet enbart vid den tidpunkt då infogningsfältet för en ny ekvation och / eller du interagerar med den.
Här är tre huvudkategorier av verktyg, nämligen:
- Omvandlingar;
- Symboler;
- Strukturer.
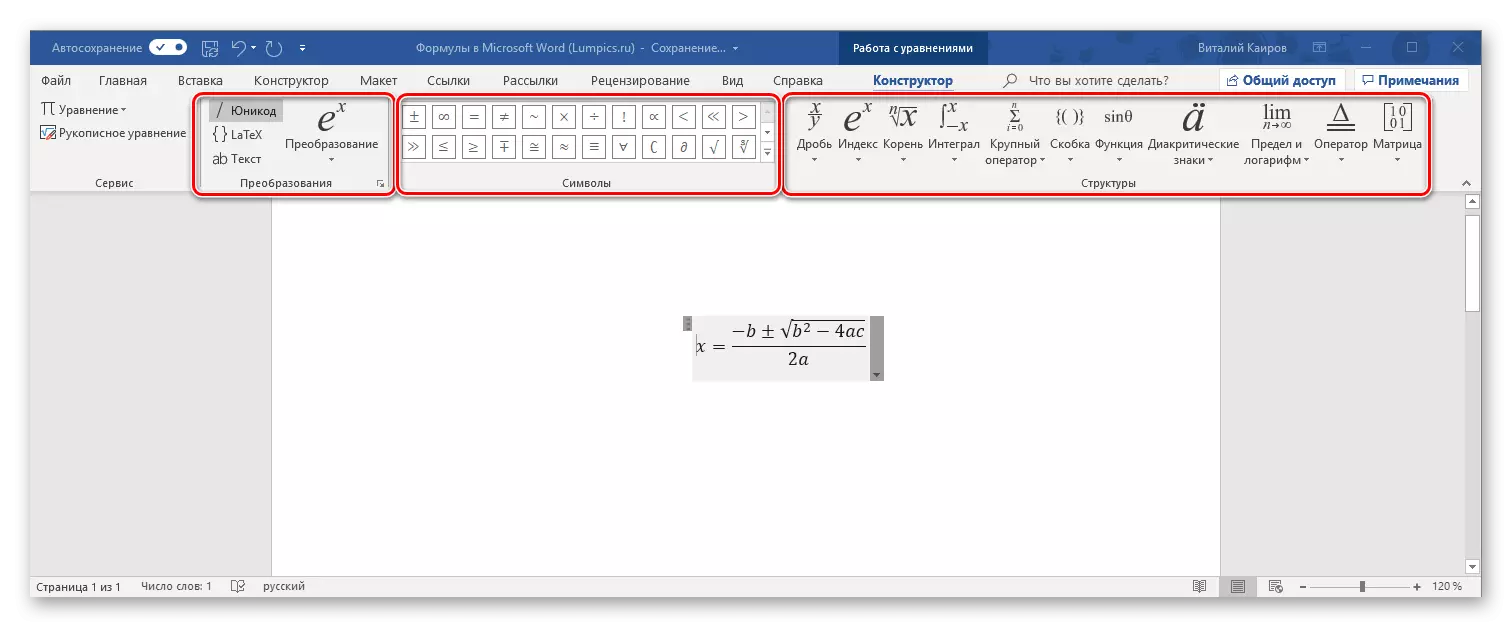
Du kan komma åt kapaciteten i "konvertering" och genom menyn med det extra formelblocket - tryck bara på LKM för att indikera ner triangeln. Bland annat kan du spara ekvationen i form av en mall, som vi också kommer att berätta om och bestämma typen av anpassning på dokumentsidan.
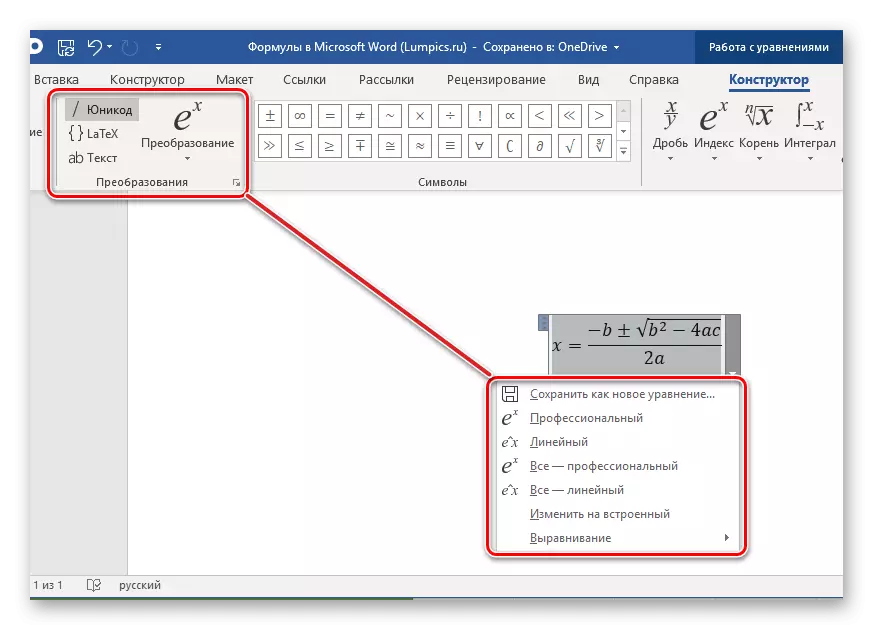
Om du behöver göra ändringar i den extra posten, använd "Symbols" och "Structures" -sektionerna Toolkit.
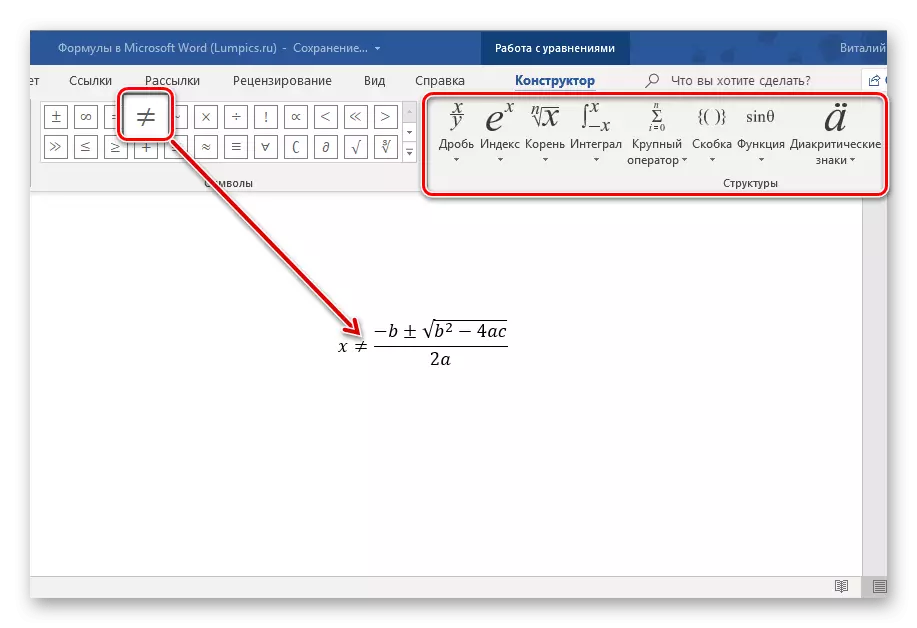
Efter att ha jobbat med ekvationen, klicka bara på det tomma området på sidan. Om du klickar på det, kommer inspelningen, initialt införd i mitten, att justeras längs den vänstra kanten (eller den som anges som standardinriktningsparametrar för det aktuella dokumentet).

Metod 2: Oberoende skapande av ekvationer
Ofta är det nödvändigt att lägga till textdokumentet, inte en mallrekord, men en godtycklig eller helt enkelt saknas "inbyggd" ekvation. Detta görs enligt följande:
- I rullgardinsmenyn är "Equation" -menyn "Sätt i en ny ekvation", varefter sidan läggs till på sidan.
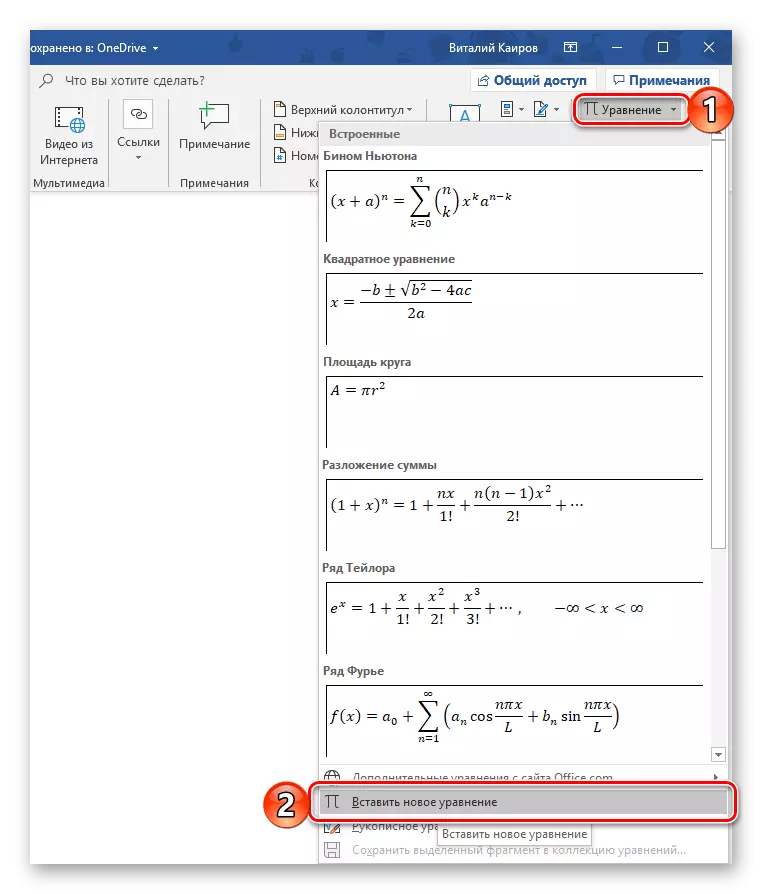
Notera: För att infoga ett fält för att ange en formel som heter "Plats för ekvation" , du kan använda snabbtangenter, nämligen en kombination " Alt. +. =».
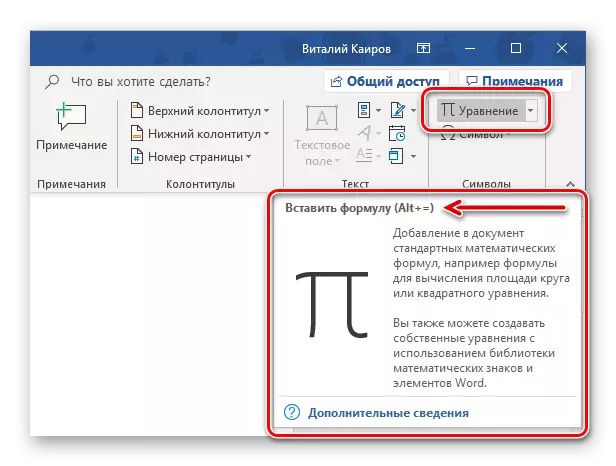
- För handskriftsingången på ekvationen, använd de element som presenteras i det andra och tredje gruppverktyget till fliken Designer - "Symboler" och "Strukturer".

Den senare innehåller följande:
- Fraktion;
- Index;
- Rot;
- Väsentlig;
- Större operatör;
- Konsol;
- Fungera;
- Diakritiska tecken;
- Begränsning och logaritm;
- Operatör;
- Matrisen.
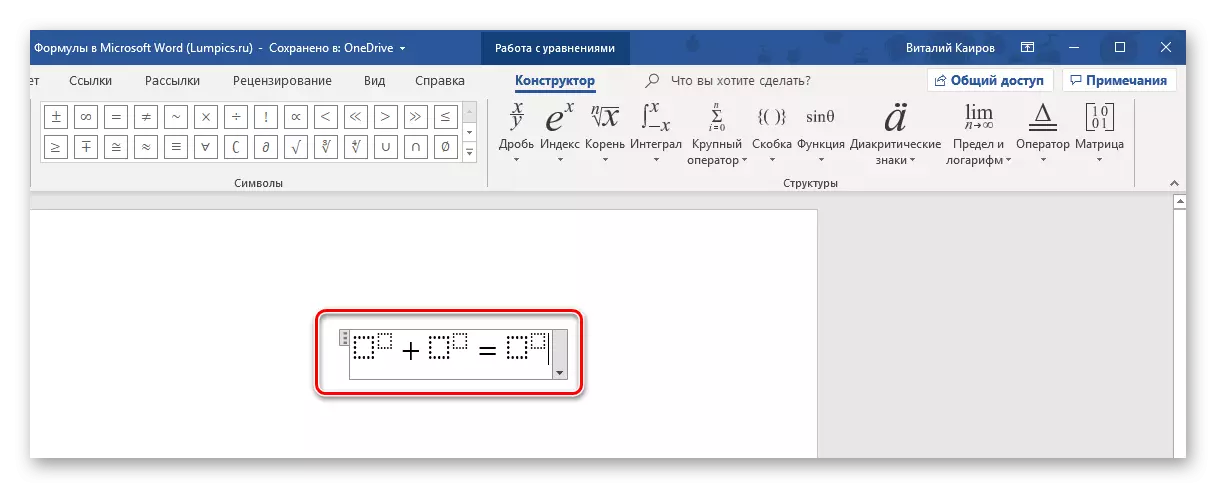
Här är ett exempel på hur du kan skriva en enkel ekvation:
- Till att börja med väljer vi den lämpliga strukturen (i vårt exempel är det "övre index").
- Sedan sätter vi karaktären (som plus, minus, lika, multiplicera kan anges från tangentbordet, resten väljs i panelen "Symboler").
- På samma sätt skriv de återstående elementen i exemplet.
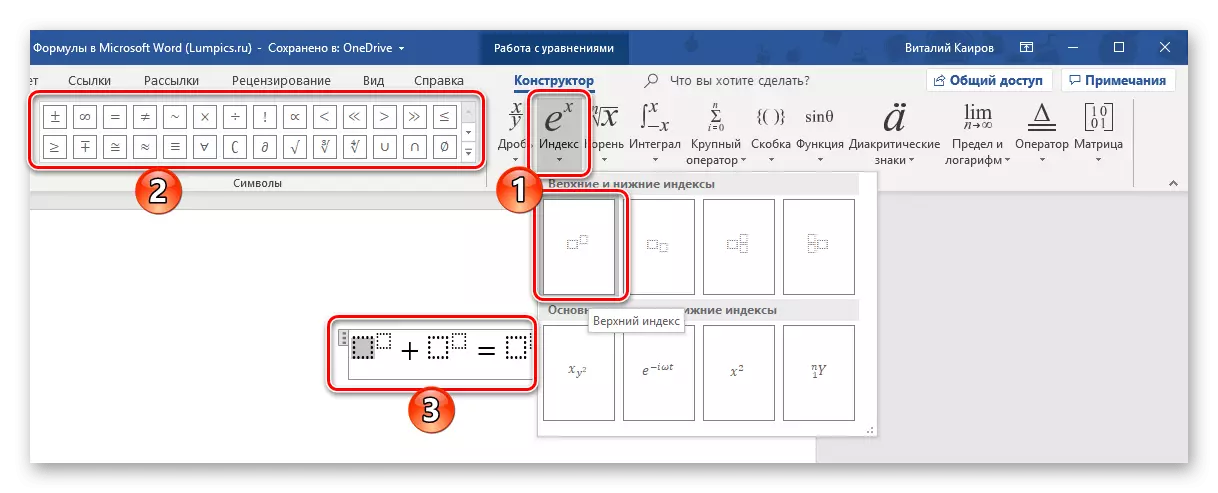
- När du har använt formeln klickar du på LKM på den tomma sidan på sidan.
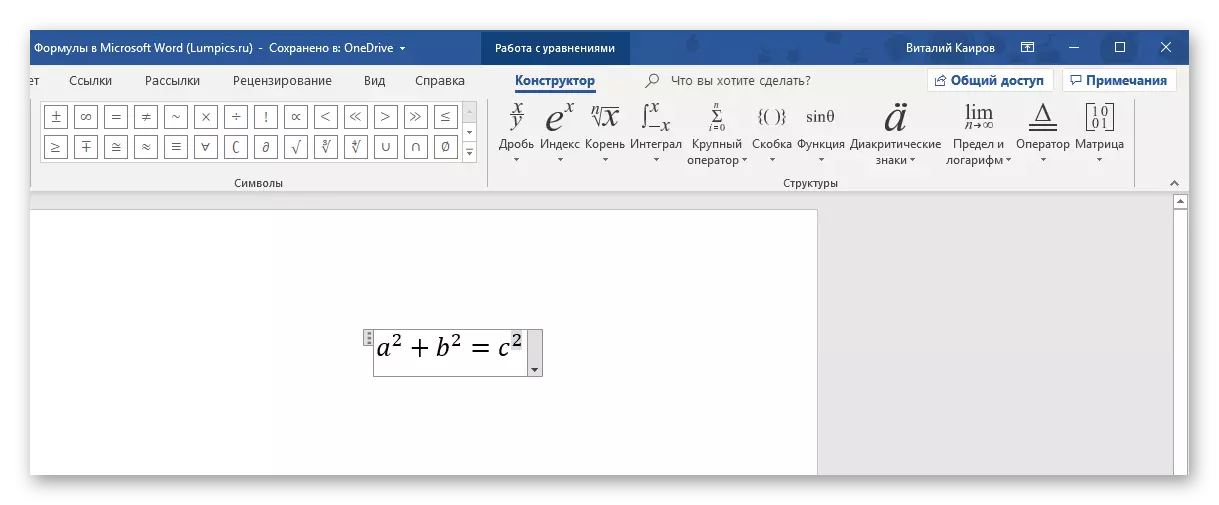
Om du behöver, justera läget för posten på den vänstra kanten genom att klicka på mellanslag eller kontakta menyn Ytterligare åtgärder (släpp ut blocklistan med ekvationen).

I jämförelse med metoden för införing av mallformler som diskuterats ovan, ger deras oberoende skapelse mycket fler möjligheter. Det är på så sätt att du kan lägga till en rekord av någon komplexitet och struktur till ett textdokument, även om det här förfarandet inte alltid är bekvämt.
Metod 3: Handskriven inmatning av ekvationer
Om en uppsättning matematiska symboler och strukturer som presenteras i fliken Designer och avsedd att självständigt skapa poster, av någon anledning inte passar dig, kan formeln eller ekvationen läggas till det gamla sättet - genom att skriva det från hand, eller Snarare, med användning av musen (eller stylus på pekskärmsenheter). Detta görs enligt följande:
- I inmatningsmenyn i den nya ekvationen, välj den näst sista posten "Manuskriptekvation".
- Fönstret "Ange matematiska formel" öppnas, vars övre del är förhandsgranskningsområdet, botten - verktygsfältet och den största delen av ingångsområdet är den största delen.
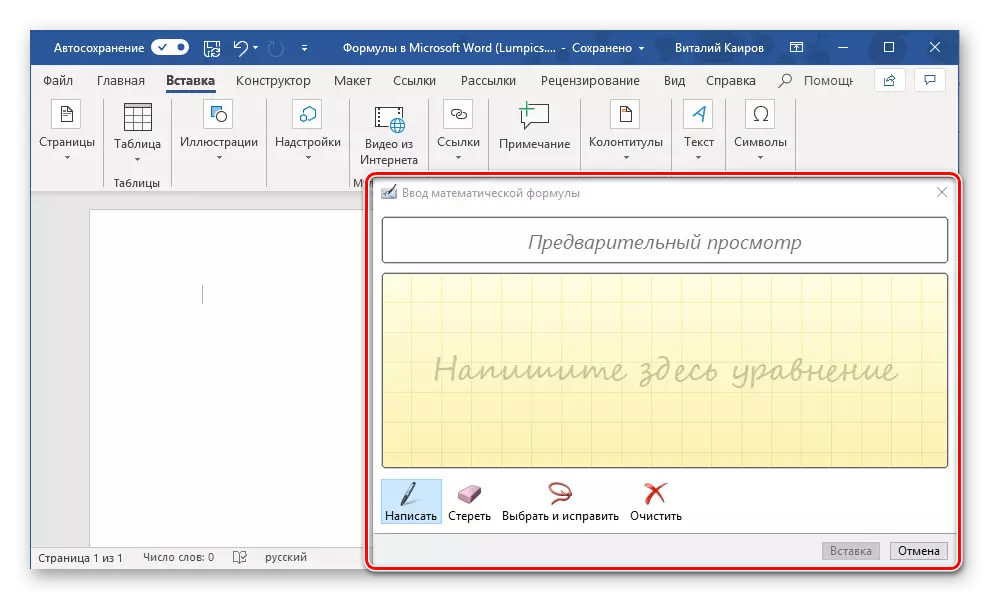
Bara i det med en mus (eller stylus, om sådan stöds av skärmen) och "Write" -verktyget och du ska skriva en formel från handen. Försök att göra det försiktigt, eftersom manuskriptigenkänningsalgoritmen inte är perfekt.
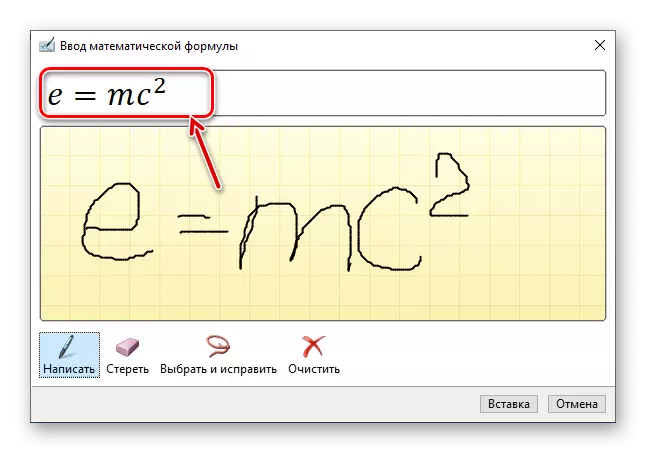
Notera: Under skrivning av en formel, kommer fältet för dess ingång automatiskt att expandera.

Om du gjorde ett misstag, använd "Radera" -verktyget, vilket omedelbart tar bort det valda tecknet.
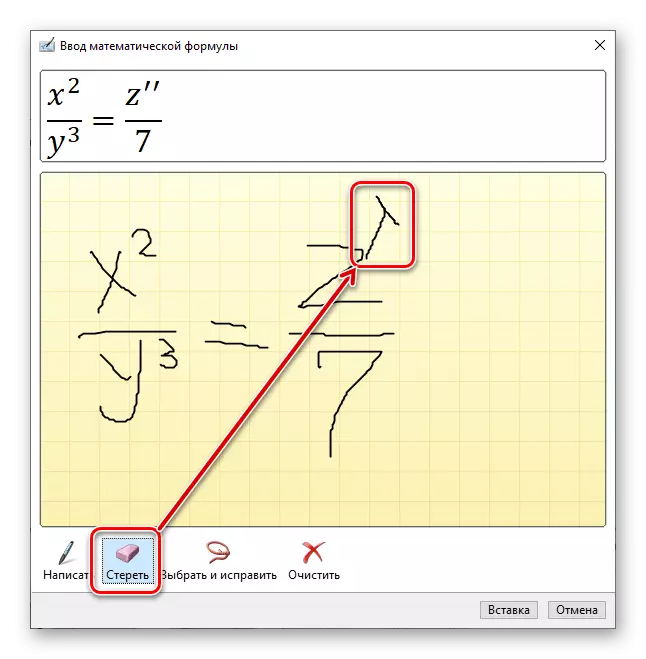
Förutom radering är felet också tillgängligt, vilket görs av verktyget "Välj och fixa". Med det tilldelar du symbolen och hoppar den i en cirkel och väljer sedan vad du vill byta ut den från rullgardinsmenyn.
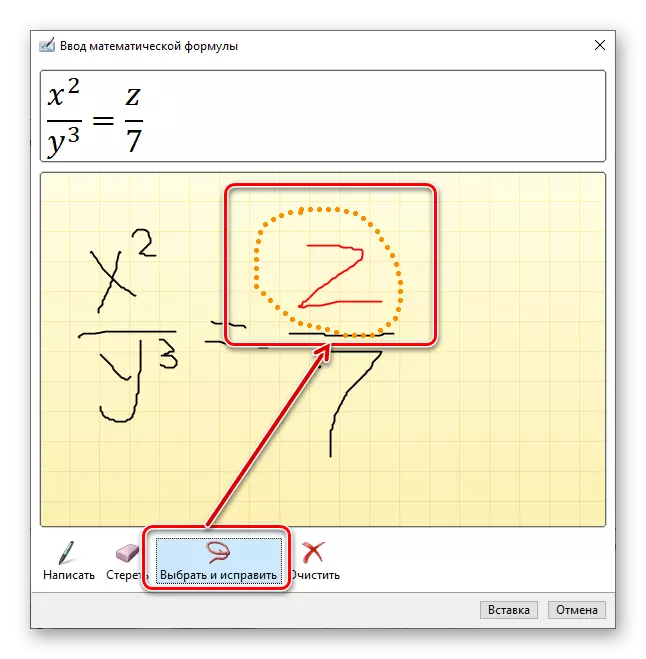
Du kan välja mer än en symbol, till exempel brev och examen, och i det här fallet kommer det att finnas ännu mer korrigeringsalternativ. Allt detta är tydligt användbart i de fall där programalgoritmen förvirrar ett tecken med en annan, till exempel numret "2" och latinskt brev "z", eller helt enkelt felaktigt igenkänner det.
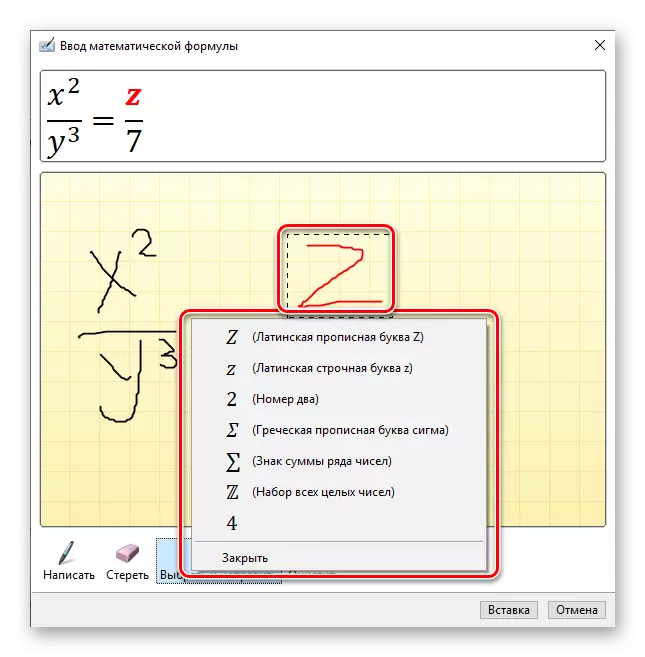
Om det behövs kan du också rengöra fältet för handskriftsingång och börja skriva en formel.
- För att lägga till en manuell inspelning som skapats på sidan, klicka på "Infoga" -knappen som finns i det nedre området i fönstret "Ange matematiska formel".

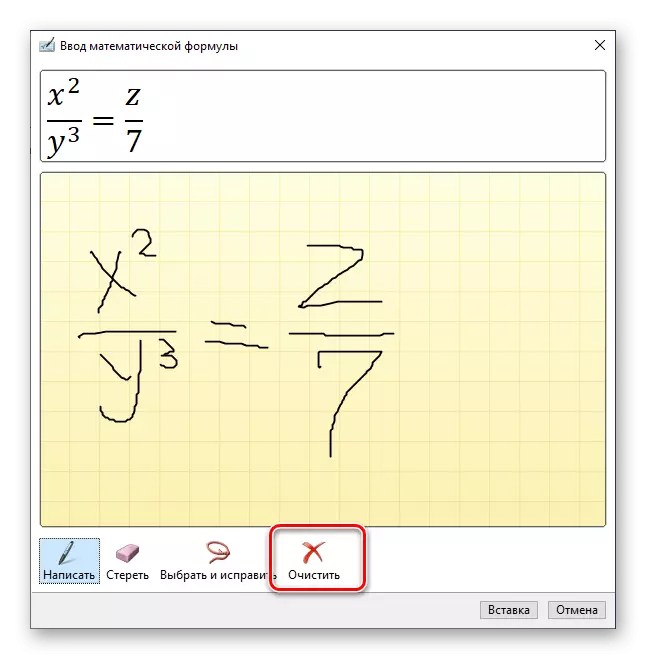
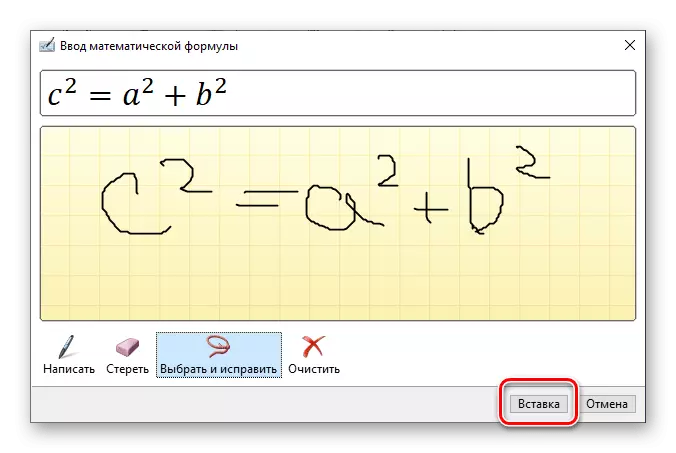
Ytterligare interaktion med formeln är inte annorlunda än mallen och de som skapas genom symbolerna som är inbyggda i ordet och strukturerna.
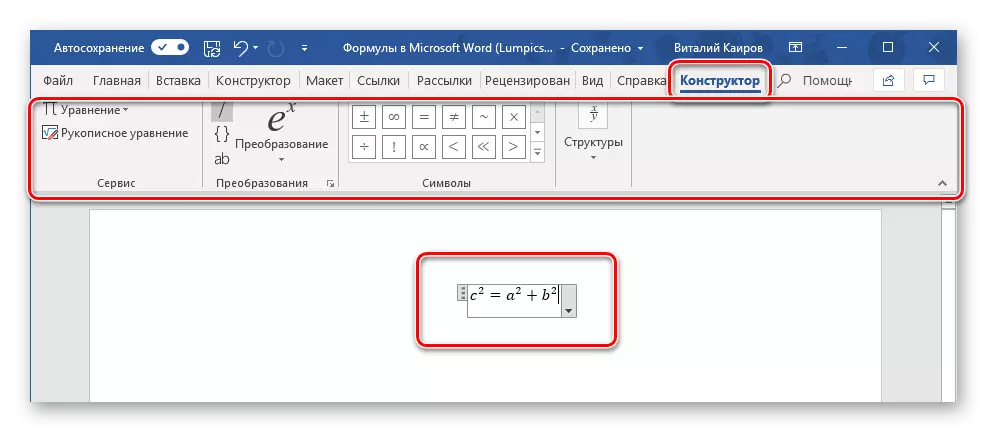
Spara egna formler som en mall
Om du är i färd med att arbeta med dokument som du ofta behöver spela in samma formler, kommer det rimligen att lägga till dem i listan över ofta använda. Således kommer du att skapa en färdig mall som kommer att vara tillgänglig från menyn Infoga bokstavligen ett par klick med musen.
- Skapa den formel du vill lägga till i listan över mallar och markera sedan den genom att trycka på LCM på "Frame".
- Tryck på "Equation" -knappen som finns i fliken "Service" (designer) och i menyn som visas, välj "Spara det valda fragmentet till samlingen av ekvationer ...".
- I dialogrutan som visas, kom upp med ett namn för den bevarade formeln. I rullgardinsmenyn "Collection" väljer du "ekvationer" och, om du vill, bestämma kategorin eller lämna den som automatiskt "väljer" programmet.
- Om det behövs, definiera andra parametrar (lägg till en beskrivning och välj var den sparade ekvationen läggs till) och klicka sedan på "OK".
- Formeln lagrad som en mall kommer att visas i Quick Access List Word, som öppnas omedelbart efter att ha tryckt på "Equation" -knappen ("Formula") i "Service" -gruppen.
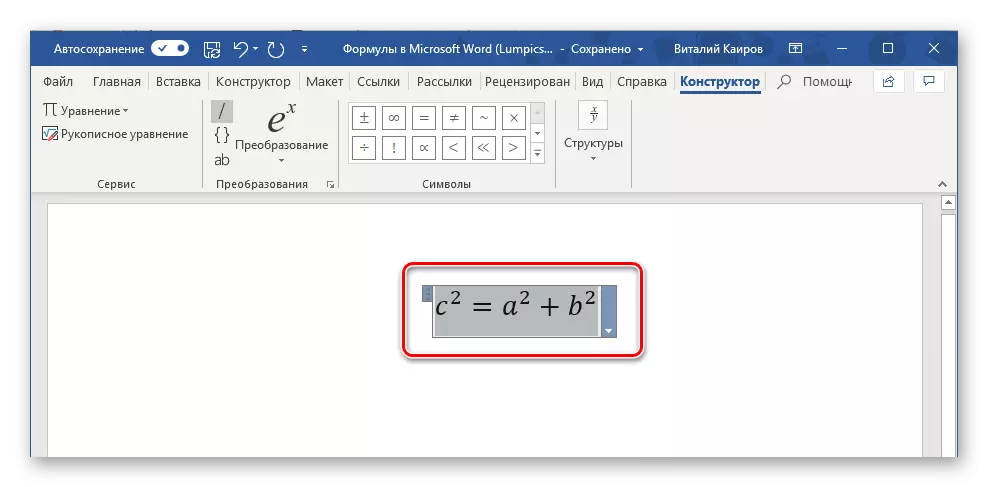

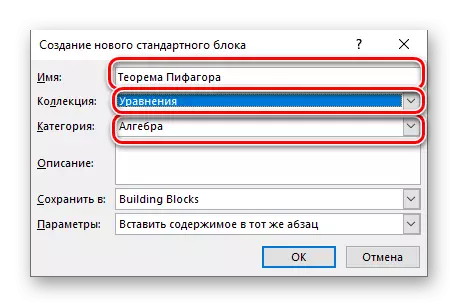

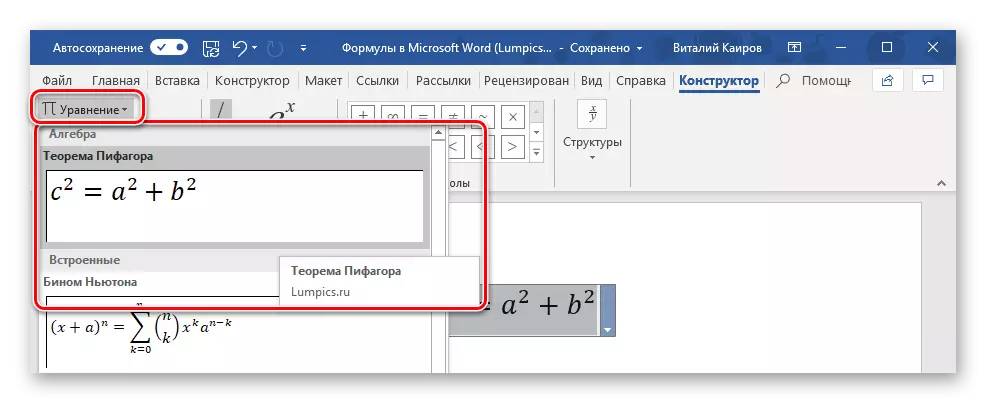
Sätt in formeln i en tabellbord
Trots det faktum att i Microsoft Office-paketet för att arbeta med tabeller, kan Excel svarar, Word också tillåter dig att skapa och bearbeta element av denna typ. Ja, textredigesens förmåga i detta avseende är mycket mer blygsamma än den för sin kille, men för att lösa de grundläggande uppgifterna för den inbäddade funktionaliteten kommer att räcka.

Inmatningen av direkt ekvationer, mall eller oberoende skapad, bordet utförs exakt på samma algoritm som i alla fall som vi anser, vilket kan förstås från ovanstående skärmdump. Men förutom detta har programmet möjlighet att lägga till formler till någon cell i ordtabellen, genom typ av hur det görs i Excel. Om detta nästa och berätta.
Arbeta med formler i Microsoft Word 2003
Som det sägs att gå med, finns det inga egna medel att lägga till, ändra och skapa ekvationer och formler till Ordet 2003. Men beslutet om vår dags uppgift, om än mycket begränsad, tillgänglig i den här versionen av programmet. Särskilda tillägg används för dessa ändamål - Microsoft Equation och Math-typ, om användningen av vilken vi kortfattat berättar för mig.- Öppna fliken Infoga och välj Objekt.
- I dialogrutan som öppnas väljer du "Microsoft Equation 3.0" och klickar på "OK" -knappen.
- Omedelbart efter det kommer ett litet fönster som heter "formel" att öppnas, där du kan välja matematiska symboler och strukturer som liknar det i nyare versioner av Microsoft Word, och använda dem för att skapa formler och ekvationer av någon komplexitet.
För att avsluta driftsätt med formler, klicka bara på vänster musknapp på en tom plats på arket. Tyvärr, förutom självständigt, dessutom är skapandet av matematiska uttryck mycket begränsad i den funktionella planen, för att lösa vår dags uppgift, ger Ordet 2003 inga fler möjligheter.
Slutsats
Trots det faktum att Microsoft Word är avsett att främst arbeta med texten är det bland annat möjligt att genomföra sådana icke-rutinmässiga uppgifter, som införandet av mallekvationer och formler, deras förändring eller skapande från början och till och med Handskriven ingång.
