
Ibland när du arbetar med ett textdokument i Microsoft Word, är det nödvändigt att ordna texten på sidan inte horisontellt, som görs som standard, men vertikalt, det vill säga från topp till botten (eller vice versa, bottom up). Sådan design kan tillämpas både för hela dokumentet och dess separata fragment, och idag kommer vi att berätta om hur det är gjort.
Vi skriver vertikalt text i ordet
Lös den uppgift som uttrycks i titeln på artikeln är lätt. Dessutom finns det heltal fyra metoder för dess genomförande, och var och en kommer att diskuteras i detalj nedan.Metod 1: Textfält
I en av artiklarna på vår hemsida dedikerad till arbete i Microsoft Word, har vi redan skrivit om hur man gör texten till en viss vinkel eller i godtycklig riktning. På samma sätt kan du placera någon post i dokumentet strikt vertikalt.
Läs mer: Hur roterar texten i Microsoft Word
- Gå till "Infoga" -fliken i programmet, där i textverktygsfältet, expandera menyn på "textfält" -menyn genom att trycka på vänster musknapp (LKM) till nedknappstriangeln.
- Välj någon eller liknande som en textruta layout från Utvecklingsmenyn. Samtidigt kom ihåg att vi i framtiden fortfarande kommer att gömma det.
- Inuti den extra textfältsidan kommer att vara standard inskription.

Av uppenbara skäl kan det raderas - för att göra det, välj all text inuti ramen om den inte är vald (Ctrl + A-tangenter) och klicka sedan på "Backspace" eller "Radera" -tangentbordet.
- Ange den text du vill skriva vertikalt,

Eller kopiera och klistra in det förutbildade fragmentet inuti fältet.
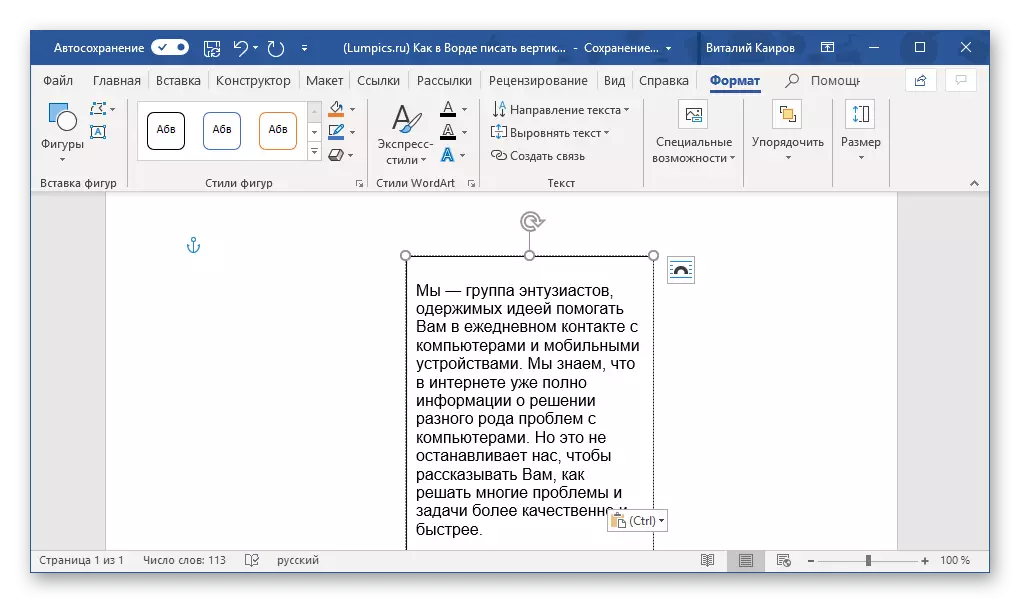
Notera: Om dimensionerna på det extra textfältet inte motsvarar storleken på texten som finns i den, dra helt enkelt för en av cirklarna som ligger längs lutningen av layouten i önskad riktning.
- Om det finns ett sådant behov, korrekt placera och formatera texten som sitter i fältet - välj lämplig typsnitt, ställ in storleken och definiera stilen.

Dubbelklicka sedan på LKM enligt dess omgivande ram så att ytterligare verktyg visas på kontrollpanelen för att fungera med det här objektet eller bara gå till fliken "Format", som öppnas omedelbart efter att du har skapat ett textfält.

Läs även: Textformatering i Microsoft Word
- I "Text" Tool-sektionen, använd menyn i "Textens" riktning "(tryck på LCM genom att peka ner pilen).
- Välj alternativet "Rotera till 90⁰" om du vill att texten ska skrivas i riktning från topp till botten, eller "Rotera till 270" "för att visa den från botten uppåt.

Ändra storleken på textfältet, matas till den roterade posten, om det behövs.
- Eftersom du förmodligen inte vill att den vertikala texten i dokumentet är cirkulerad av ramen måste du ta bort figuren i figuren, inuti vilken den nu är belägen. För detta:
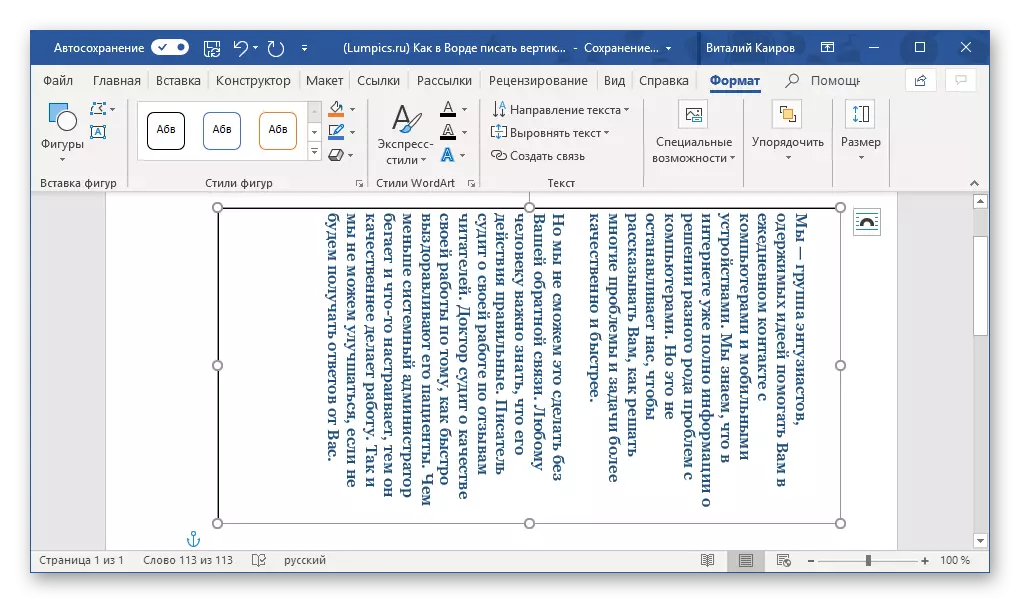
- Att vara i samma flik "Format", klicka på knappen "Figurkrets" i "Styles" -blocket.
- I alternativet Alternativ, välj alternativet "Ingen kontur".


- Klicka på LKM på det tomma området på arket,

För att stänga driftsättet med figurer, och därför, med det textfält du skapade.



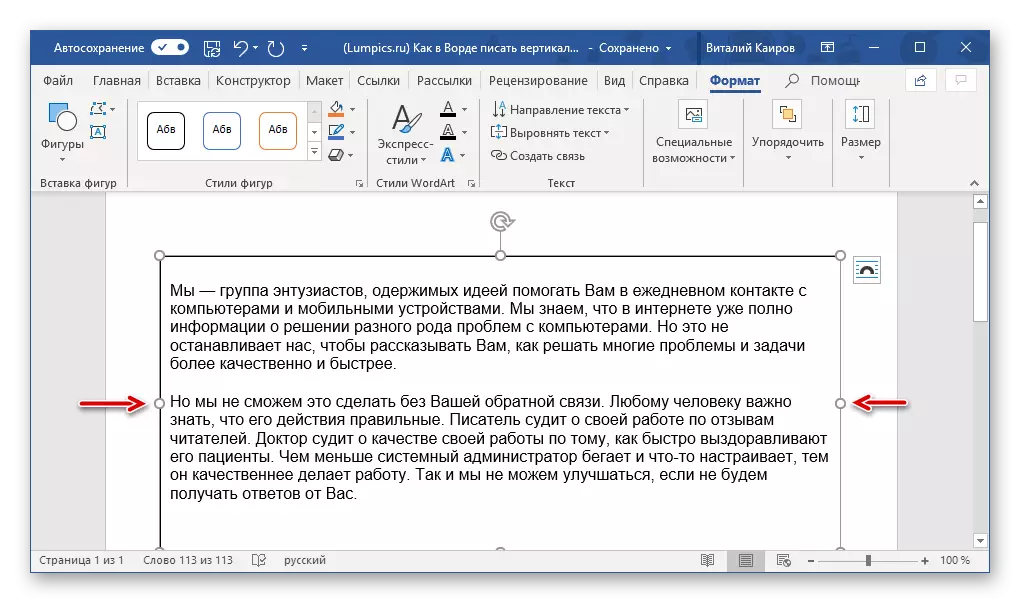



Om du behöver återgå till Redigera eller arbeta med texten, klicka bara på LX för detta område.
Metod 2: Bordcell
Skriv text vertikalt i ordet kan vara och lite annorlunda sätt - resultatet blir exakt detsamma, men för att uppnå det kommer det att vara nödvändigt att använda fältet Icke-text, men ett bord som består av bara en "sträckt" cell.
Läs mer: Skapa tabeller i Microsoft Word
- Gå till fliken "Infoga" och klicka på "Tabell" -knappen och sedan i den expanderade menyn, ange storleken som motsvarar samma cell.
- Sträcka bordet som visas i vertikal riktning (från topp till botten) till de obligatoriska storlekarna genom att ställa in markören i sitt nedre högra hörn och dra den.
- Ange nu eller sätt in den förkopierade texten i den cell som du vill rotera vertikalt.

Återigen, om det är nödvändigt, justera storleken på ramen, som i vårt fall är bordet.
- Högerklicka i en cell med text och välj "Textens riktning" i snabbmenyn.

I dialogrutan som visas väljer du önskad riktning (botten eller topp till botten), med fokus på miniatyrer, som fungerar som ett visuellt exempel på hur texten vrids.
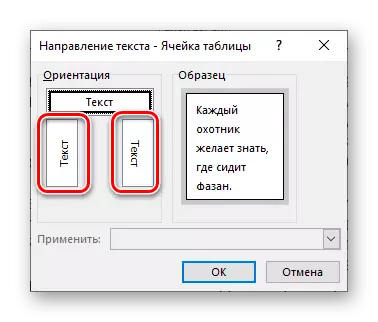
Klicka på "OK" -knappen för att bekräfta de ändringar som gjorts.
- Textens horisontella riktning kommer att ändras till vertikalen, men vi slutar fortfarande inte.
- Efter att ha vridit texten är det nödvändigt att ändra storleken på bordet som består av en cell, medan den använder den vertikala. Du vet redan hur man gör det - sträcka bara ramen i rätt riktning.
- Som i fallet med ett textfält måste vi nu ta bort med dig, dölja bordets gränser (celler), vilket gör dem osynliga. För detta:
- Högerklicka på cellen, välj "Border" -skylten i toppmenyn och klicka på den med LKM.
- I den expanderade menyn väljer du "No Border".
- Bordets gräns blir osynlig, läget för texten kommer att förbli vertikal.
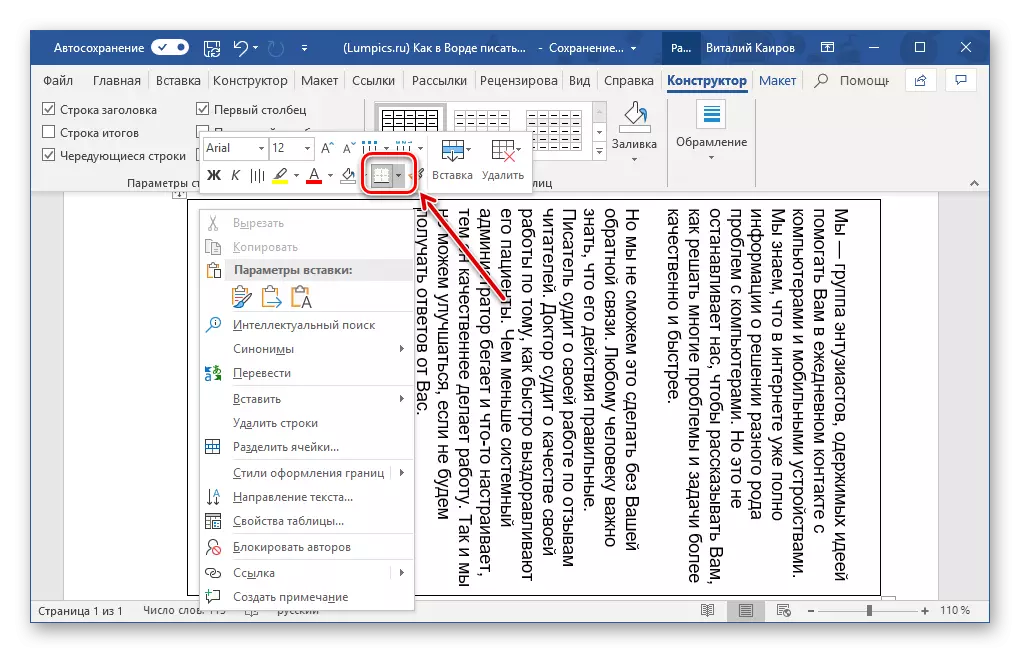




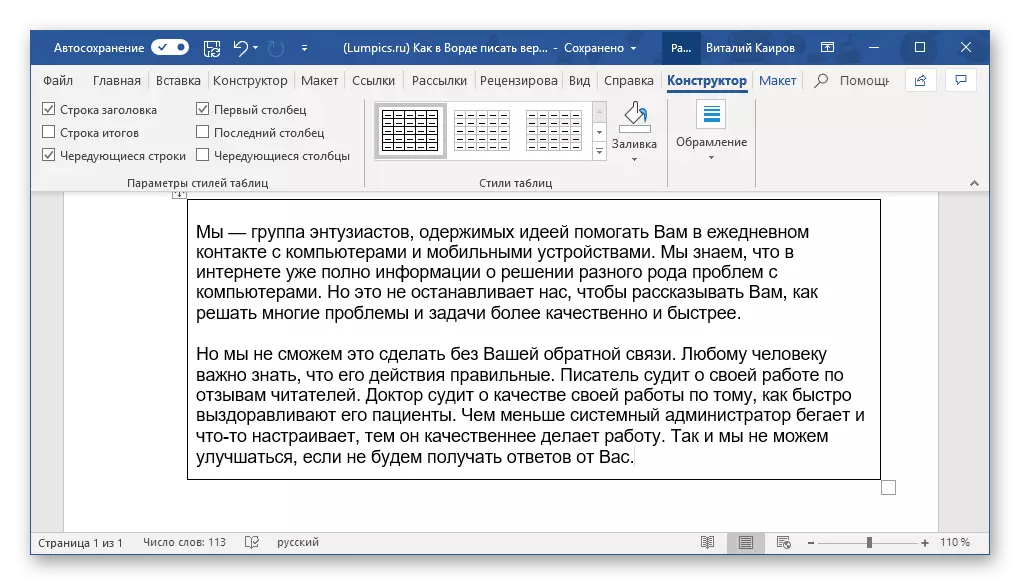



Metod 3: Ändra sidorientering
Som standard använder Microsoft Word en bokorientering på sidan, det vill säga den är belägen vertikalt, och texten är skriven horisontellt. De ovan beskrivna metoderna tillåter dig att agera på motsatt sätt - om du tittar på texten bokstavligen under en annan vinkel, blir det tydligt att vi som ett resultat får en sida med horisontell, det vill säga landskapsorientering, texten på vilken är skrivet vertikalt. Ingenting hindrar oss från dig att gå från baksidan - vänd inte texten, men siddokumentsidorna.
Det är sant att detta tillvägagångssätt endast är tillämpligt i fall där den vertikala skivan måste erhållas i en tryckt och inte elektronisk form, eftersom texten i dokumentet kommer att förbli horisontell. Det är nödvändigt att agera i det här fallet enligt följande:
- Gå till fliken "Layout" och expandera rullgardinsmenyn "Orientering" genom att klicka på triangeln.
- Välj alternativet "Album",

Därefter anger du (eller sätt in) den texten som måste spelas in vertikalt.

Notera: För att visuellt visa albumbladet minskade vi skala upp till 50% i programmet.

Om det behövs, placera det i enlighet med dina egna önskemål (eller krav).
- Om du har slutat arbeta med texten, skriv ut dokumentet. För att göra detta, öppna menyn "File" och gå till avsnittet "Skriv ut", sedan, om du behöver, ställer du in nödvändiga inställningar och klickar på knappen "Skriv ut".
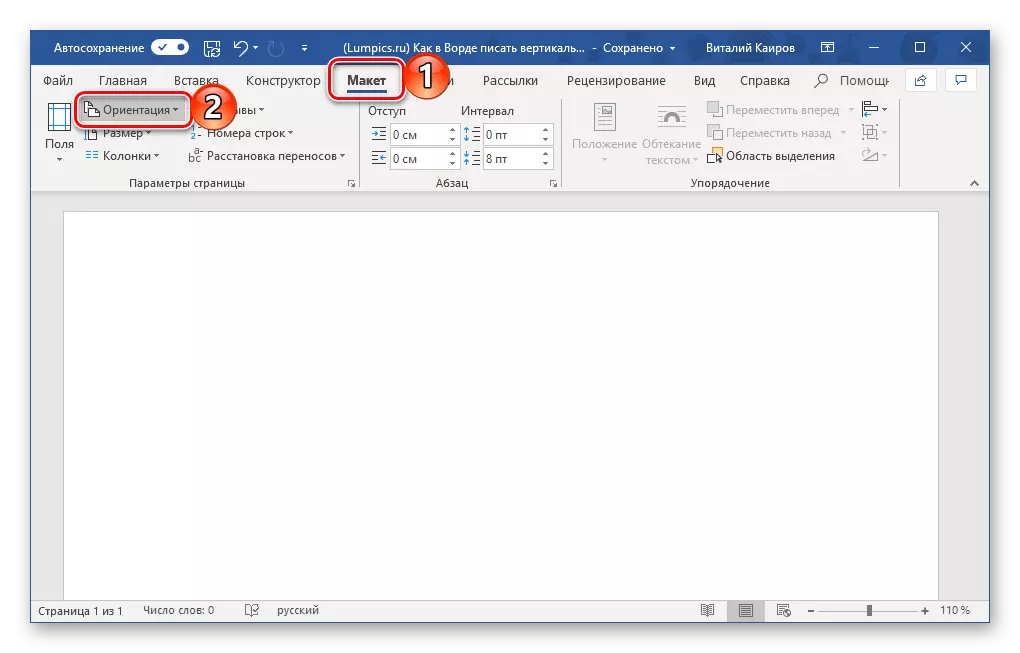


Algoritmen för åtgärder behövde mer detaljerad för att lösa detta problem (när du vrider dokumentsidorna och dess utskrift på skrivaren) tidigare ansågs av oss i enskilda artiklar, med dem och rekommendera att bekanta sig.
Läs mer:
Hur man gör ett landskapsblad i ordet
Skriva ut textdokument i Word
Denna metod har en obetydlig nackdel, åtminstone att jämföra den med tidigare lösningar - texten på landskapssidan kan skrivas i endast en riktning (horisontell). Medan textfältet och tabellcellen är bara element, kan enskilda delar av dokumentet, bortom som kan vara den vanliga (horisontella) texten och andra data. Det är sant att det inte hindrar något med dig att åka på andra sidan - skriva text på ett landskapsark i en standardorientering, och sedan lägga till motsatsen till honom genom att skriva in det i ett textfält eller ett bord.
Metod 4: Skriva en text i en kolumn
Kanske är det att din uppgift är att vertikal skrivtext mycket enklare än i alla fall som diskuterats ovan, även om det är mindre uppenbart - det är nödvändigt att göra det så att den vertikala är inte orienteringen av texten, utan dess position, så att säga , utseende. Det är helt enkelt att spela in i kolumnen, och inte i strängen. För detta:
- Ange ett brev till strängen på arket och tryck på ENTER-tangenten efter var och en av dem. Om du använder den tidigare kopierade texten, tryck bara på "Enter" efter varje bokstav, som installerar markören.

Självklart, på de platser där det borde finnas ett utrymme, "Ange" mellan orden, bör pressas inte ensam, men två gånger.

Notera: Glöm inte om skiljetecken, om någon i den skapade vertikala texten. Lägg till dem efter eget gottfinnande - i en separat rad eller omedelbart bortom brevet.
- Om du, som vårt exempel i skärmdumpen, kommer det inte bara att finnas det första leveransbrevet i titelns huvud, men också alla efterföljande (eller bara vissa), välj de stora bokstäverna med musen som ska göras med musen .
- Tryck nu på "Shift + F3" -knapparna - det kommer att ändra det dedikerade fragmentregistret.
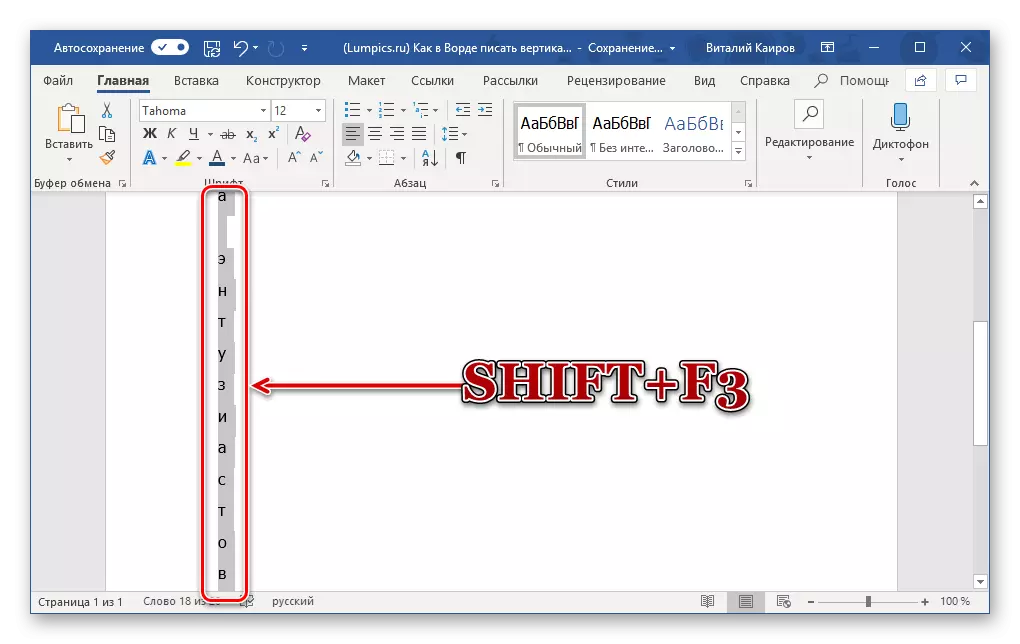
Se även: Ändra registret i Microsoft Word-programmet
- Dessutom. Om det behövs, ändra intervallet mellan bokstäver (linjer) genom att göra det mindre:
- Markera vertikal text och klicka på "Interval" -knappen i styckegruppen.
- Välj "Andra alternativ för intervallintervaller".
- I dialogrutan som visas, ange önskat värde i intervallgruppen och klicka på OK.
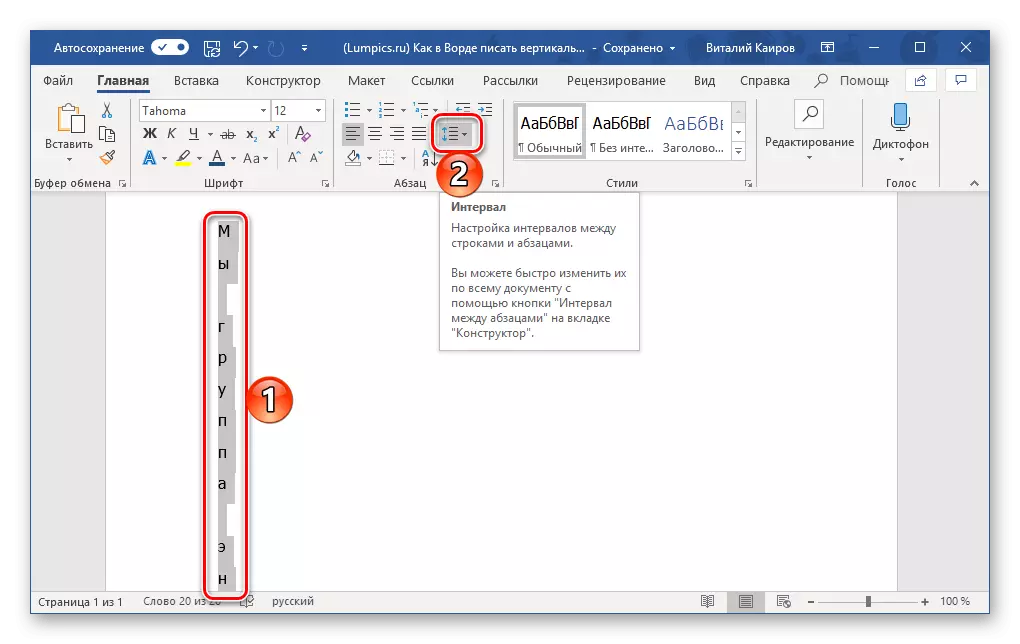


Slutsats
Vi berättade om alla möjliga alternativ för hur du kan skriva text till Microsoft Word. Tre av de lösningar som vi anser är i huvudsak ett identiskt resultat, och en av dem är väsentligt annorlunda.

