
För användare som inte vill eller helt enkelt inte behöver utveckla alla subtiliteter i Excel Tabular-processorn, har utvecklarna från Microsoft möjlighet att skapa tabeller i Word. Tidigare skrev vi redan om att lösa ett antal uppgifter från detta område, och idag kommer vi att höja en annan, enkelt, men det här är inte mindre relevant ämne - lägger till kolumner.
Lägg till en kolumn till ett bord i ordet
Behovet av expansion, eller snarare de tillägg som skapats i Microsoft Word kan uppstå av olika skäl, men i samband med vårt dagens tema är de inte särskilt viktiga. Ännu viktigare, exakt hur det kan göras och vilka av de tillgängliga alternativen är den enklaste och lätta att implementera. För att förstå detta är det nödvändigt att överväga var och en av dem i detalj än vad vi gör längre.Metod 2: Mini-panel och snabbmeny
Det finns ett något enklare sätt att lägga till en ny kolumn till ett bord i Microsoft Word-dokument, dessutom är det alltid tillgängligt, oavsett programmet för programmet du inte är.
- Högerklicka (PCM), klicka i den cellen bredvid vilken du vill lägga till en kolumn. Denna åtgärd kommer att orsaka den snabbmeny där markörpekaren ska hingas till "pasta".
- Därefter, från listan med tillgängliga alternativ, välj lämplig, beroende på var du vill lägga till en kolumn:
- "Klistra in vänster";
- "Infoga rätt".
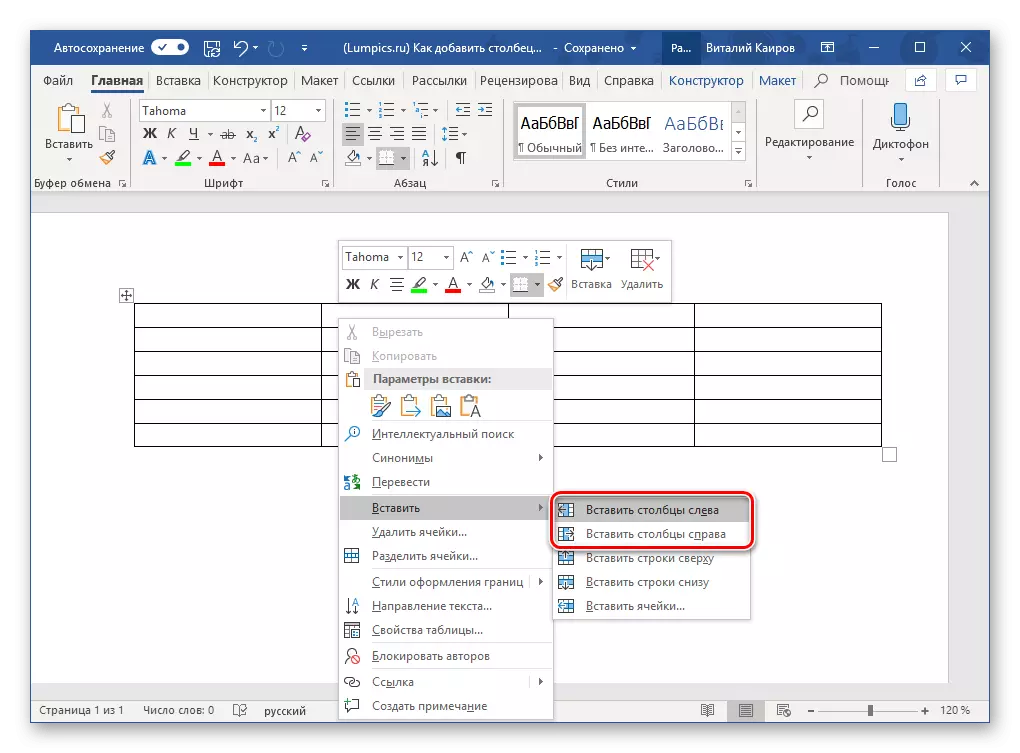
- En tom kolumn kommer att visas i tabellen från den andra sidan som du själv indikerat, men det här är inte det enda snabba alternativet för att lägga till det.
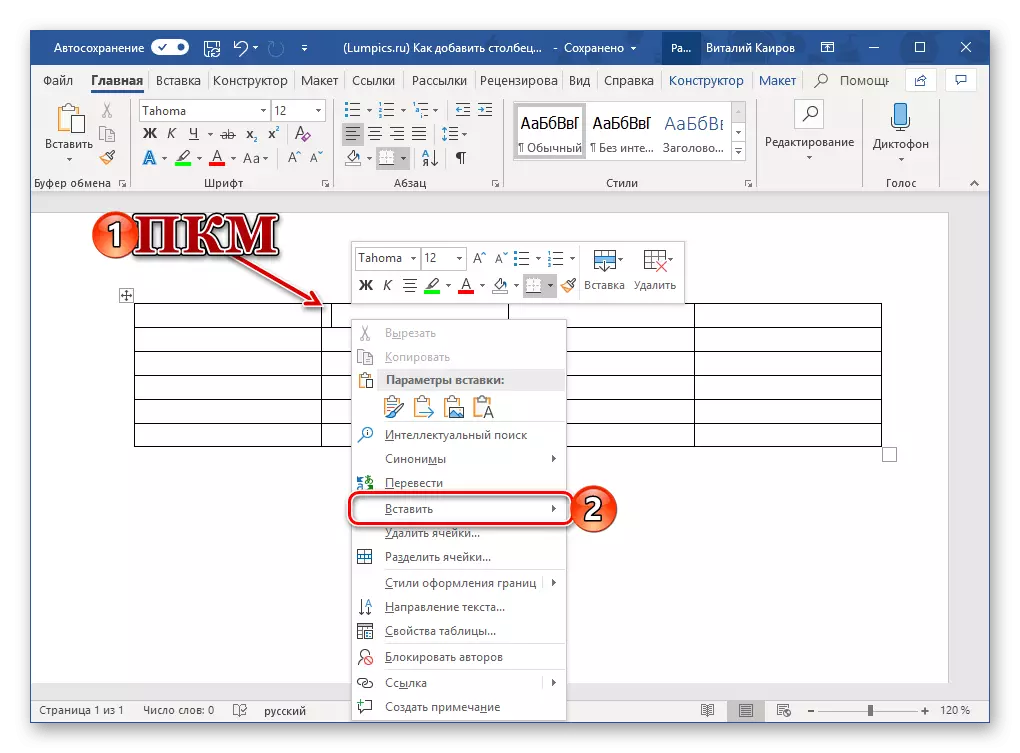
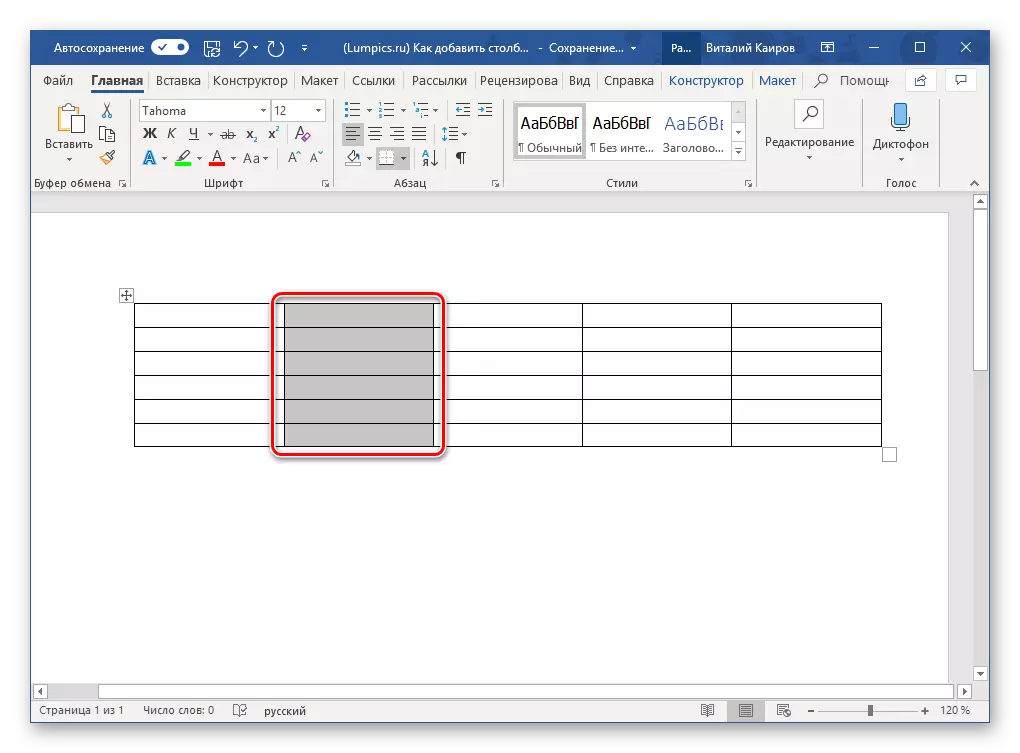
Om du trycker på PCM i tabellcellen orsakar inte bara snabbmenyn utan också en minikpanel med en uppsättning av grundläggande kontroller.
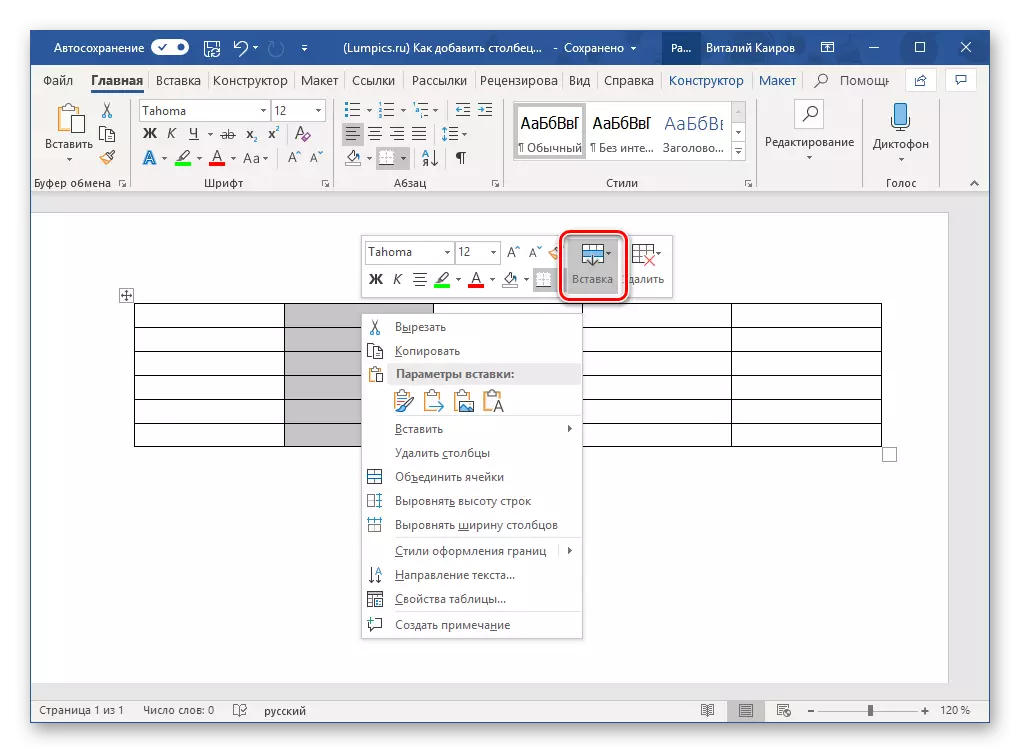
Den har en "INSERT" -knapp och tryck på LKM på den orsakar en liknande meny med de tillgängliga alternativen för att lägga till kolumner och rader.
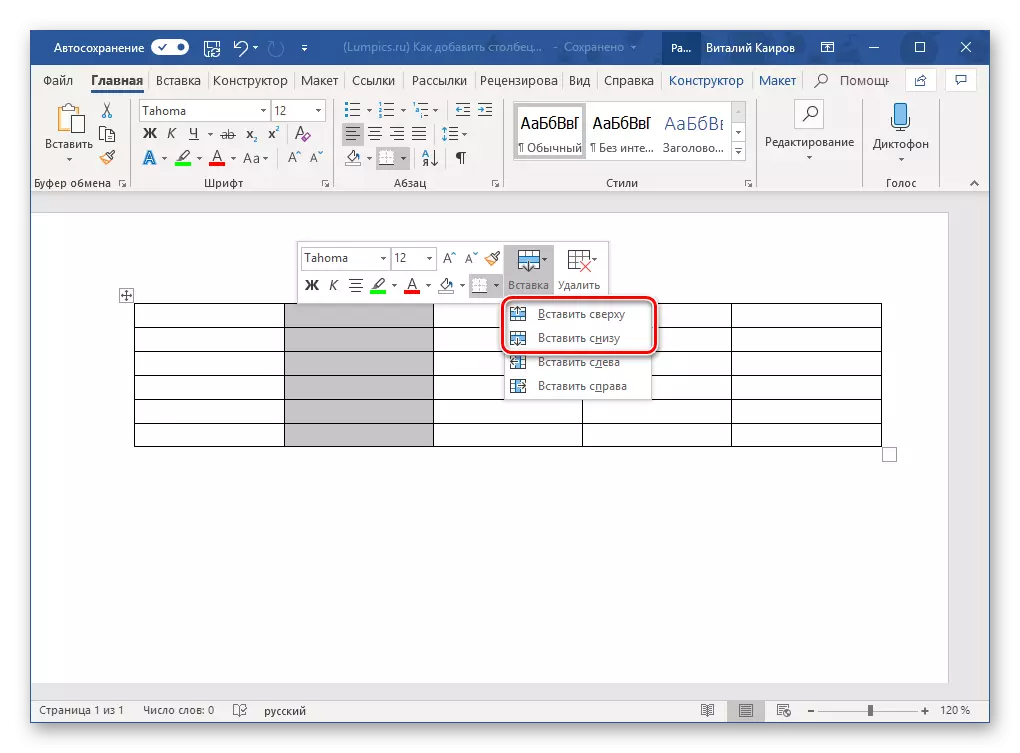
Hur två, nästan identiska alternativ för samma sätt att använda, löser bara dig.
Metod 3: Infoga element
Om du tar markörpekaren till den punkten i tabellen, där den yttre gränsen (ram) skärs med kolumnens gräns, kommer du att se vad som fick namnet "Insertion Element" - ett litet plusskylt, vilket orsakar en cirkel. För att lägga till en tom kolumn är det tillräckligt att klicka på den av LKM
Notera: På enheter med en pekskärm, med förbehåll för frånvaro av en mus och / eller pekplatta, fungerar den här funktionen.
- Flytta markörpekaren till den plats där bordets övre kant och gränsen separerar de två kolumnerna, mellan vilka du behöver lägga till en ny.
- Du kommer att se en liten cirkel med "+" Logga in (visas i skärmdumpen nedan). Tryck på LKM på den för att infoga en ny kolumn i tabellen.
- Om det finns ett sådant behov, lägg på samma sätt det önskade antalet kolumner.
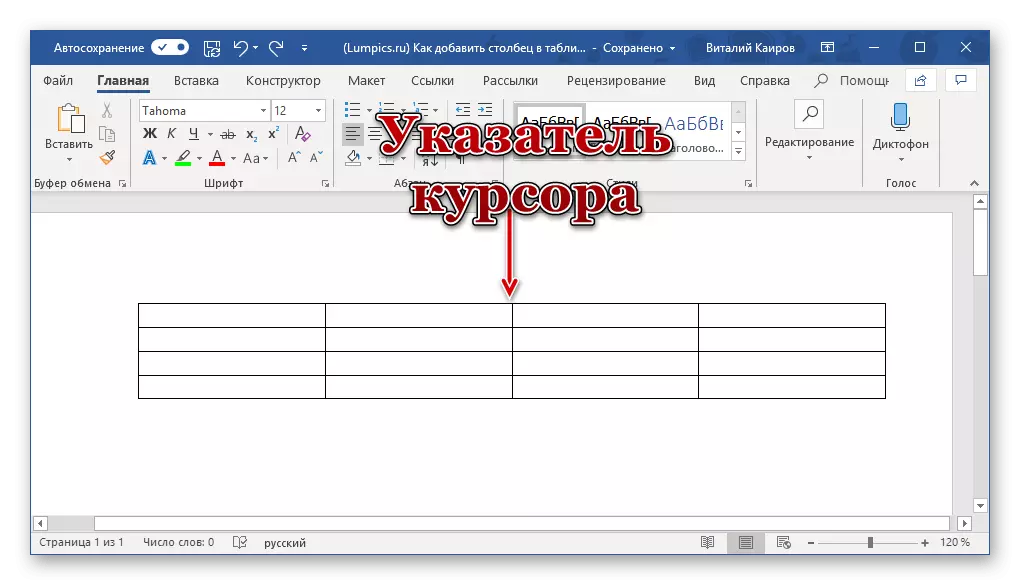
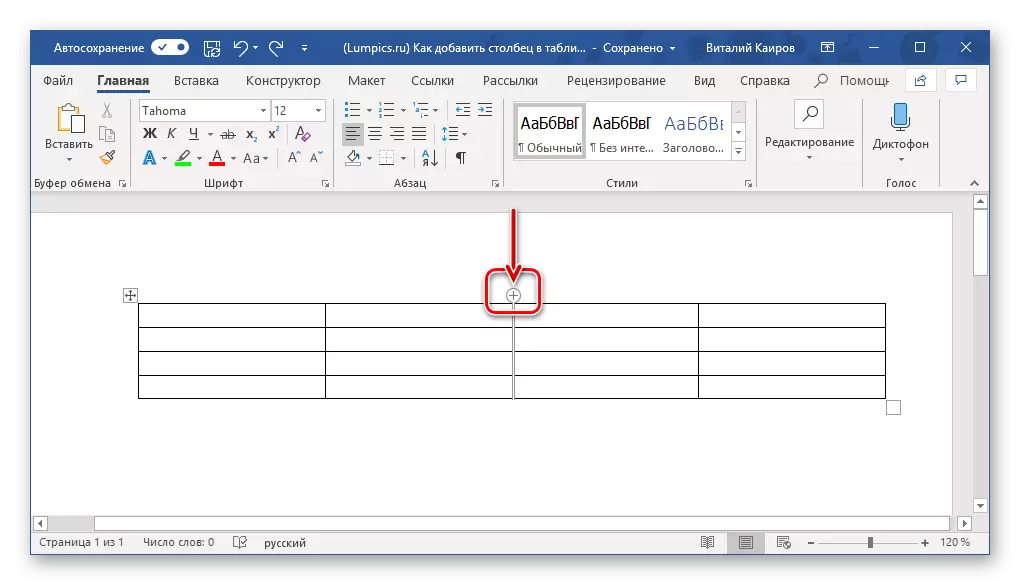
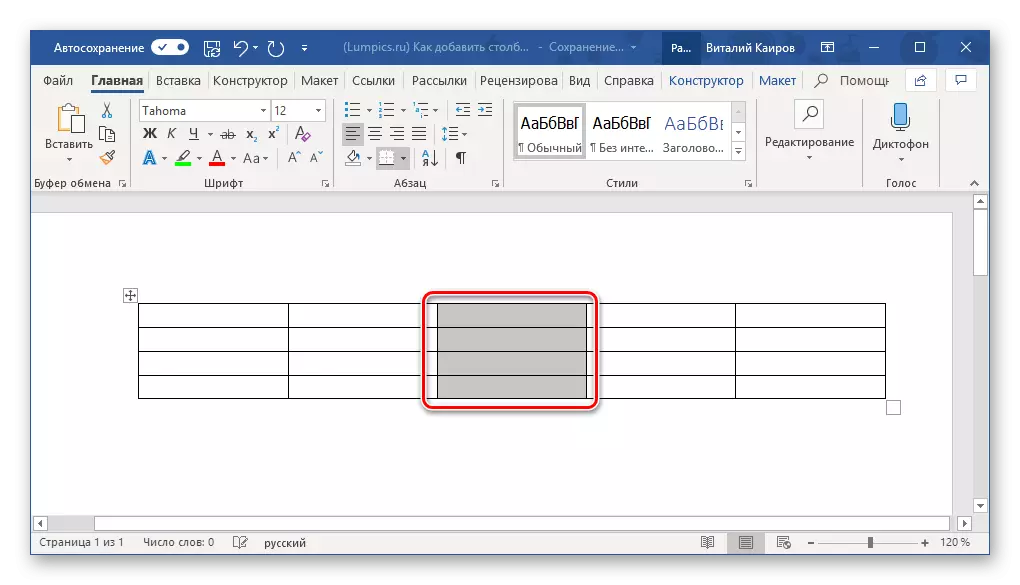
Råd: Om du vill infoga flera kolumner samtidigt, innan du visar kontrollen väljer du det önskade antalet kolumner. Till exempel, för att lägga till tre kolumner, markera först tre kolumner i tabellen och klicka sedan på Infoga Control-objektet.
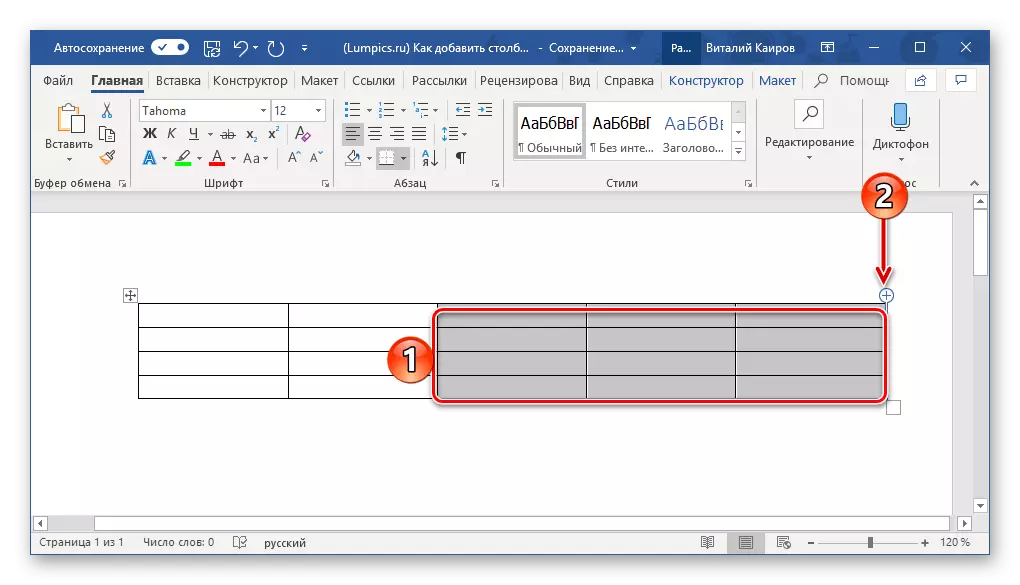
Detta är förmodligen det enklaste och mest praktiska sättet att lösa vår dags uppgift. Självklart, med det, kan du infoga inte bara kolumner i tabellen, men också linjer. Mer detaljerat om detta och inte bara skrivet i en separat artikel på vår hemsida.
Slutsats
Alla sätt att lägga till en kolumn till bordet i Microsoft Word är extremt enkla och intuitivt förståeliga i deras implementering, så välj bara den mest lämpliga för dig själv.
