
Ibland möter ägarna till ipaderna problemet när enheten inte slås på eller ikonikonet helt enkelt tänds på skärmen. Skälen till den möjliga brottet kan omedelbart vara något, av vilka vissa kan lösas hemma utan att referera till servicecenteret.
Vad ska man göra om iPad slås inte på
Problemet med att vända på tabletten kan orsakas av flera anledningar: uppdelning av någon intern komponent eller ett misslyckande i systemet. I det senare fallet kan enkla handlingar som inte kräver enhetens obduktion hjälpa till.Alternativ 1: Laddning
Den första och vanligaste orsaken till att iPad inte är påslagen - låg batteriladdning. Tabletten är precis med en delad sekund, Apple-logotypen visas på skärmen, då går allt ut. I det här fallet kan den låga laddningsikonen inte visas, användaren kommer bara att se den svarta skärmen.
Lösningen är väldigt enkel - Anslut iPad till nätverket med hjälp av laddaren och vänta 10-20 minuter. Under den här tiden kommer batteriet att kunna konsumera tillräckligt med energi för vidare inkludering. Efter kör ipad igen.
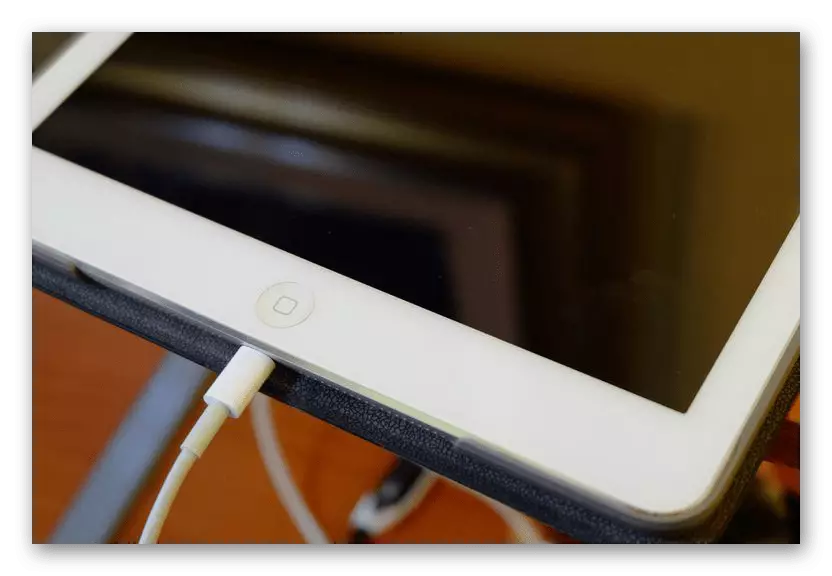
Det är viktigt att ansluta iPad till strömkällan endast via den "inhemska" laddaren. Använd om möjligt laddning från iPhones och andra iPad-modeller, liksom alla analoger. Ofta överhettade de tabletten, och det kan orsaka att tablettens uppdelas. På skärmdumpen nedan kan du jämföra vad iPad och iPhone-adaptrar ser ut.
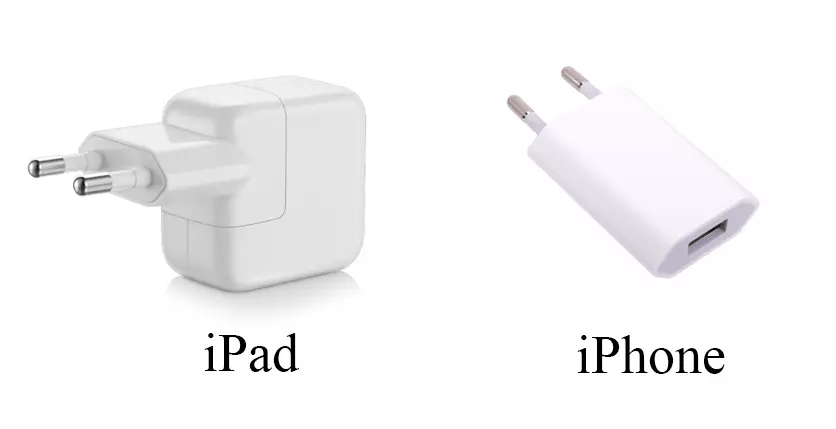
Om efter en 20-minuters laddning av iPad inte helt slås på, kontrollera prestanda för USB-kabelns själva och / eller utlopp. Anslut med din hjälp en annan telefon eller surfplatta och se om den laddas. Om så är fallet, gå till andra lösningar på problemet.
Alternativ 2: Starta om
Omstart av tabletten hjälper många användare med programfel, eftersom systemet i processen är rensat av onödiga data, vilket förhindrar ytterligare misslyckanden och eliminering av de tidigare. Det kan utföras på olika sätt, men i vårt fall måste du använda den så kallade "hård" omstart. Om hur man gör det, vi berättade i följande två artikel.Läs mer: Starta om iPad när du hänger
Alternativ 3: Ipad Recovery
Den mest radikala lösningen på problemet med den icke-inkluderande i iPad är dess blinkande och återhämtning. Dessutom är det här alternativet det senare att användaren kan ansöka hemma.
Observera att det är omöjligt att skapa en säkerhetskopia i det här skedet, så om det inte har skapats för kort före nedbrytningen automatiskt eller manuellt, riskerar användaren att förlora alla filer utan möjlighet till återhämtning.
I en situation med en icke-fungerande tablett hjälper bara iTunes att återställa iPad och ställa upp det som en ny.
- Använd USB-kabeln, anslut iPad till datorn och öppna iTunes-programmet.
- Klicka på enhetens ikon på toppanelen.
- Tryck och håll ned ström- och startknapparna. En ikonikon ikon visas på skärmen, som nästan omedelbart går ut.
- I dialogrutan iTunes-program som öppnas klickar du på "Återställ iPad" - "Återställ och uppdatering". Observera att efter blinkning till enheten, kommer den senaste versionen av IOS att installeras.
- Efter att ha startat om enheten kommer systemet att erbjuda användaren att konfigurera den som en ny eller återställa data från säkerhetskopian.
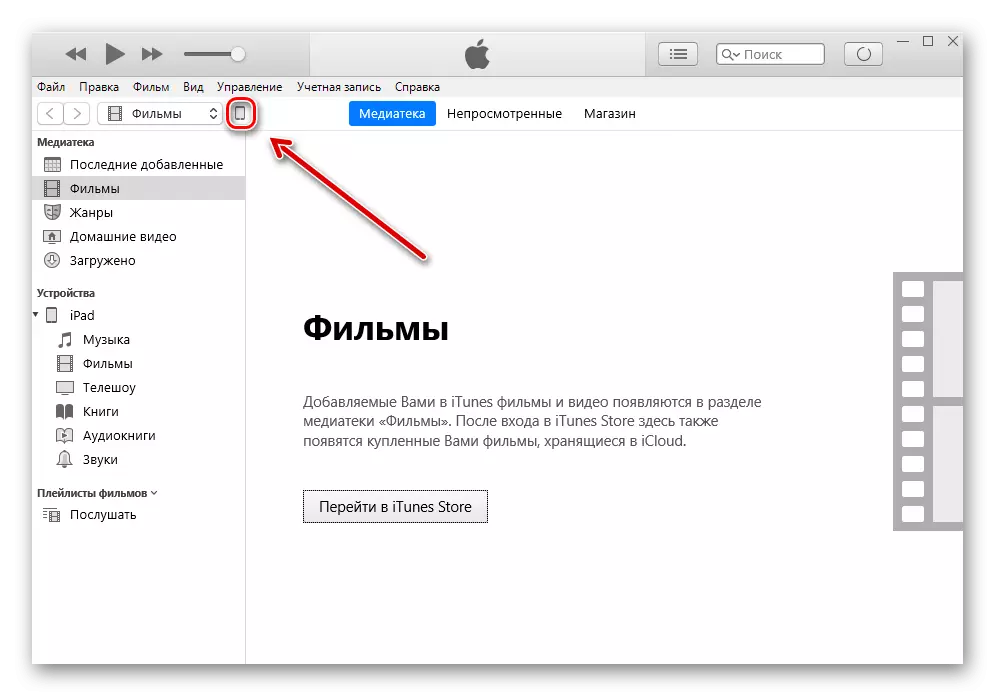
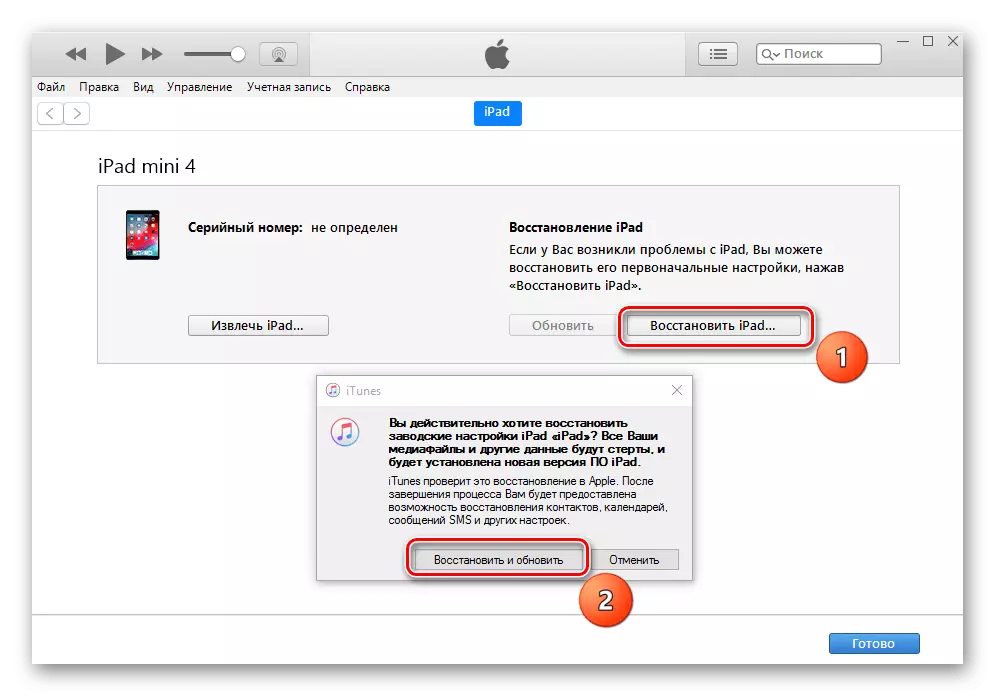
Alternativ 4: IOS felkorrigering
Ett annat sätt att återställa Apad är att använda ett tredjepartsprogram som låter dig korrigera iOS-enheter fel och DFU-läge. Med det här alternativet kommer användaren inte att förlora viktiga data. I den här artikeln kommer vi att titta på jobbet med Dr.Fone.
Hämta Dr.Fone från den officiella webbplatsen
- Anslut iPad till datorn och öppna Dr.Fone. Stäng iTunes-programmet, eftersom det kommer att störa återhämtningen.
- Tryck på "Repair".
- Klicka på Standardläge. Med den här funktionen kan du fixa vissa systemfel och kan inte radera data från enheten. Användaren kan dock använda avancerat läge avancerat läge, där den större listan över problem elimineras, men alla data från iPad raderas.
- I nästa fönster kommer användaren att se inskriptionen som enheten inte är ansluten. Först måste vi skriva in det i DFU-läget. Klicka på "Enheten är ansluten men inte igenkänd".
- Håll och håll knapparna "mat" och "hem" i 10 sekunder. Släpp sedan på "Power" -knappen, men fortsätt att behålla "hemmet" i ytterligare 10 sekunder. Vänta på APAD-programmet.
- I fönstret som öppnas klickar du på "Nästa" - "Hämta" - "Fix Now". Se till att markeringen bredvid "Behåll Native Data" är installerat, vilket säkerställer säkerheten för data på tabletten.
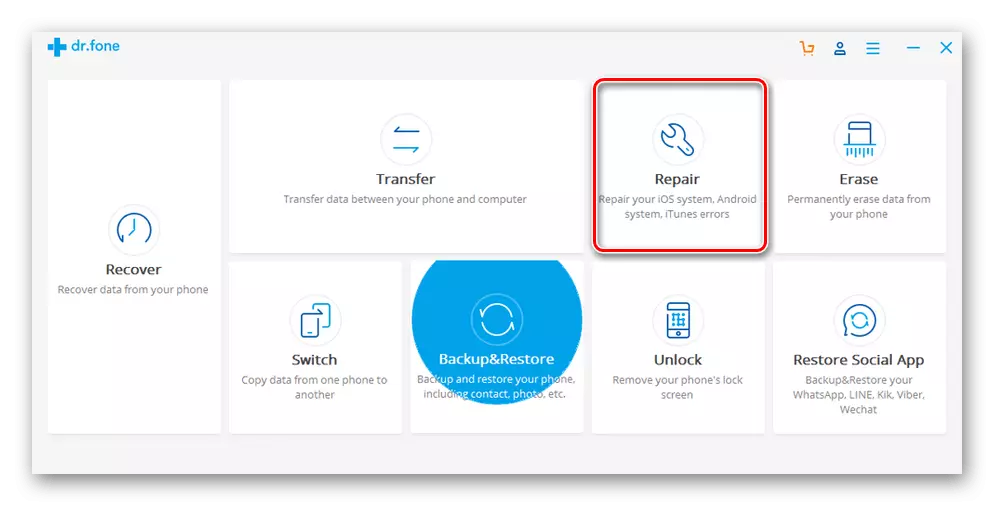
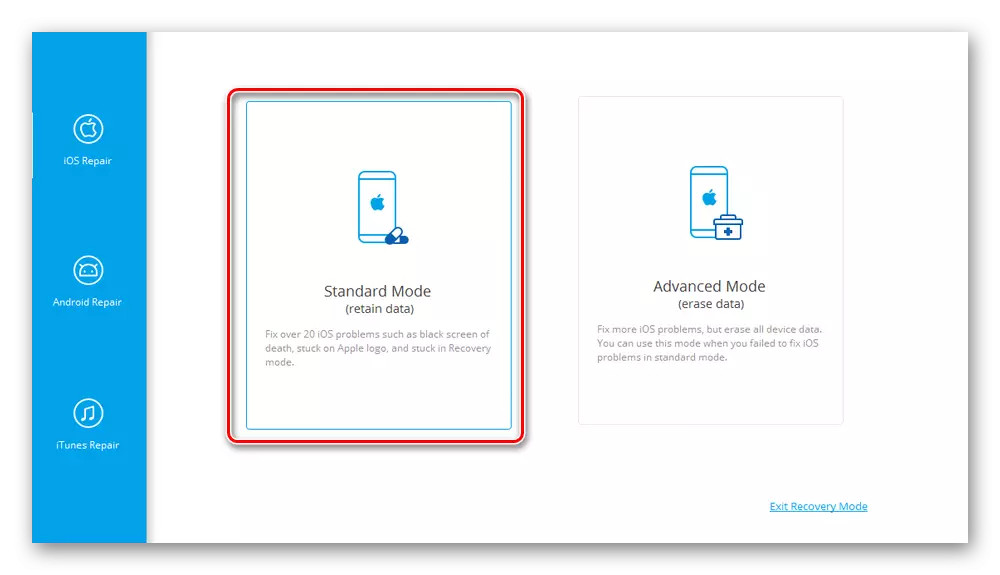
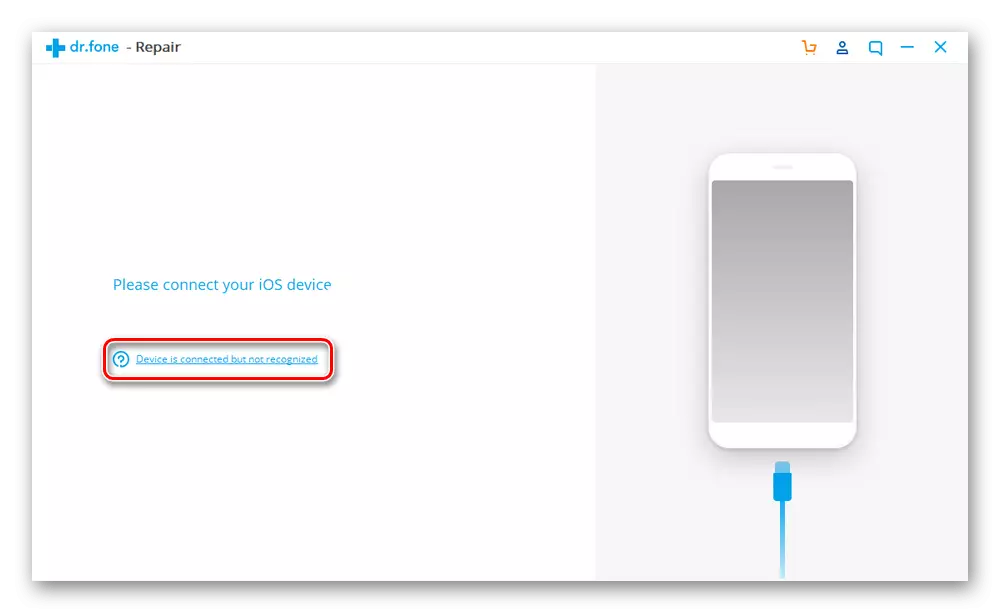
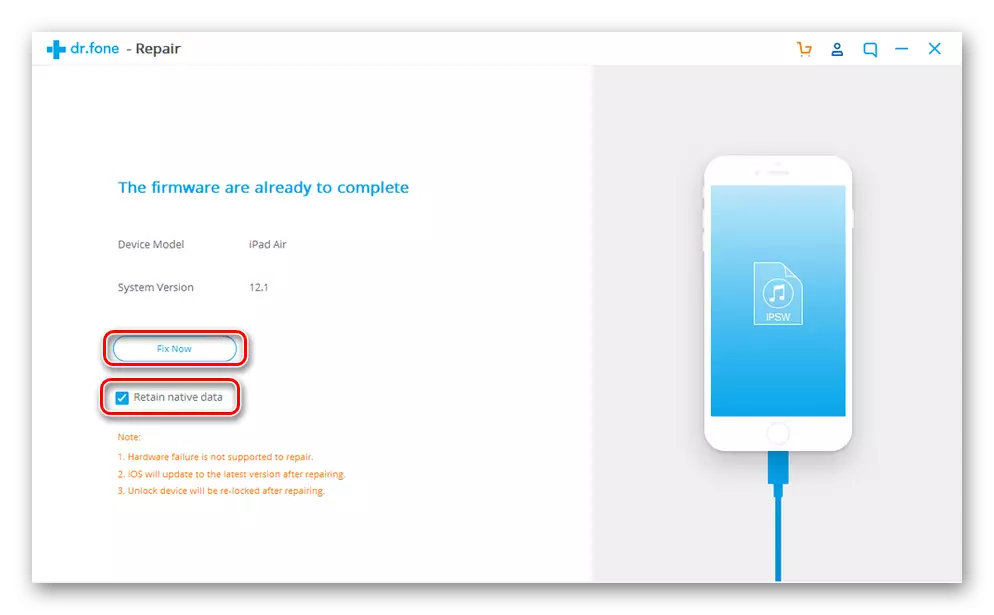
Alternativ 5: Reparation
Alternativen för att lösa problemet som beskrivs ovan med oförmåga att aktivera iPad är endast lämpliga om tabletten inte har utsatts för mekanisk skada. När till exempel droppen i fukt kan skadas av komponenter, vilket ledde till misslyckanden.
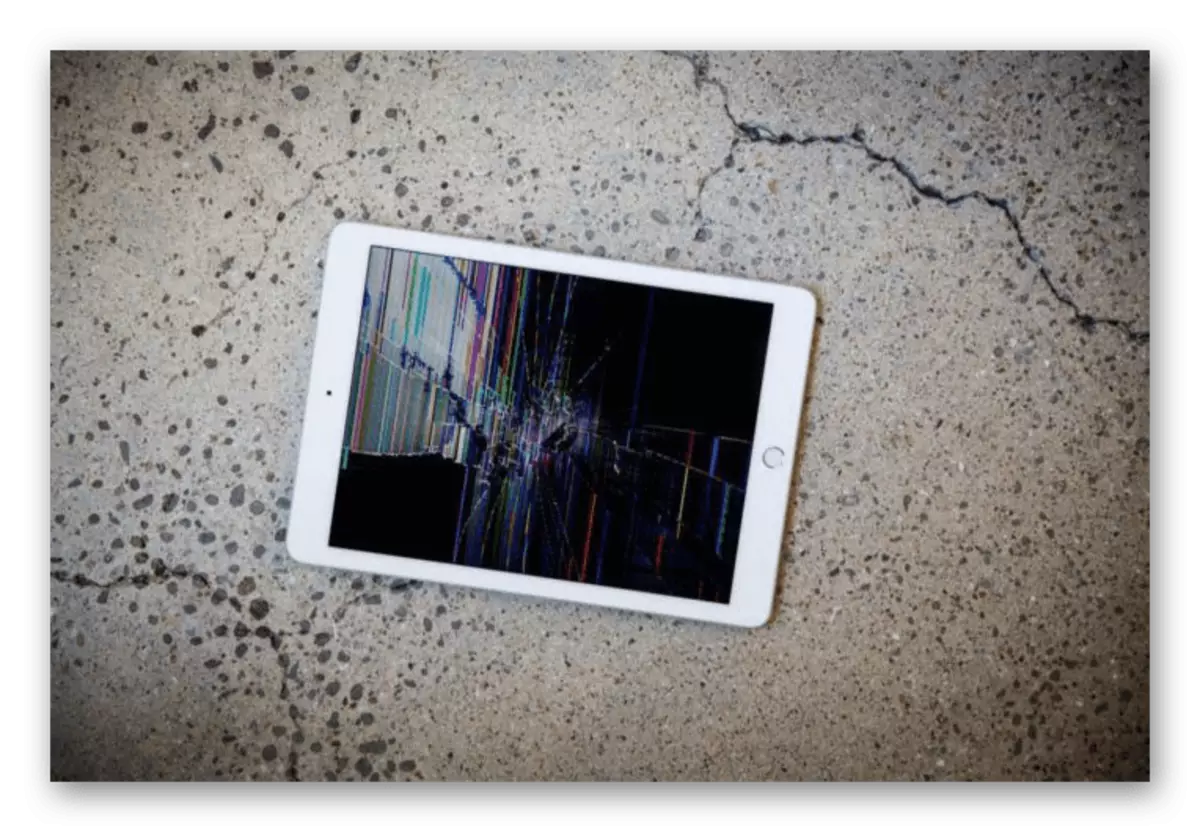
Vi listar de viktigaste funktionerna med vilka användaren kan förstå att problemet är felet på "inomhus" iPad:
- Blinkande skärm när den är påslagen
- Innan bilden går ner, observeras störningar, ränder, etc.
- Den framträdande äpponikonen har en fuzzy vit färg.
När det sammanföll med något tecken rekommenderas det inte att engagera sig i oberoende reparation och demontering av tablett. Kontakta servicecenteret för kvalificerad hjälp.
Idag demonterade vi varför iPad kanske inte ingår och hur man löser detta problem med din egen. Men i situationen för mekanisk skada är det dock värt att kontakta en specialist.
