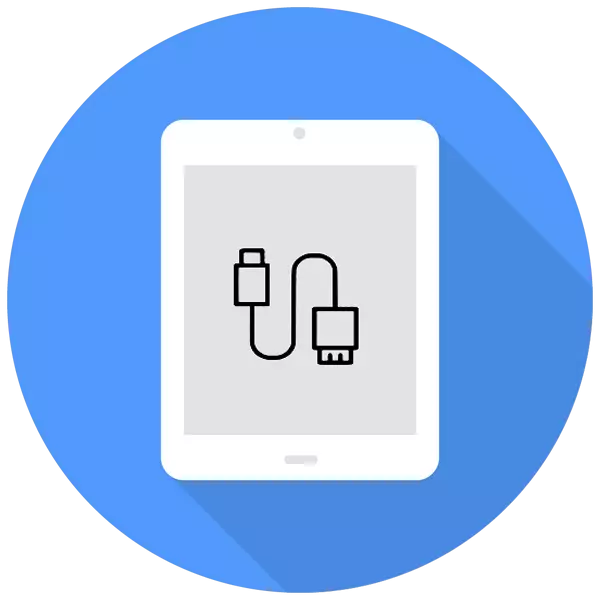
Arbeta med inställningar, dokument, foton, videor och andra filer är mer praktiska på datorns stora skärm än på iPad. I den här artikeln kommer vi att analysera vilka anslutningsmetoder det finns och lösa de möjliga problemen som är förknippade med denna process.
Anslut iPad till dator
APADA-anslutning till datorn är relevant när användaren behöver arbeta med filer eller helt enkelt ladda tabletten via en USB-kabel. Den enda skillnaden är om det kommer att behövas iTunes eller den andra för att synkronisera enheten och datorn.Alternativ 1: via USB
Med originalkabeln från iPad eller iPhone kan du ansluta till en PC / laptop via USB-kontakten, varefter enheten automatiskt laddas. Du kan visa och redigera filer både med hjälp av standard iTunes-programmet och via Windows Explorer.
USB-kabelvarianter
För närvarande finns det 2 typer av USB-kabel för Apple-tabletter:
- Med en 30-polig kontakt. Lämplig för iPad, iPad 2 och den nya iPad, de äldsta modellerna;
- Blixt. Den nyaste kabeln levereras med 4: e generationen iPad-modellerna och ovan, såväl som med alla iPad Mini.

Därför, innan du ansluter iPad till datorn, kontrollera vilken modell du har och vilken kabel som är lämplig för den.
iTunes.
Innan den första iPad-anslutningen till datorn, ladda ner iTunes-programmet från Apples officiella webbplats. Tillsammans med det är de nödvändiga drivrutinerna installerade för att framgångsrikt synkronisera enheten med en dator. Användaren är tillräcklig för att ansluta tabletten via USB, öppna iTunes, ange ett inloggning och lösenord från Apple ID-kontot och bekräfta förtroendet för den här datorn genom att trycka på lämplig knapp i popup-fönstret.
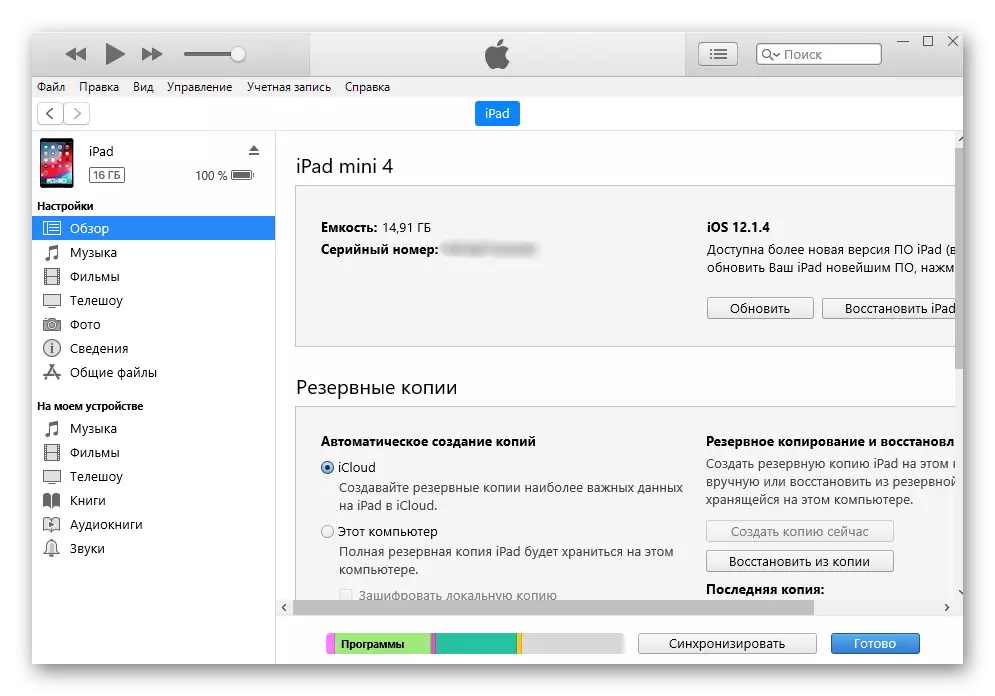
Dirigent
Visa filer, nämligen foton och videor, du kan och utan iTunes. För att göra detta behöver vi bara en ansluten enhet och kunskap om den mapp där du behöver gå. Men i det här fallet kan användaren inte redigera och radera filer.
- Anslut iPad till datorn och öppna den här datorn.
- Hitta den anslutna enheten i listan och klicka på den.
- Gå till mappen "Internal Storage" och sedan till "DCIM". Om det inte visas, lås upp iPad.
- I fönstret som öppnas innehåller Apples efterbehandlingsfönster alla foton och video tablett.
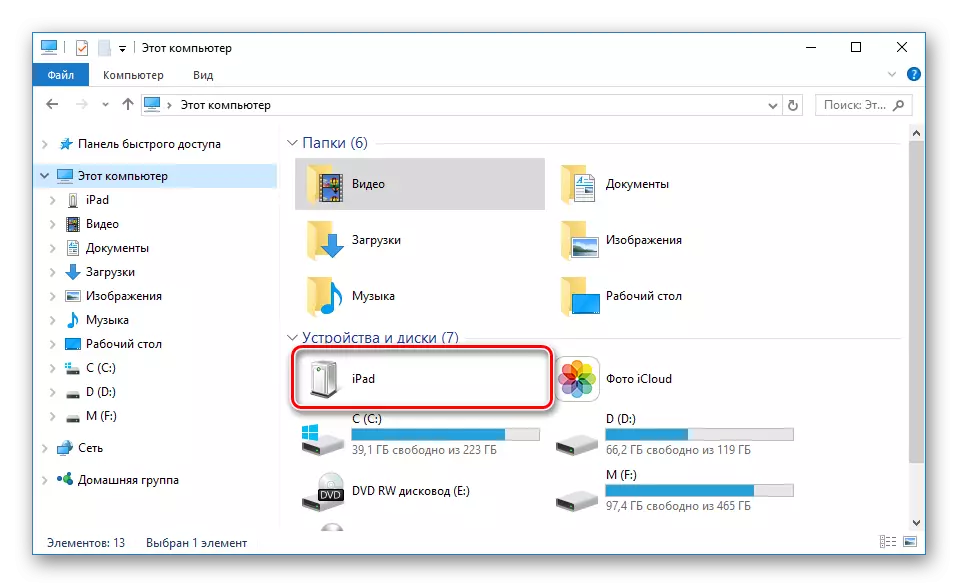
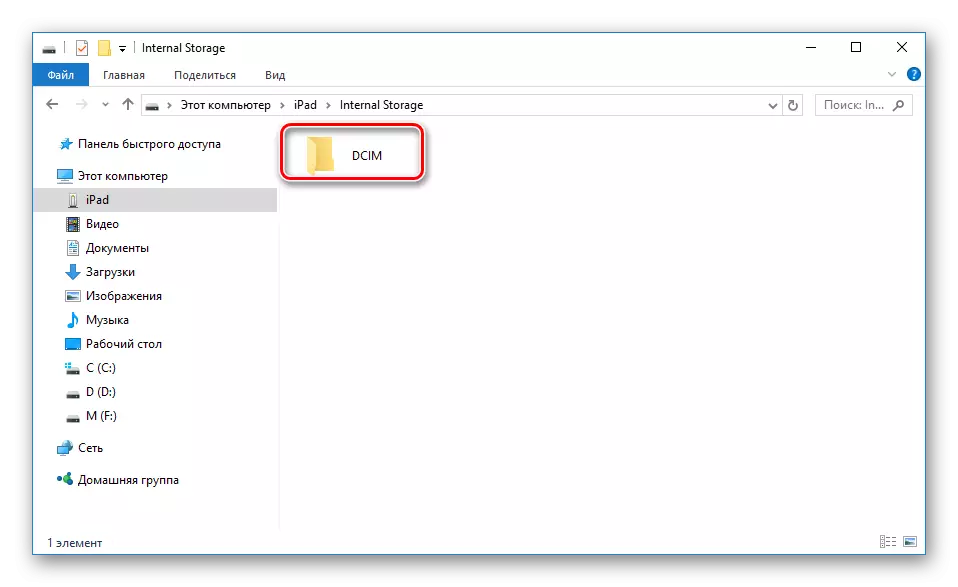
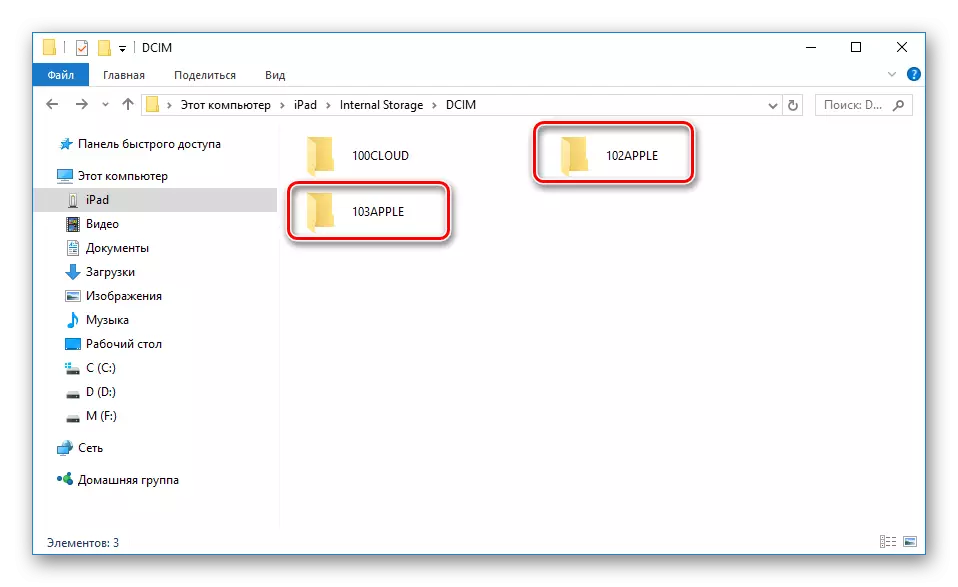
Filhanterare
Detta är en märklig analoger av iTunes, med vilka du kan visa den grundläggande informationen om enheten och hantera alla filer. De mest populära av dem är itols och ifunbox. Du kan läsa mer om dem i artikeln på vår hemsida.
Läs mer: Program för synkronisering iPhone med dator
Alternativ 2: Wi-Fi
Faktum är att den här metoden hjälper till att konfigurera vissa parametrar i iTunes en gång på enheten, och det måste alltid alltid synkronisera mellan datorn och iPad via Wi-Fi.
Observera att en Wi-Fi-adapter måste installeras för den här metoden på datorn.
2 steg: inställning på tabletten
- Öppna "inställningarna" av apad.
- Gå till "Main" sektionen - "Synkronisering med iTunes på Wi-Fi" - "Synkronisera".
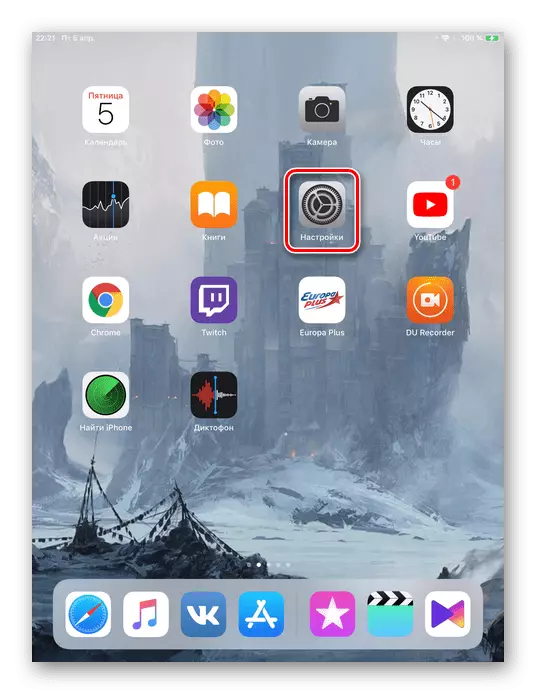

Alternativ 3: Bluetooth
Den minst populära metoden att ansluta tabletten till en dator för vilken en speciell adapter också krävs för att ta emot Bluetooth-signalen från APAD och andra enheter.Alternativ 4: Modemläge
IPad-modellen med möjlighet att använda SIM-kortet (i titeln på enheten skriver vanligtvis så Wi-Fi + Cellular) tillåter dig att distribuera Internet till datorn. För att göra detta kan den anslutas via Wi-Fi, Bluetooth och en USB-kabel och aktivera en speciell funktion i inställningarna. Om hur du gör det kan du ta reda på i vår artikel.
Läs mer: Aktivera modemläge på iPad
Om iPad inte är ansluten
Ofta uppstår situationen när iTunes eller PC inte ser den anslutna enheten. Tänk på de främsta orsakerna och lösningarna på framväxande problem.
- Felaktig USB-port på en dator. En enkel tablettanslutning till ett annat uttag hjälper här. Om allt är i ordning med det, inaktivera alla USB-enheter från andra datorer än tabletten;
- Felaktig USB-kabel. Försök använda en annan anslutningskabel;
- Problem med iTunes. Sätt tillbaka programmet genom att ladda ner det från Apples officiella hemsida;
- Problem med dator eller Wi-Fi-adapter. Anslut för att ansluta en annan dator, bärbar dator eller kontrollera adapterns prestanda med andra enheter;
- USB-portalfel på enheten. Kontrollera försiktigt det. Om du har funnit skador bör du kontakta servicecenteret.
Vi granskade de grundläggande sätten att ansluta iPad till en dator: via USB-kabel och Wi-Fi. Samtidigt kan många faktorer påverka framgångsrik synkronisering.
