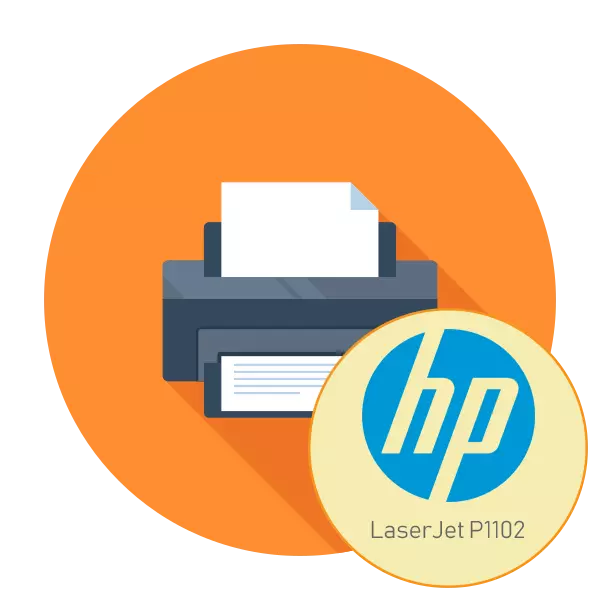
HP är aktivt engagerad i produktionen av den mest diverse datorutrustningen, inklusive skrivare och multifunktionella enheter. LaserJet Printing Equipment Series har en P1102-modell, som på en gång har fått popularitet på marknaden. Efter att ha köpt dessa kringutrustning visas uppgiften att installera och förberedelser för normal utskrift innan användaren. Som en del av dagens artikel vill vi söka den här uppgiften steg för steg genom att berätta om alla detaljer och nyanser som ofta uppstår innan användarna.
Installera HP LaserJet P1102-skrivaren
Hela operationen utförs därför i steg, bestämde vi oss för att bryta den i flera delar så att nybörjare inte hade problem. Innan du ansluter, notera att den nya skrivaren levereras med en fylldpatron, så omedelbart redo för utskrift. Du måste bara ansluta den och konfigurera själva operativsystemet.Steg 1: Anslutning
HP LaserJet P1102-modellen är en standardrepresentant för trådbundna laserutskriftsenheter som är anslutna via en använd USB-kabel, så användarna har inga problem med anslutningen. Dessutom är instruktionen där utvecklarna representerar illustrerade instruktioner för anslutning också på gång. Om det inte finns någon tillgång till den här instruktionen, föreslår vi att du bekantar med vårt ledarskap:
- Kör den använda datorn eller den bärbara datorn. Vänta på operativsystemets fullständiga start.
- Hitta strömkabeln i skrivaren, anslut den till en sida i enheten och den andra stroke i utloppet.
- En även i lådan ska vara en kabel, den ena sidan har en USB-B-kontakt och den andra standard USB. Lägg den och anslut USB-B till HP LaserJet P1102.

- Sätt in den andra sidan med den vanliga USB i den bärbara datorns fria port.
- När du använder en stationär dator rekommenderar vi att du gör en liknande anslutning via det inbyggda kontakten på moderkortet och inte på frontpanelen i fallet så att det inte förekommer i signalöverföringen.
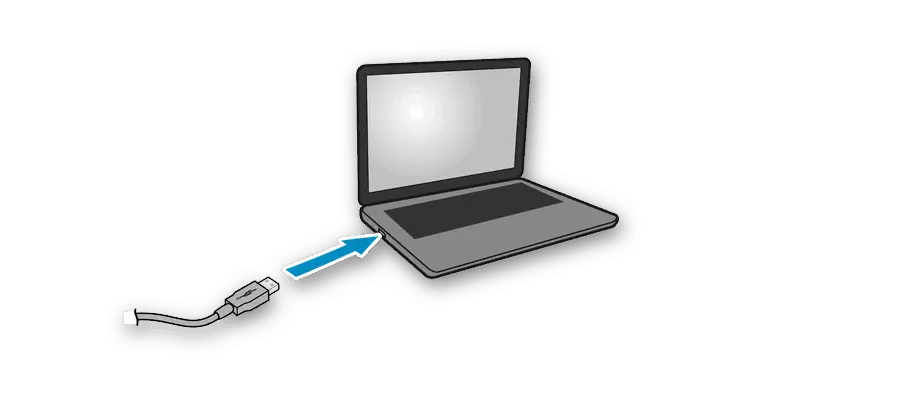
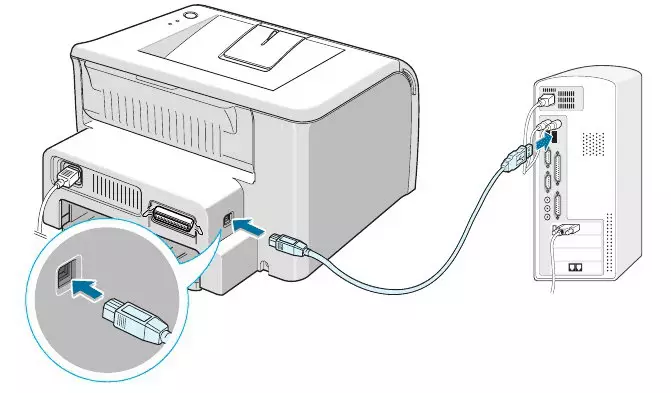
Efter avslutad procedur kan du säkert trycka på strömbrytaren och vänta tills datorn upptäcker en ny enhet. Först efter att den framgångsrika lanseringen går till nästa steg.
Steg 2: Installera drivrutiner
Installationen av drivrutiner är det viktigaste steget när skrivaren är ansluten till datorn, eftersom det inte kommer att göras utan en lämplig programvara. Ägarna till operativsystemet Windows 10 får vanligtvis drivrutiner automatiskt, vilket framgår av anmälan på skärmen. Om det inte hände krävs nedladdningen självständigt. Totalt är flera metoder för implementering av denna process tillgänglig, som var och en är mest lämpade i vissa situationer. Möt dem mer detaljerat i följande artikel.
Läs mer: Ladda ner drivrutin för HP LaserJet P1102 skrivare
Om skrivaren har upptäckts i Windows 10, men när du automatiskt ladda ner drivrutiner, är ett fel "-installation inte färdigställd på grund av betalning med betalning för trafik" kommer att vara nödvändig för att aktivera en parameter som är ansvarig för nedladdning i gränsnätet. Du kan göra det på ett par klick:
- Öppna Start-menyn och gå till "Parametrar".
- Välj avsnittet "Enheter".
- Genom panelen till vänster, flytta till "Skrivare och skannrar".
- I fönstret, gå ner lite ner och kolla kryssrutan "Hämta via Limit Connections".
- Låt oss bokstavligen efter några sekunder, inskriptionen nära skrivaren försvinna och förarna kommer att läggas till.
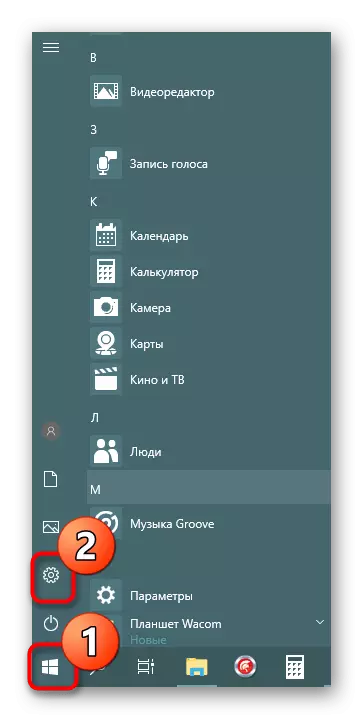
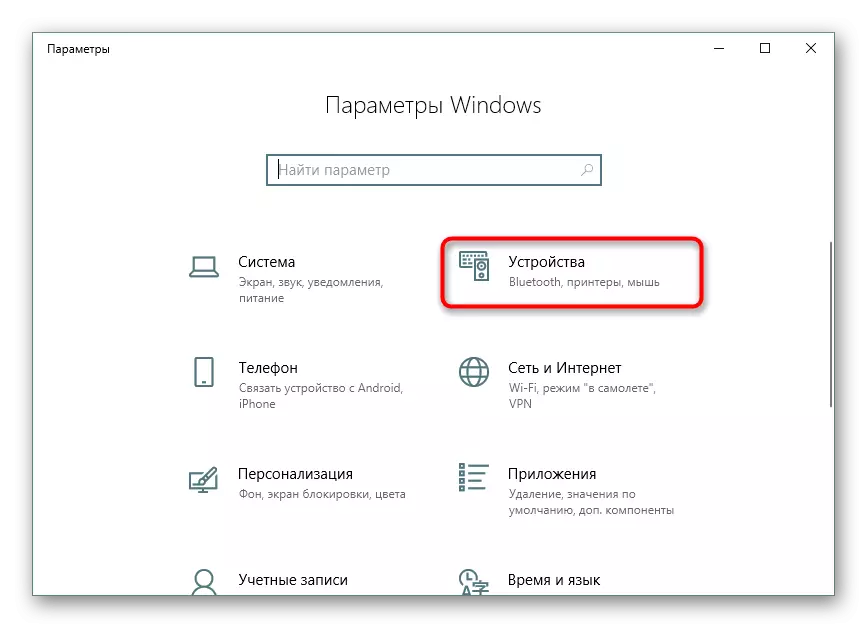
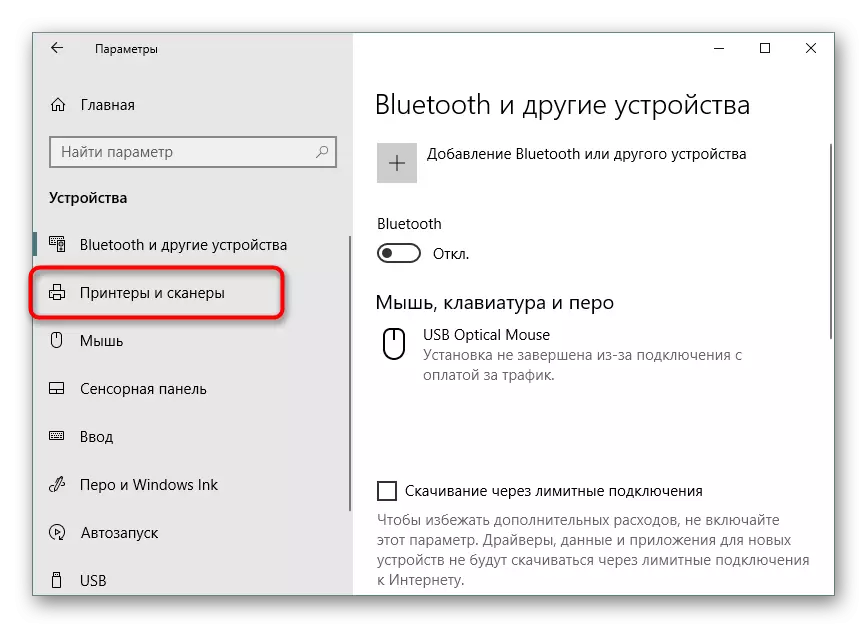
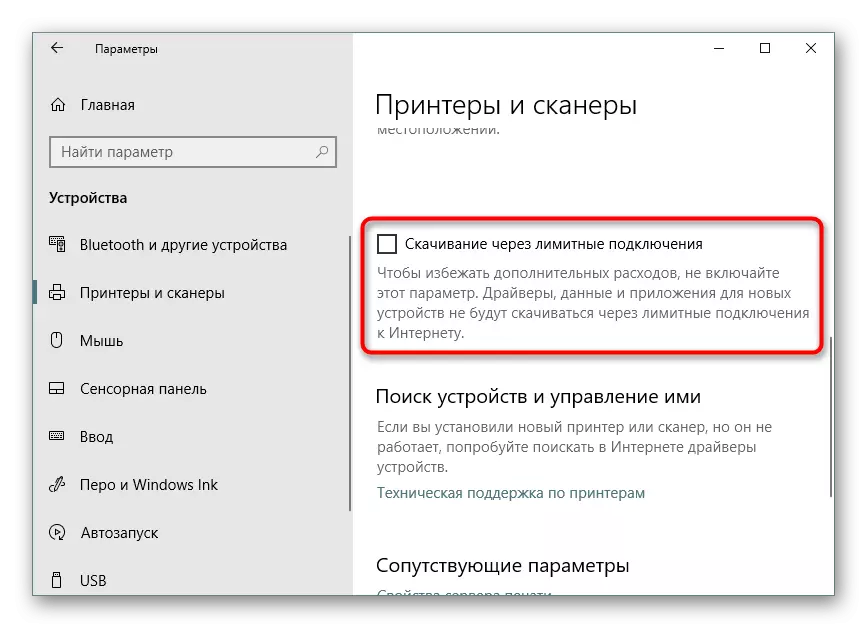
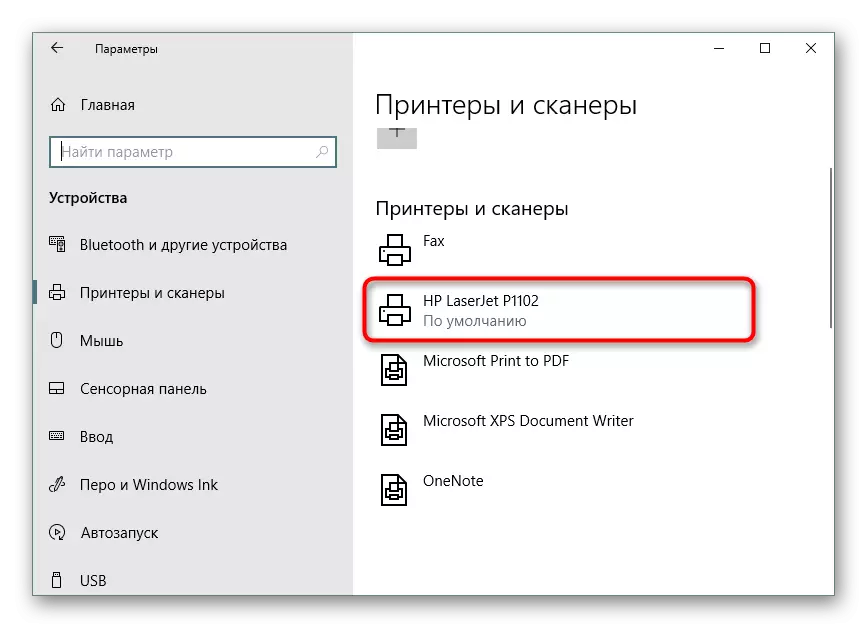
Efter att ha installerat drivrutinerna, rekommenderas det att återansluta den perifera enheten, aktivera den och köra testutskriften för att testa prestanda.
Steg 3: Skrivarkalibrering
Det är möjligt att vid transport av HP LaserJet P1102 var i ett tillstånd av konstant skakning eller till och med föll från ytan. Skyddslådan klarar inte alltid bevarandet av det ursprungliga tillståndet, eftersom det ibland är i tryck, till och med en ny skrivare gör den felaktig. Detta kan vara kopplat till skrivhuvudena, patroner eller helt enkelt systeminställningarna uppvisades inte. Därför, när lågkvalitativa färdiga sidor visas, rekommenderas det att göra kalibrering. Utökade manualer på detta ämne finns i ett separat material ytterligare.Läs mer: Korrekt skrivarkalibrering
Steg 4: Ställ in en skrivare för utskrift över nätverket
Detta steg kan hoppas över de användare som skickar dokument som bara skrivs ut från en dator. Nu använder många flera datorer eller bärbara datorer som är på samma nätverk samtidigt, så det är bekvämt när du kan köra processer utan föregående återansluta enhet. För att göra detta kräver huvuddatorn ett antal åtgärder som du kommer att lära dig av följande artikel.
Läs mer: Ansluta och konfigurera en skrivare för ett lokalt nätverk
Därefter läggs nätverksskrivaren till andra datorer, vilket garanterar att den är korrekt visning och drift. Detta görs genom att ange sökvägen till enheten ett av de praktiska sätten.
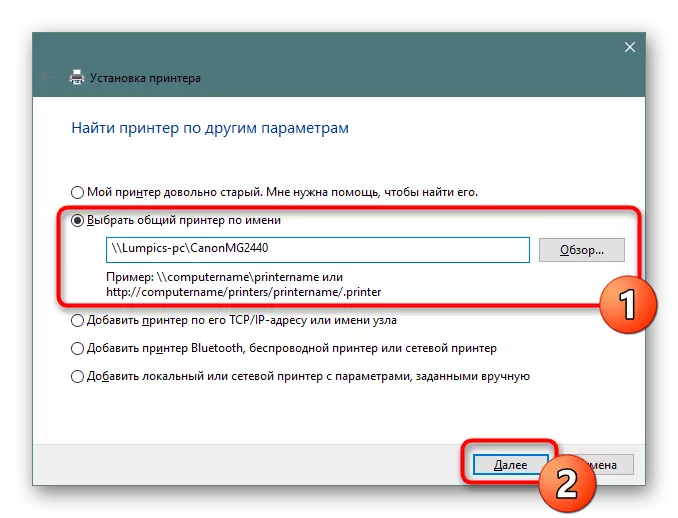
Läs mer: Lägga till en skrivare för utskrift över nätverket
Arbeta med skrivare
När alla konfigurationsåtgärder har slutförts kan du börja använda LaserJet P1102 i syfte att skriva ut dokument. Detaljerade anvisningar för utförande av detta förfarande finns i andra artiklar på länkarna nedan, där var och en av dem är avsedd för en separat typ av projekt och dokument.
Se även:
Skriv ut böcker på skrivaren
Skriv ut foto 10 × 15 på skrivaren
Skriv ut foto 3 × 4 på skrivaren
Så här skriver du ut en sida från Internet på skrivaren
I framtiden kommer det obligatoriska förfarandet att ersätta patronen, rengöring och rengöring av skrivhuvudet. Naturligtvis kan du kontakta ett specialiserat servicecenter där alla dessa åtgärder kommer att producera yrkesverksamma, men varje användare kan klara av detta och manuellt, tillämpa färdiga manualer med en detaljerad beskrivning av alla steg.
Se även:
Korrekt rengöring av HP-skrivaren
Så här sätter du in en patron i HP-skrivaren
Lösa problem med utskriftskvalitetsskrivare efter tankning
HP Printer Head Cleansing
Skrivarrengöringskassett
På detta kommer vår artikel upp till sin logiska slutsats. Om du har köpt ny utrustning, efter anslutning bör det inte finnas några stämpelfel, men i händelse av utseendet rekommenderar vi dig att studera i detalj det material som presenteras nedan för att hitta orsaken till problemet och dess lösning.
Läs även: Korrigering av utskriftsfelet på HP-skrivaren
