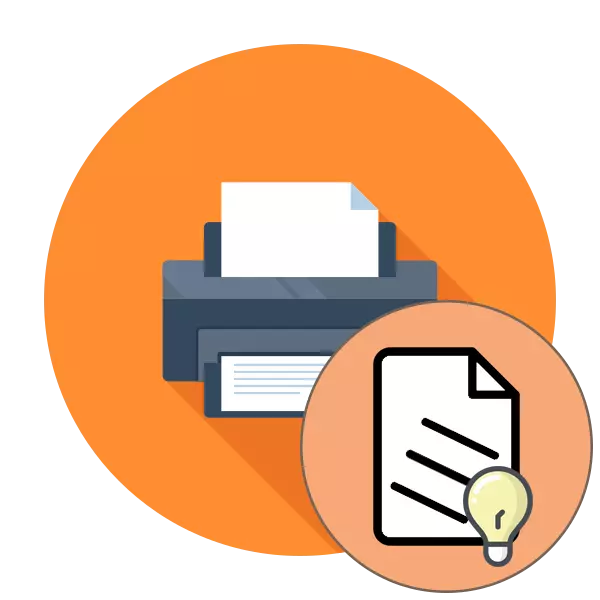
Skrivarutskriftskurvan är ett av de vanligaste problem som ägarna av sådan utrustning står inför. Skälen till dess förekomst kan fångas i både programvara och hårdvara. Från användaren är det nödvändigt att självständigt göra diagnostik och hitta stimulans att använda en effektiv metod för att lösa problemet. Som en del av dagens artikel vill vi bara prata om metoderna för justering.
Korrigera problemen med skrivarens förseglingskurva
För smidigheten av utskrift på färdiga dokument är flera parametrar ansvariga - de installerade drivrutinsinställningarna, funktionen av de interna elementen i utskrift, drift av skrivhuvudena och platsen för papperet. Allt detta bör verifieras för att ta reda på den sanna orsaken till uppdelningen. Låt oss börja med det enklaste alternativet.Metod 1: Justera skrivhuvuden
Anpassning av skrivhuvuden utförs av programmatiskt, därför anses det vara det mest elementära. Dessutom framkallar de förvirrade inställningarna för dessa föremål oftast utseendet på det aktuella problemet. När det gäller lanseringen av anpassning är det gjort så här:
- Öppna "Start" och gå till "Parametrar".
- Här hittar du avsnittet "Enheter".
- Använda den vänstra panelen, flytta till "Skrivare och skannrar".
- Tryck på vänster klicka på önskad skrivare för att visa åtgärdsmenyn.
- Gå till kategorin "Management".
- Klicka på en separat inskription "Printer Egenskaper".
- Efter att ha öppnat ett nytt fönster, flytta till "Service".
- Kör analysen med titeln "Justera skrivhuvuden".
- Kolla in beskrivningen av proceduren och kör det genom att klicka på lämplig knapp.
- En anmälan måste visas med kravet att inte starta en ny operation innan du fyller i det här.
- Efter att ha mottagit det färdiga arket, var uppmärksam på fönstret som visas. Fyll i formuläret i enlighet med den angivna instruktionen och gå vidare.
- Efter den andra inriktningen, utför exakt samma åtgärder som noterar fälten med de minst märkbara ränderna.
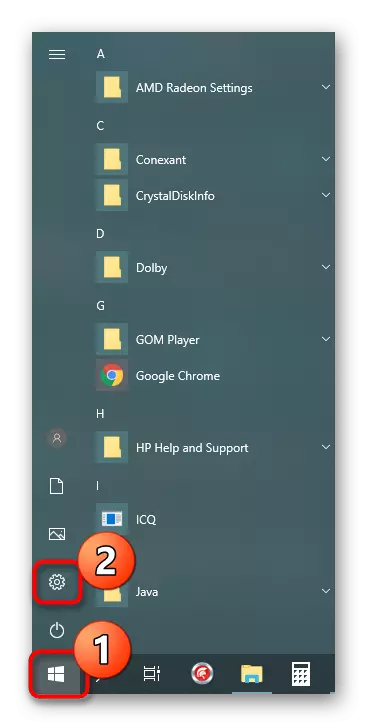

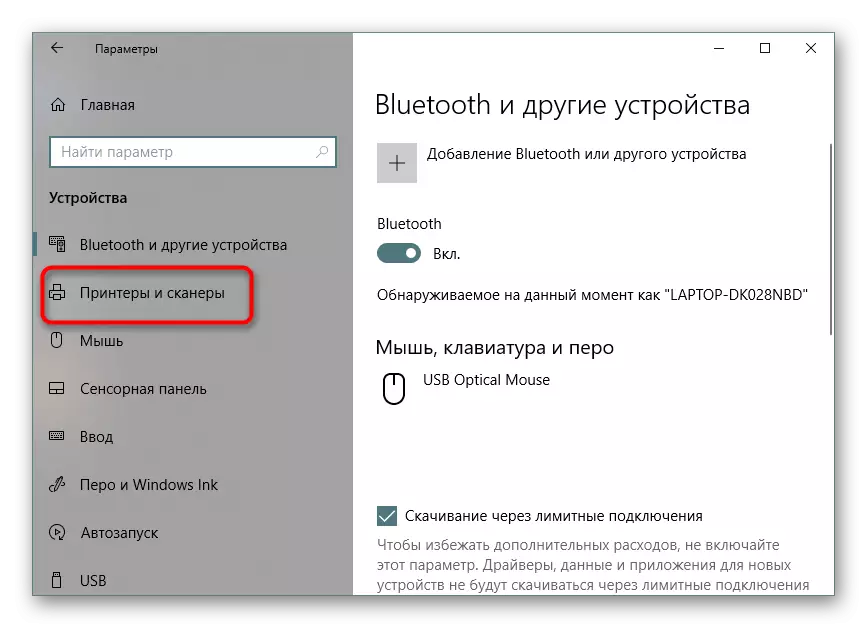
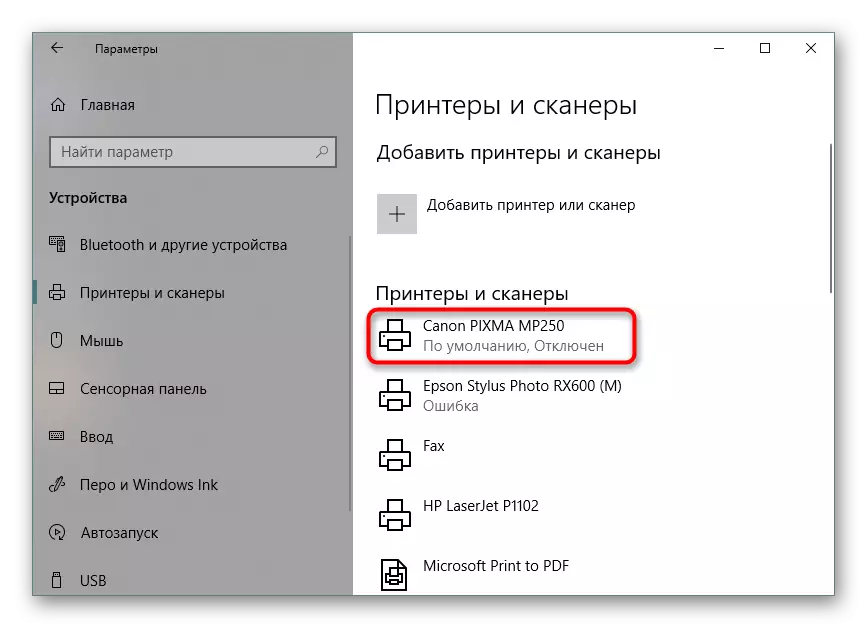
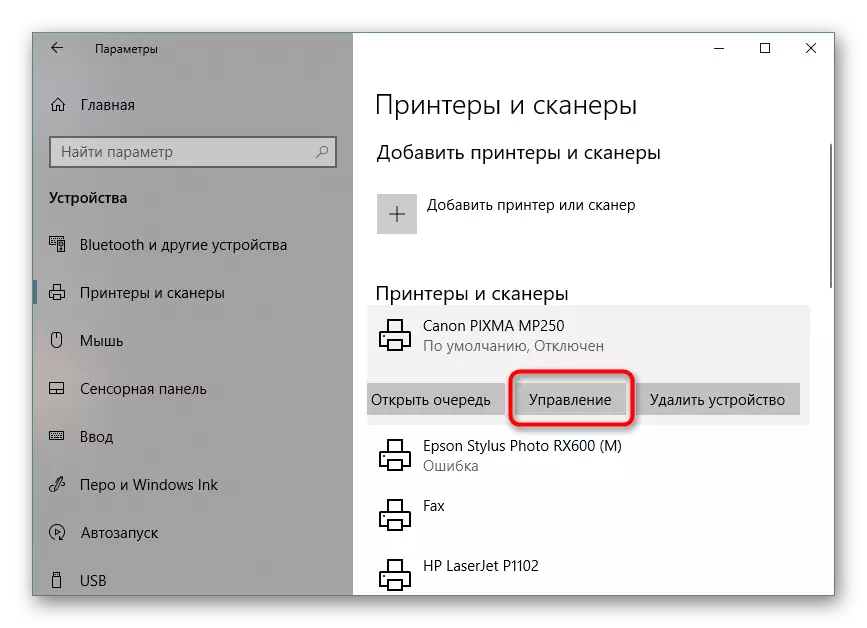
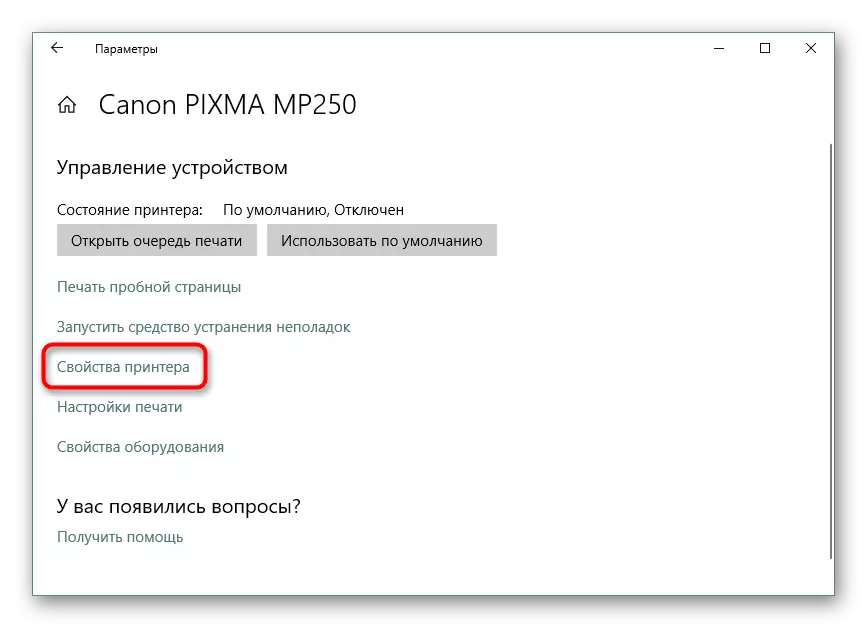
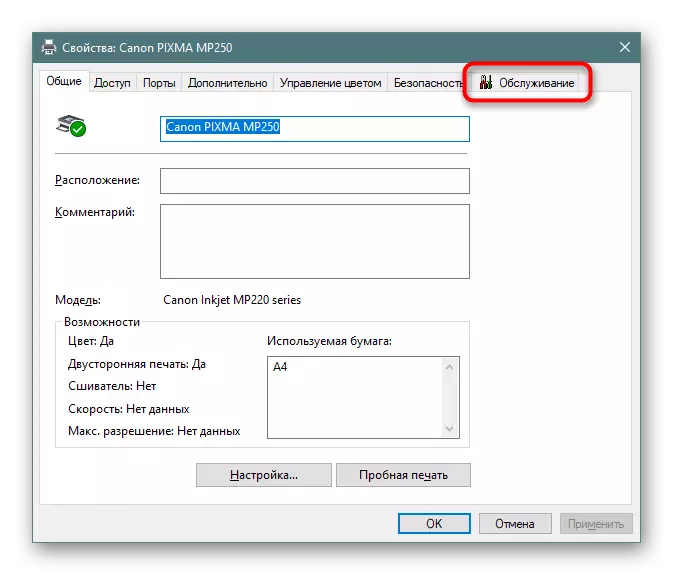
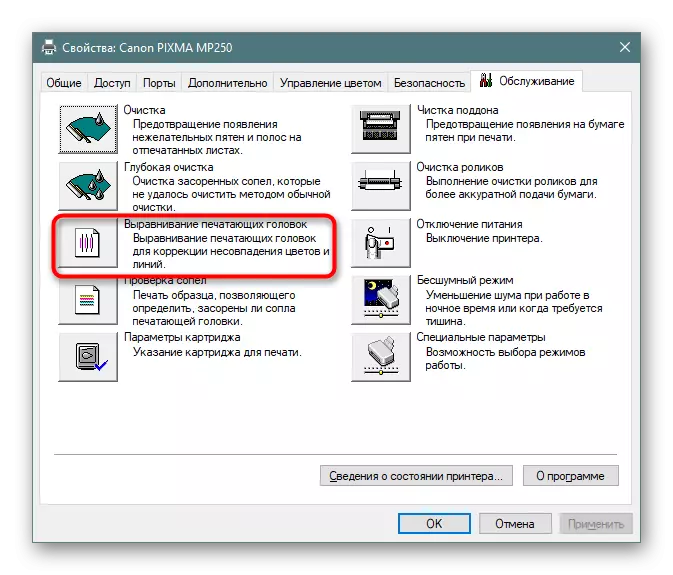


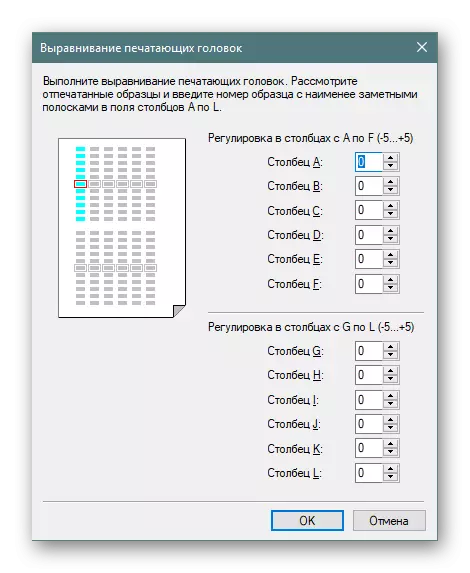
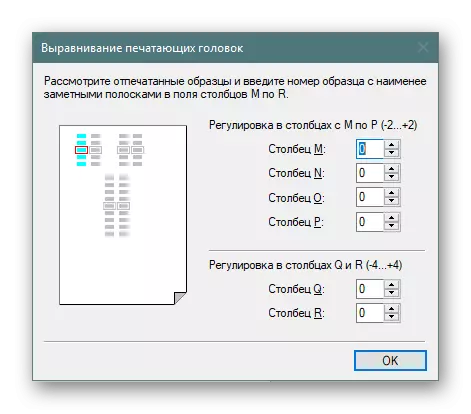
Om i slutet av den första inriktningen du märkte resultatet är det värt att utföra det igen för att uppnå en bättre effekt. Annars, gå till nästa metod.
Metod 2: Slår på nattregimen
Ibland ger pappersinspelningsmekanismen små misslyckanden, varigenom matningen erhålls av jerks, vilket leder till utseendet av oegentligheter. Aktivering av nattläge kan du lösa detta problem till lite om det inte finns någon möjlighet att kontakta servicecenteret för vidare reparation.
- Använd den föregående instruktionen för att hitta menyn "Printeregenskaper" och gå till den.
- På fliken "Underhåll" klickar du på "Silent Mode".
- Justera det enligt ditt eget gottfinnande.
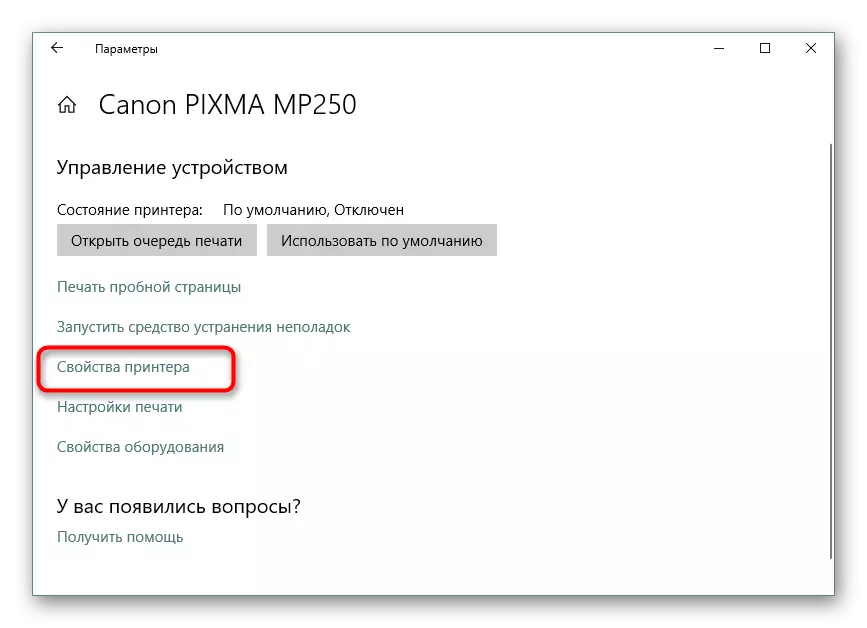
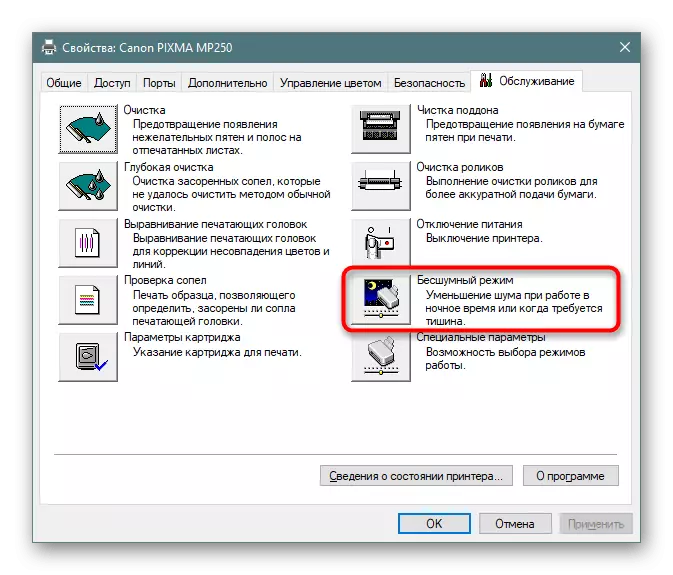

Aktivering av en sådan inbyggd funktion kommer att leda till att papperet kommer att fångas smidigare, minska ljudnivåerna. Dessutom kommer det att tillåta och förhindra utseende av krökning. Om emellertid denna metod är effektiv är det dock önskvärt att hänvisa till fackmannen att de självständigt har diagnostiserats för att förhindra ytterligare skador på pappersinfångningsmekanismen.
Metod 3: Rengöring av interna komponenter
Med tiden är alla interna komponenter i skrivaren igensatta, damm faller på dem, målpartiklar förblir eller små utomordents apparater är igensatta. Skrivarrengöringen kan utföras oberoende så att du inte behöver kontakta servicecenteret. Särskild uppmärksamhet krävs för att vända paletten, patronens huvud och bläckbandet. All nödvändig information om detta ämne finns i vår andra artikel på följande länk.Läs mer:
Full demontering av skrivare
Rengöring Canon-skrivare
Metod 4: Lösning av pappersfångstproblem
Vissa användare mötte det faktum att papperet inte går in i skrivaren, varför oegentligheter bildas på de slutliga arken. Anledningen kan vara i felaktig konfiguration av föraren eller utmatningen från grepprullen. Allt detta korrigeras manuellt om några minuter, och Capture Roller köps på vilken som helst datalager. Instruktioner för dessa lösningar hittar du i ett separat material ytterligare.
Läs mer: Lösning av pappersfångstproblem på skrivaren
Nu vet du om de fyra sätten att korrigera problemet med skrivarens krökning. Vi rekommenderar att du kontrollerar var och en för att hitta rätt beslut. När det gäller icke-svar är det bättre att vända sig till mästarna för att studera komponenternas tillstånd och ersättas i händelse av behov.
