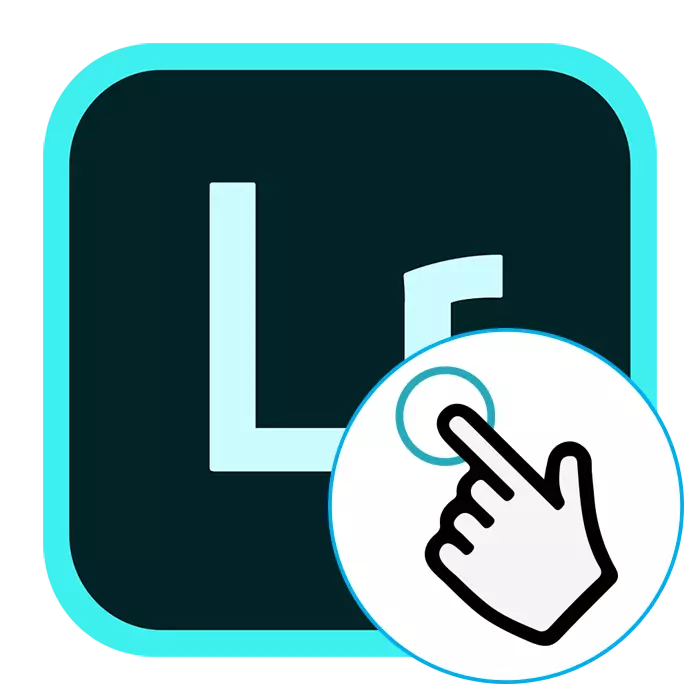
Många nybörjare fotografer är inställda som en fråga om att använda Adobe Lightroom. Det finns inget överraskande i detta, eftersom programmet är verkligen nöjda komplexa i utvecklingen. Vi föreslår att du bekant med olika lektioner som hjälper till att hantera den här applikationen och bli en mer avancerad användare.
Programinstallation
Nybörjareanvändare står huvudsakligen inför behovet av att installera Adobe Lightroom. Denna operation utförs ungefär med samma princip, som med den andra mjukvaran, men med vissa nyanser. Vår artikel från en annan författare, som du hittar, kommer till länken nedan, hjälper dem.
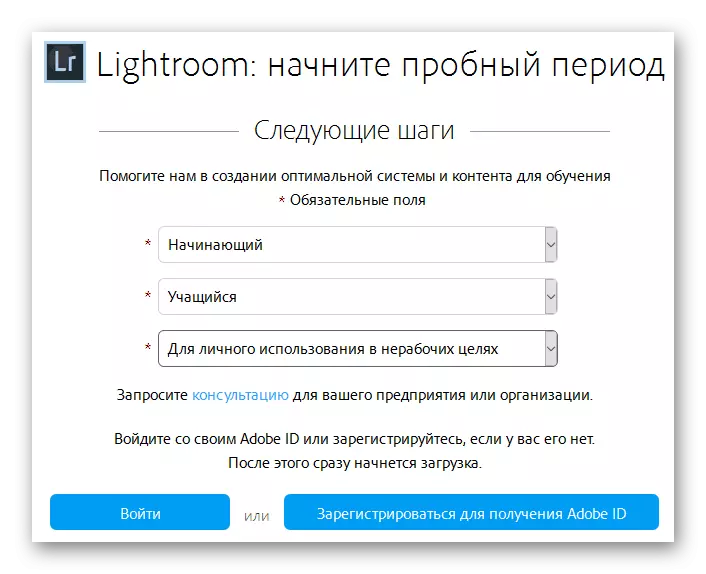
Läs mer: Hur man installerar Adobe Lightroom
Byta språk
Många användare masterar Lightroom av guider från utvecklare eller professionella användare. Alla kan använda olika gränssnittsspråk, och det orsakar ibland svårigheter att lära. I programmet kan du självständigt välja ett lämpligt språk, vilket kommer att bidra till att etablera situationen. Det är gjort via huvudmenyn med inställningar genom att trycka på ett par knappar.
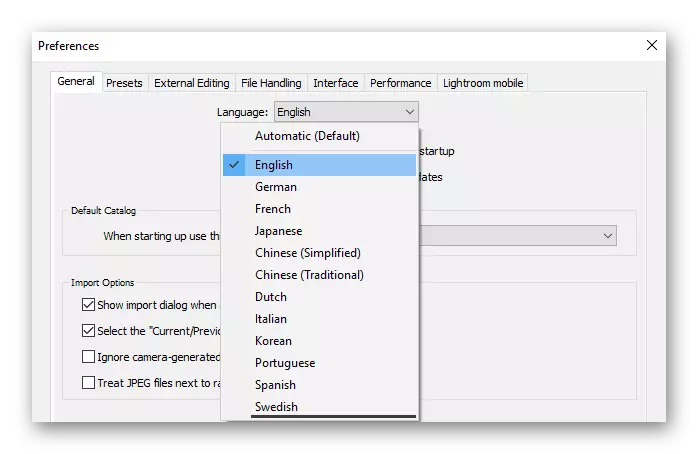
Läs mer: Så här ändrar du språket i Adobe Lightroom
Använda snabbtangenter
I all liknande programvara finns det inbyggda nyckelkombinationer som gör det möjligt att förenkla genomförandet av vissa åtgärder. Programvaran som behandlas undantades inte och erbjuda en stor uppsättning snabbtangenter. Naturligtvis behöver du en viss tid för att komma ihåg de viktigaste av dem, men då kommer arbetets hastighet att öka mycket, och det blir lättare att använda verktygen. Vi föreslår att du bekantar dig med listan över kombinationer i vårt separata material.Läs mer: Heta nycklar för snabb och bekvämt arbete i Adobe Lightroom
Skapa dina egna filter
Fotoredigering i Adobe Lightroom kostar nästan aldrig filter och olika effekter. I själva programmet finns det många färdiga konfigurationer, men huvudfunktionen är ett verktyg för att skapa dina egna förinställningar. Du kan göra dem manuellt och ladda ner färdiga från Internet. Användningen av den här typen kommer att avsevärt minska tiden för att bearbeta det tillgängliga fotot.
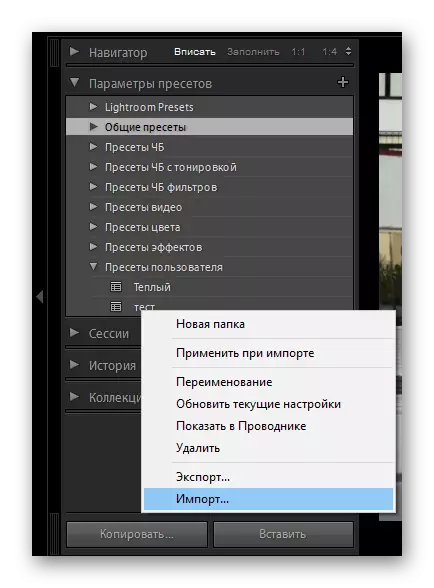
Läs mer: Installera anpassade förinställningar i Adobe Lightroom
Retuschering
Retuscheringen av porträttet kallas ändringen i den ursprungliga bilden för att förbättra kvaliteten eller dölja defekter. Retuscheringsförfarandet innefattar: Eliminering av hudfel, ansiktsplast, hårfärgbyte eller öga, färgkorrigering och arbete med en figur. Med funktionaliteten i den aktuella programvaran kan du fullt ut genomföra uppgiften, du behöver bara hitta och tillämpa lämpliga verktyg.
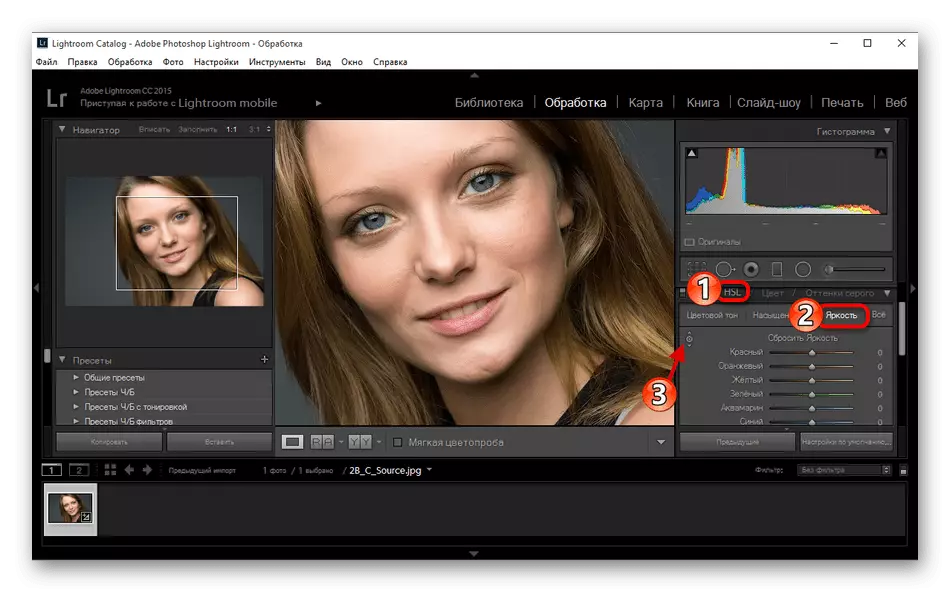
Läs mer: Retouching Porträtt i Lightroom
Färgkorrigering foto
Färgkorrigering i bilden Jag vill ägna ett separat ämne, eftersom den här operationen är ganska omfattande och svår att förstå nybörjare. Genom att klicka på länken nedan hittar du all nödvändig information om detta ämne med en detaljerad förklaring av varje steg. Efter bekant med detta material kommer även en oerfaren användare att kunna behärska bildandet av färgkorrigering.
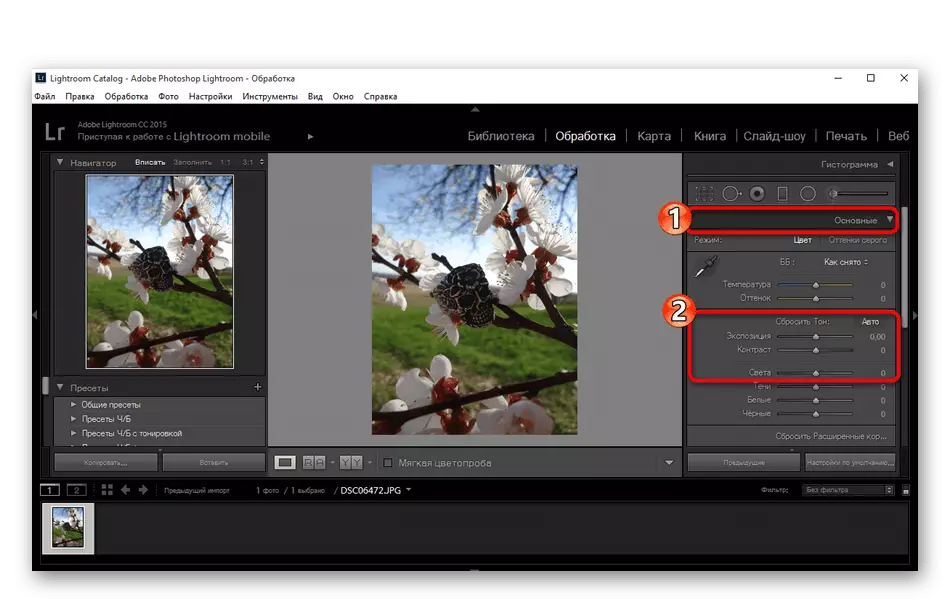
Läs mer: Coloroxo foto i Adobe Lightroom
Exempel på fotobehandling
Adobe Lightroom har många fler användbara verktyg och funktioner som kan berättas under mycket lång tid. Istället rekommenderar vi att du bekantar med exemplet med standard bildbehandling, där alla huvudfunktioner är inblandade och det färdiga resultatet visas. En sådan lektion kommer att bidra till att hantera den fulla bilden av arbetet i den här programvaran.
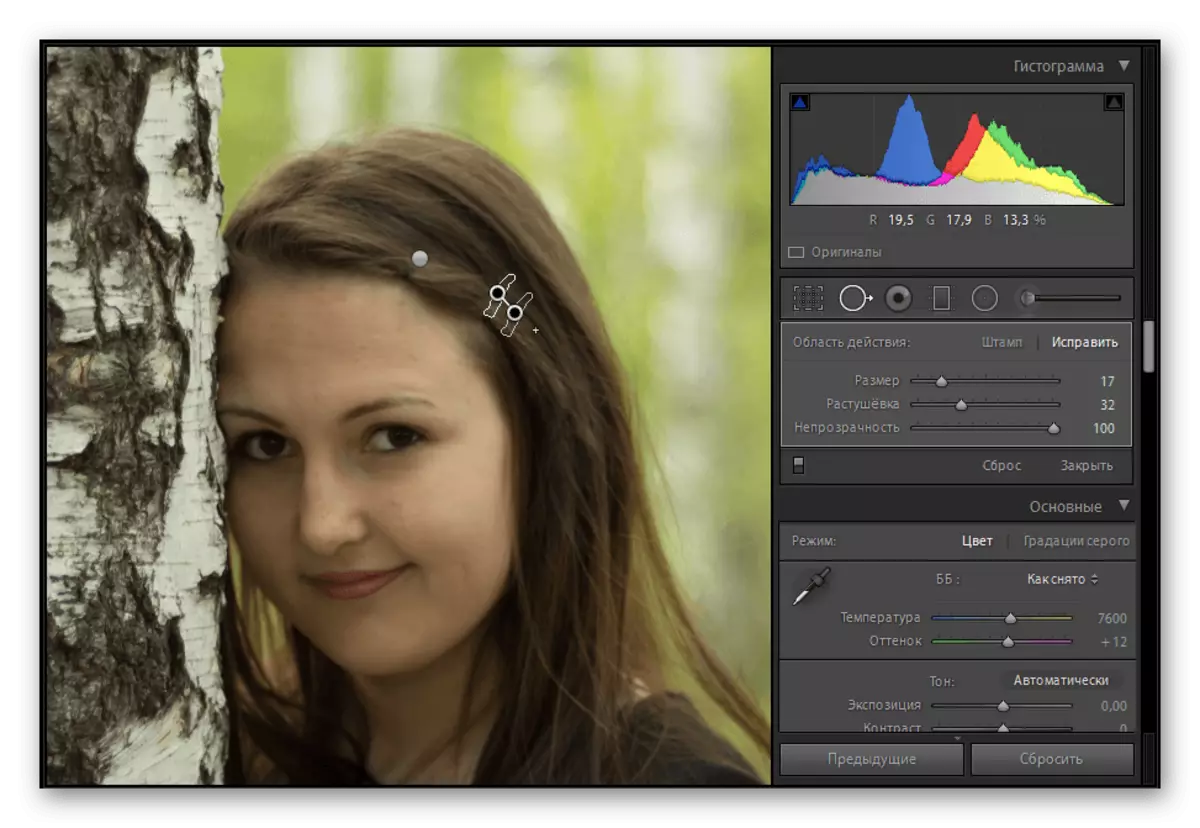
Läs mer: Exempel på fotobehandling i Adobe Lightroom
Satsvis bearbetning
Ibland måste du bearbeta flera bilder med samma scenario. Inbyggda ljusrumsverktyg gör att du kan göra det bokstavligen på flera klick, vilket undviker användningen av alla inställningar till varje foto igen. Du måste välja alla nödvändiga bilder, konfigurera filter, effekter, tillämpa dem och fortsätt sedan bevara det färdiga projektet.

Läs mer: Batchbehandling av foton i Adobe Lightroom
Spara bilder
Efter slutförandet av alla interaktioner med snapshots, är det bara att rädda dem. Detta görs genom att pressa bara ett par nycklar med en förbeställning av filerna. Om du har problem med den här processen, rekommenderar vi dig att tillgripa hjälp av en separat manual längre, där allt är stegdown, såväl som skärmdumpar.
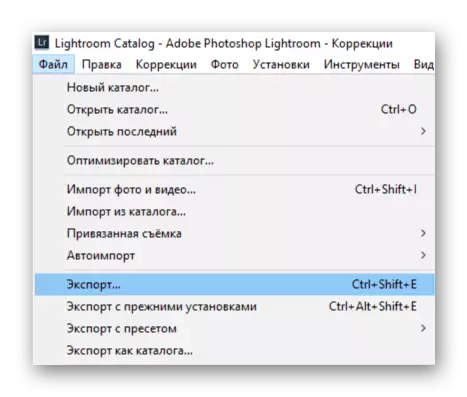
Läs mer: Så här sparar du ett foto i Adobe Lightroom efter bearbetning
Som du kan se, har du ytterligare hjälp i form av instruktioner, arbete i en fyr är inte så svårt. De viktigaste problemen är kanske att behärska bibliotek, eftersom nykomlingen inte är helt klar, var man ska leta efter de bilder som importeras vid olika tidpunkter. Annars är Adobe Lightroom ganska vänlig mot användaren.
