
Nästan varje modern användare när du arbetar med en dator som behandlas med skivbilder. De har obestridliga fördelar med vanlig fysisk CD / DVD, och en av de mest eftertraktade uppgifterna när de arbetar med bilder - spela in dem för flyttbara media för att skapa en startdisk. Operativsystemets personal har inte den nödvändiga funktionaliteten, och specialiserad programvara kommer till räddningen. Rufus är ett program som kan bränna en OS-bild på en flash-enhet för en efterföljande installation på en dator. Skiljer sig från konkurrenternas portabilitet, lätthet och tillförlitlighet.
Arbeta i programmet Rufus
För att korrekt bränna en OS-bild på en USB-flash-enhet med det här programmet, följ instruktionerna nedan.
- Först lokalisera den flash-enhet som operativsystembilden kommer att spelas in. De viktigaste urvalsnamnen är en behållare som är lämplig för bildens storlek, och bristen på viktiga filer på den (under den formaterade flashenheten, kommer alla data om det att vara oåterkalleligt förlorat).
- Sätt i USB-flashenheten och välj den i lämpligt nedrullningsfönster.
- "Schema av sektionen och typen av systemgränssnitt" - Inställning är nödvändig för korrekt skapande av bagagelementet och beror på datorns nyhet. Med nästan all den obsoliga datorn är standardinställningen "MBR för datorer med BIOS eller UEFI" och det modernaste behovet av att välja UEFI-gränssnittet. När du installerar Windows 7 är sektionsstilen bättre att lämna MBR, och när Windows 10 - GPT är installerat. Detaljerad information om dessa två strukturer i andra artiklar om följande länkar.
- I de flesta fall, för att spela in den vanliga bilden av OS-filsystemet, rekommenderas det att ange NTFS, med undantag för enskilda egenskaper hos enskilda OS, som sällan hittas, till exempel när du spelar in Windows XP eller yngre, det optimala alternativet kommer att vara fat32.
- Klusterstorleken lämnar också i standardpositionen - "4096 byte (som standard)", eller välj det om en annan anges, eftersom det vanliga OS används i detta belopp.
- För att inte glömma att det är skrivet på flashenheten kan du namnge operativsystemets och bärarens namn. Men användarnamnet pekar absolut någon.
- Rufus Innan du skriver en bild är en avtagbar högtalarkontroll tillgänglig för skadade block. För att öka detekteringsnivån väljs antalet passeringar mer än en.
- Om användaren inte tidigare har rensat flash-enheten från filer, "snabb formatering" före inspelning, kommer de att ta bort dem. Om flash-enheten är helt tom kan alternativet stängas av.
- Beroende på operativsystemet, som spelas in, väljs laddningsmetoden. I de överväldigande majoriteten av fallen lämnas denna inställning till mer erfarna användare, för normal inspelning, standardinställningarna "Freedos"
- För att ställa in en flash-enhet med en internationell symbol och tilldela en bild, kommer programmet att skapa autorun.inf-filen, där den här informationen kommer att spelas in. För onödigt är den här funktionen helt avstängd.
- Med en separat knapp i form av en CD är bilden vald som spelas in. Du måste ange användaren med en standardledare.
- Systemet med ytterligare inställningar hjälper dig att konfigurera definitionen av externa USB-enheter och förbättra lastarens detektering i äldre versioner av BIOS. Dessa inställningar behövs om installationen av operativsystemet kommer att användas en mycket gammal dator med föråldrad BIOS.
- När programmet är helt konfigurerat kan du börja spela in. För att göra detta, klicka på "Start" -knappen och vänta tills Rufus gör sitt jobb.
- Alla perfekta handlingar Programmet skriver till logg som är tillgängliga för visning under sitt arbete.
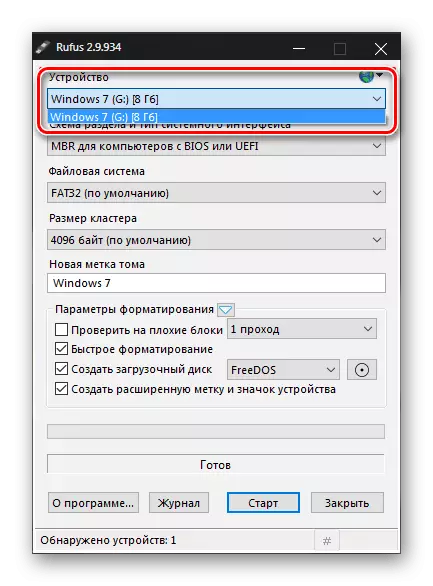
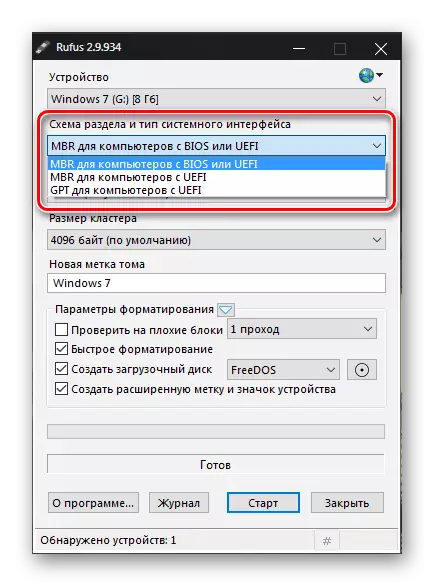
Läs mer:
Välj GPT- eller MBR-diskstrukturen för att fungera med Windows 7
Logikstrukturen på hårddisken
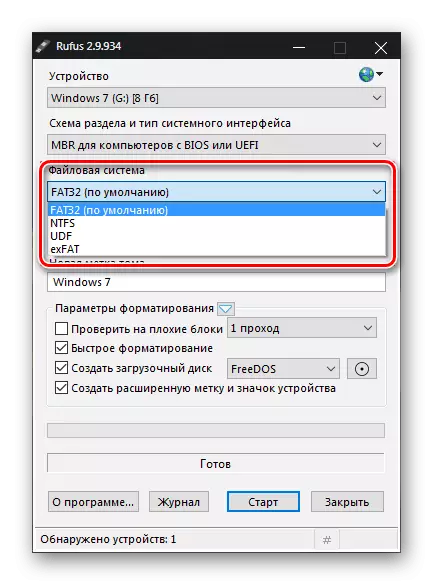
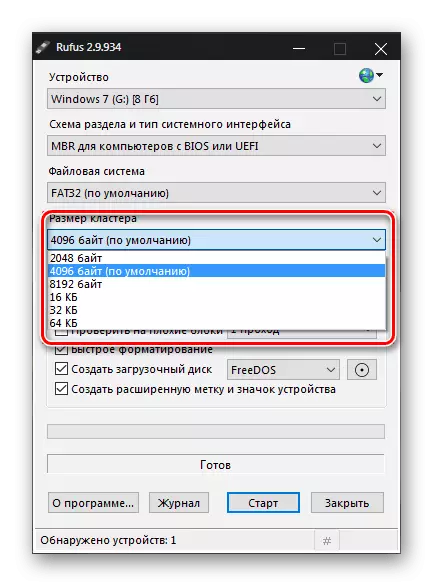
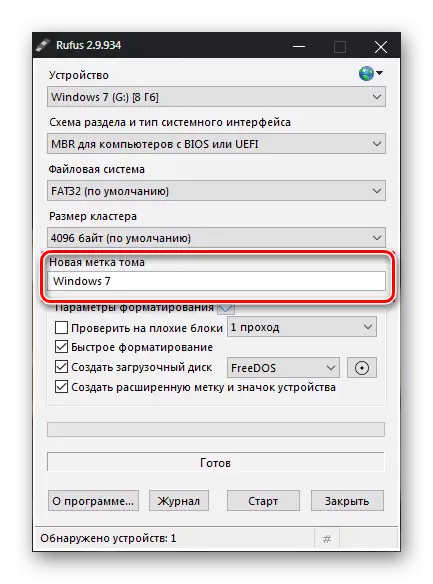
Var försiktig: den här operationen, beroende på bärarens storlek, kan ta ganska lång tid och mycket värma själva flashenheten.
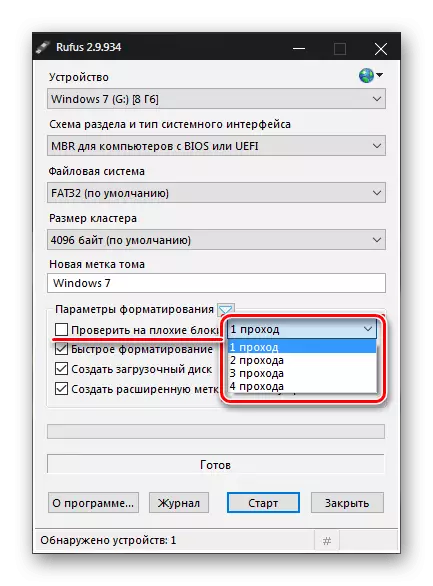
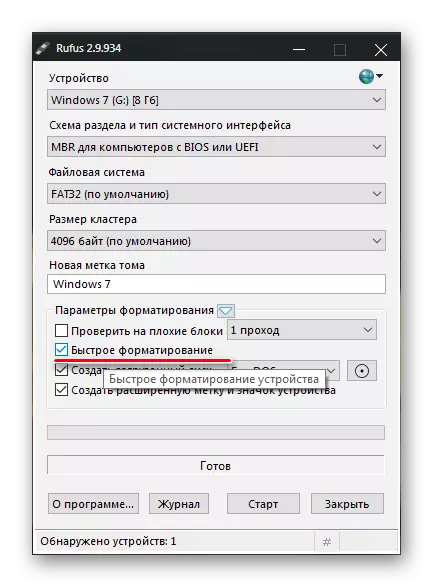
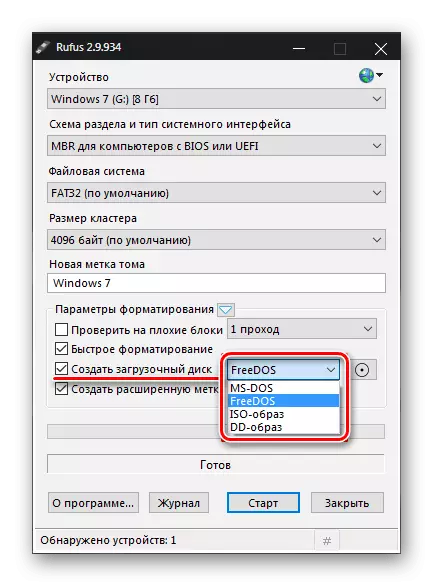
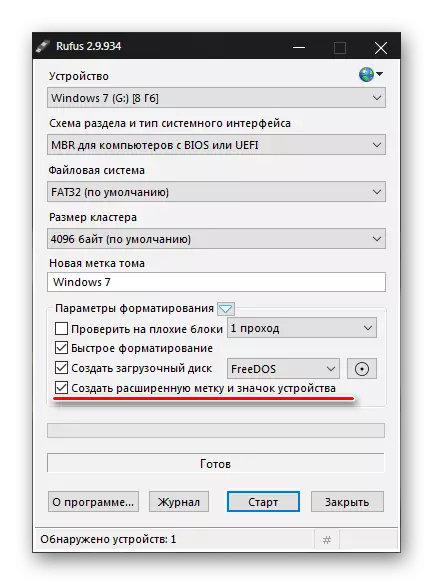
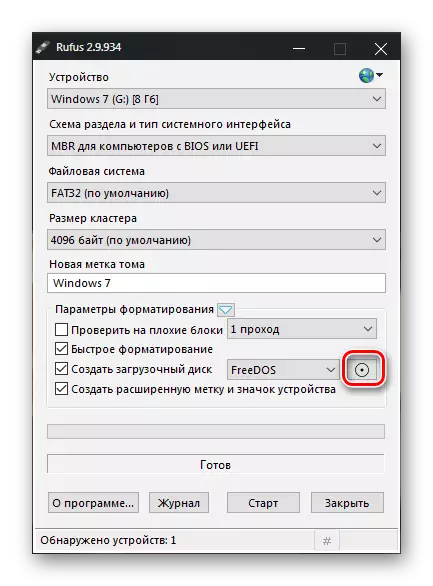
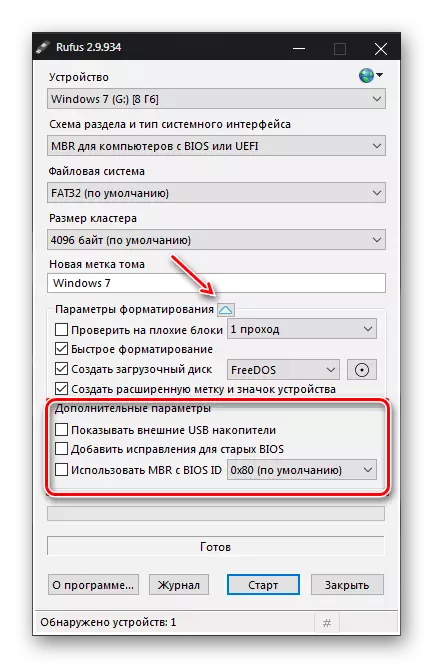
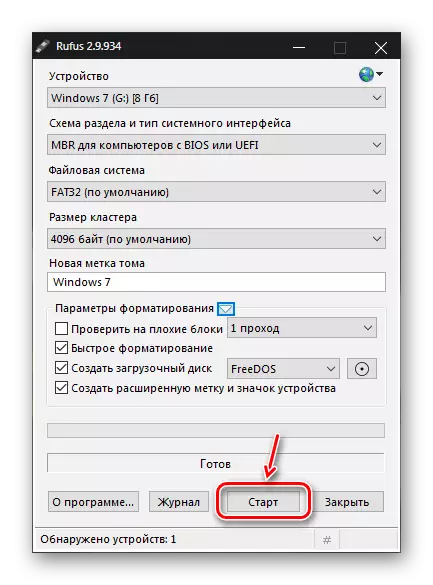
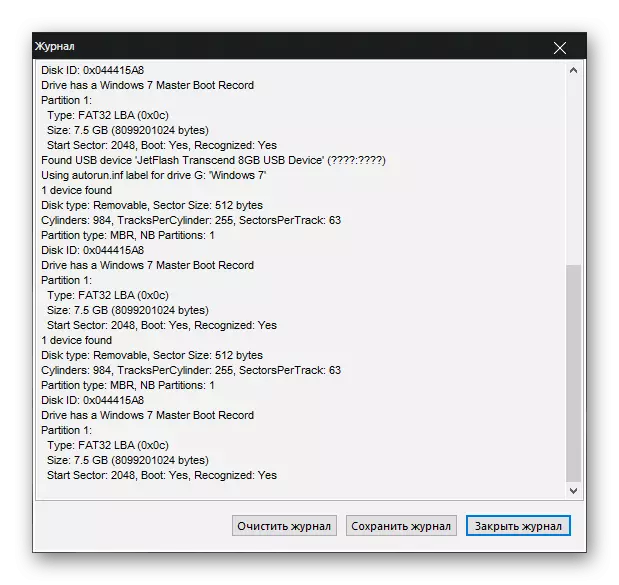
Se även: Program för att skapa ladda flash-enheter
Rufus gör att du enkelt kan skapa en startdiskett för både nya och föråldrade datorer. Den har ett minimum av inställningar, men rik funktionalitet.
