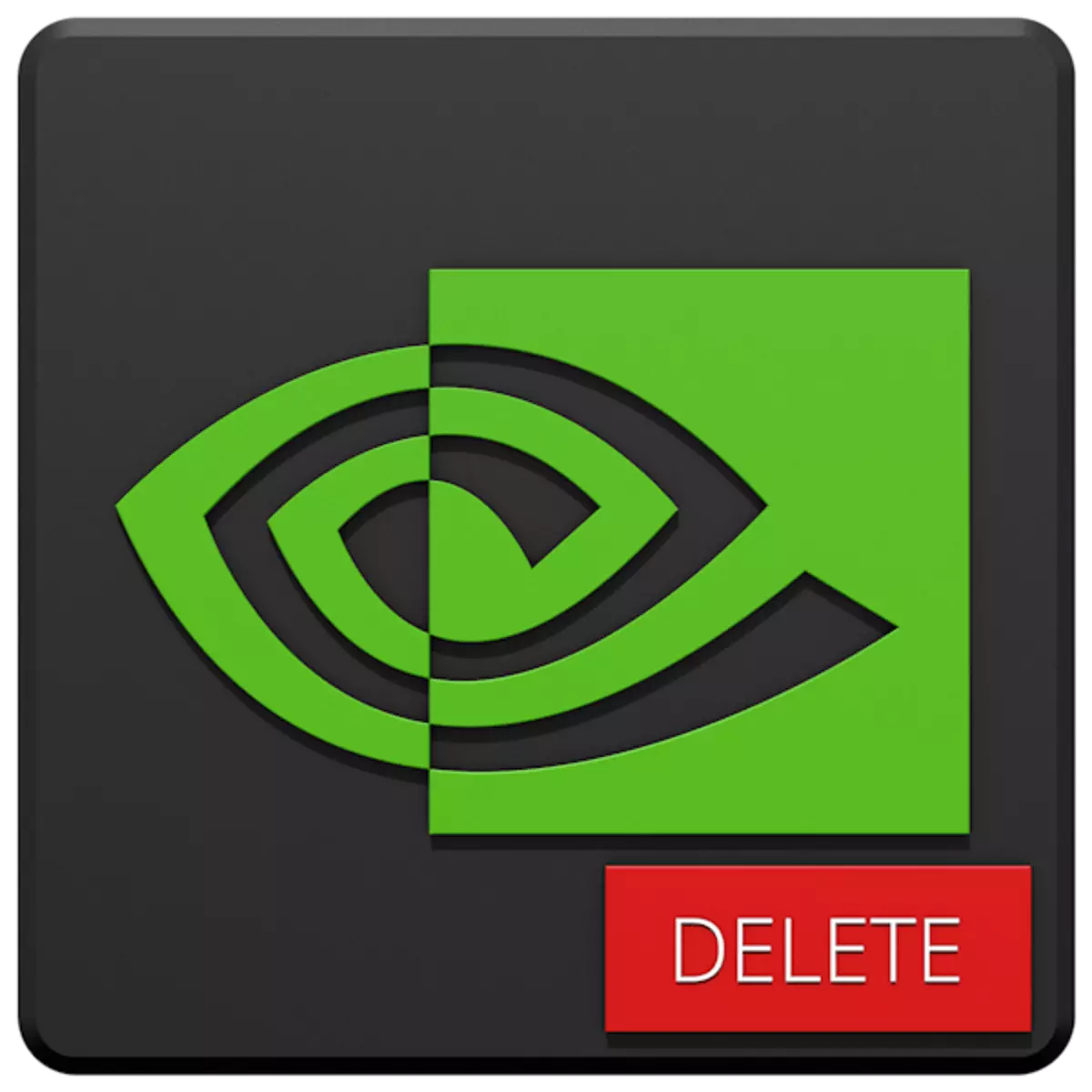
Drivrutiner för videokort gör det möjligt för dessa enheter att inkludera alla sina grafikbehandlingsfunktioner, samtidigt som den kräver full kompatibilitet med modellerna för en viss tillverkare. Om GPU ersätts är det troligt att den nya programvaran också kommer att krävas. Ofta, innan du installerar det, blir det nödvändigt att ta bort den gamla versionen. Vi kommer att prata om detta i den här artikeln.
Ta bort NVIDIA-videokortdrivrutiner
Behovet av denna operation sker i olika fall. Till exempel, i händelse av fel i föraren eller fel när den är installerad. Om du ändrar grafikadaptern till AMD-enheten, ska du ta bort NVIDIA-programvaran vara obligatorisk. Det finns flera avinstallationsverktyg. Dessa kan vara universella eller högspecialiserade program, liksom systemverktyg. Vidare beskriver vi i detalj flera sätt att använda dem.Metod 1: Specialiserad programvara
I naturen finns det program som är utformade för att ta bort drivrutiner. Funktionen är en av dem - Display Driver Uninstaller (DDU) - styrs enbart på avinstallation av videokortsprogram.
Metod 2: Universal Program
Universal programvara som uppfyller våra krav kan hänföras till produkter som Revo Uninstaller och CCleaner. Det finns andra liknande program, men vi kommer att titta på dessa två, som den mest praktiska och lättanvända.Metod 3: Systemverktyg
Systemet som hjälper till att lösa uppgiften är relaterad till standardkontrollpanelverktyget och en av enhetens managerfunktioner. Därefter kommer vi att ge universella sätt att komma åt dessa verktyg och instruktioner för deras användning.
"Kontrollpanel"
- Du kan komma till den här systempartitionen med hjälp av "Run" -menyn, som kallas av Windows + R Hot-tangenterna. Kommandoöppningen "Kontrollpanelen" är skriven enligt följande:
Kontrollera
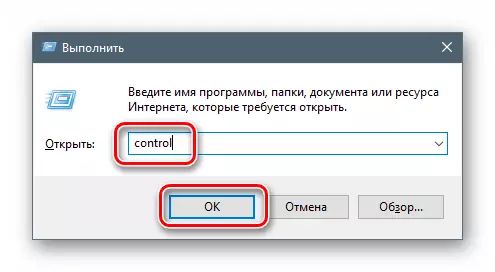
- I visningslistan väljer du Visning av appletter i form av små ikoner och öppnar "Programmen och komponenterna".
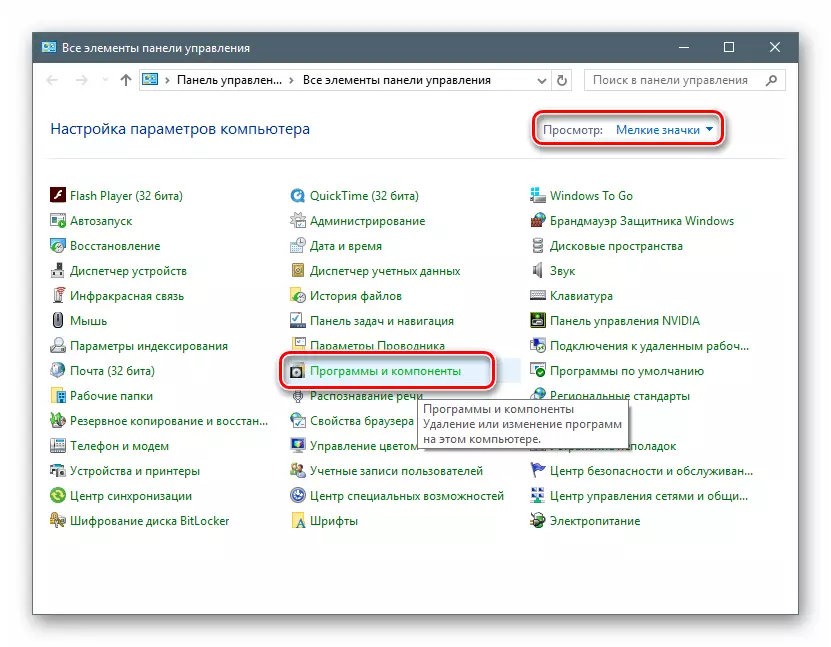
- Vi hittar i listobjekten som motsvarar NVIDIA-drivrutiner, tryck på PCM med en av dem och välj det enda alternativet - Ta bort.
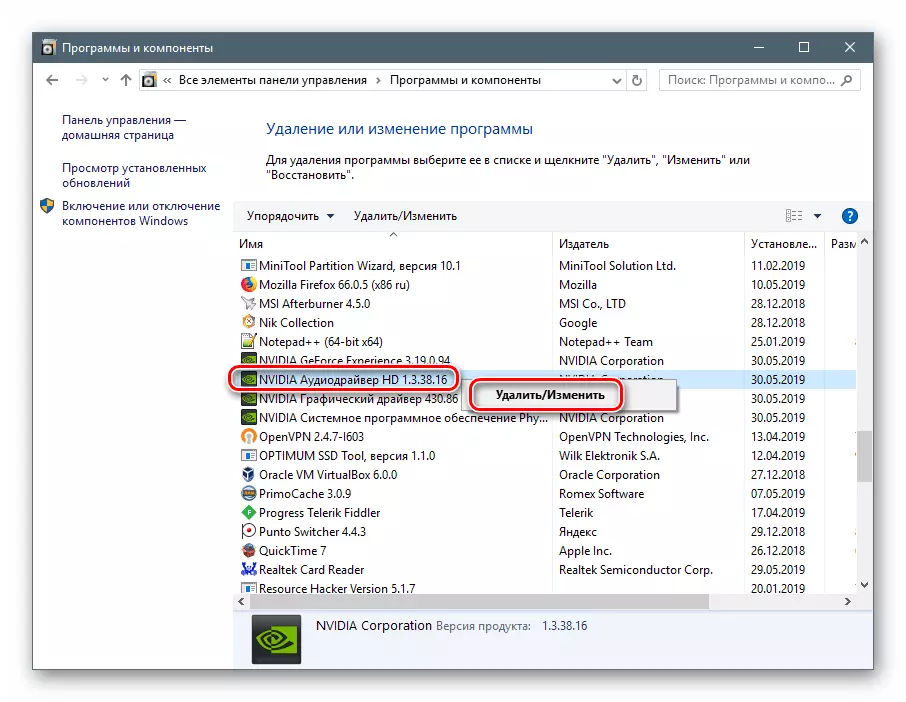
- Systemet hittar och startar installationsprogrammet, med vilket driften av avinstallering utförs.
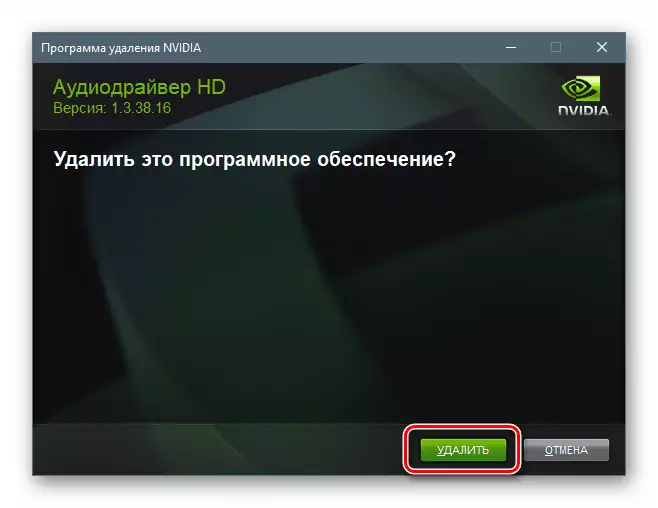
Glöm inte att överge den automatiska omstart när processen är klar (se ovan) för att kunna radera andra komponenter. Du kan också städa datorn från siclinerns "tailings", och sedan utföra omstart.
"Enhetshanteraren"
- Tillgång till denna snap-in utförs också genom "Run" -strängen.
Devmgmt.msc.
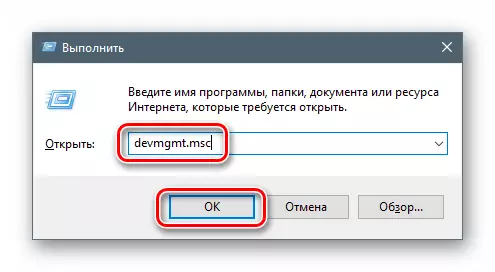
- Vi hittar ett grafikkort i lämplig gren, klicka på namnet PCM och radera enheten.
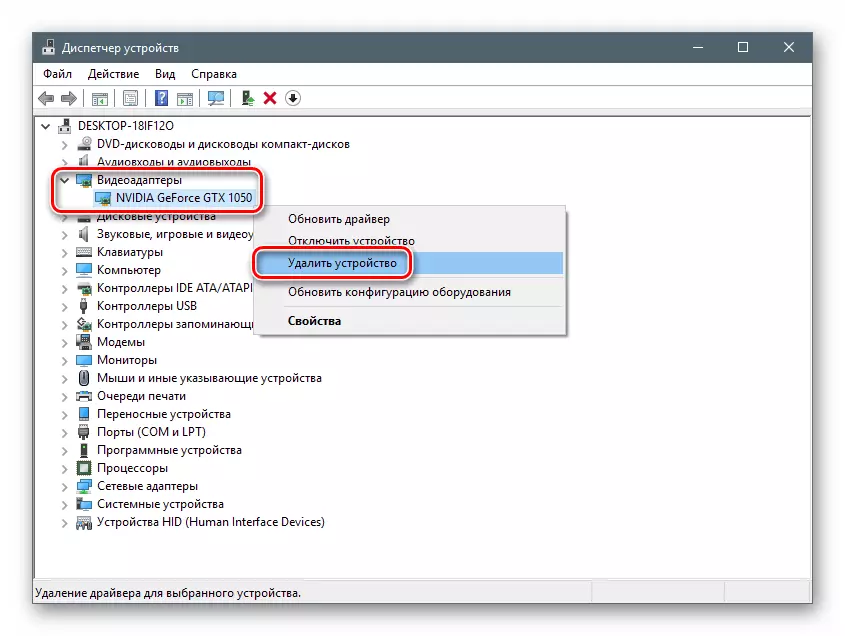
- I dialogrutan som öppnas, sätt en ås i närheten av objektet, vilket gör det möjligt för dig att radera och förare. Kör processen och vänta på att den ska slutföras.
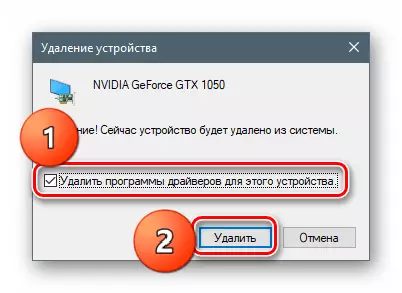
- Starta om datorn.
Metod 4: "Kommandosträng"
Låt oss börja med varning. Den här metoden passar inte användare med låga nivåer av kunskap och erfarenhet, eftersom det kan orsaka att det inte finns något fel i systemet. Till det bör utnyttjas i det mest extrema fallet eller i situationer när det är nödvändigt, till exempel med fjärranslutning.
En annan nyans: Det är bättre att producera denna procedur i "Säkert läge" för att undvika eventuella problem i form av en svart skärm. Så här startar du, läs länkarna ovan.
Vi använder det konsolverktyg som låter dig installera och ta bort drivrutiner. Som ett oberoende sätt kan det vara ineffektivt, men med hela rengöringen av systemet från de "gröna" programvarupaketen efter borttagning med andra verktyg kommer det att vara ganska klara.
- Kör en "kommandorad" på uppdrag av administratören (viktigt).
Läs mer: Så här öppnar du "Command Line" i Windows 10, Windows 8, Windows 7
- Vi anger ett kommando som visar en lista över alla drivrutiner från tredjepartsutvecklare (inte Microsoft) och trycker på ENTER.
Pnputil -e.
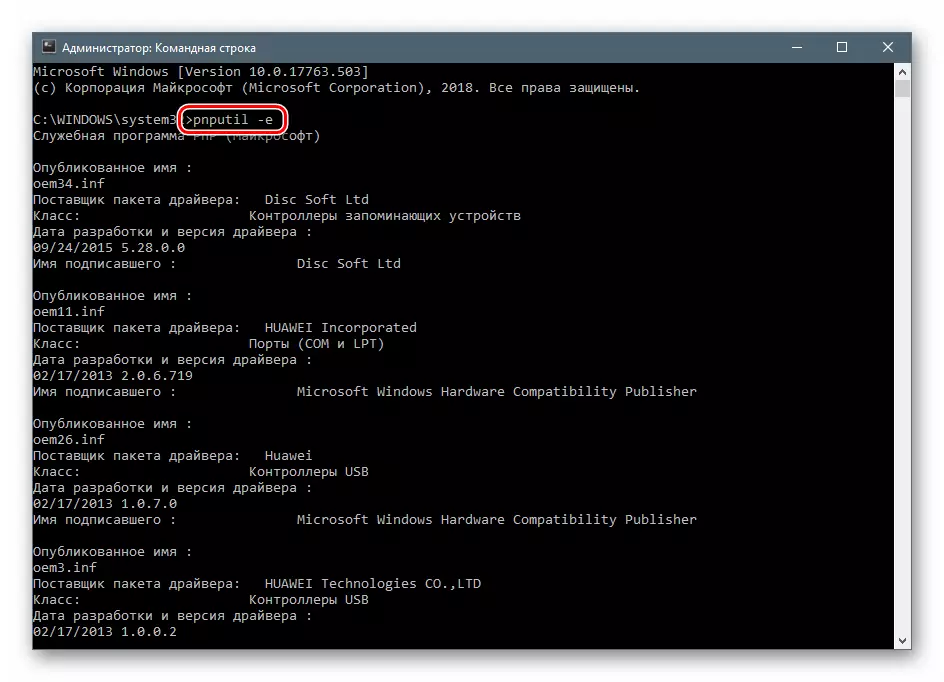
Det är inte svårt att gissa att vi är intresserade av NVIDIA-drivrutiner, eller snarare, namnen på INF-filerna som motsvarar dem.
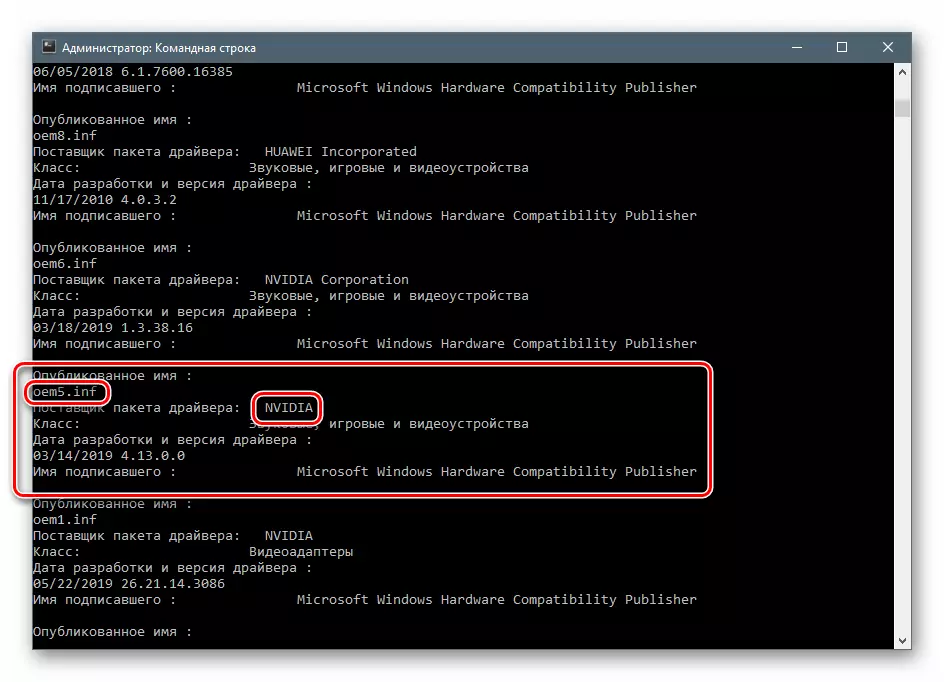
- Följande kommando tar bort den valda drivrutinen.
pnputil.exe -f -d oem5.inf
Här är pnputil.exe ett konsolverktyg av installation och borttagning av drivrutiner, -f och -d-alternativ tvångsavstallation och OEM5.INF - Namnet på den informationsfil som definieras i föregående steg (var försiktig).
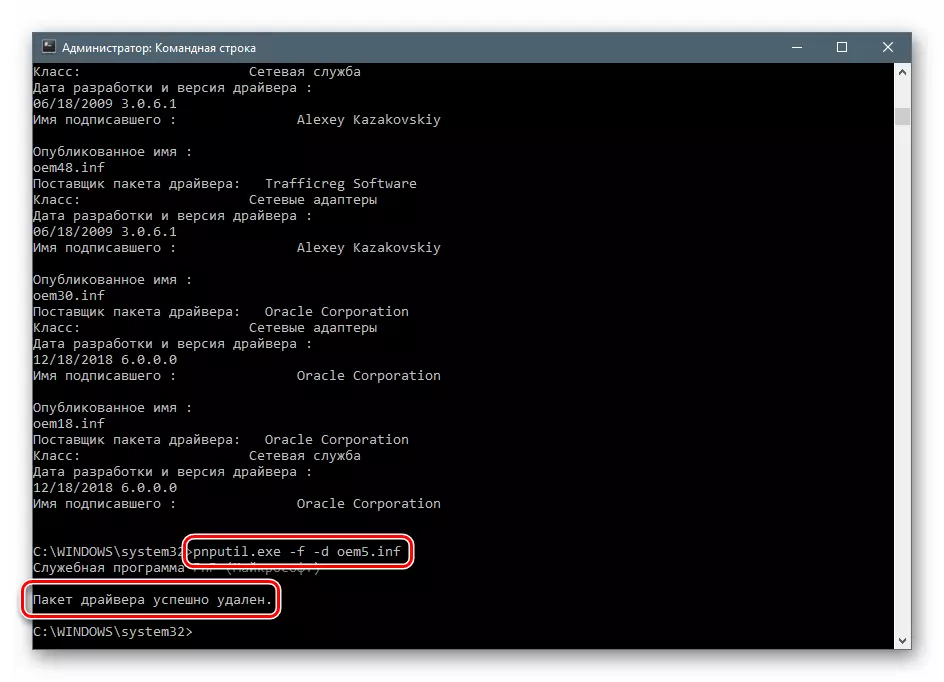
- På samma sätt, ta bort alla drivrutiner från NVIDIA och starta om datorn.
Slutsats
Vi granskade flera sätt att ta bort NVIDIA-programvaran från en dator. Det mest tillförlitliga är ett alternativ med hjälp av Display Driver Uninstaller, eftersom det här är ganska effektivt och testat av många användare. Det är dock inte alltid möjligt att använda den. I sådana situationer kan du söka hjälp till andra verktyg. "Kommandoraden" är bättre att kringgå festen, om du inte förstår vad PNPutil.exe-verktyget serveras, och vilka resultat kommer att visa sig efter avslutad.
