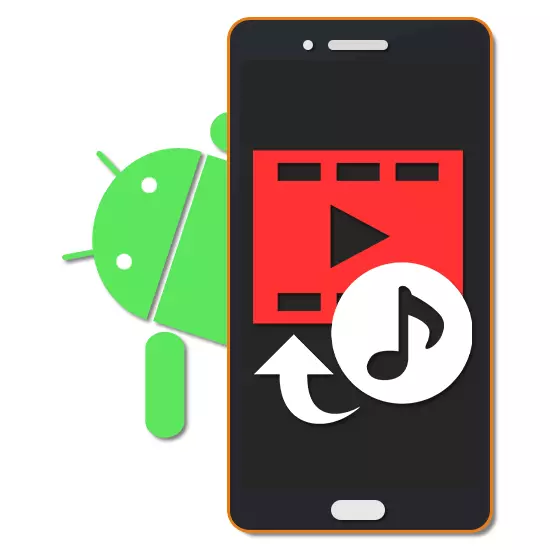
De flesta moderna Android-enheter har hög effektindikatorer, så att du kan skapa och redigera media. Bland verktygen för denna typ av uppgifter, njuter av flera filer mer populära. Under våra dagens instruktioner kommer vi att överväga proceduren för att lägga till musik till videoklippet på exemplet på flera applikationer.
Musiköverdrag på Android-video
Som standard, oavsett versionen på Android-plattformen, finns det inga pengar för att överlappa musikfiler på en video med efterföljande sparande. I detta avseende måste ett eller annat sätt välja och ladda upp ett av de speciella programmen. För att lägga till den bästa effekten, var noga med att kombinera redaktörens alternativ, inklusive skickade till jobbet endast med musik eller video.På bekostnad av enkelhet i användningen av den här redaktören bör det främst uppmärksammas. Andra lösningar ger ett mer komplext gränssnitt.
Metod 2: VideoShop
För att överlappa musik på video är ett utmärkt alternativ VIDEOSHOP-programmet som innehåller flera videoredigeringsverktyg och ljudrekord. En betydande fördel med programmet reduceras till hög hastighet med låga krav och frånvaro av restriktioner för de flesta funktioner.
Hämta VideoShop från Google Play Market
- På startsidan av programmet, använd importknappen för att välja en post på enheten. Om du redan har jobbat med redigeraren måste du klicka på "+" på topppanelen.
- Klicka på fliken "Video" i vänstra hörnet, bland den presenterade listan, välj rullen och tryck på "Klar" på topppanelen. Samtidigt kan du lägga till flera poster på en gång.
- Vid framgångsrik bearbetning kommer det att omdirigeras till en sida med en redaktör bestående av flera paneler och tidslinje. För att fortsätta, klicka på ikonen "Audio" på ett av blocken.

Med hjälp av knapparna du har kan du välja vilken typ av ljudspår som läggs till, det är standard "spår" eller anpassad "musik".
- Välj en eller flera filer från listan och klicka på Slutför på topppanelen.
- Därefter öppnas kompositionredigeraren, vilket gör att du kan klippa musik och lägga till ytterligare effekter. När du har slutfört ändringen trycker du på länken "Slutför" igen.
- Nu visas ikonen för musikfilen under videosekvensen. Flytta den till rätt plats på tidslinjen för att ange början av uppspelningen, om det behövs, ändra volymen och tryck på knappen med markeringen.

Om du väljer den här filen öppnas en extra redigerare, precis som tillåten att klippa spåret och därigenom begränsa musiken i videon.
- För att korrekt ansluta ljudet kan du välja en video, klicka på volymikonen längst ner på skärmen och ändra värdet till motsvarande reglage.
- Du kan slutföra bearbetningen, knacka på "Nästa" i övre högra hörnet. På sidan "Välj stil" kan filter, taggar och mycket mer läggas till.
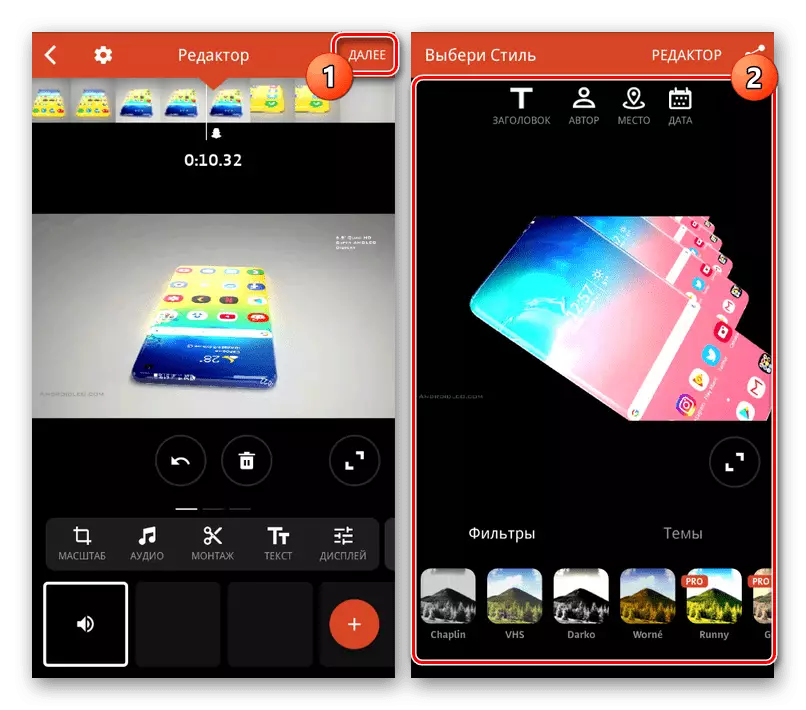
När du anger de data du behöver, klicka på ikonen Publicering på på skärmen på skärmen.
- I sista etappen, i avsnittet "Utökad", ändra videokvalitetsinställningarna. Därefter använd knappen Spara till Galleri eller välj ett av de extra alternativen.


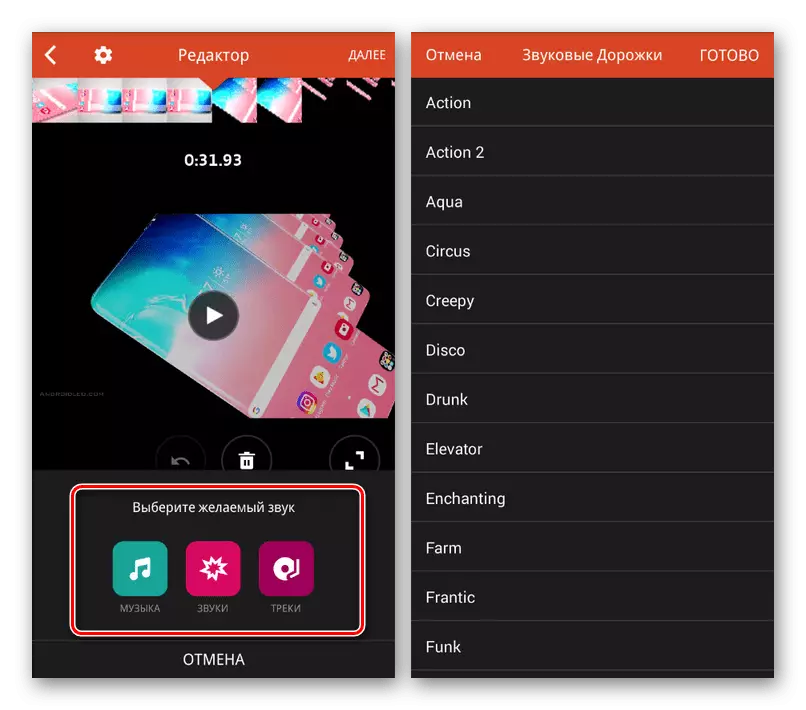
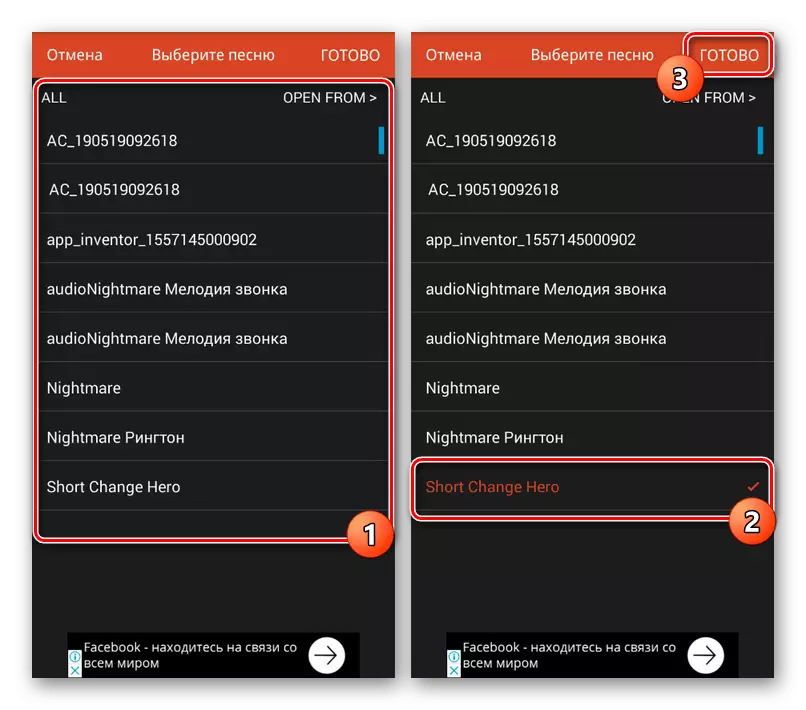
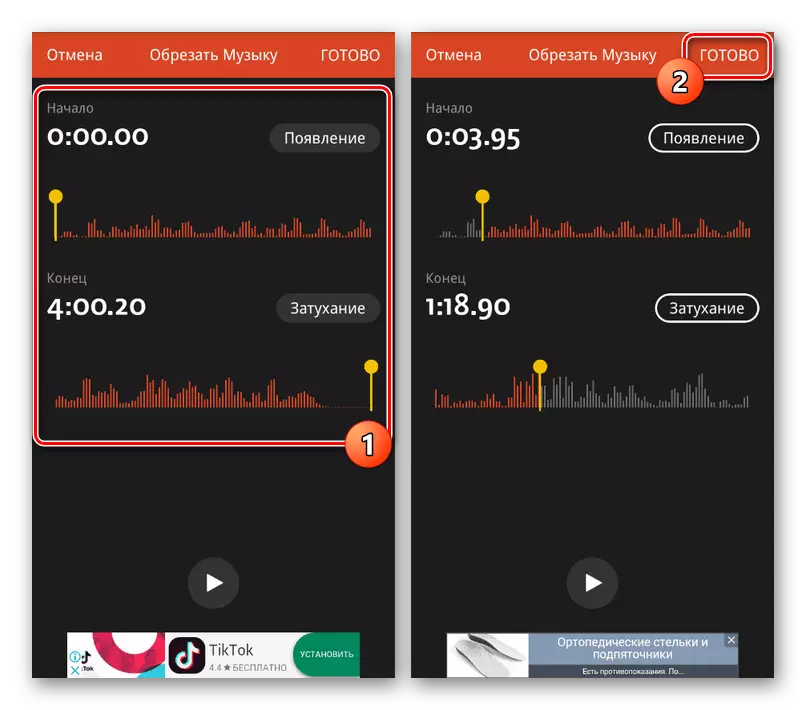
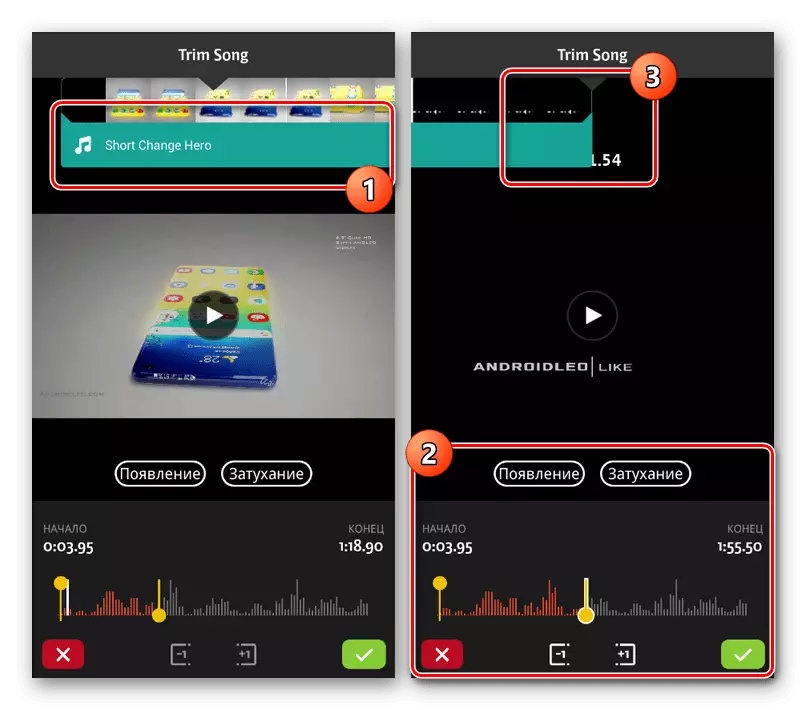

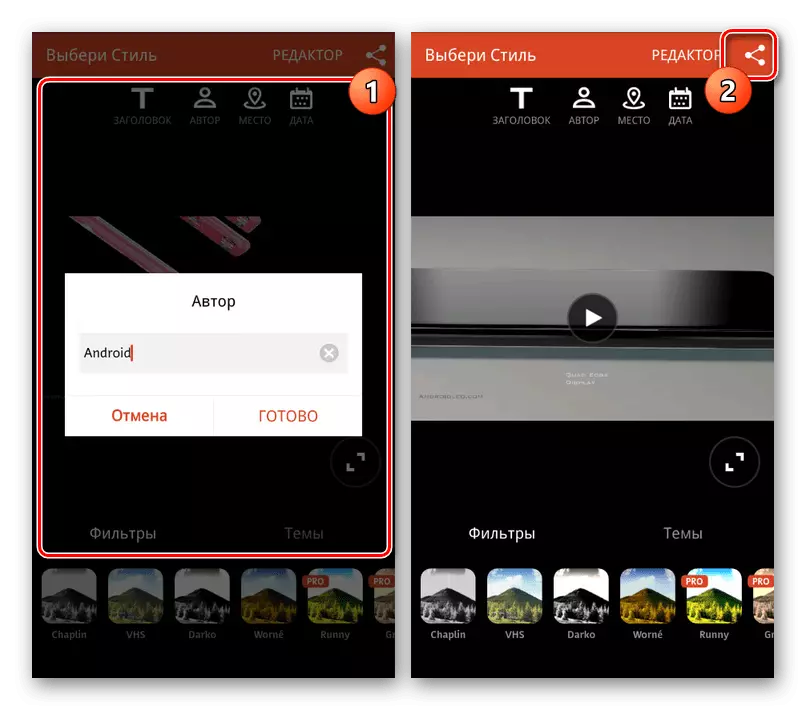

Denna redaktör har nästan inte negativa egenskaper, inte räknar några betalda funktioner, vilket emellertid inte påverkar det aktuella förfarandet.
Metod 3: Kinemaster
En av de vackraste och inte mindre funktionella mediedredaktörerna är Kinemaster, som låter dig redigera rullar med ett stort antal gratis verktyg. I det här fallet fungerar programmet endast i horisontellt läge, men är inte krävande av smartphone-resurserna.
Hämta Kinemaster från Google Play Market
- På huvudsidan i programmet klickar du på "+" för att importera inspelning. Du kan också ladda ner video från andra källor, inklusive YouTube.
- När du har valt ett av alternativen för bildförhållanden öppnas huvudprogramgränssnittet. Klicka på "Multimedia" på kontrollpanelen på höger sida av skärmen.
- Använd Media Browser, öppna videoappen, klämmer det önskade alternativet i några sekunder och använd ikonen "+" för att lägga till en post. Du kan välja flera videor på en gång.
- För att införa musik på den valda rullen, klicka på "Audio" -knappen på verktygsfältet.
- Här måste du klicka på en av de filer som finns på enheten och lägga till den "+". Detta använder valet av flera låtar från olika källor samtidigt, inklusive musikaliska resurser.
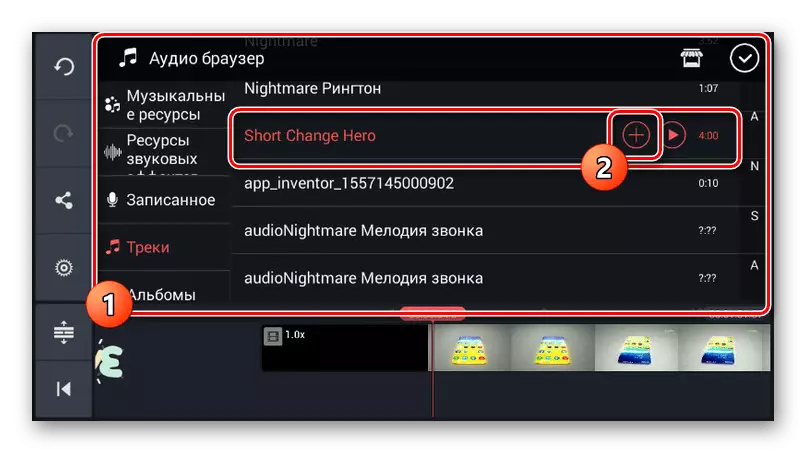
Ett extra ljudspår visas längst ner i tidslinjen. Använd Dragning för att flytta filen.
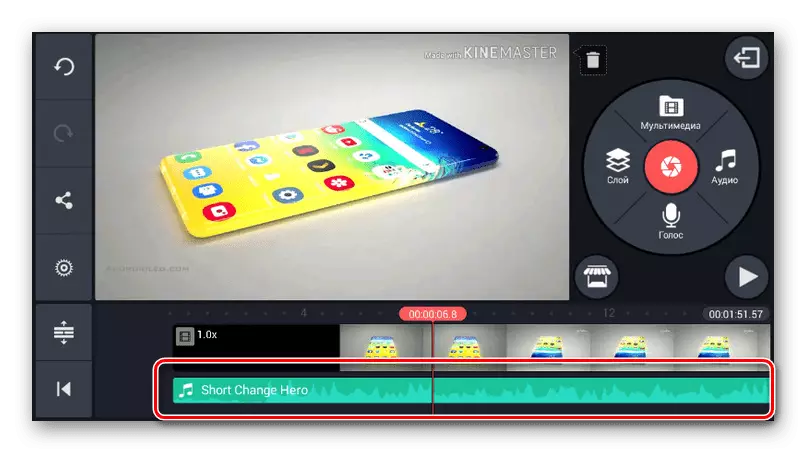
Genom att klicka på spåret och därigenom markera det i en gul ram, kan knappar i slutet och början ändra hur du spelar in.
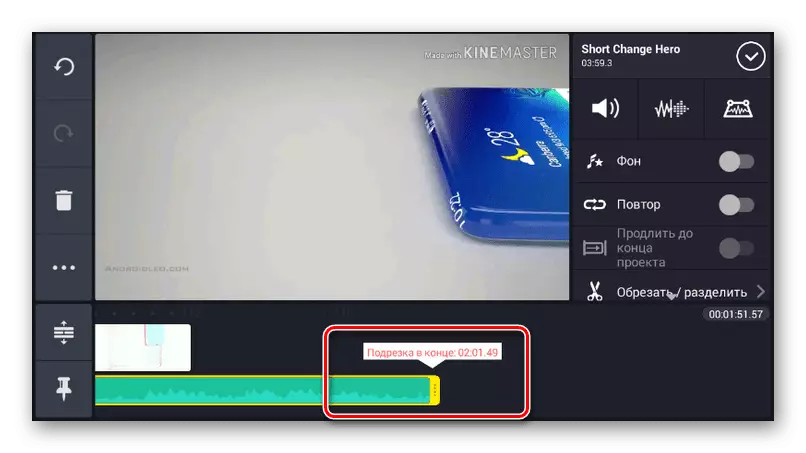
I den övre högra enheten finns flera verktyg för redigering av filen. Ändra parametrarna, till exempel, sänkte volymen av musik på bakgrunden av videon.
- Analogt med bearbetning av musik kan du välja och redigera videon. Speciellt användbart är volymverktyget som låter dig lägga till en harmonisk kombination av ljud- och videoinspelningar.
- Du kan slutföra redigering genom att klicka på Publish-knappen på panelen på vänster sida av fönstret.
- Välj önskat kvalitetsalternativ och tryck på "Exportera". Därefter börjar konservering, och på denna procedur är det möjligt att överlappa musik.
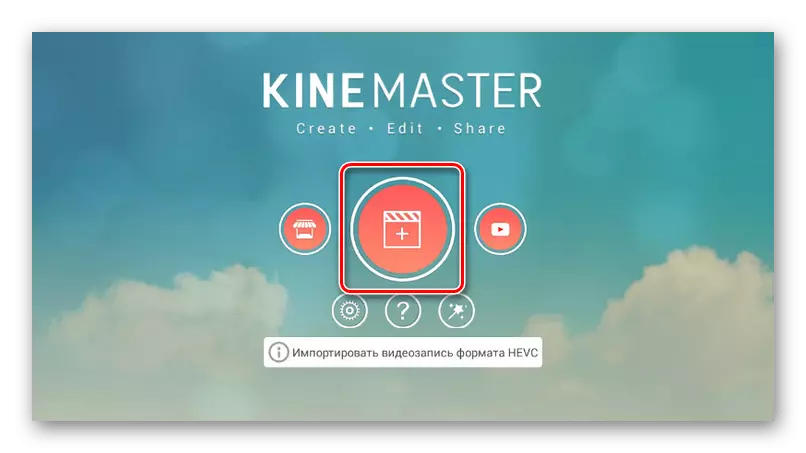
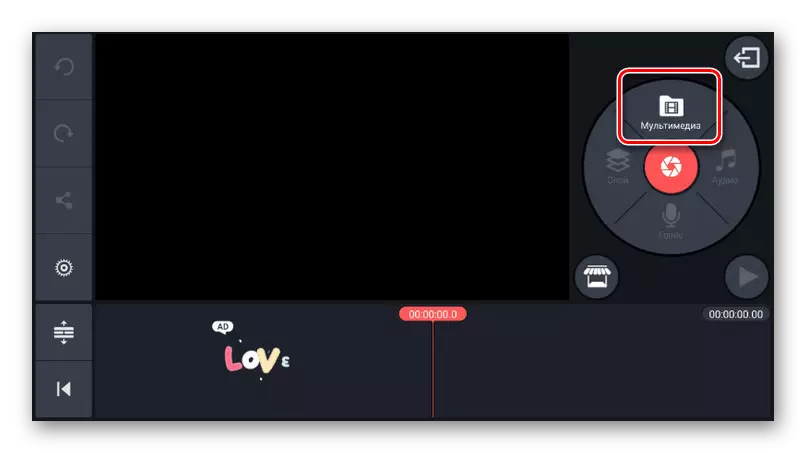
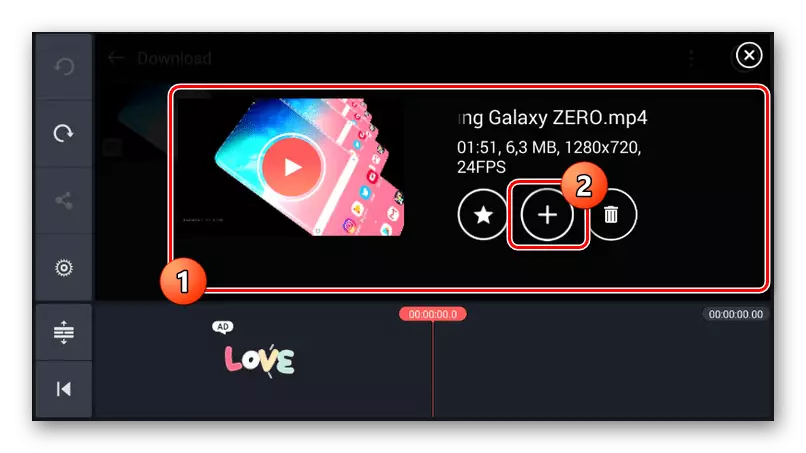
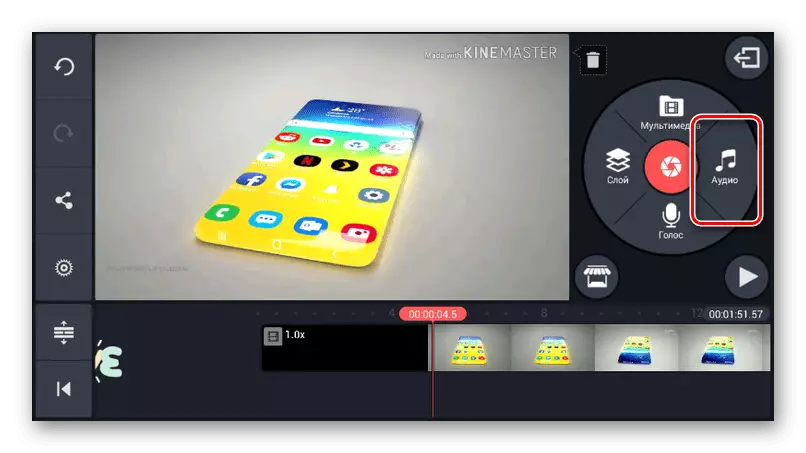



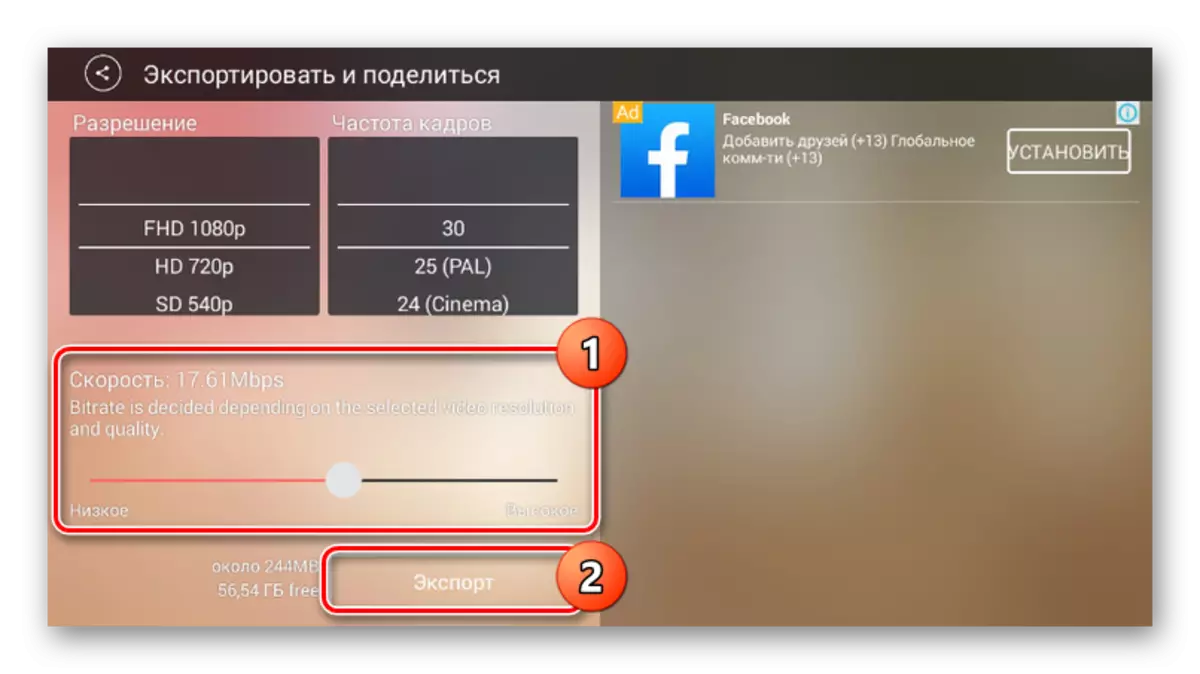
Den huvudsakliga nackdelen med applikationen är närvaron av ett Kinemaster-vattenstämpel i det övre högra hörnet av inspelningen, ta bort det som bara kan tas bort efter att den betalats den betalda versionen. Annars är det här verktyget förtjänat en av de bästa.
Metod 4: Quik Video Editor
Genom Appendix Quik Video Editor från GoPro kan du skapa egna videor, kombinera olika mediefiler och placera på en total tidslinje. De flesta funktioner är gratis och utan reklam. Detta program stöds dock endast av nya versioner av Android-plattformen, som börjar med den femte.
Hämta Quik Video Editor från Google Play Market
- Först och främst, på huvudsidan, var uppmärksam på ikonen med bilden av växeln. Genom det här avsnittet kan du justera redigeringens funktion, i synnerhet för att ställa in kvalitet för slutliga poster.
- För att gå till det viktigaste programgränssnittet, klicka på ikonen "+" eller använd "Skapa en video". På sidan som visas kan du välja ett eller flera poster som finns på din smartphone i ett stödjat format och för att slutföra klicka på kryssrutan.

En av de viktigaste funktionerna i programvara, direkt beroende av utvecklaren, är stöd för tjänster och enheter GOPRO. På grund av detta kan du importera video från relevanta källor.
- För att infoga musik måste du på startsidan längst ner på skärmen, klicka på mittknappen med bilden av noten. Här kan du välja en bakgrundsmelodi från standardapplikationsgalleriet.

För att ange en användarfil, på samma panel i slutet, hitta och klicka på "Min musik". Efter detektering av ljudregister kan du växla mellan dem med sidopilar.
- Du kan ändra platsen för musikfilen på den totala tidslinjen på den sista tredje fliken genom att klicka på "Start av musik". Efter att ha valt det här verktyget, ändra "Startmusik" -bandet till önskad plats och tryck på knappen med markeringen.
Obs! Platsen för slutförandet av musiken är på samma sätt.
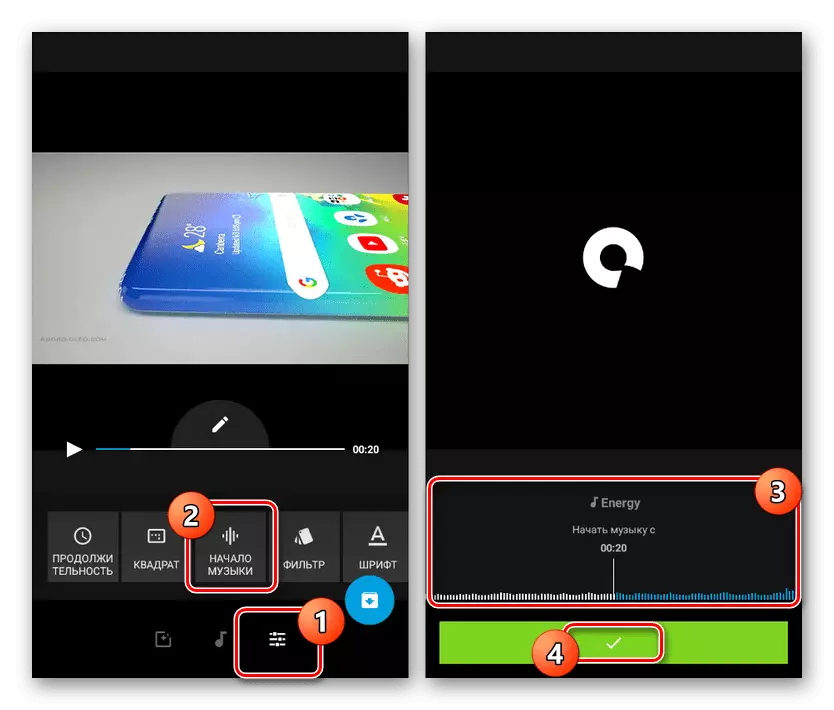
Som tillägg kan du klippa musik och låter från videon med motsvarande knappar.
- För att spara när du är på någon sidredigerare, tryck på knappen med pilen i nedre högra hörnet. Totalt finns flera alternativ, inklusive publicering. Du kan lägga till en post till enheten genom att klicka på "Spara utan publikation".
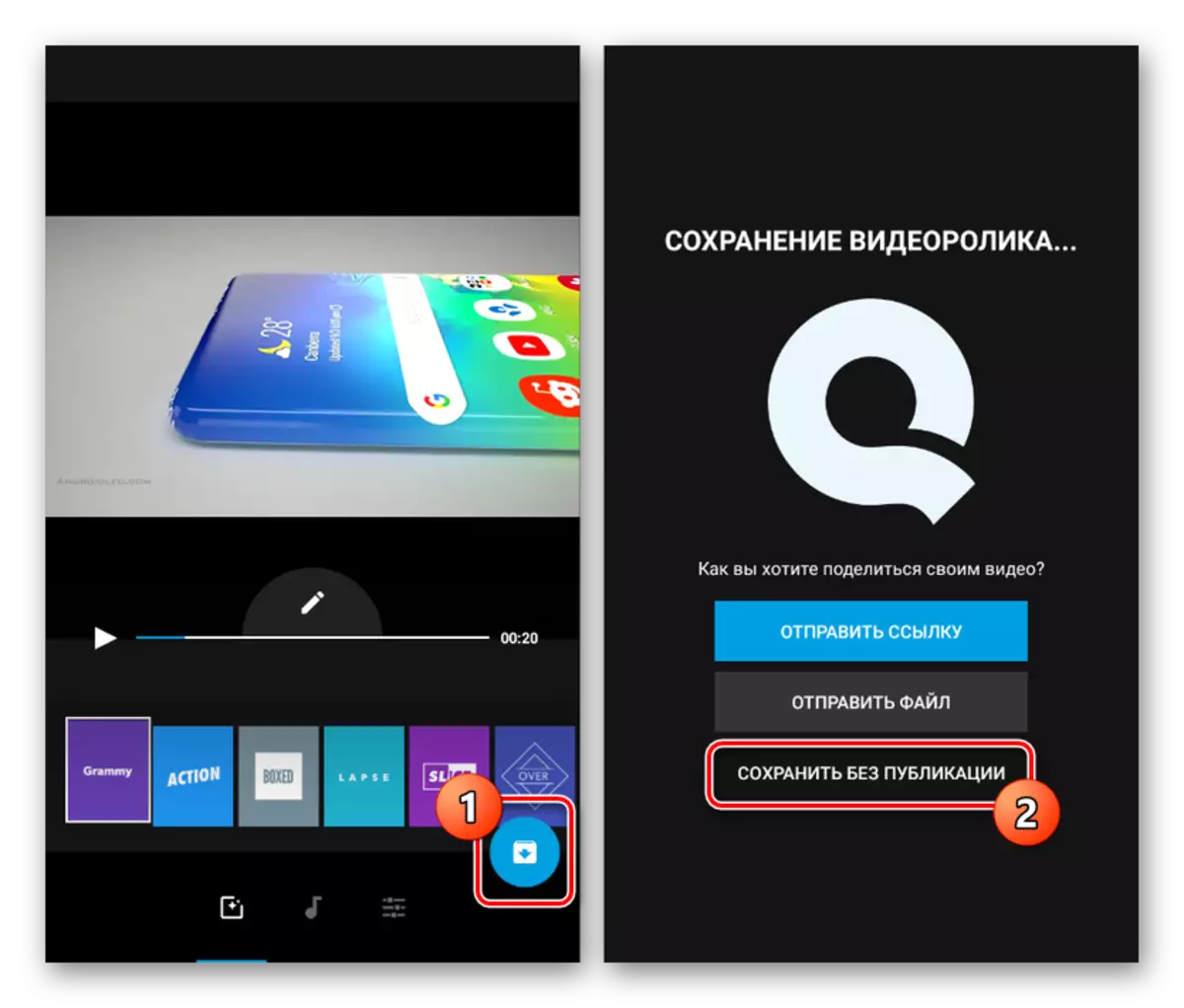
Omedelbart efter det börjar inspelningen automatiskt. Efter slutförandet kommer du att omdirigeras till den inbyggda Quik-videospelaren.

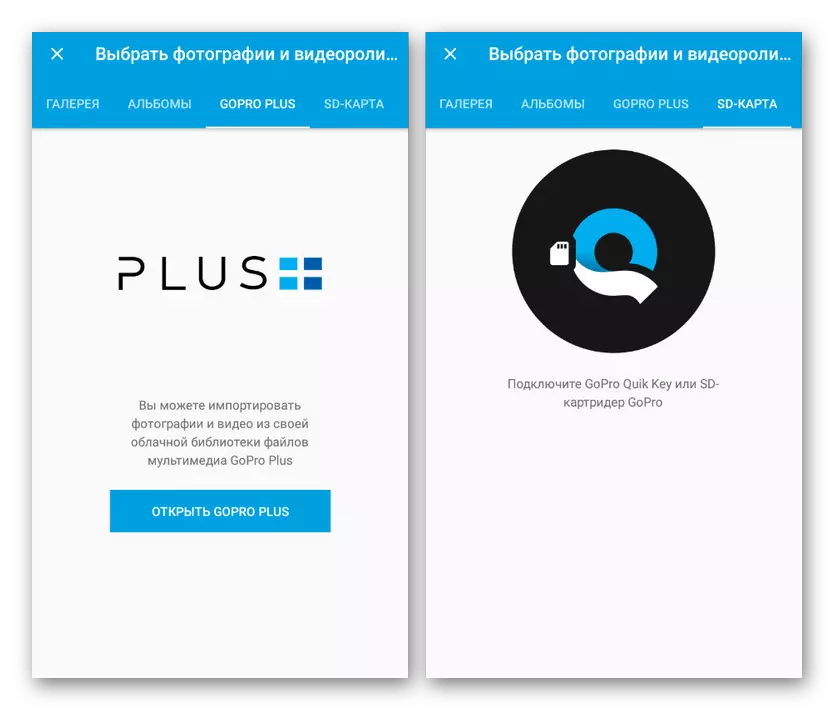
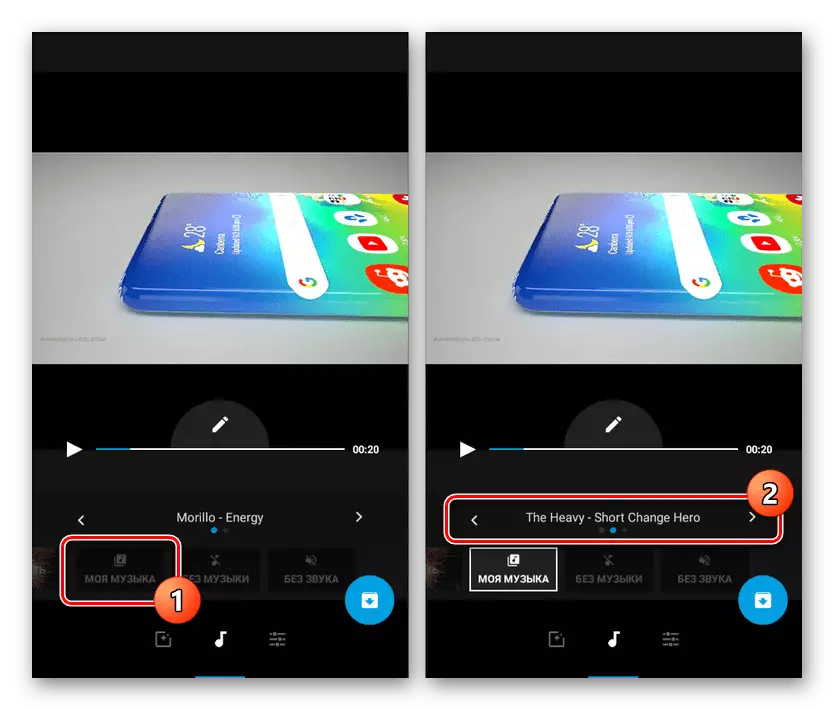
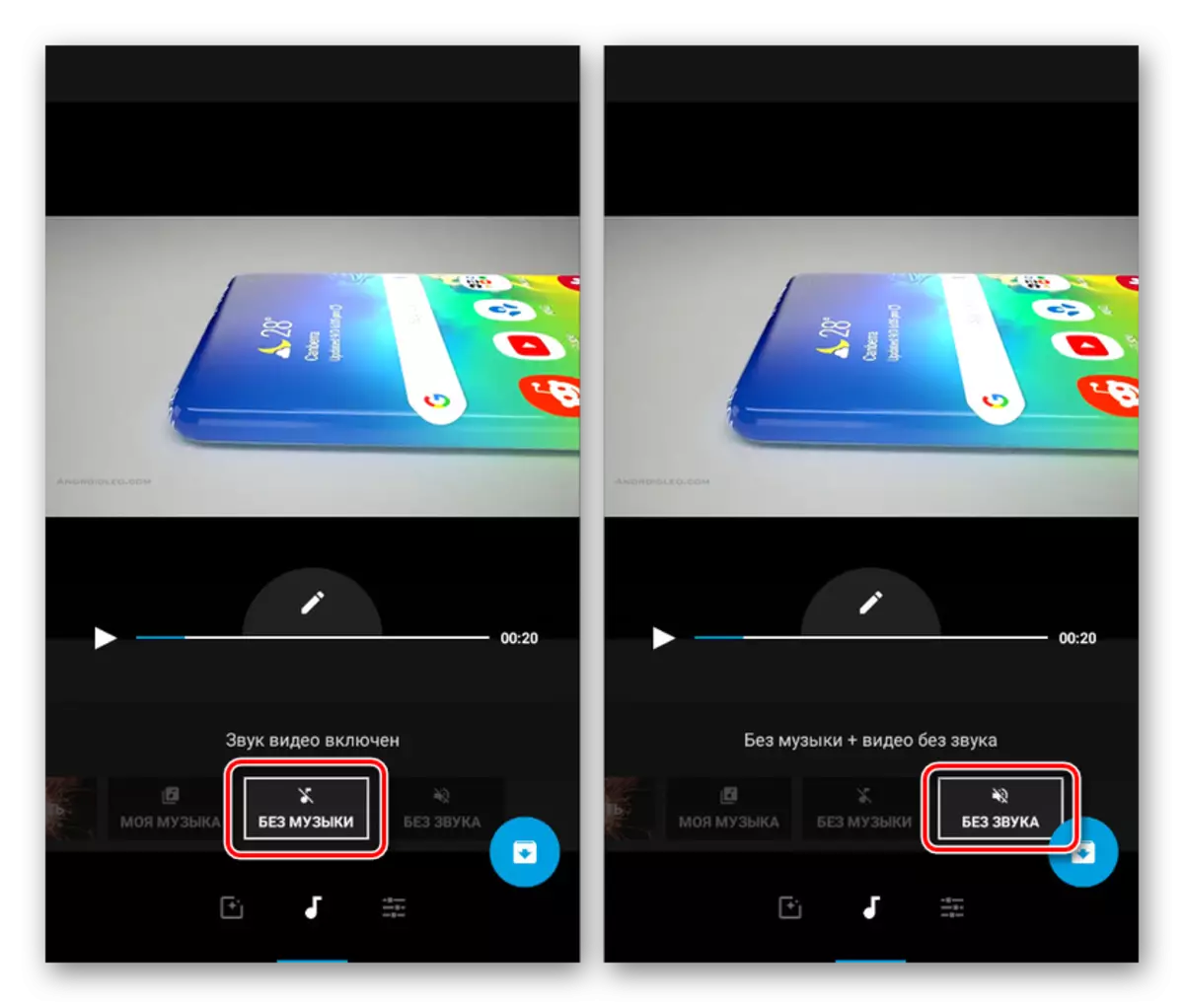

När du har skapat och sparat en video kan du hitta den i arbetsmappen på SD-kortet eller i smarttelefonens minne. Standardposten sparas i MP4-format, medan upplösningen beror på de tidigare nämnda applikationsparametrarna. I allmänhet är QUIK Video Editor en av de bästa lösningarna på grund av den höga arbetets höga, bristen på betydande restriktioner och reklam.
Slutsats
Förutom de applikationer som vi har är det möjligt att producera musiköverlägg i video genom speciella onlinetjänster. Sådana resurser fungerar på ett liknande sätt, men är inte lämpliga för att bearbeta stora videofiler på grund av behovet av att ladda rullen till platsen. Vi kommer inte att överväga frågan om att använda sådana tjänster, eftersom en separat instruktion kommer att krävas för detta. Denna artikel kommer att slutföra.
