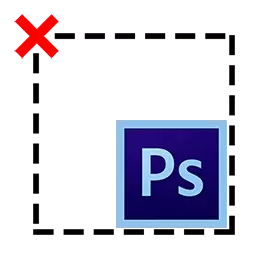
Med en gradvis studie av Photoshop-programmet har en användare många svårigheter förknippade med användningen av vissa redigeringsfunktioner. I den här artikeln kommer vi att prata om hur du tar bort valet i Photoshop.
Avbryt urladdning
Det verkar som som kan vara svårt vid normal avbokning? Kanske för vissa det här steget verkar mycket enkelt, men oerfarna användare kan ha ett hinder och här. Saken är att när du arbetar med den här redaktören finns det många subtiliteter som nybörjaren inte har någon aning. För att undvika denna typ av incident, liksom för en snabbare och effektiv studie av Photoshop, kommer vi att analysera alla nyanser som uppstår vid avlägsnande av valet.Alternativ för borttagning av urval
- Alternativ för hur du avbryter valet i Photoshop, det finns många. Nedan kommer vi att presentera de vanligaste av dem, de som använder användarna av Photoshop-redigeraren.
- Det enklaste och enklaste sättet att ta bort valet använder en nyckelkombination. Du måste trycka samtidigt Ctrl + D..
- Samma resultat kan uppnås genom att klicka på musen var som helst i arbetsytan.
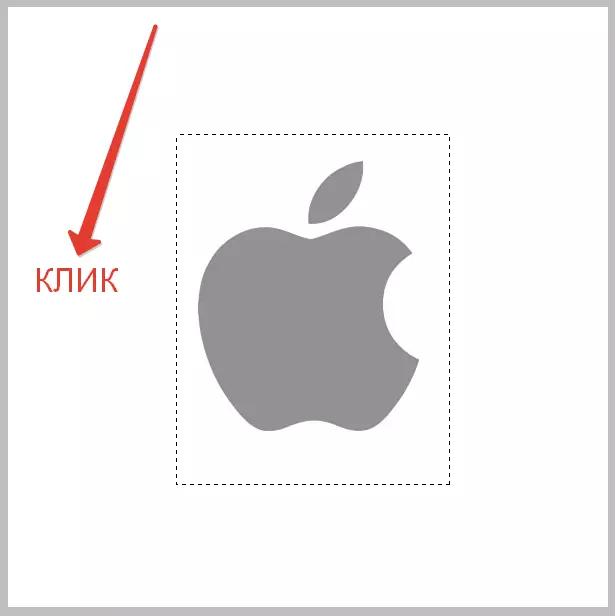
Det är värt att komma ihåg att om du använde verktyget "Snabb allokering" Du måste trycka på det valda området. Dessutom kommer det att fungera endast om funktionen är aktiverad "Ny allokering".
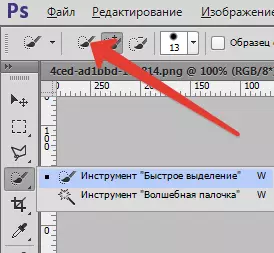
- Ett annat sätt att ta bort valet är mycket lik den föregående. Här behöver du också en mus, men du måste klicka på högerknappen. Därefter, i menyn som visas i sammanhanget måste du klicka på strängen "Avbryt allokering".
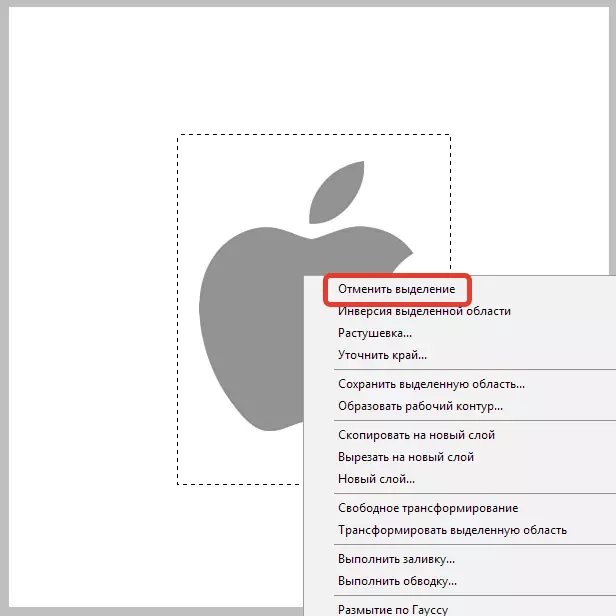
Observera det faktum att när du arbetar med olika verktyg har snabbmenyn en egenskap att ändra. Därför objekt "Avbryt allokering" Kan vara i olika positioner.
- Den slutliga metoden är att besöka sektionen "Tilldelning" I menyn på toppen av verktygsfältet. När du har flyttat till avsnittet, hitta det bara att det finns en urvalspunkt där och klicka på den.
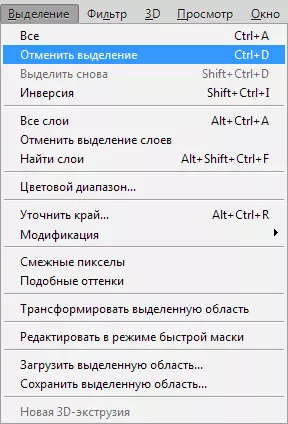
Det är nödvändigt att komma ihåg några funktioner som hjälper dig när du arbetar med Photoshop. Till exempel, när den används "Trollspö" eller "Lasso" Det dedikerade området när du klickar på musen tar inte bort. I det här fallet kommer en ny fördelning att visas, vilket du verkligen inte behöver. Det är också nödvändigt att förstå att det är möjligt att ta bort valet när det är klart med det (till exempel när du använder "raka lasso" -verktyget). I allmänhet var det de viktigaste nyanserna som du behöver veta när du arbetar med "Marching Myrs" i Photoshop.
