
Varje aktiv användare Adobe Photoshop CS6 har förr eller senare, om det inte behövs, då önskan att få nya uppsättningar penslar. På Internet finns det ett tillfälle att hitta många ursprungliga uppsättningar med borstar i fri tillgång eller för en symbolisk avgift, men i slutet av lastning av det hittade paketet till din dator uppstår många förvirring som är förknippat med att installationen av principen om installationen av borstar i Photoshop. Låt oss räkna ut det mer om den här frågan.
Laddar borstar
Först och främst, efter nedladdningen laddas ner, placera filen där det är bekvämt för dig att arbeta med det: På skrivbordet eller den tomma mappen. Den nedladdade filen måste ha en förlängning ABR. . I framtiden är det vettigt att organisera ett separat "bibliotek med borstar", där du kan sortera dem som ett avsett syfte och använda utan problem. Nästa steg måste du köra Photoshop och skapa ett nytt dokument med godtyckliga parametrar (Ctrl + N) i den. Därefter kommer vi att prata hur man lägger till, tar bort och återställer uppsättningar.Tillägg
- Välj verktyg "Borsta".
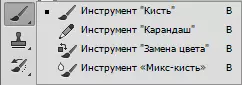
- Gå sedan till paletten Borstar och klicka på ett litet redskap i övre högra hörnet. Den omfattande menyn med uppgifter öppnas. Vi behöver en grupp av uppgifter: Återställ, ladda ner, spara och byt borstar.

Brådskande "Ladda ner" Du kommer att se en dialogruta där du behöver välja sökvägen till platsen för filen med en ny borste. (Kom ihåg, i början placerat det på ett bekvämt ställe?) Valda borste (borstar) visas i slutet av listan. För att använda behöver du bara välja den du behöver.
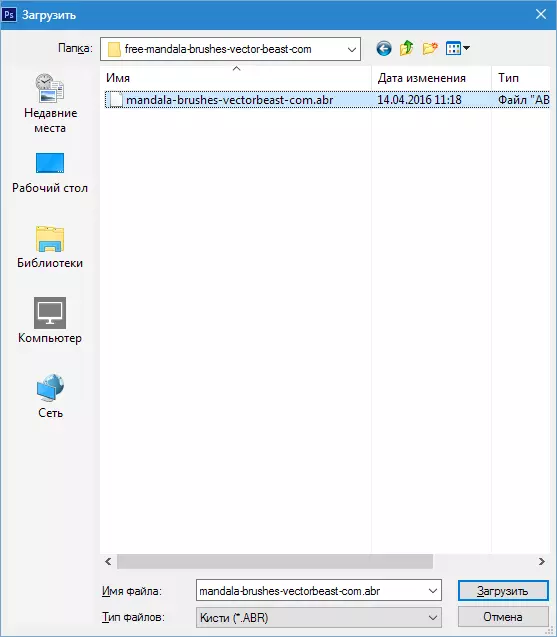
VIKTIGT: Efter att ha valt ett lag "Ladda ner" Valda dina penslar uppträdde i den redan befintliga listan med penslar. Ofta orsakar det olägenheter under drift, så vi rekommenderar att du använder laget "Byta ut" Och biblioteket fortsätter att visa endast det sats du behöver.

Borttagning
För att ta bort dem som blir uttråkad eller helt enkelt inte nödvändigt för dig, högerklicka på miniatyrbilden och välj "Radera".
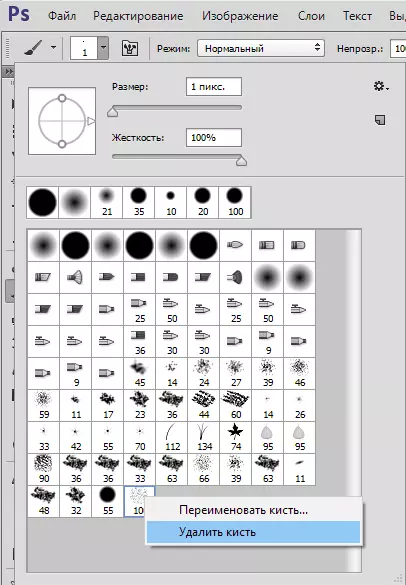
Bevarande
Ibland händer det att i arbetet med arbetet tar du bort borstarna som aldrig kommer att användas. För att inte återvända till det utförda arbetet, spara dessa borstar som din nya uppsättning och ange var de behöver placeras.
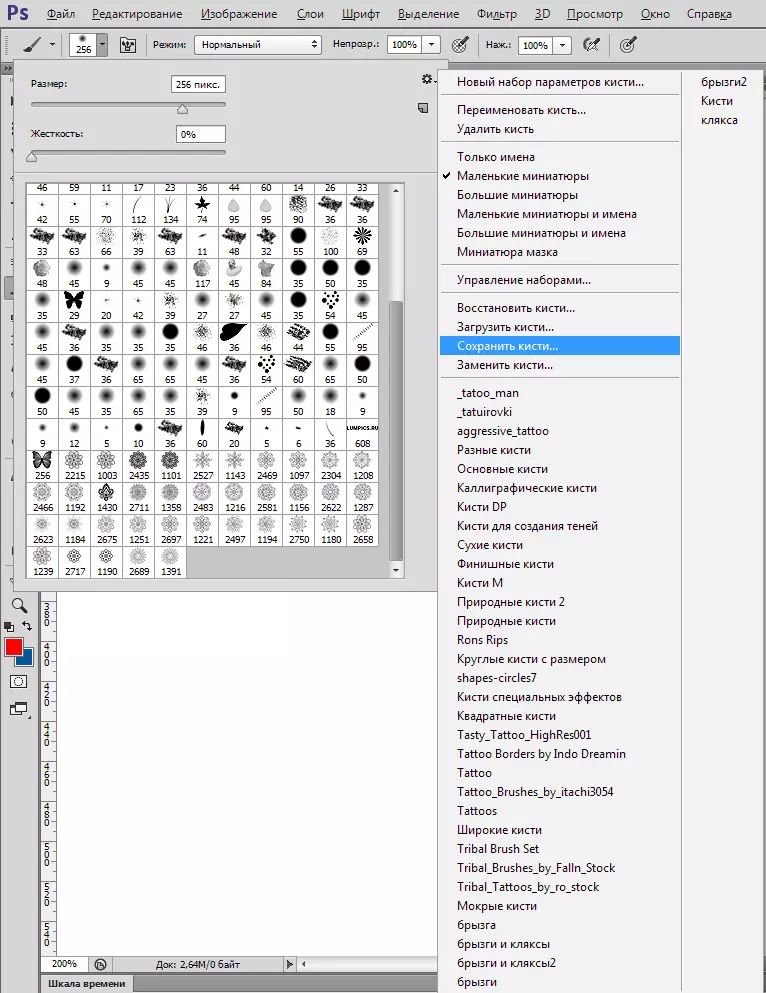
Återhämtning
Om, fascinerad av nedladdning och installation av nya uppsättningar med penslar, saknas standardborstar i programmet, använd kommandot "Återställ" Och allt kommer att återvända till egna cirklar, det vill säga biblioteket kommer tillbaka till standarduppsättningen.
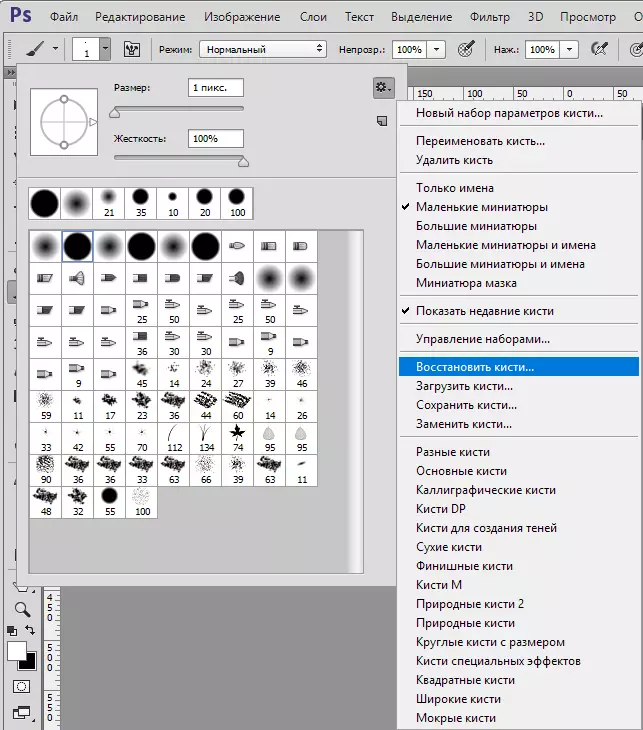
Med dessa rekommendationer kan du enkelt justera borstningsinställningarna i Photoshop.
