
Behovet av att skapa ett rundfoto kan uppstå när du skapar avatarer för webbplatser eller forum, i webbdesignerns arbete som en runda element på webbplatsen. Alla behöver olika. Denna lektion är dedikerad till hur man gör en bild av en rund i Photoshop.
Runda foto
Det finns två olika sätt att ge en rund form till bilden. I det första fallet kommer vi helt enkelt att skära allt onödigt, och i den andra dölj extra avsnitt med en speciell mottagning.Metod 1: "Allokering"
Denna metod innebär användningen av verktyget "Ovala regionen" Från avsnittet "Tilldelning" På verktygsfältet i den vänstra delen av programgränssnittet.

- Till att börja med, öppna ett foto i Photoshop.

- Ta verktyget.

- Tryck sedan på knappen Flytta. (För att bevara proportioner) på tangentbordet och dra ur valet av önskad storlek. Detta val kan flyttas av duken, men endast om något verktyg är aktiverat från avsnittet "Tilldelning".

- Nu måste du kopiera innehållet i valet till det nya lagret genom att trycka på tangentkombinationen Ctrl + J..

- Vi fick ett runda område, då måste du lämna på det sista fotot. För att göra detta, ta bort synligheten från lagret med originalbilden genom att klicka på ögonikonen bredvid lagret.

- Sedan trycker jag på bilden med hjälp av verktyget "Ram".

Dra åt ramen för markörer nära gränserna i vårt runda foto. Efter avslutad process klickar du på STIGA PÅ . Ta bort ramen från bilden genom att aktivera något annat verktyg, till exempel, "Rörelse".

Vi får en rund snapshot, som redan kan sparas och användas.

Metod 2: Klippmask
Metoden är att skapa den så kallade "klippmasken" från vilken form som helst för originalbilden. Hennes funktion är att bilden bara kommer att synas på figuren. Därefter förstår du vad vi pratar om.
- Skapa en kopia av lagret med det ursprungliga fotot.

- Skapa sedan ett nytt lager genom att klicka på samma ikon.
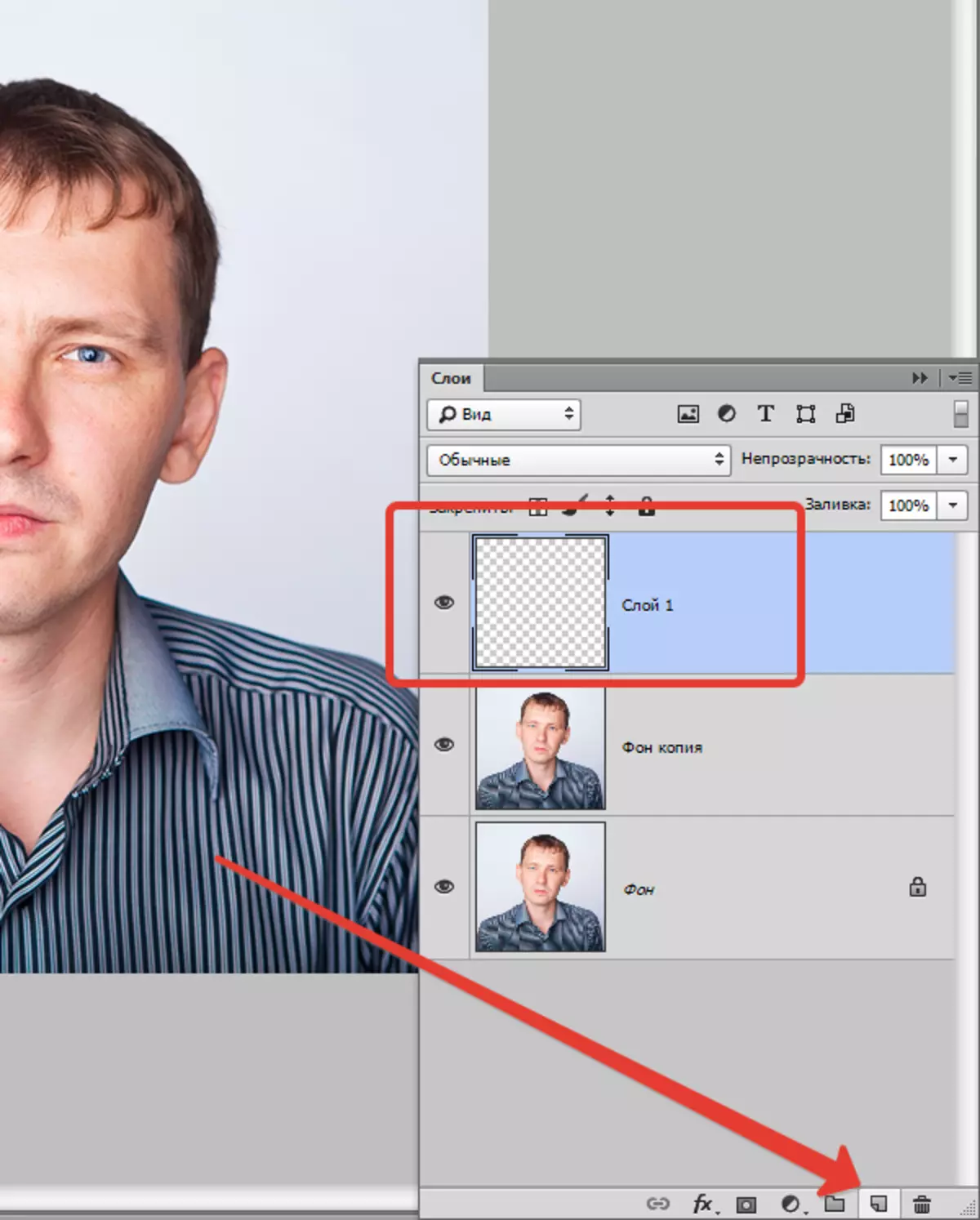
- På detta lager måste vi skapa ett runda område med hjälp av verktyget "Ovala regionen" (Klicka på högerklicka och välj lämpligt objekt).

Med den efterföljande fyllningen med vilken färg som helst.

Efter att ha tagit bort valet genom kombination Ctrl + D. Grunden är klar.
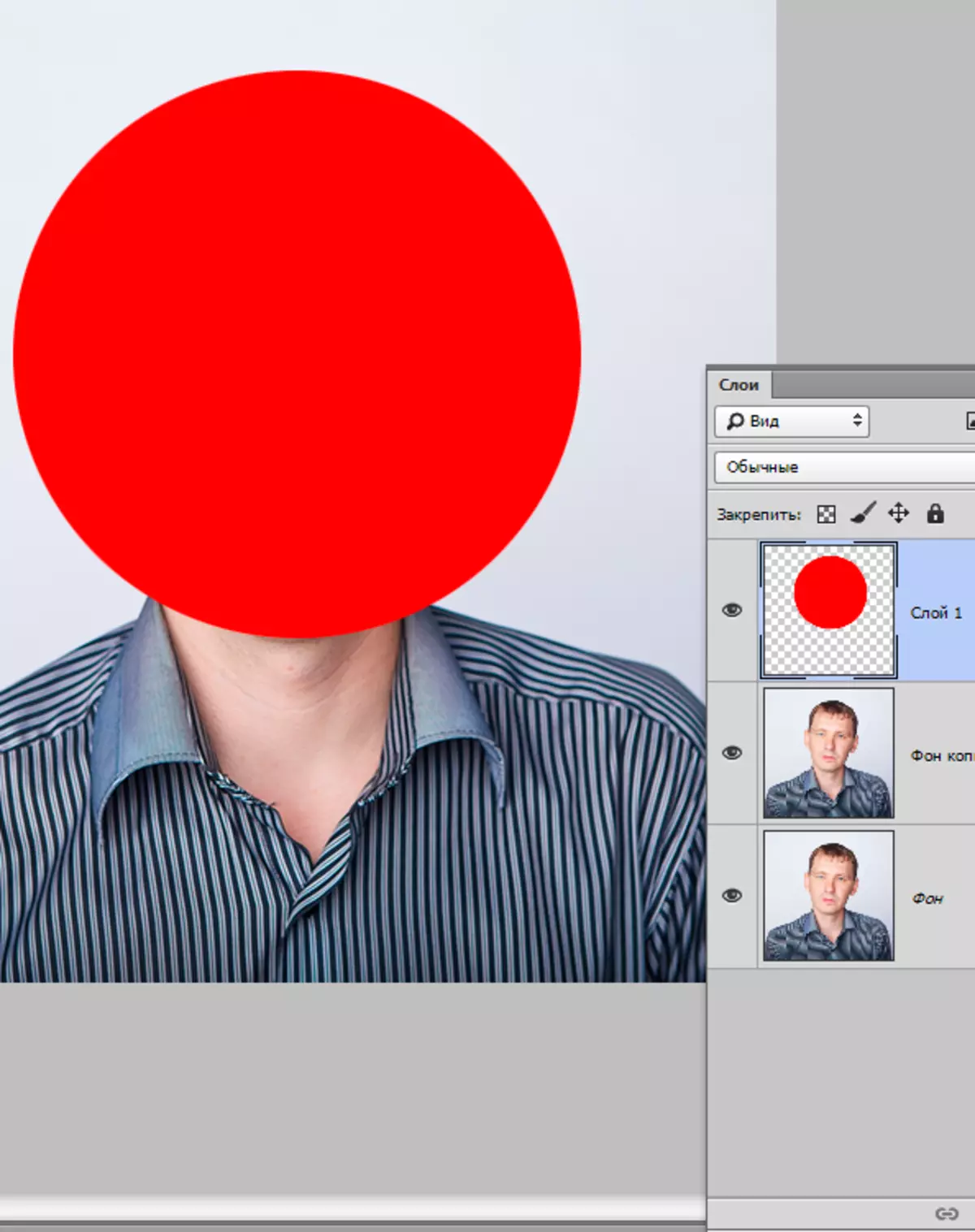
Du kan också använda verktyget "Ellips" . Ellipse måste rita med en nypa nyckel Flytta..

Verktygsinställningar:

Det andra alternativet är att föredra eftersom "Ellips" Skapar en vektorfigur, inte förvrängd vid skalning.
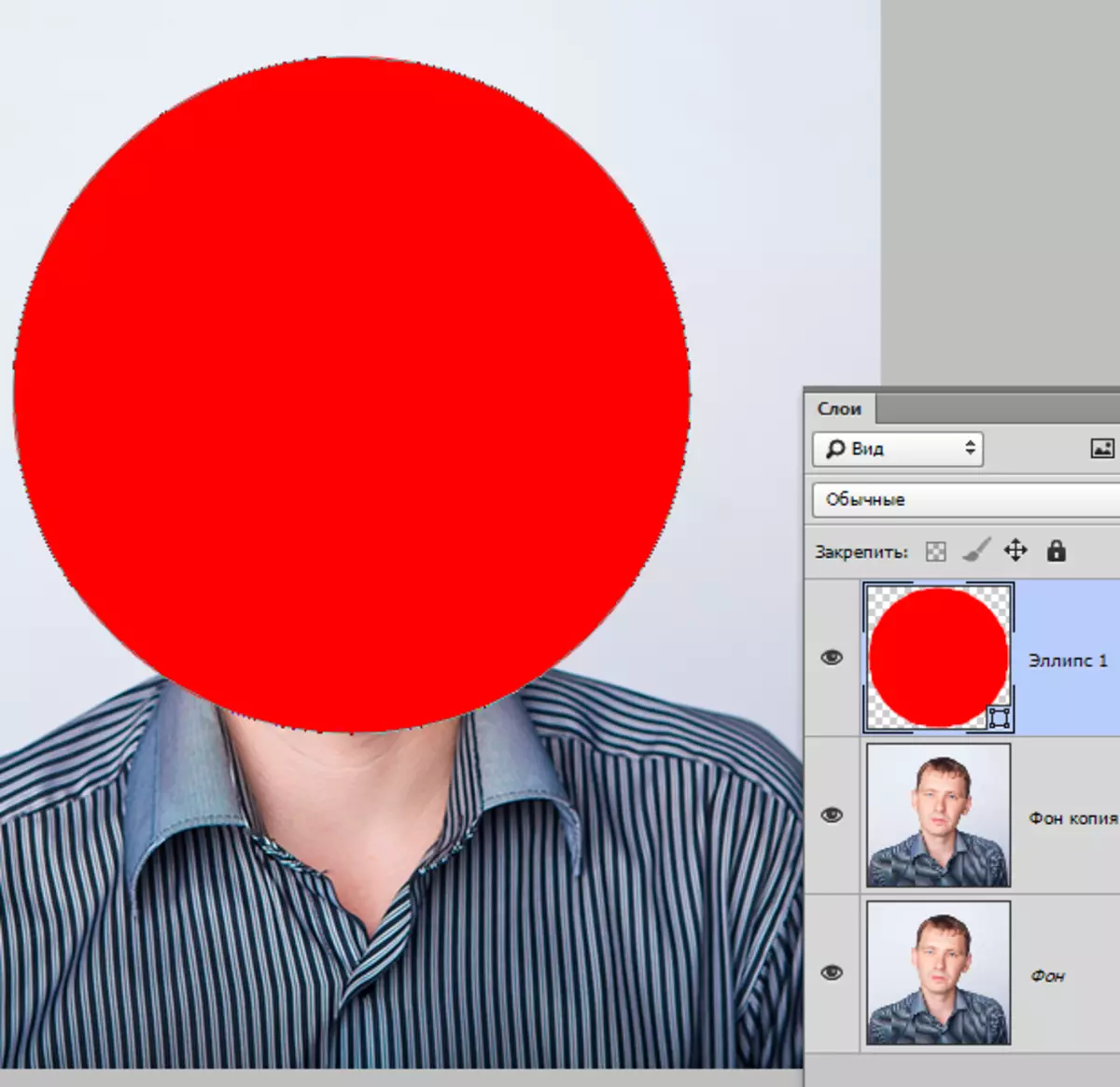
- Därefter måste du dra en kopia av lagret med den ursprungliga bilden till toppen av paletten så att den ligger ovanför rundfiguren.

- Tryck sedan på knappen Alt. Och klicka på gränsen mellan lagren. Markören kommer att ta formen på en kvadrat med en krökt pil (i din version av programmet kan det finnas en annan form, men resultatet blir detsamma). Skiktens palett tar detta slag:

- Med den här åtgärden bundet vi bilden till vår skapade figur. Ta nu bort synligheten från bottenskiktet och vi får resultatet, som i den första metoden. Det kommer bara att vara nekat och spara fotot.
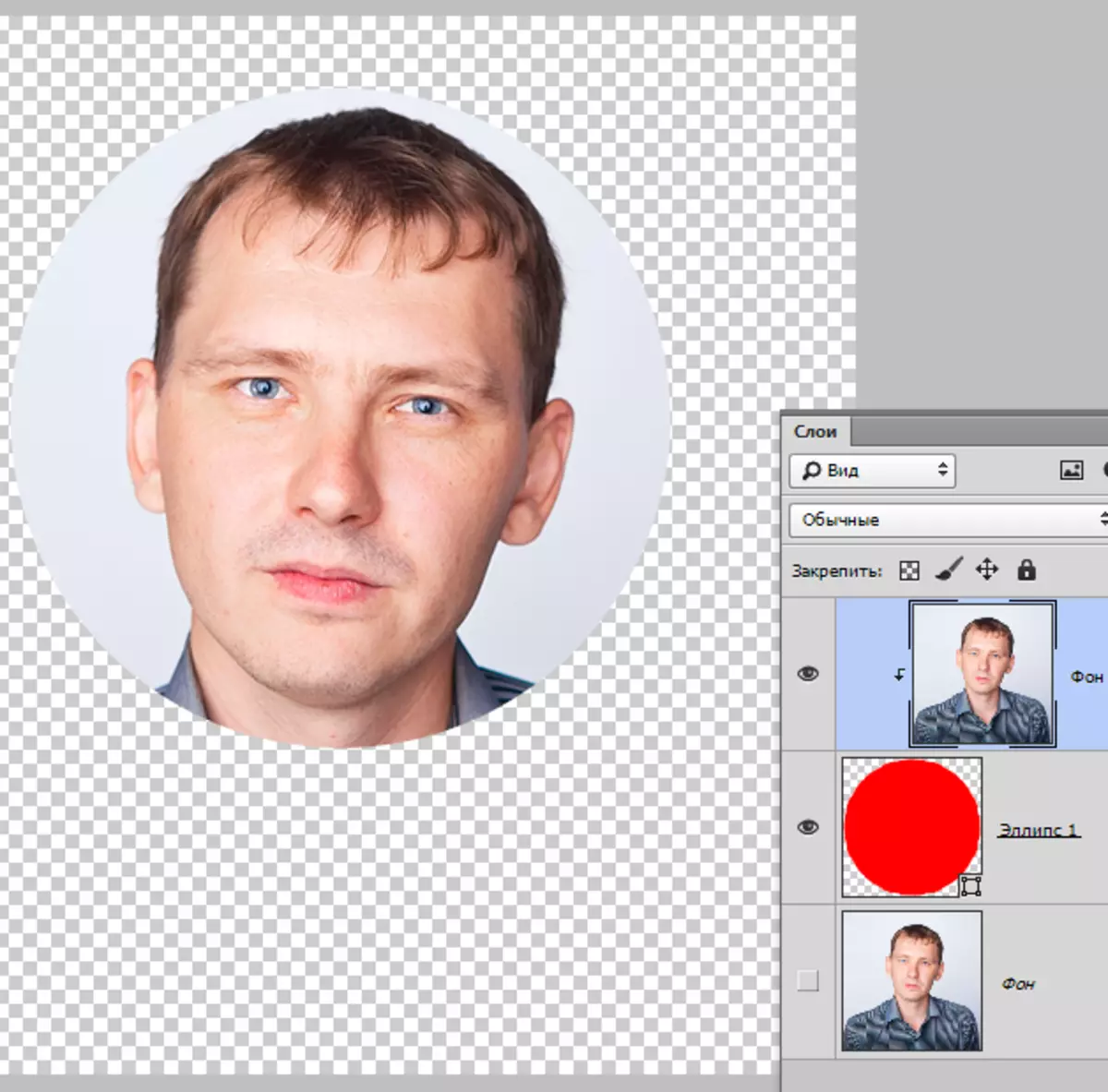
Båda metoderna kan tillämpas som likvärdiga, men i det andra fallet kan du skapa flera runda bilder av samma storlek med den färdiga formen.
