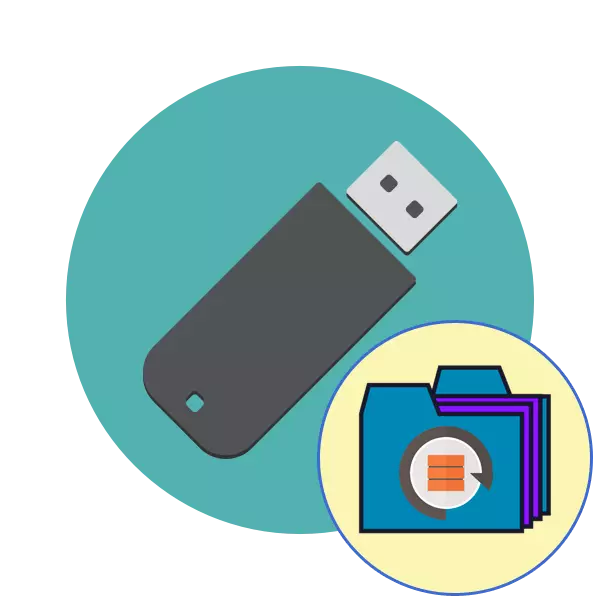
Periodiskt är nästan alla aktiva användare av bärbara USB-enheter inför problemen med att läsa en dator av befintliga enheter. Vanligtvis är de förknippade med skador på filsystemet eller lagringsstrukturen, mycket mindre frekvent problem är i hårdvarufel. Om hårdvaruproblemen är löst i ett specialiserat servicecenter kan programanvändarna fixa det, samtidigt som du sparar data på flashenheten. Därefter vill vi demonstrera olika utföringsformer av denna operation.
Vi återställer flashenheten utan att förlora data
Omedelbart vill vi notera att metoderna nedan inte alltid fungerar effektivt, eftersom många problem med FS eller strukturer endast löses genom att formatera på olika nivåer, vilket leder till full förlust av information. Det är dock alltid värt att försöka olika metoder innan du byter till radikala lösningar.Metod 1: Standard check
Windows operativsystem har en inbyggd drivkraftskontroll efter fel. Naturligtvis är det inte det mest effektiva, men det är möjligt att producera en sådan analys bokstavligen på flera klick. Därför erbjuder vi för att utnyttja denna metod först.
- Gå till avsnittet "Den här datorn", högerklicka på det önskade mediet och åsidosätta objektet "Egenskaper" via snabbmenyn.
- Flytta in i fliken "Service".
- Här kör enheten för att kontrollera enheten för fel.
- Markera alla parametrar kryssrutan och klicka sedan på "Kör".
- Efter avslutad operation kommer du att bli underrättad om resultaten.
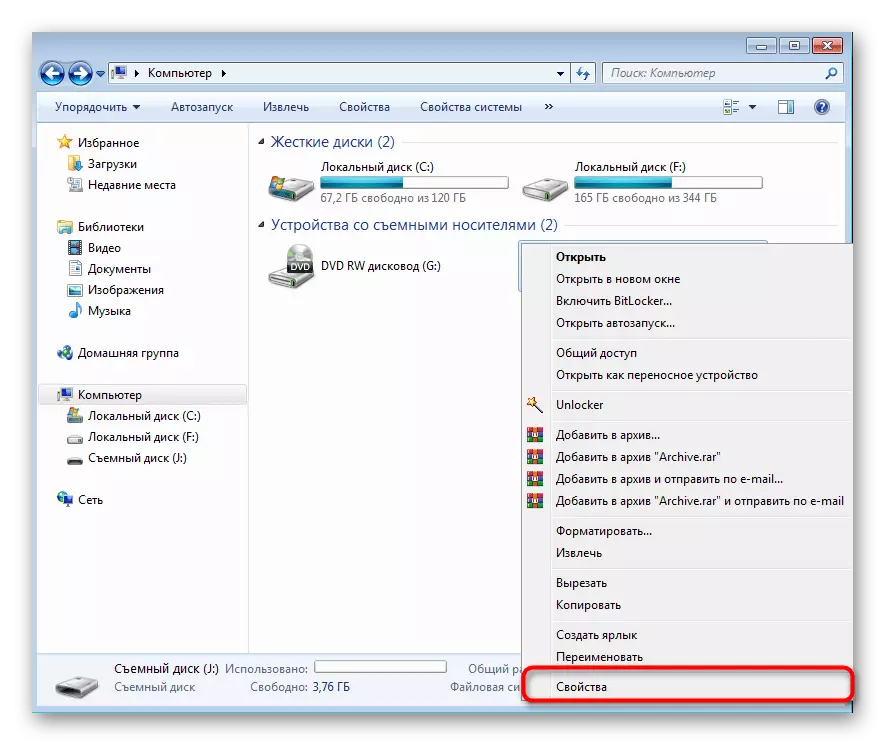
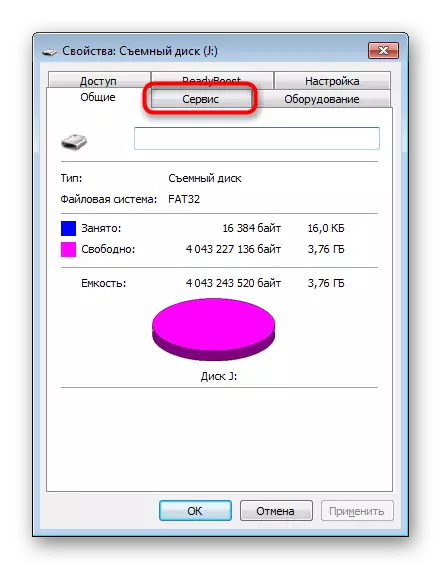
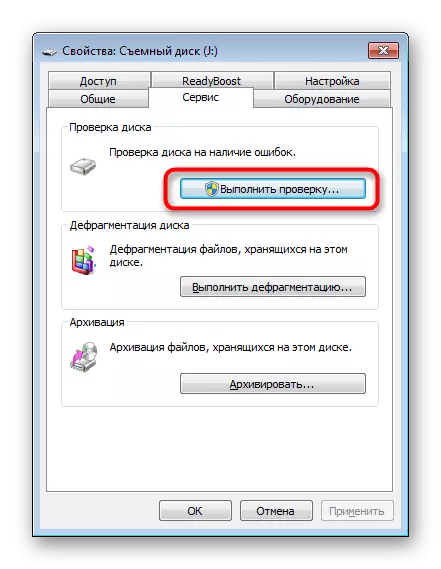

Ett liknande alternativ hjälper till att bara klara mindre fel, men ibland kan det även korrigera RAW-filsystemet, så vi rekommenderar starkt att du börjar från standardfunktionen. Om hon inte gav något resultat, gå till följande lösningar.
Metod 2: Console Team Chkdsk
Med "kommandoraden" i Windows-fönster kan du köra olika extraverktyg och utföra andra användbara åtgärder. Bland de standardkommandon finns en Chkdsk som utför skanning och korrigering av fel på ackumulatorn med fördefinierade parametrar. Dess effektivitetsnivå är något högre än tidigare betraktat verktyg, och analysen lanseras:
- Öppna "Start" och kör konsolen, hitta den genom sökningen.
- Ange CHKDSK J: / F / R-kommandot, där J är skrivbrevet och aktivera det genom att trycka på ENTER-tangenten.
- Förvänta slutet av skanningen.
- Det kommer att bli en anmälan av resultaten.
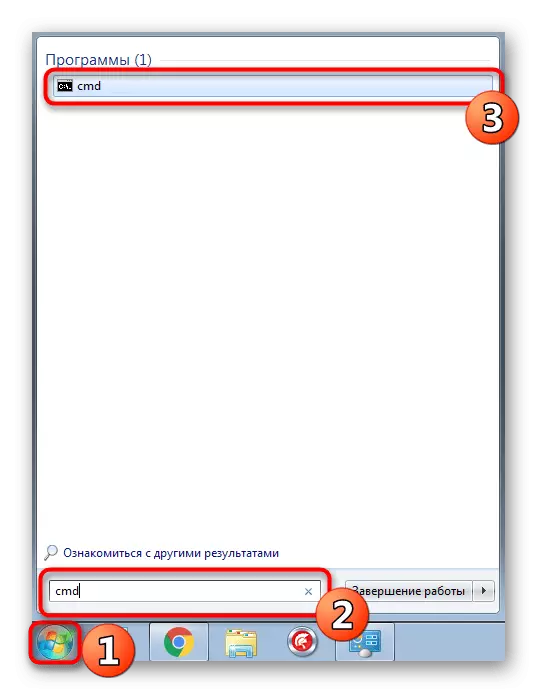



Det tillämpade argumentet / F ansvarar för att korrigera de fel som hittats, A / R aktiverar arbetet med skadade sektorer, om någon.
Metod 3: Ändra den lokala säkerhetspolicyinställningen
I det fall då du inte har möjlighet att sätta in en USB-flash-enhet till en annan dator för att kontrollera läsningen, ska du titta på menyn "Lokal säkerhetspolicy", eftersom det finns en parameter som är ansvarig för att blockera enheten. Om användaren sätter den självständigt eller förändringen inträffade på grund av verkan av viruset, kommer filsystemet på flash-enheten att vara råa eller det kommer helt enkelt inte att öppnas. Ett liknande problem är sällsynt, men det följer det.
- Öppna "Start" och gå till menyn "Lokala säkerhetspolicy".
- Vänta på snäppbelastningen, och sedan via katalogen "Lokala policyer" till "Säkerhetsinställningar".
- Hitta det "Nätverksåtkomst: modell för delning och säkerhet för lokala konton" och dubbelklicka på den.
- Se till att de "normala lokala användarna identifieras som själva". Installera det om det behövs.
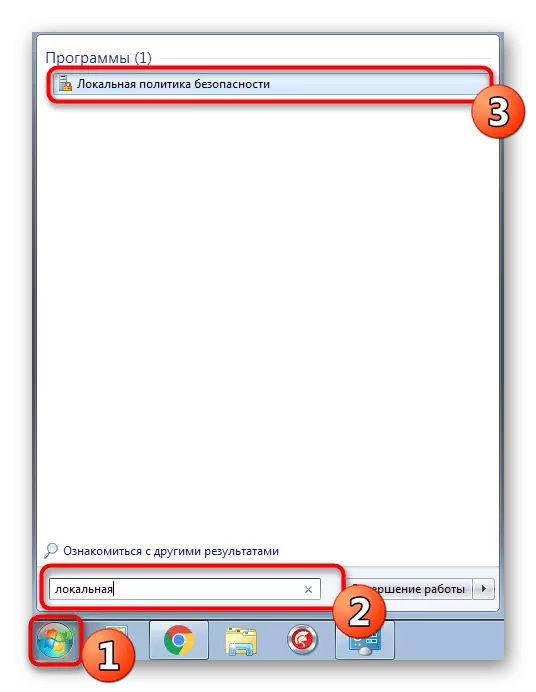
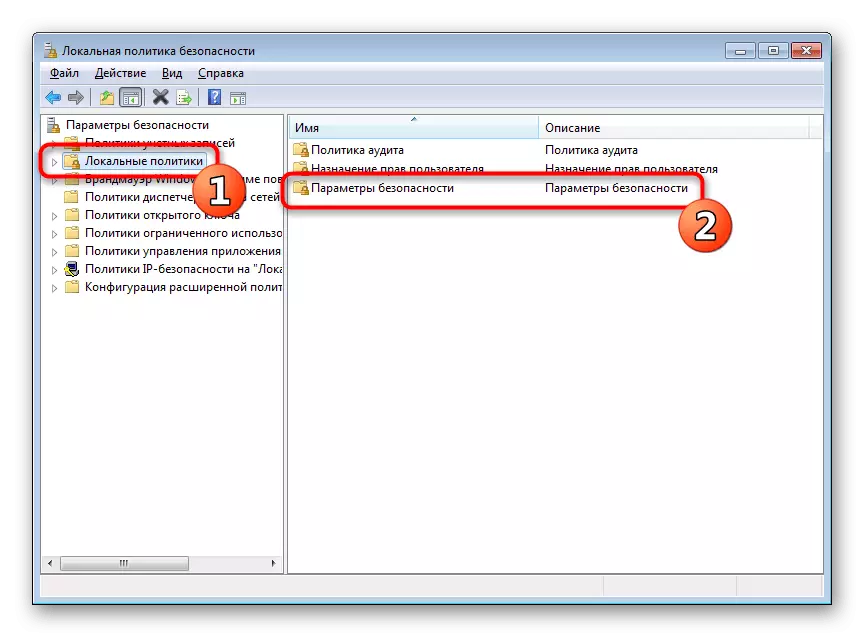
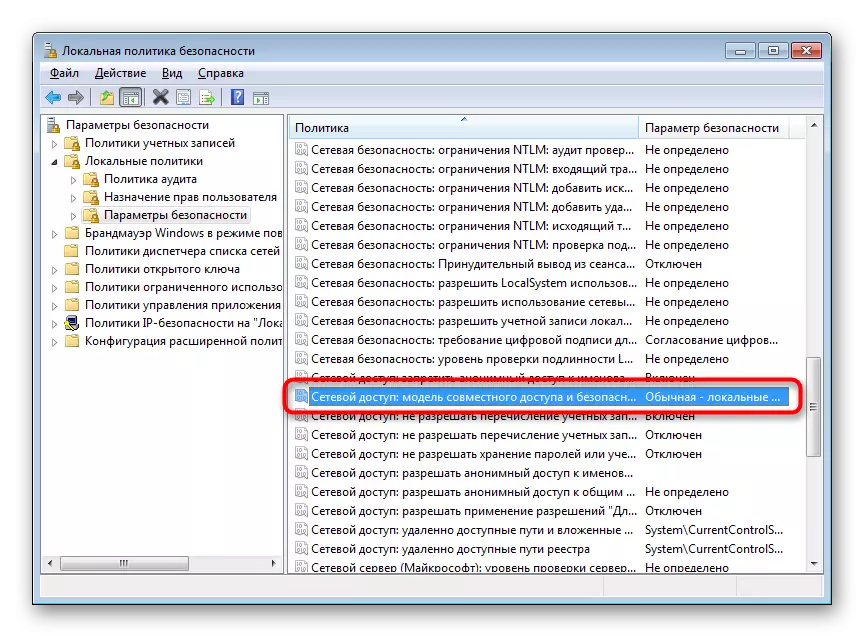
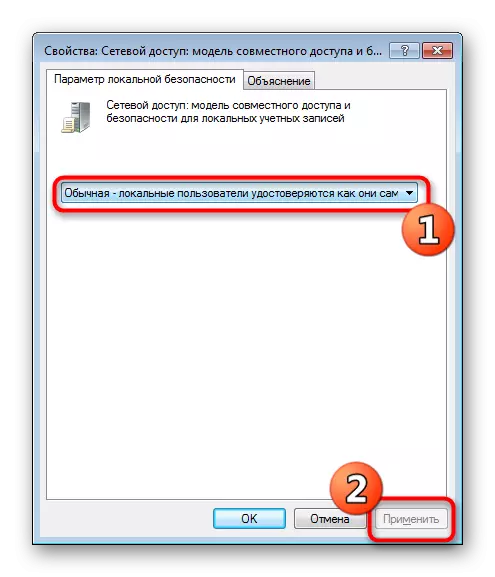
När parametern måste byta och efter det började flash-enheten fungera korrekt, och självständigt var den policyredigering tidigare inte tidigare gjort, det rekommenderas att kontrollera datorn för skadliga hot. Vissa virus tenderar att ändra systeminställningar, inklusive säkerhet.
Läs mer: Bekämpning av datorvirus
Metod 4: Formatering med ytterligare filåterställning
Om ovanstående metoder inte gav något resultat, är det bara att formatera en USB-flash-enhet med olika program eller standardverktyg i operativsystemet. I det här fallet, innan du utför den här operationen är det viktigt att se till att verktyget som används inte utövar låg nivåformat, annars kommer chansen att ytterligare återställa filer vara minimal. Detaljerade anvisningar om detta ämne finns i våra andra material på följande länkar.
Läs mer:
Formatering av flash-enhet via kommandoraden
Återställa USB-flash-enheter från olika tillverkare
Efter formatering måste du hitta ett program med vilka fjärrfiler kommer att återställas. Naturligtvis finns det ingen hundra procent sannolikhet att återvända alla filer, men de flesta kommer att visa sig, det är bara viktigt att välja rätt programvara, som skrivs i en separat artikel.
Läs mer: Instruktioner för att återställa fjärrfiler på en flash-enhet
Ibland uppstår situationer när flash-enheten inte läses alls, eller tidigare diskuterade alternativ visar sig vara misslyckade. Då finns det bara ett alternativ - blinkande blixtdrivningar med ytterligare restaurering. Naturligtvis är inga garantier för framgången för operationen, men försöker exakt.
Se även: Dataåterställning från oläslig flash-enhet
