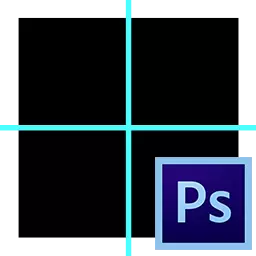
Kvaliteten på bilderna kan direkt bero på hur mästaren har arbetsobjekt: Curvature of Photo Objects kan skämma bort fotot och dess kvalitet kommer att minska. Guiden kommer att övervägas förgäves. Det enklaste och prisvärda sättet att undvika detta problem - en guide som låter dig anpassa objekt på kompositionen.
Guider i Photoshop.
Adobe Photoshop Graphic Editor erbjuder många alternativ för hur man löser detta problem, men de enklaste är styrlinjer som kan placeras både vertikalt och horisontellt.Inställning och tillämpning av guider
Du kan bestämma närvaron av detta hjälpverktyg med markerade blå remsor. För att funktionaliteten hos det här verktyget ska vara tillgängligt är det nödvändigt genom menyn "Se" tryck på knappen "Ny guide".
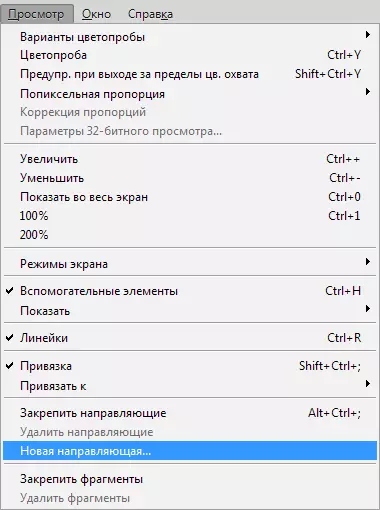
I en dialogruta som öppnas omedelbart efter att du tryckt väljer du önskad riktning för linjen och dess koordinater.
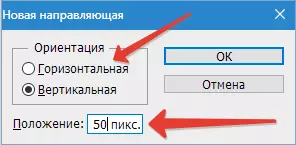
Resultat:
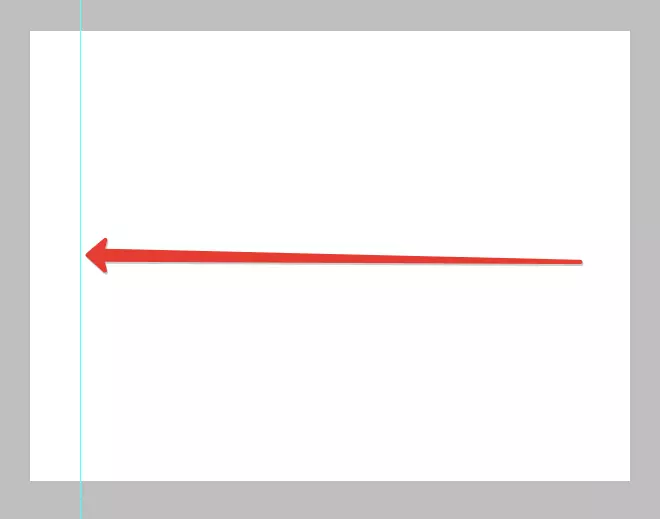
Vänster och överst på arbetsmiljön har en linjal med en skala, som visas i pixlar, så i det öppna fönstret måste du också ange antalet pixlar. Efter arbetet med dessa åtgärder kommer en markerad linje att visas i bilden i en viss riktning som anges tidigare.
Det finns ett annat sätt att slå på guiderna i Photoshop. För att göra detta klickar du på linjalen, klämmer den vänstra musknappen och spenderar den från handen i önskad riktning. Omedelbart efter det kommer en blå guide att visas i bilden.
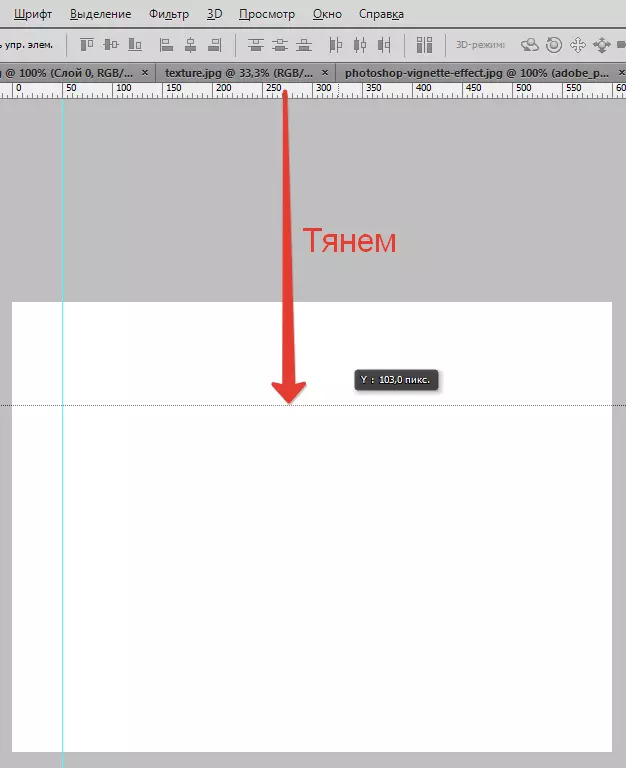
Den skapade guiden ger mästaren många möjligheter, vilket i en examen eller en annan kan påverka bildkvaliteten positivt. Här är några av dem:
Tie-objekt till guider med bindningsfunktionen - funktionen kommer att vara användbar om det är nödvändigt att anpassa objekt och binda dem i förhållande till den blå linjen. Så snart objektet närmar sig linjen, kommer det att locka det som en magnet. För att aktivera den här funktionen måste du gå till menyn "Se" och välj en funktion "Bindning till guider".
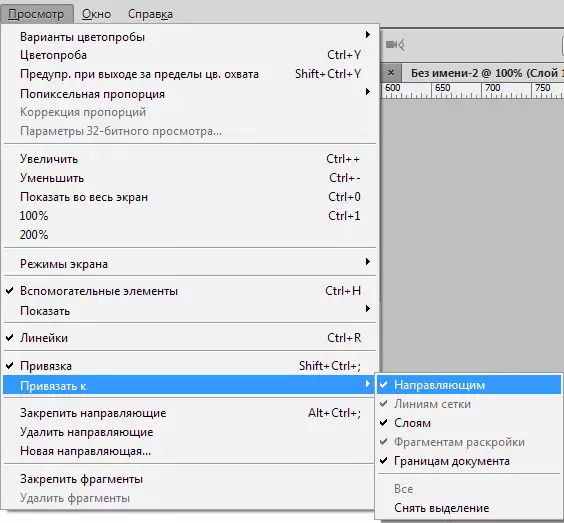
Justera objektet med en relativt blå linje får du möjlighet att flytta längs den längs den. Om målet inte innehåller bindning av objekt till guiderna är det nödvändigt att hålla objektet med den vänstra musknappen och sätta på ett längre avstånd från styrningen, efter det att bindningen kommer att sluta fungera. Samma effekt ger klämknappen CTRL.
För att visuellt jämföra resultatet före och efter kan du tillfälligt ta bort guiderna i Photoshop, en uppsättning snabbtangenter Ctrl + H. Gör det möjligt för dig att genomföra det snabbt och omedelbart, vilket är viktigt när du arbetar med en stor mängd bilder. För att återvända, bör du klättra på liknande nycklar: styrlinjerna kommer att återgå till sina platser. För att bli av med den onödiga blå linjen är det tillräckligt att dra den till lineupregionen och det kommer att försvinna. Radera alla styrlinjer kan använda funktionen. "Visa - Radera guider".
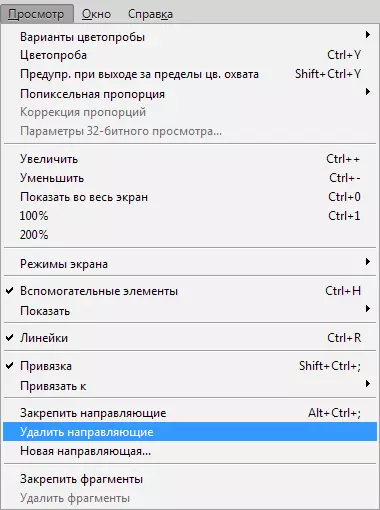
Också i Adobe Photoshop-programmet kan du hantera guider som ditt hjärta: en funktion hjälper till att klara av den här uppgiften. "Rörelse" . Du kan hitta den här funktionen på verktygsfältet som ligger vertikalt. Välj verktyg och klämma "V" på tangentbordet. Om du tar med verktygsmarkören till linjen, kommer det att ändra formen, så att du kan flytta guiden.
Ibland kräver arbetet med utjämningen av föremål i bilden ett snabbt resultat och tolererar inte skapandet av guiderna manuellt. För sådana situationer kan programmet använda nätet. Det här verktyget är skapat i menyn "Visa - Visa - Mesh" . Du kan också hålla kombinationen Ctrl + '.
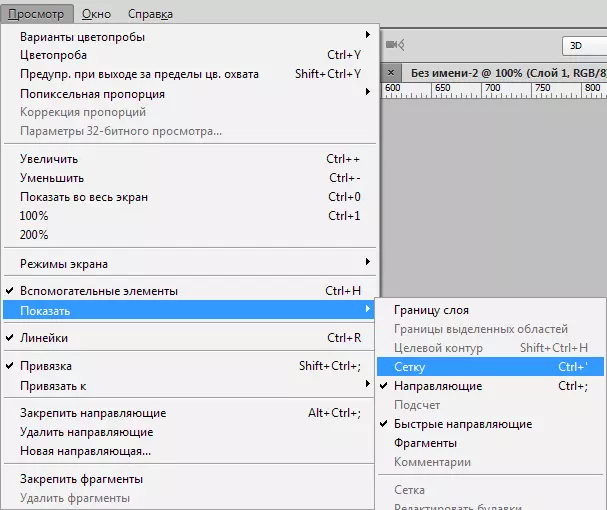
Ser ut som ett nät på duk så här:
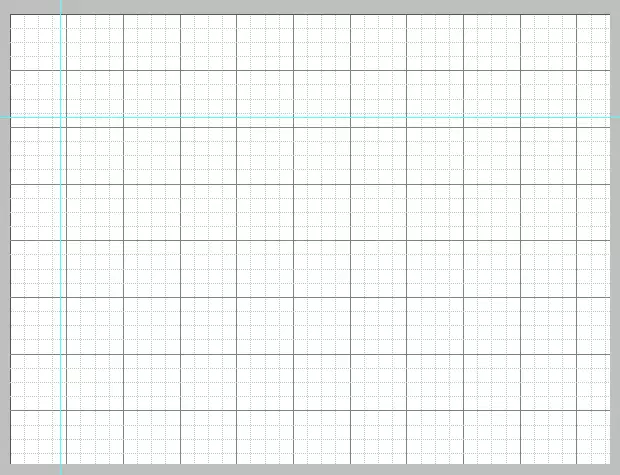
I det vanliga läget är nätet guider, avståndet mellan vilket är tum, uppdelat i fyra delar.
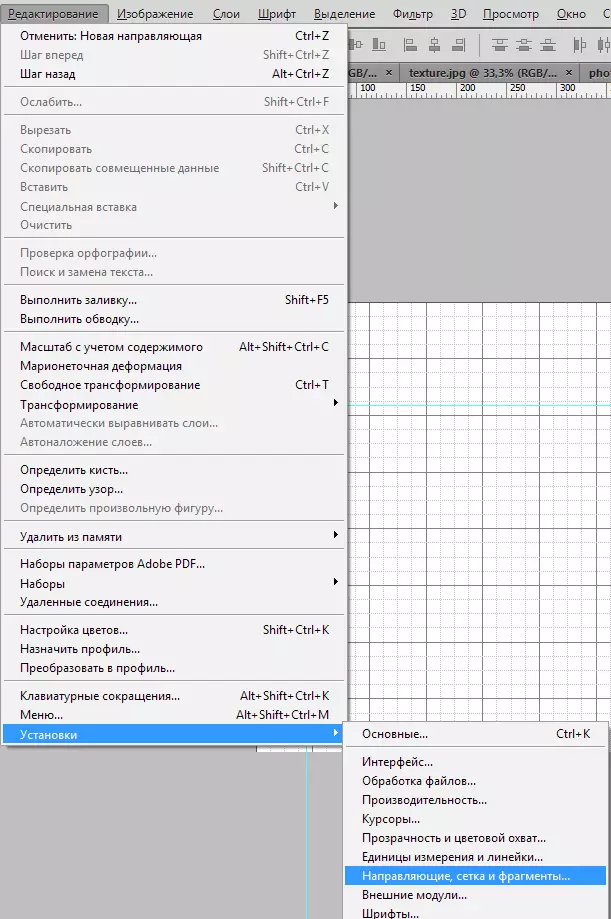
Du kan ändra avståndet mellan guiderna i menyn "Redigering - Anläggningar - Guider, Grids och Fragment".
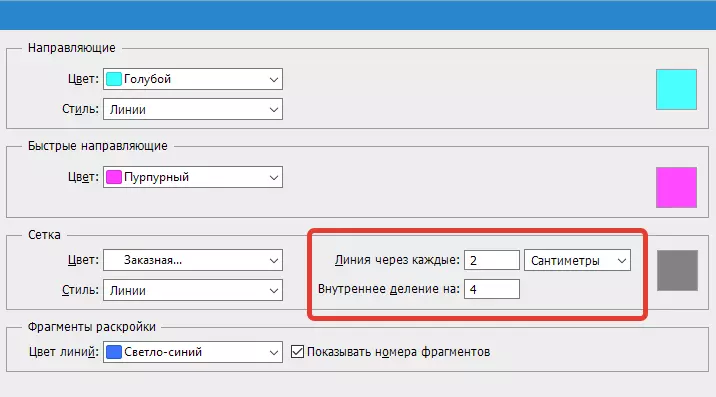
Nätet kommer att kunna hjälpa till med guiden Photoshop om utjämningen kräver ett stort antal objekt, till exempel textobjekt.
Snabbt styrläge
Det finns också en funktion av snabba linjer som avsevärt minskar behandlingstiden för föremål. Dessa linjer skiljer sig från andra genom att efter aktivering visas de automatiskt på arbetsfältet. Dessa guider visar utrymme mellan föremål på kompositionen. Sådana guider kommer att ändra sin position enligt banans rörelsesbanor. För att aktivera den här användbara och bekväma funktionen, gå till menyn "Visa - Visa - Snabbguide".
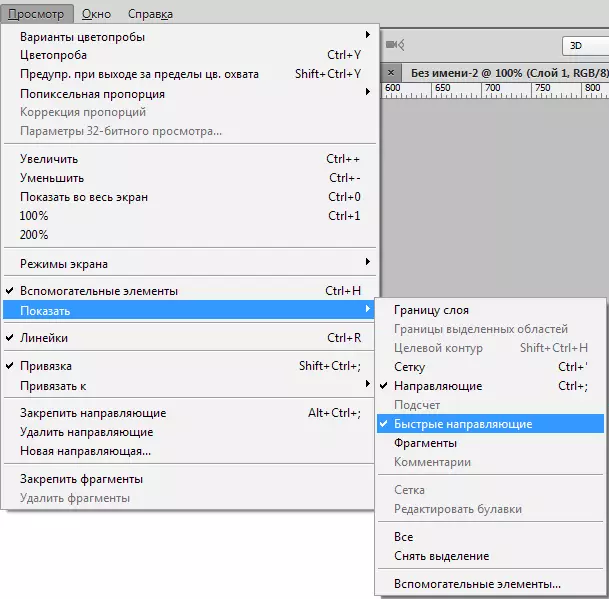
Den typ av snabba guider på duk:
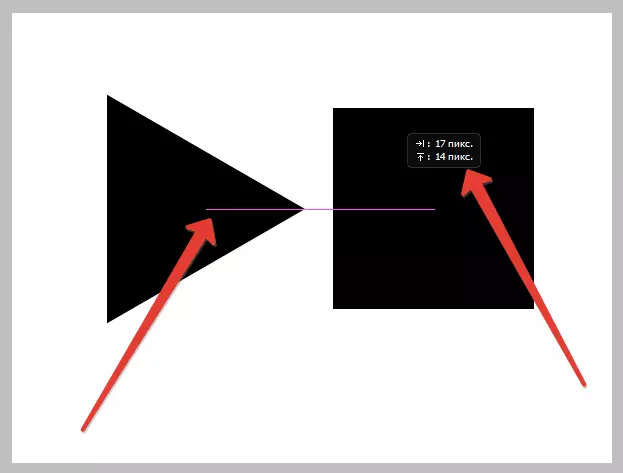
Guider spelar en viktig roll i fotokoperas liv - hjälp i korrekt placering av föremål, ett tydligare urval av områden och de snabba guiderna tillåter elementen i förhållande till varandra.
