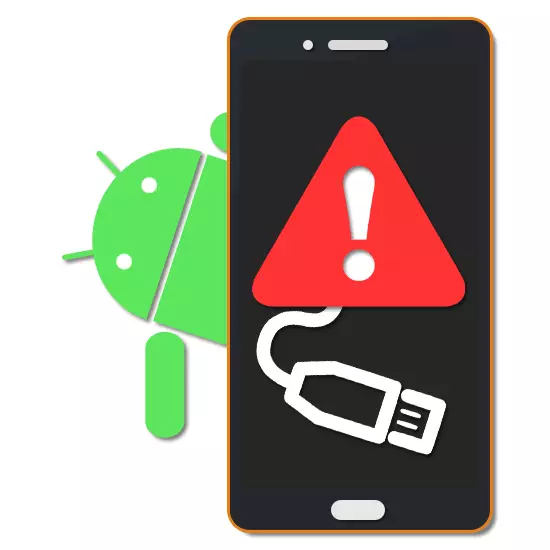
Ansluta en telefon till en dator via USB-anslutningar är en vanlig praxis för de flesta enhetsägare på Android-plattformen. I vissa fall, under en sådan anslutning uppstår ett fel "Enheten har upphört att svara eller stängts av," associerad med flera skäl. Under dagens instruktioner kommer vi att prata om metoderna för att eliminera ett sådant problem.
Fel "Enheten stoppade svaret eller var avstängd" på Android
Detta fel kan vara associerat med flera grundläggande skäl, som alla kräver sin egen korrigeringsmetod, men det finns fler universella lösningar. Dessutom, ibland ganska den vanliga omstart av datorn och Android-enheten.Metod 1: USB Debug
På moderna smartphones som kör Android-operativsystemet för fjärde och högre, kräver det att "USB-felsökningsfunktionen" fungerar till en framgångsrik anslutning till datorn. Det här alternativet är tillgängligt på någon smartphone, oberoende av skalet och låter dig lösa problemet i den överväldigande majoriteten.
Läs mer: Hur aktivera Android Debug-läge
Efter att ha lämnat inställningarna, anslut igen datorn och smarttelefonen med en USB-kabel. Med rätt drift kommer telefonen att vara stabilt ansluten till datorn och när du arbetar med filerfel "stoppade enheten svaret eller var avstängt" visas inte.
Metod 2: Ändra driftsättet
För att korrekt utbyta information mellan telefonen och datorn måste du välja lämpligt alternativ under anslutningen. Det nämnda meddelandet på smarttelefonskärmen öppnas, och det är tillräckligt att installera en markör bredvid "File Transfer" -posten.
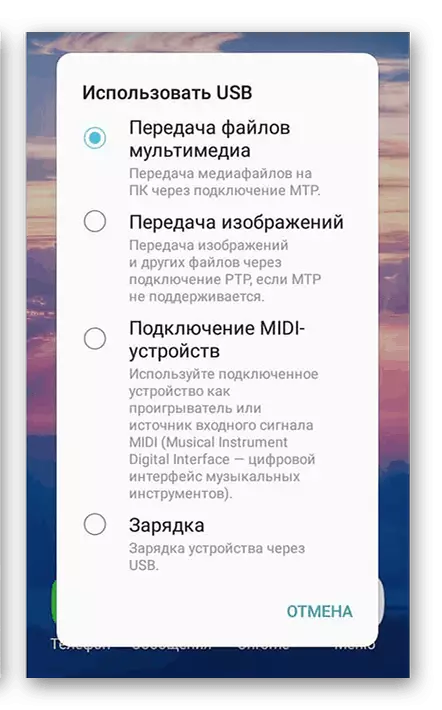
Detta steg är endast relevant i händelse av ett fel vid överföring av data, vilket också är omöjligt utan att välja det angivna alternativet.
Läs mer: Anslut mobila enheter till en dator
Metod 3: Installera drivrutin
Liksom en Android-enhet måste datorn också förbereda sig i förväg för att ansluta. I de flesta situationer installeras alla nödvändiga drivrutiner i automatiskt läge när telefonen är ansluten till datorn, men om felet i fråga uppstår kan du manuellt ladda komponenterna från den officiella webbplatsen för smartphone-tillverkaren.
- Åtgärder från denna metod beror direkt på utvecklaren av enheten på grund av platsfunktionerna och i allmänhet tillgången på de nödvändiga drivrutinerna. I vårt fall demonstreras ett exempel i Samsungs ansikte, där man ska starta en webbplats och i fliken "Support" för att välja "Instruktioner och nedladdningar".
- Vid nästa steg väljer du den enhet du använde av de presenterade medel, oavsett om det är en sökning efter modellen med namn eller visa en fullständig lista.
- Därefter väljer en lista över material som är tillgängliga för nedladdning, bland annat drivrutiner.
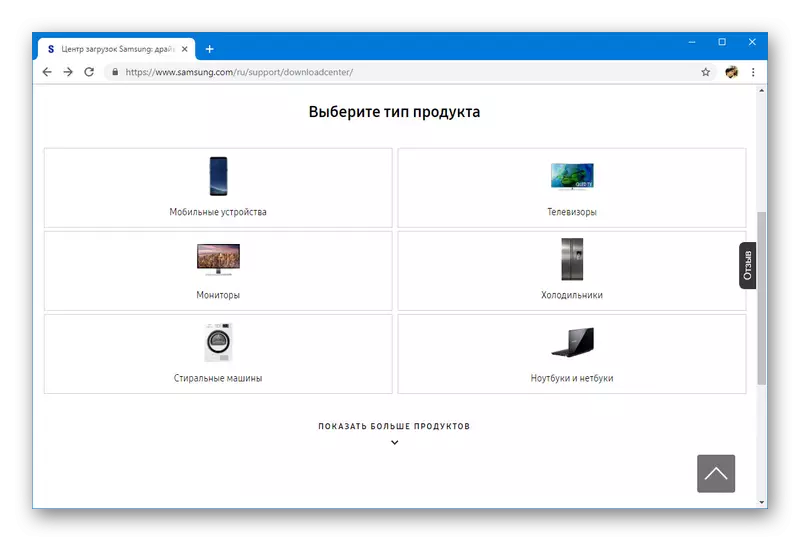
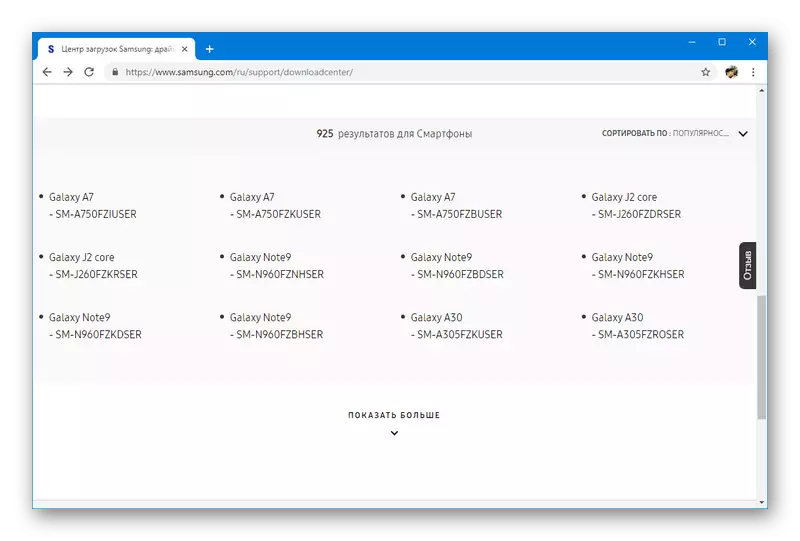
Oftast tillhandahålls de nödvändiga drivrutinerna av telefonens utvecklare och därmed i sådana situationer måste du hantera anslutningsmetoderna och inställningarna, och inte med programvaran.
Metod 4: Anslutningskontroll
Ibland har orsaken till felet "enheten upphört att svara eller var avstängd" ligger i anslutningens integritet när du arbetar med telefonen via datorn. Detta kan hända av en slump, till exempel med en försumlig anslutning med anslutningen eller med en otillräcklig tillförlitlig anslutning. Ett mer komplex är den situation där telefonen är ordentligt ansluten till datorn och förblir i ett fast tillstånd med en USB-kabel, men felet uppstår fortfarande.
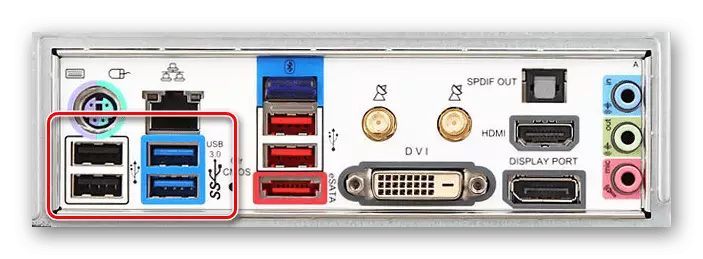
Du kan bli av med problemet med flera alternativ, vars enklare är anslutningen av telefonen till en annan USB-port på datorväskan. Inklusive en anslutning via USB 3.0, istället för en standard USB 2.0.

Alternativt kan du ersätta USB-kabeln till en annan lämplig tråd. Detta är vanligtvis tillräckligt för att felsöka och framgångsrikt överföra information.
Metod 5: Telefondiagnostik
Om de beskrivna metoderna inte hjälper kan det vara i mekanisk skada på anslutningen på anslutningen på telefonhuset. För att lösa, kontakta servicecenteret, åtminstone i syfte att diagnostisera. För detta finns det också ett antal applikationer, den mest relevanta som innehåller testm.
Ladda ner Testm från Google Play Market
- Kör ett nedladdat program och i blocket "Välj kategori" klickar du på ikonen "Hårdvara". Därefter kommer en automatisk omdirigering till samma namn att uppstå.
- I "Hardware" -blocket kan du kontrollera huvudkomponenterna på enheten. Eftersom USB-kabeln ansluts till laddningskontakten måste du välja "laddaren". Anslut nu telefonen med laddaren och klicka på Start-knappen i programmet. På samma sätt kan du ansluta smarttelefonen till datorn genom att välja driften av driftsläget "Endast laddning".
- Om under testet kommer eventuella anslutningsfel att detekteras, visar programmet motsvarande anmälan. Annars kommer checken att slutföras framgångsrikt.
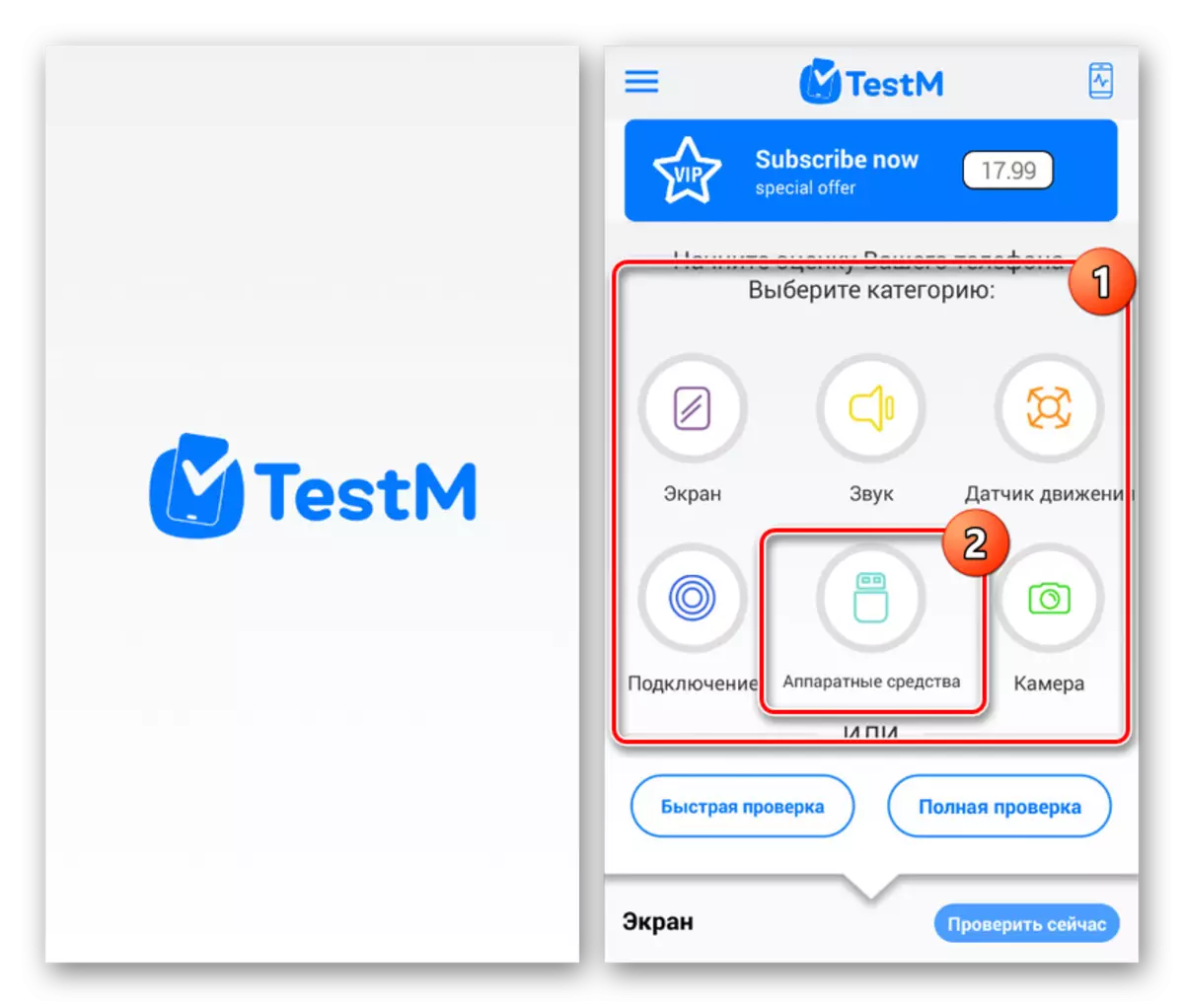
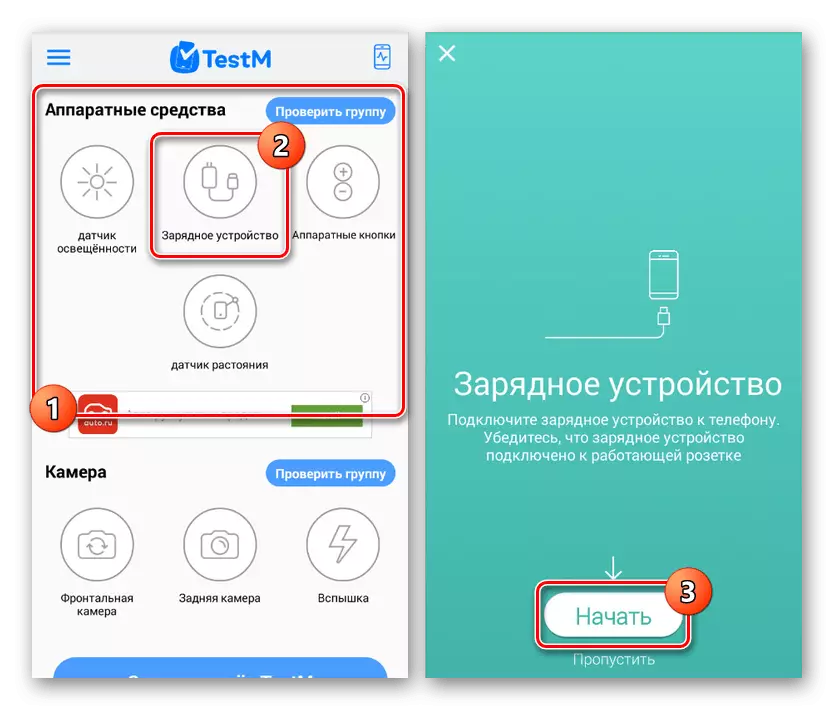
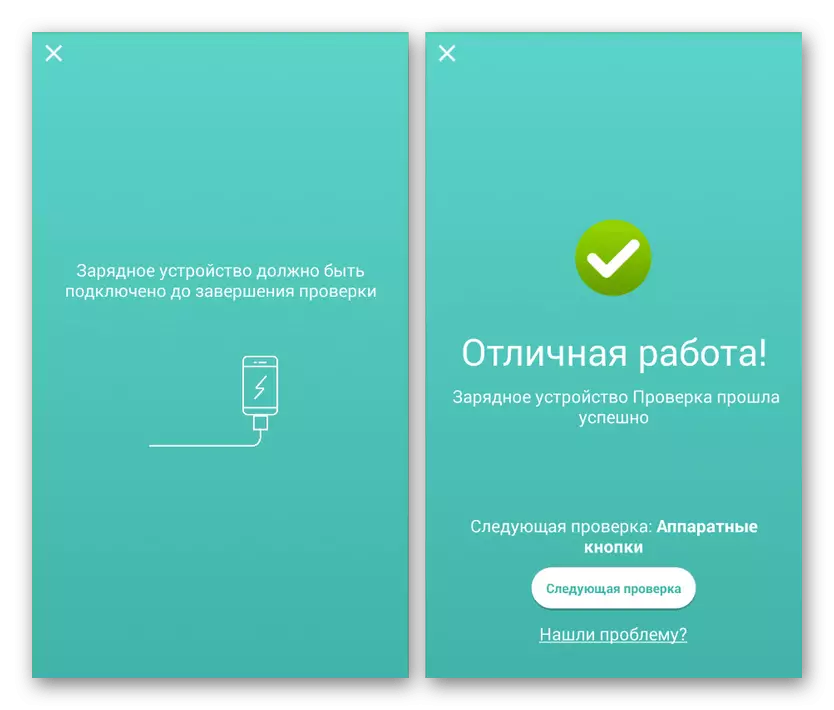
Efter avslutad den beskrivna processen kommer det säkert att vara medveten om problemen med anslutningen. Som det redan var sagt, när misstag finns, är det bäst att omedelbart kontakta specialisterna. Oberoende reparation är ganska möjlig, men kräver relevanta verktyg, färdigheter och erfarenheter.
Metod 6: Välj ett annat synkroniseringsverktyg
Dator och telefon kan anslutas till varandra, inte bara via USB, utan också av många andra metoder, i många avseenden överlägsen med namnet. Om du misslyckas med att korrigera felet i fråga när du överför filer, försök att använda, till exempel genom att överföra via Wi-Fi eller Bluetooth. Alla tillgängliga metoder beskrivs av oss i en separat instruktion på platsen enligt länken nedan.
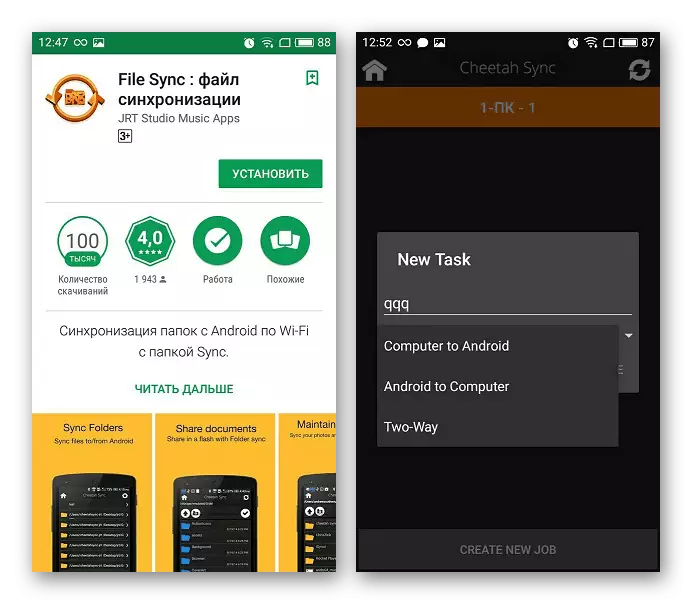
Läs mer:
Synkronisering av smartphone på Android med PC
Överför filer från en dator till telefonen
Slutsats
Trots det tillräckligt stort antal sätt att eliminera det aktuella felet, i vissa situationer, till exempel under filöverföring, kan problemet sparas. Som en lösning kan du tillgripa mindre radikala metoder, helt enkelt inte kopiera mer än en eller två filer i taget. På samma riktiga instruktioner verkar det vara klart, eftersom andra sätt att rätta till felet helt enkelt inte existerar.
