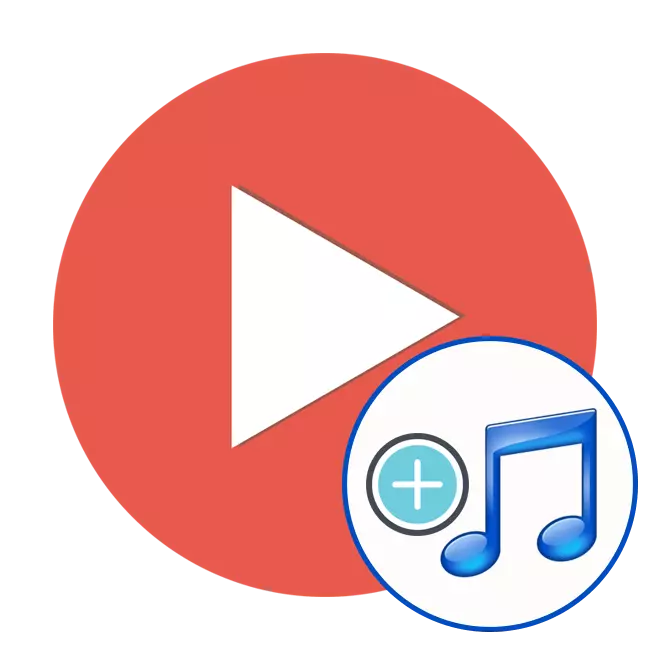
Sätta i ljud i video - en av de processer som många användare står inför i sådana projekt. Utför detta kommer att hjälpa speciella program där standardet är byggt i förmågan att arbeta med spåren av bilden och ljudet. Från användaren behöver du bara välja den optimala lösningen på den och följ anvisningarna.
Sätt in musik i video
Därefter kommer vi att överväga tre olika program som låter dig klara av målet. Var och en av dem är inriktad på att utföra arbete med olika komplexitet. Detta talar om det allmänna fokuset på programvara och de installerade verktygen. Vi hämtade representanter från olika kategorier speciellt för att säkerställa att varje användare kan hitta den metod du behöver. Låt oss omedelbart gå vidare till analysen av manualerna.Metod 1: Sony Vegas Pro
Sony Vegas Pro är en av de mest kända professionella mjukvaran som låter dig montera rullar av olika nivåer av komplexitet. Vi levererade detta alternativ till första plats, eftersom det här beslutet i huvudsak är referens. Sony Vegas ger ett stort antal användbara verktyg som du inte hittar i andra lösningar. Det måste dock betala för det efter bekant med provversionen. När det gäller införandet av musik i video, är det gjort här så här:
- För att införa musik på video måste du först lägga till video själv. För att göra detta drar du videofilen på tidsskalan, som ligger längst ner i programmets arbetsområde.
- Så, videon läggs till. På samma sätt överför du musik till programfönstret. Ljudfilen ska läggas till som ett separat ljudspår.
- Om du vill kan du stänga av den ursprungliga ljudvideoen. För att göra detta klickar du på knappen Avkoppling till vänster. Ljudspåret måste mörkas.
- Det är bara att spara den modifierade filen - välj filmenyn> "Översätt till ...".
- Fönstret Video Spara öppnas. Ange önskad kvalitet för den sparade videofilen. Till exempel, "Sony AVC / MVC" och "Internet 1280 × 720" -inställningen. Du kan också ställa in platsen för spara och namnet på videofilen.
- Om du vill kan du konfigurera kvaliteten på den lagrade videon i detalj, i samma fönster som klickar på knappen "Anpassa mall". På skärmdumpen är alla tillgängliga alternativ för redigering synliga.
- Det är fortfarande att klicka på "Render", varefter sparandet börjar.
- Spara processen visas i form av en grön remsa. Så snart besparingen är över får du en video, ovanpå vilken din favoritmusik är införd.
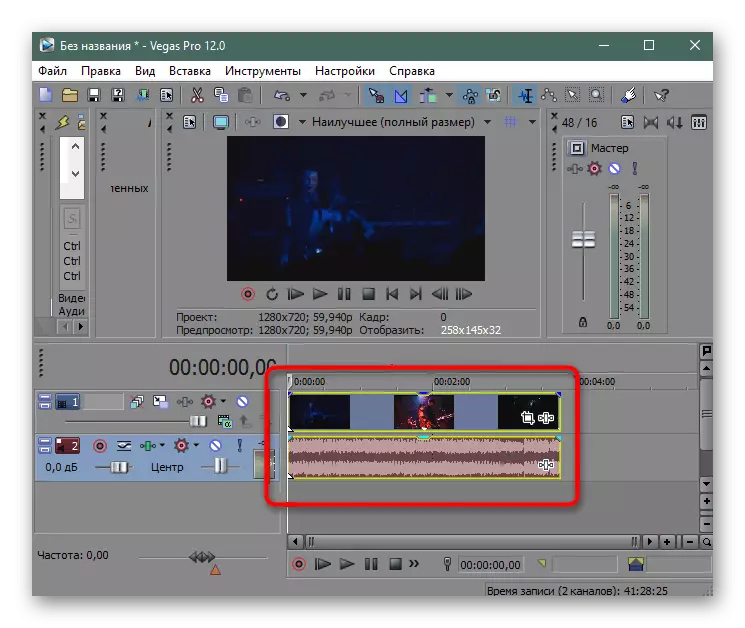
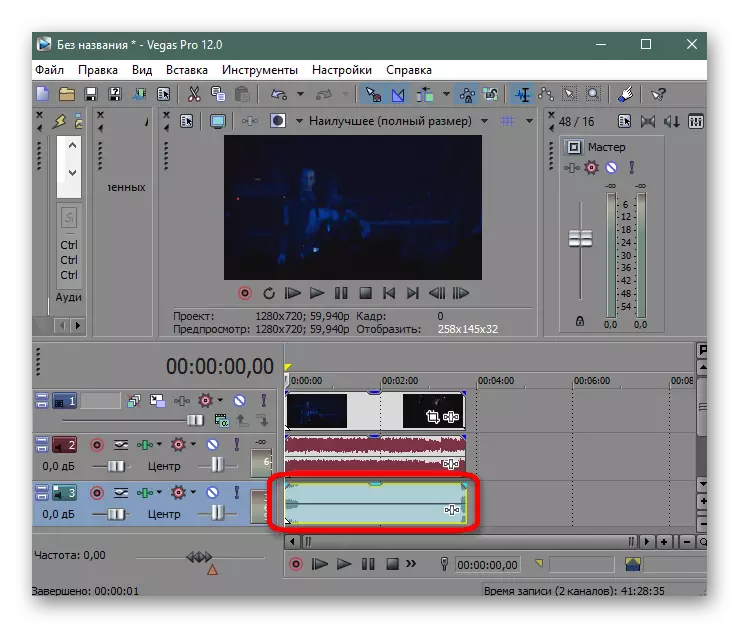
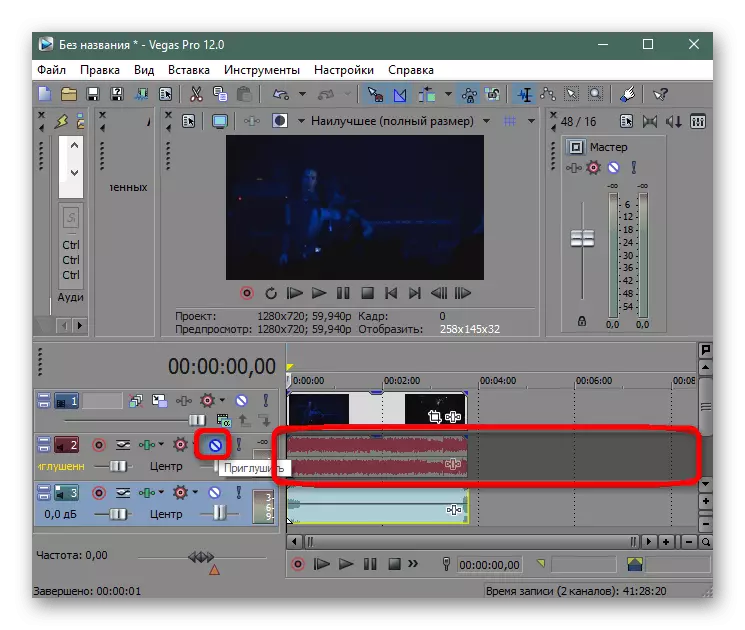
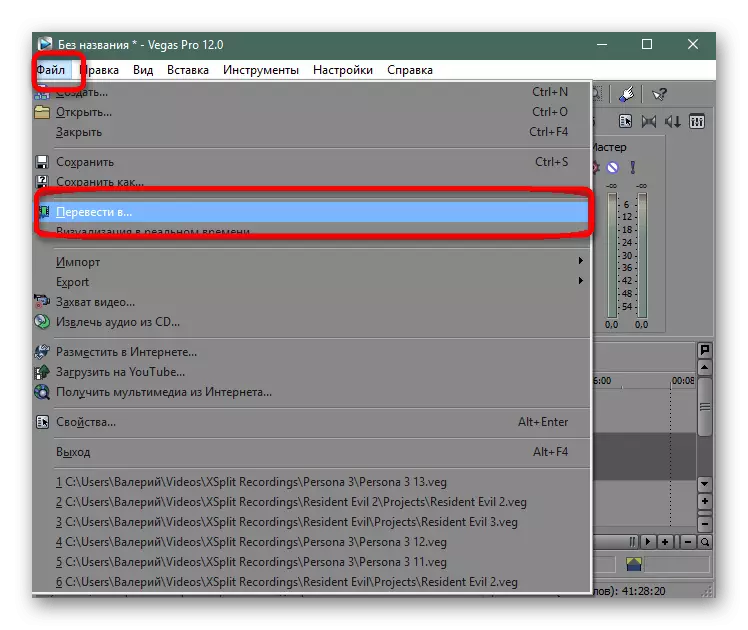
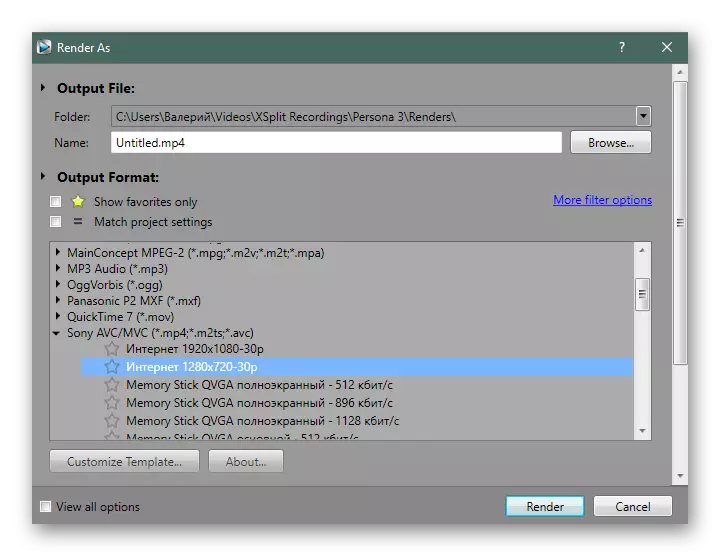

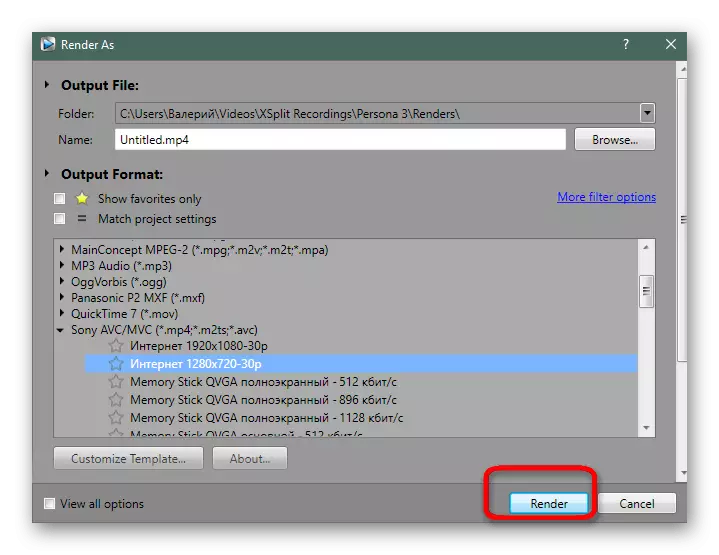
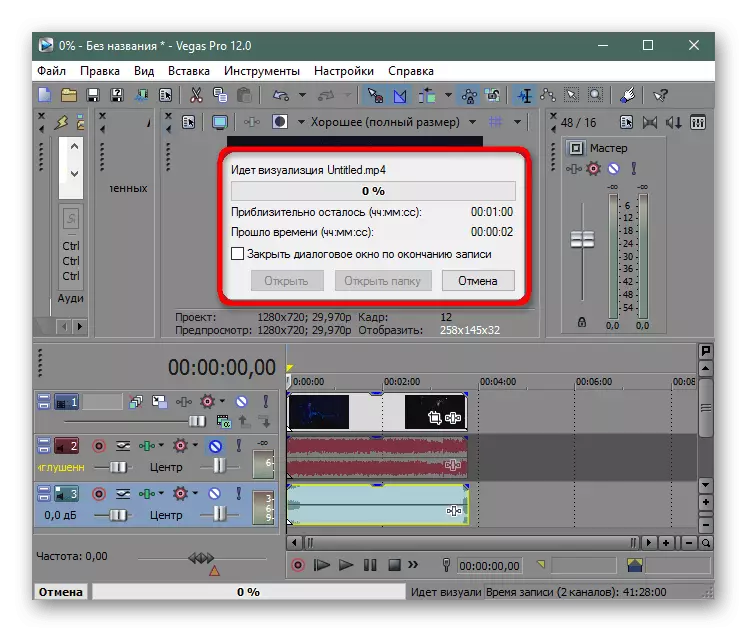
Metod 2: Avidemux
Avidemux är ett enkelt gratis program vars funktionalitet är inriktad på att omkoda video med olika ändringar. Det finns dock en funktion som låter dig sätta in en eller flera ytterligare ljudspår i rullen, till exempel radera den ursprungliga. Det här alternativet passar de användare som inte behöver spelas med inställningarna eller nå några otroliga effekter - bara lägga till ljudstöd. Uppgiften utförs enligt följande:
- Kör Avidemux och flytta till menyn "File" för att öppna videon.
- Genom ledaren anger du det önskade objektet, dubbelklickar på den med vänster musknapp.
- Nu på fliken "Audio" klickar du på "SELECT TRACK" -strängen.
- Koppla bort huvudljudet om det är närvarande och det är nödvändigt att göra, ta bort kryssrutan från punkten "på".
- Gå sedan till för att lägga till ett nytt spår.
- Genom "Explorer", ange lämpligt spår på hårddisken eller flyttbar lagringsenhet.
- När det gäller att lägga till undertexter kommer det bästa alternativet att ange språket, liksom banformatet.
- Observera avsnittet "Inställningar". Den konstanta bithastigheten är inställd här och ljudkvaliteten är inställd, vilket återspeglas i slutet av slutfilen.
- Avsnittet "Filters" innehåller flera användbara ytterligare parametrar som kan vara användbara för specifika användare.
- När du slutar lägga till ett ljud, ställ in en extra konfiguration via avkodaren om det behövs. Du kan helt enkelt lämna alla standardinställningar.
- Gå för att spara videon genom att klicka på motsvarande knapp på panelen ovanifrån.
- Ange namnet på rullen, välj läget för Spara och kör processen.
- Transformationsoperationen börjar. Dess varaktighet beror direkt på storleken och kvaliteten på det färdiga projektet, såväl som från datorns kraft och prioritet.
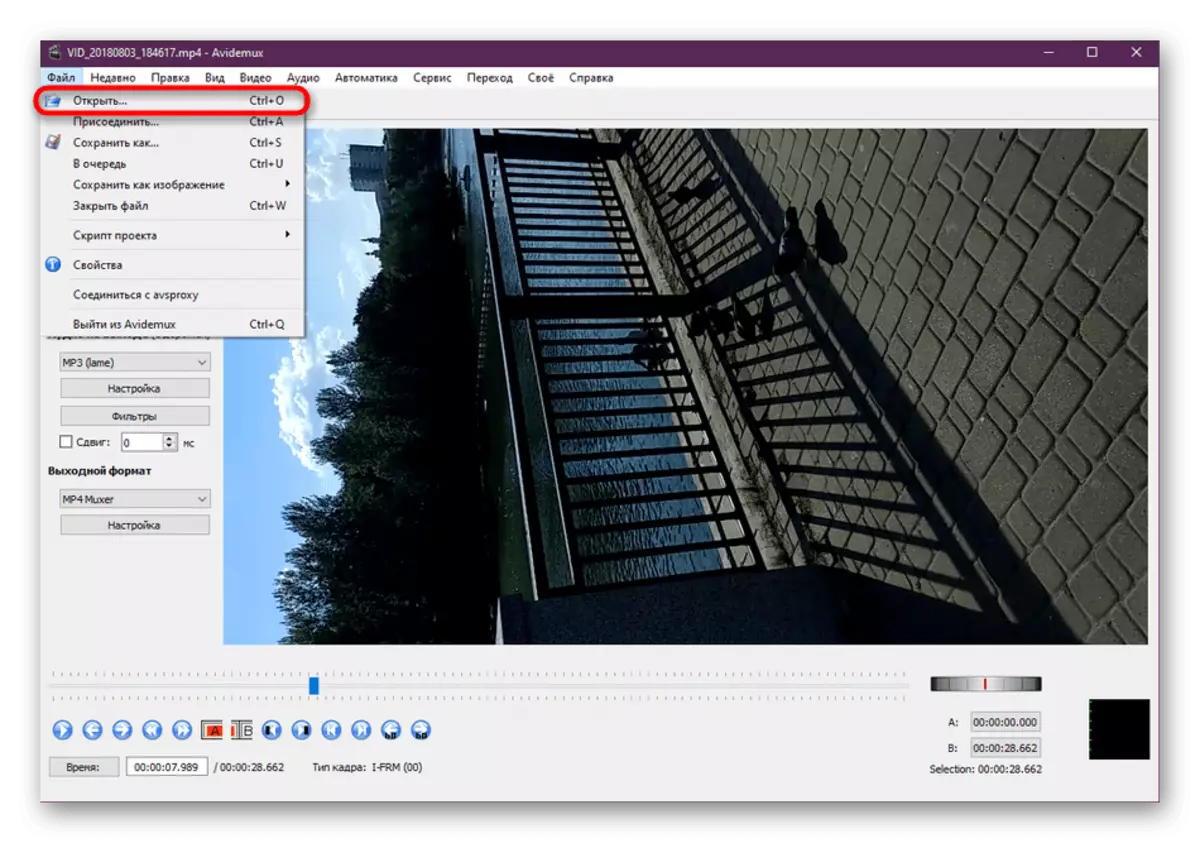
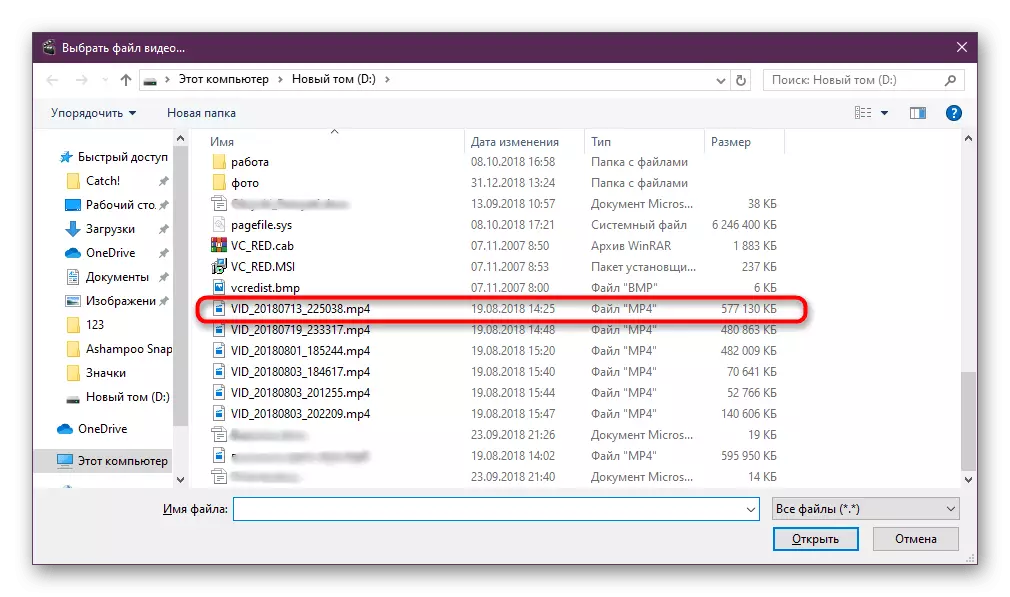
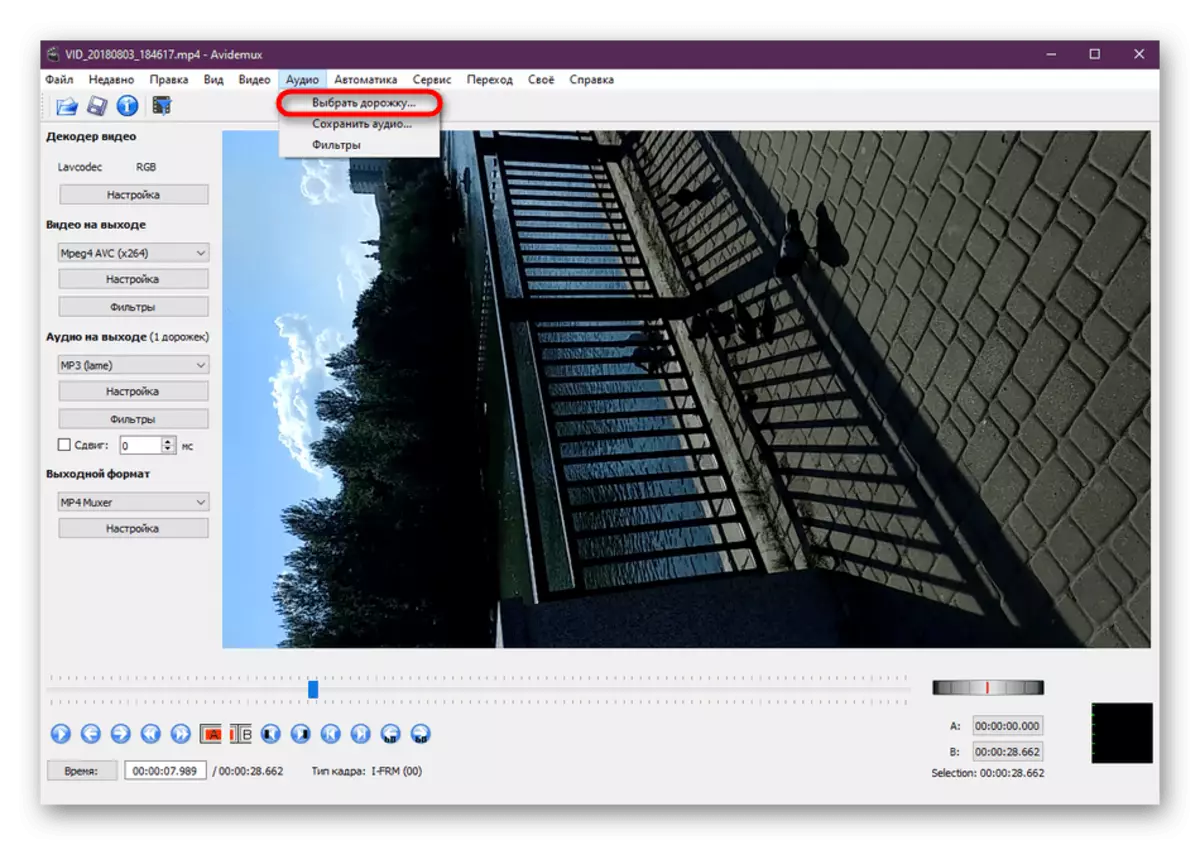
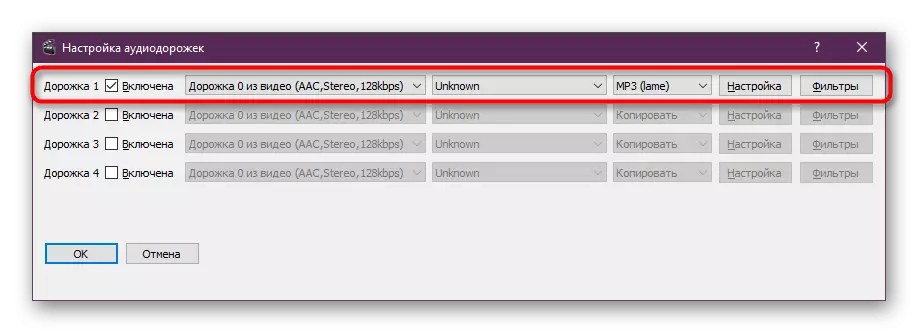
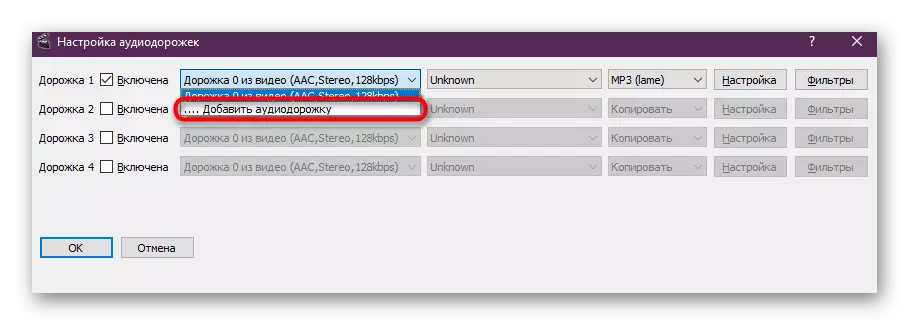
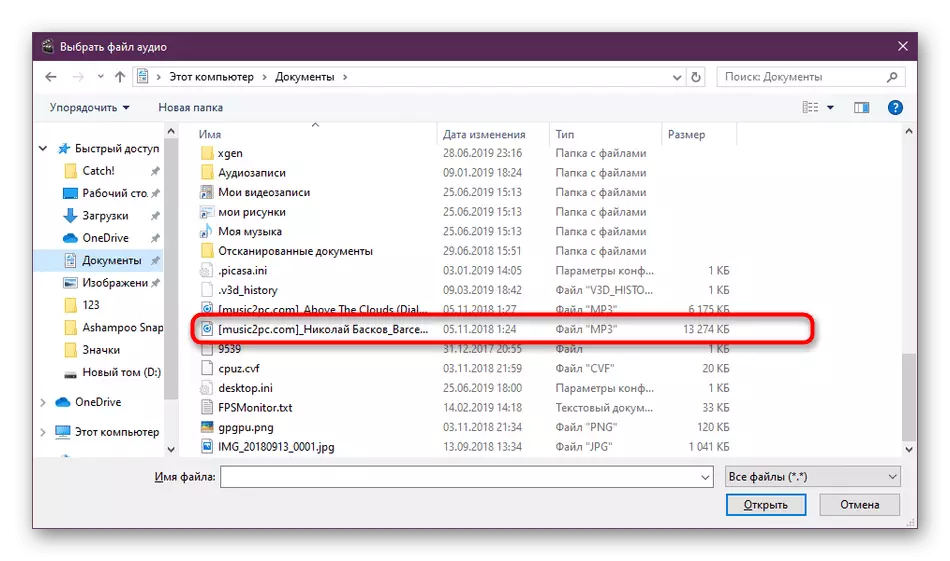
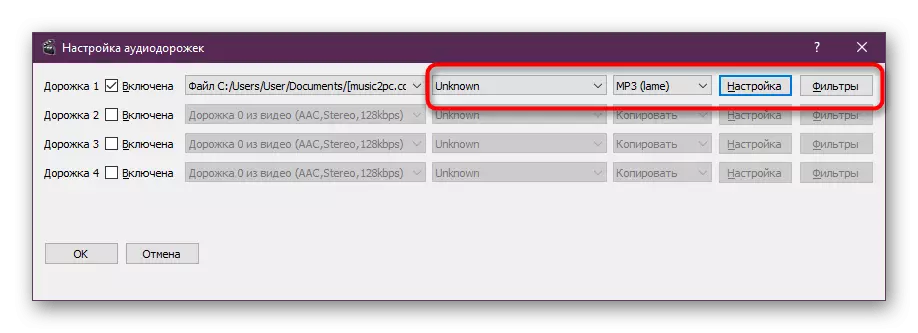
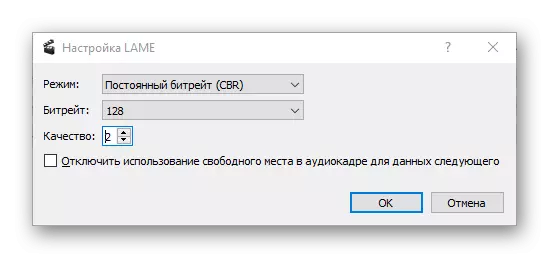

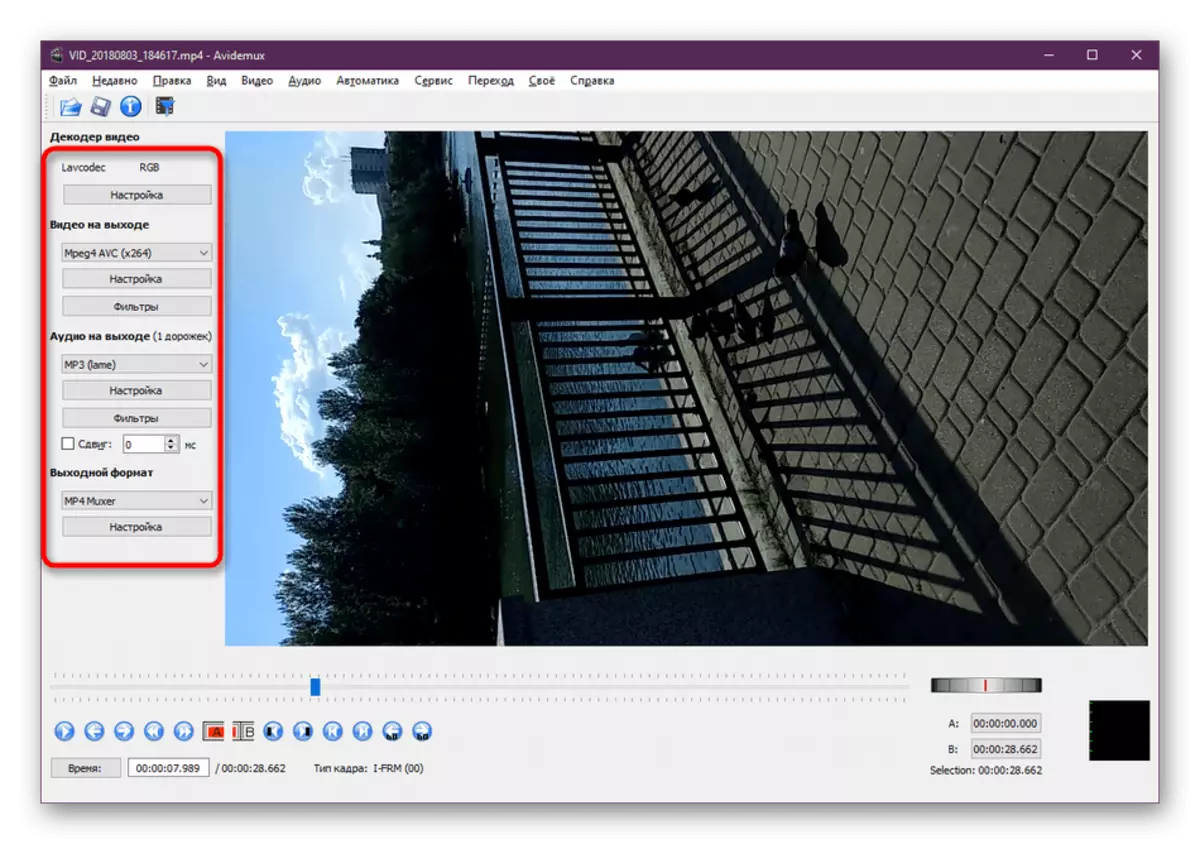
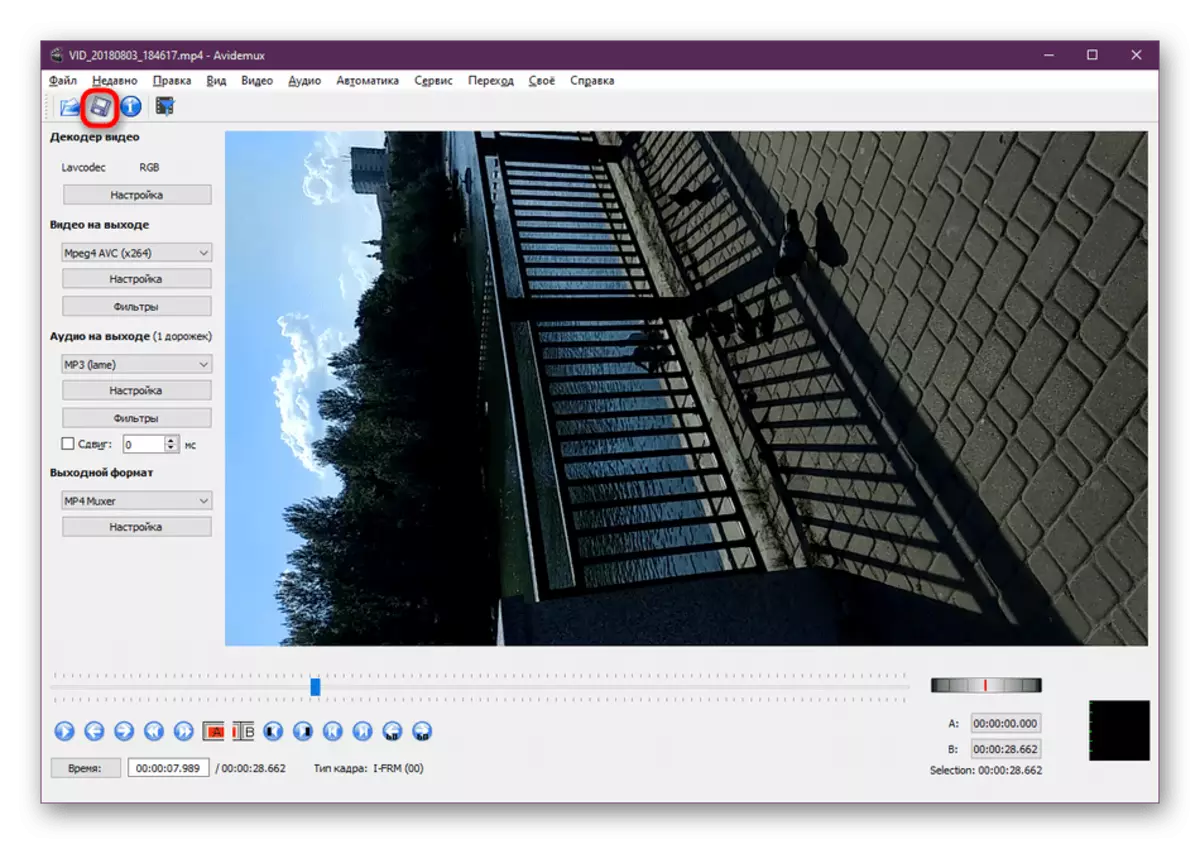
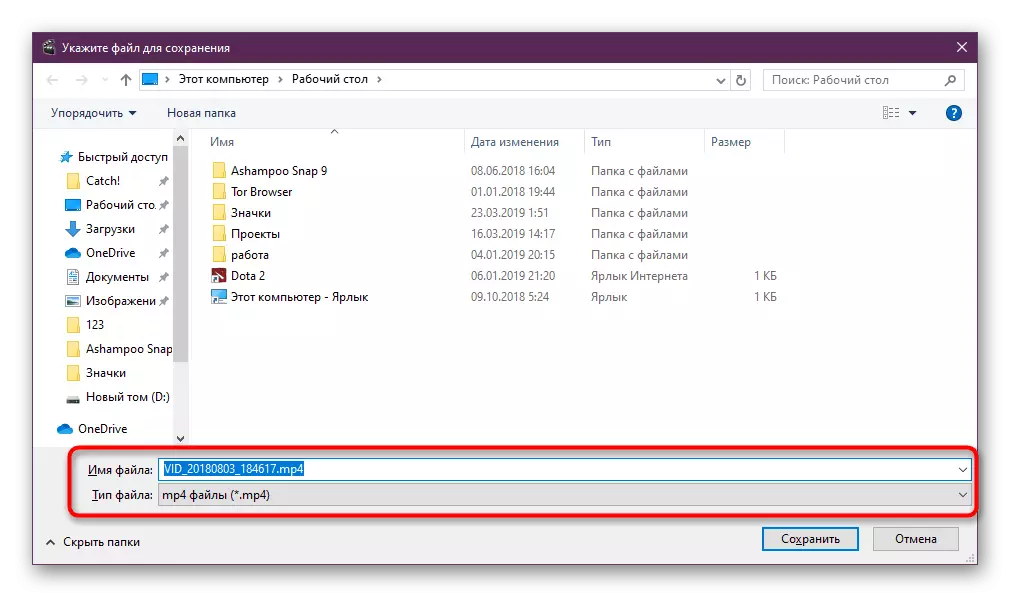
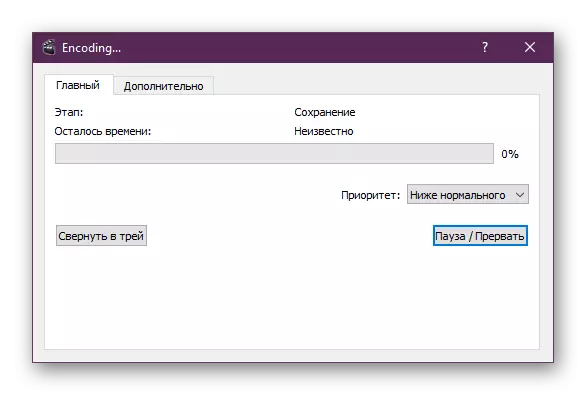
När behandlingen är klar spelar du en post via någon bekväm spelare och ser till att ljudöverlappet var korrekt. Tyvärr, för att göra det genom förhandsvisningen i Avidemux själv innan konvertering misslyckas, eftersom programmet inte innebär att du spelar ljud, vilket utan tvivel är en ganska minus. När det gäller införandet av undertexter kommer integrationen dock att göras till många populära videospelare, vilket gör att du kan välja ett ljudspår när du spelar.
Metod 3: Movavi Video Editor
Movavi utvecklar aktivt den mest olika mjukvaran för att arbeta med multimediaprojekt. Produktlistan innehåller också videoredigerare under förståeligt namn Movavi Video Editor. Den är tillgänglig för nedladdning Det är gratis, men när du spelar den färdiga rullen visas en inskription att filen skapades i den här programvaran. Det kommer bara att försvinna efter att ha köpt den fullständiga versionen. Därför föreslår vi först att bekanta dig med demonstrationen, för att bättre hantera alla de verktyg som finns här.
- Kör Movavi Video Editor. Du kommer att möta startfönstret, där det blir uppmanat att använda clips-mastern eller skapa ett nytt projekt. Låt oss överväga mer detaljerat alternativet som innebär arbete med nollfiler. Klicka på knappen "Ny projekt".
- Gå till Lägg till filer i importsektionen.
- I den önskade webbläsaren väljer du önskad video.
- På samma sätt bör ljudstödet läggas till.
- Klicka på Audio Track-videon för att öppna sektionen med inställningarna. Ta bort eller minska volymen om det behövs.
- Exakt samma klick på den extra kompositionen, för att redigera sin hastighet, volym, utseende och försvinnande.
- Dessutom innehåller den inbyggda funktionaliteten i Movavi Video Editor färdiga bibliotek med olika musik som hämtas från den officiella webbplatsen och är fri att använda. Om det behövs kan du lägga till ett sådant spår.
- Kontrollera dina resultat genom att köra uppspelning via förhandsgranskningsfönstret.
- Då är det bara att spara videon på datorn eller omedelbart ladda ner den på YouTube, Vimeo eller Google Disc.
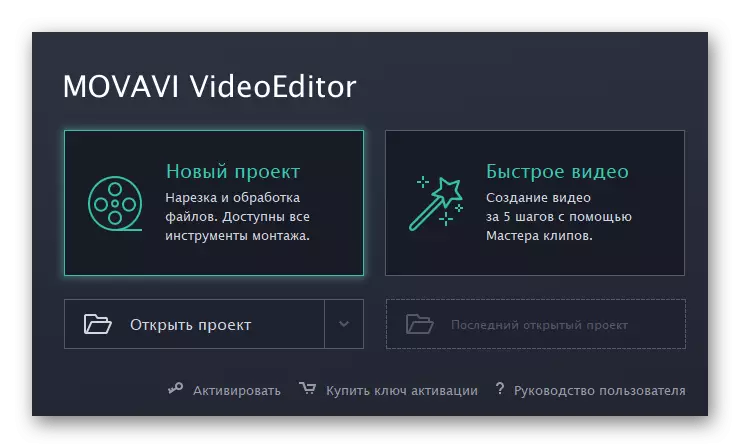
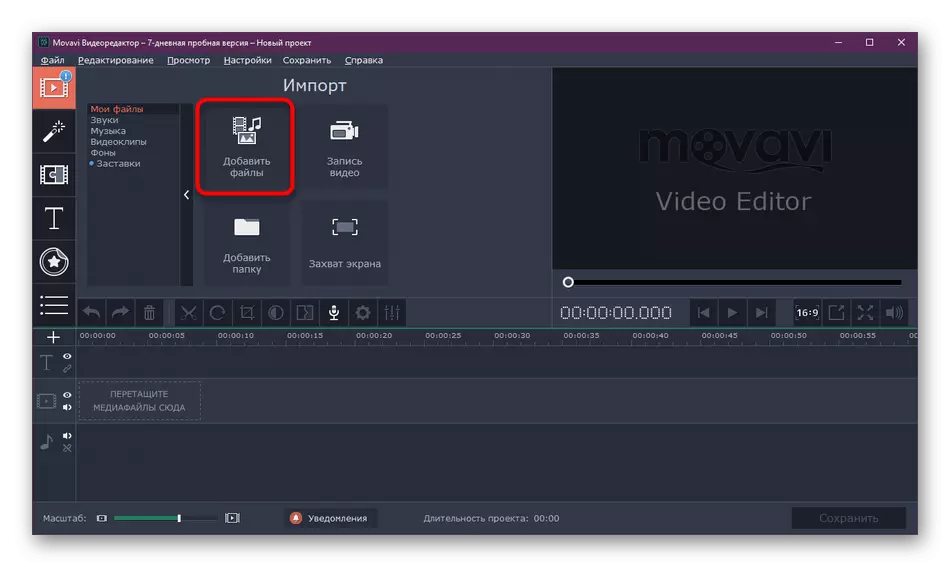
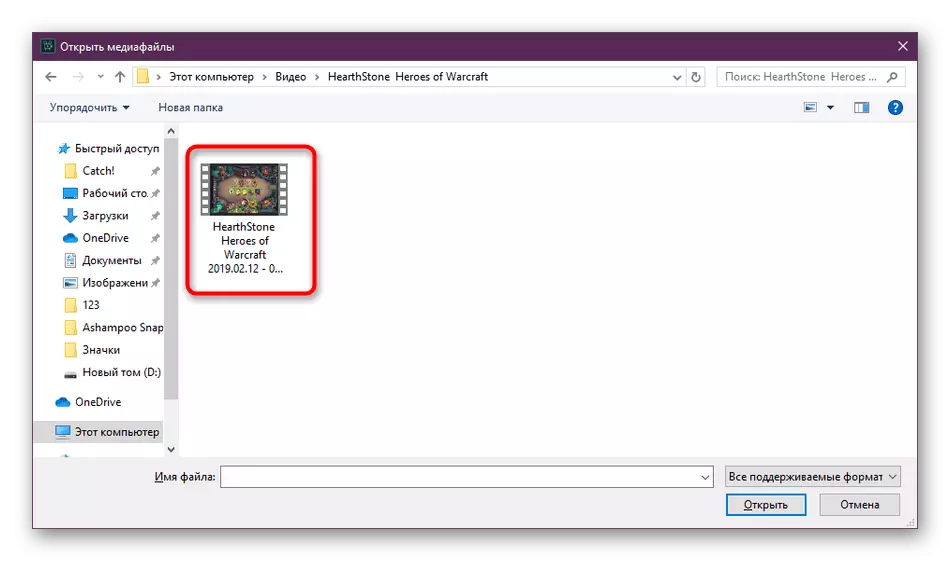
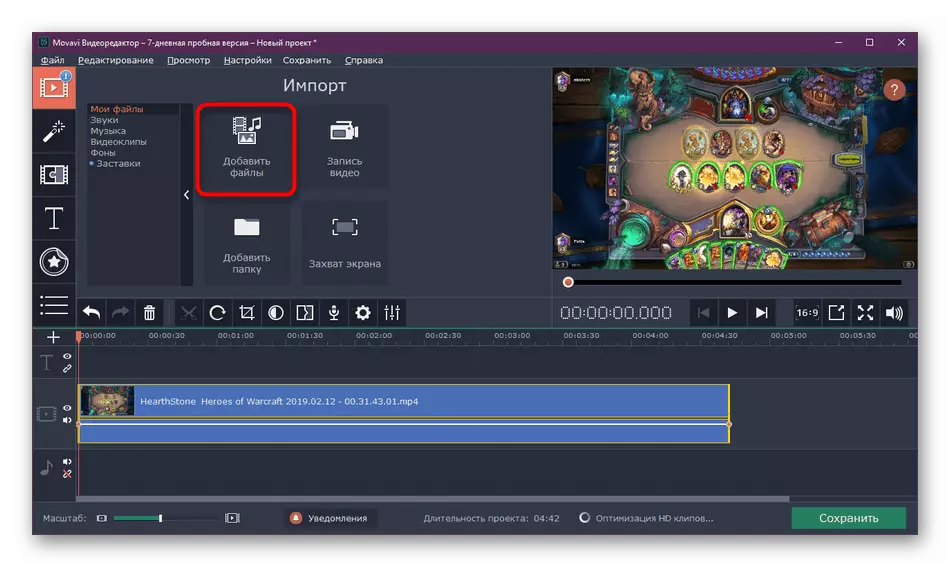
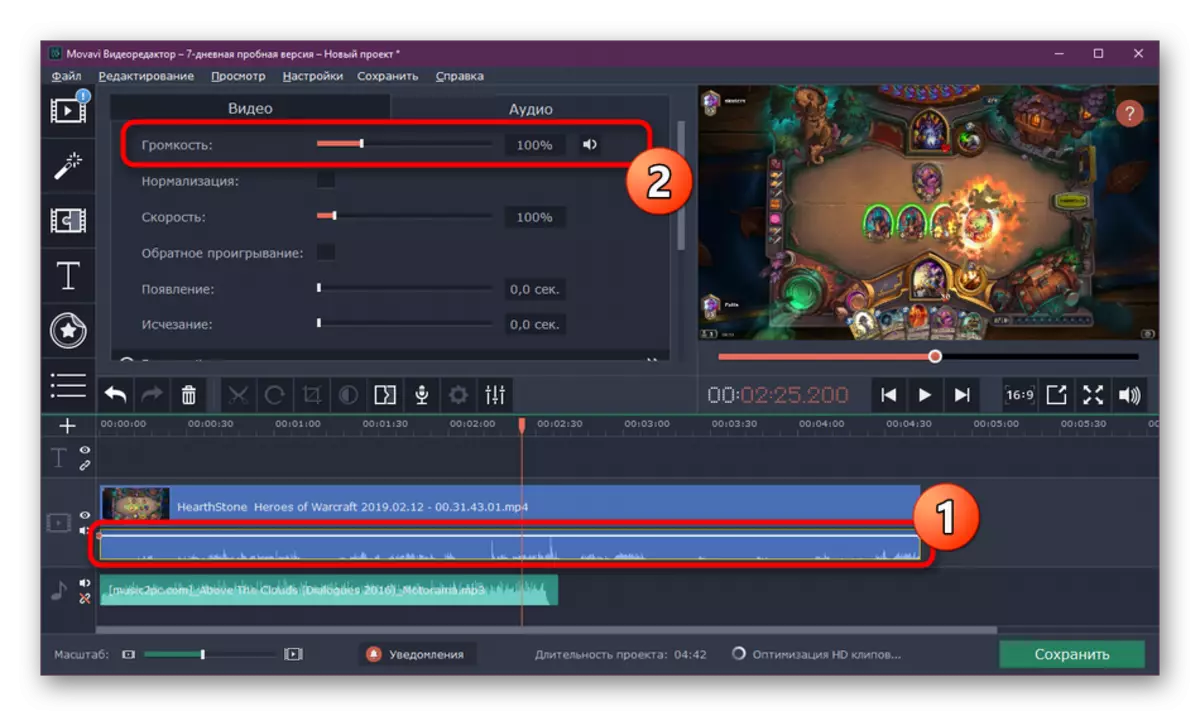
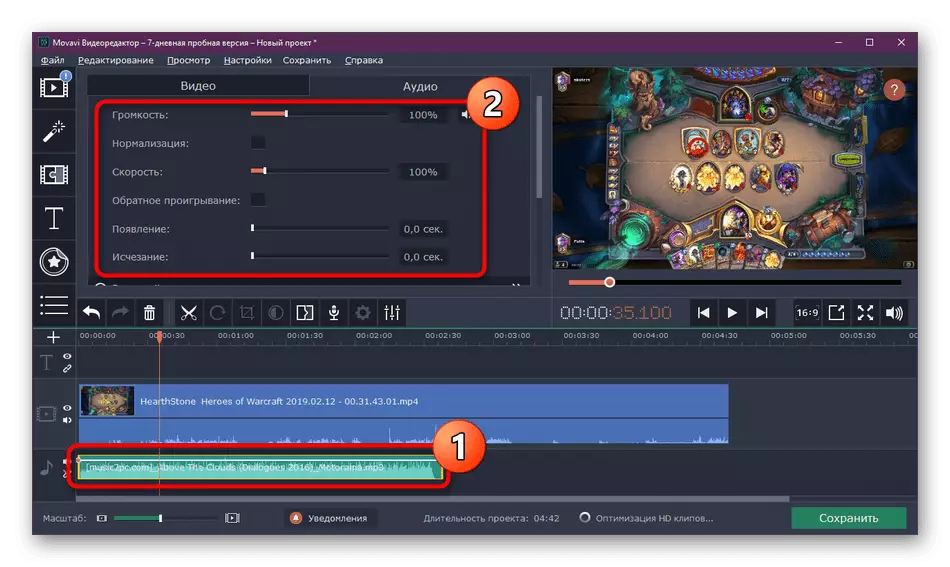
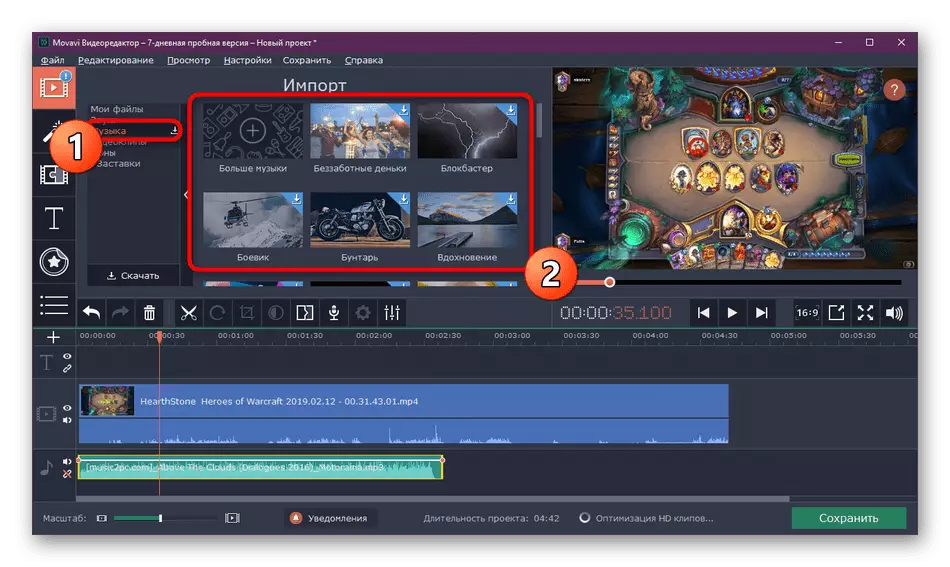
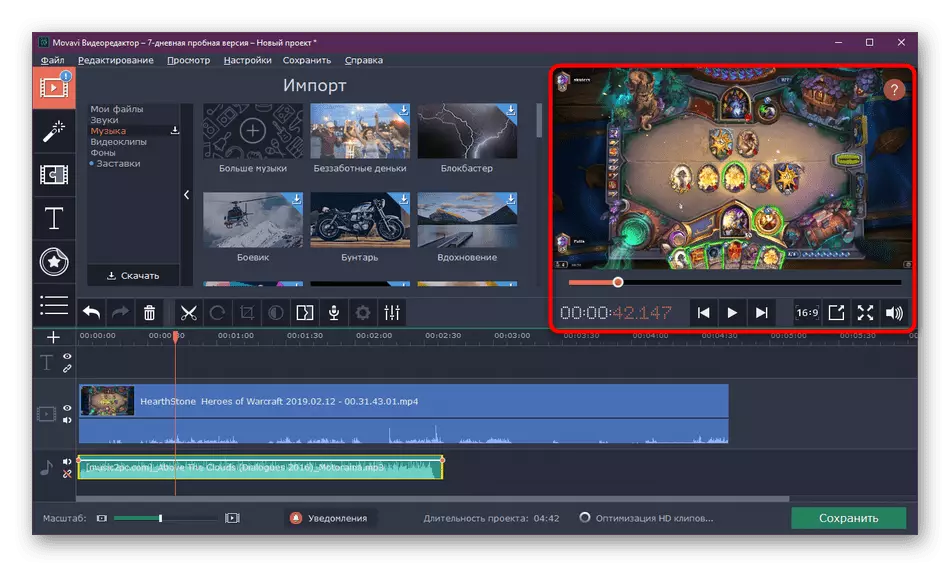
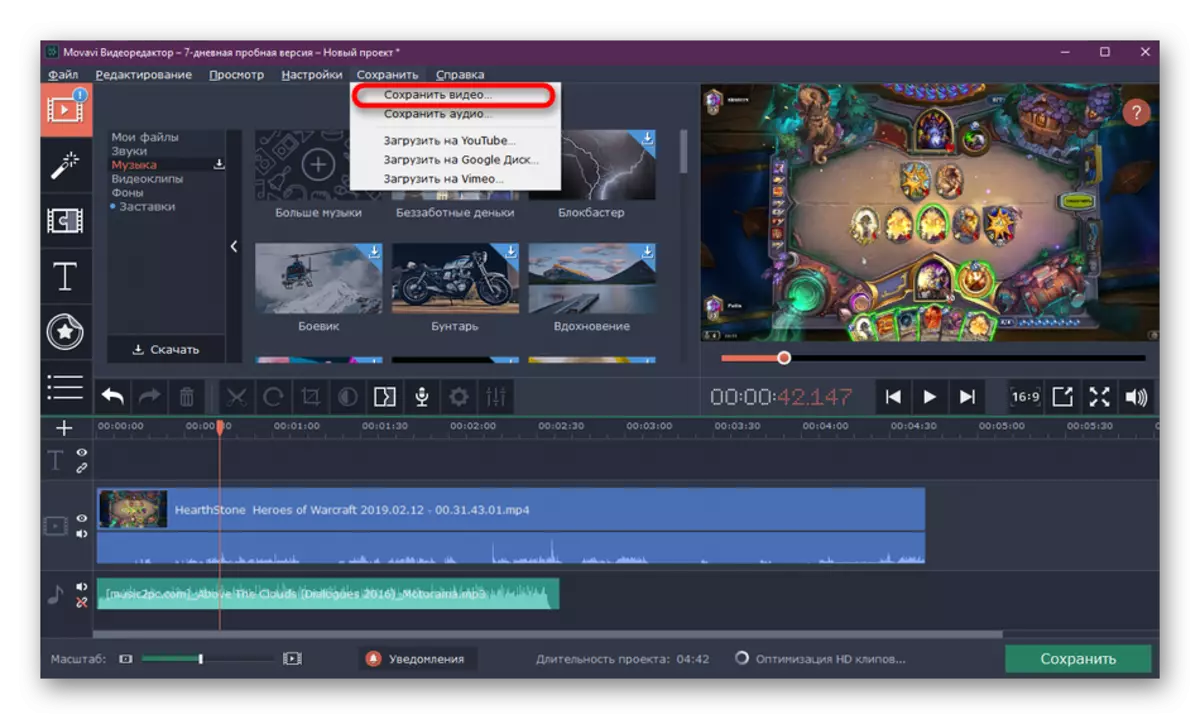
Självklart drivs inte Movavi Video Editor-utvecklarna sin produkt som ett professionellt verktyg för att fungera med liknande projekt, men de inbyggda verktygen är tillräckligt för att skapa ett mycket bra jobb eller helt enkelt medföra ett ljudspår på video. Som du kan se är det helt enkelt, och det vänliga gränssnittet kommer inte att leverera problem med att förstå interaktionen.
Algoritmen för en annan som liknar praktiskt taget ingenting är annorlunda, förutom att principen om drift av vissa funktioner kommer att vara något annorlunda, så att du säkert kan använda andra lösningar, skjuta ut instruktionerna. Du hittar dem i en separat recension på vår hemsida genom att klicka på länken nedan.
Läs mer: Bästa musiköverlagringsprogram på video
Som en del av detta material lärde du dig om de tre tillgängliga musikinsättningsmetoderna i videon. Alla är som något, men de använda programmen riktar sig till olika kategorier av användare och ger vissa verktyg. Därför rekommenderar vi dig att bekanta dig med alla alternativ, och bara sedan gå till genomförandet av uppgiften.
