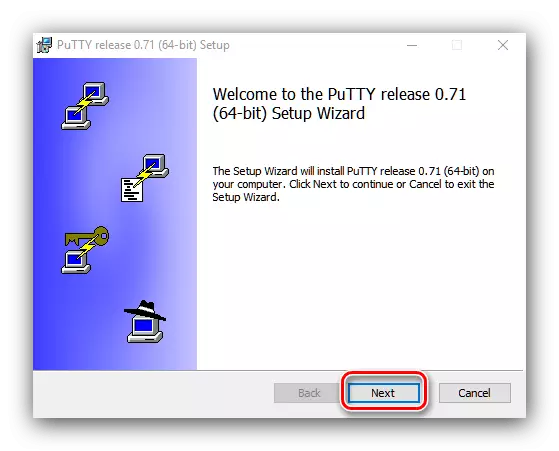Erfarna användare har hört talas om SSH-anslutningsprotokoll, vilket gör att du kan hantera OS eller dator. Huvudsakligen detta protokoll njuter av maskinens administratörer med system på Linux eller Unix-kärnan, men inte så länge sedan finns det ett verktyg för Windows-kitt. Om hur man använder det, vi vill prata idag.
Hur man använder kitt
Användning av det här verktyget består av flera steg: nedladdningar och installationer på en måldator, primär inställning och anslutning till en viss server. Tänk också på SSH-filöverföringsmetoden.Steg 1: Lastning och installation
- För att ladda ner och installera verktyget, gå igenom länken ovan. På den officiella webbplatsen för programmet, hitta "Paketfiler" -blocket, där du väljer en av länkarna under kategorin "MSI (" Windows Installer ")".
- Ladda installatören och kör den. Klicka på "Nästa" i det första fönstret.
- Välj platsen för programfilerna. Det är lämpligt att lämna standard - för rätt drift av Putti ska vara på systemskivan.
- Därefter är det nödvändigt att välja de installerade komponenterna. Som regel är standardalternativet tillräckligt och ta bort eller lägga till komponenter endast till erfarna användare. Klicka på knappen "Installera" - Observera att du behöver administratörsrättigheter.
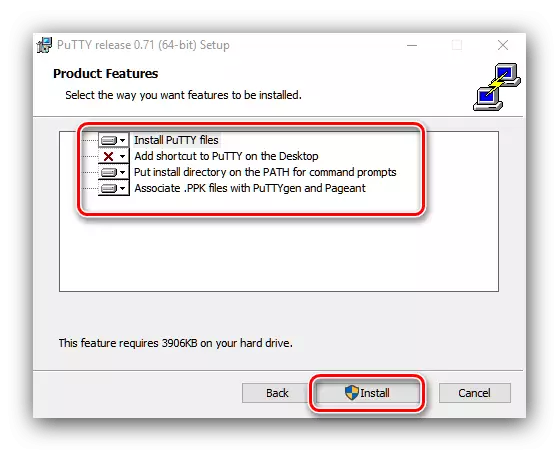

Ytterligare instruktioner tyder på att det grafiska gränssnittsverktyget kommer att vara inblandat. Med en genväg på "skrivbordet", lanseras konsolversionen, så du måste använda programmappen i "Start" -menyn för att starta GUI.
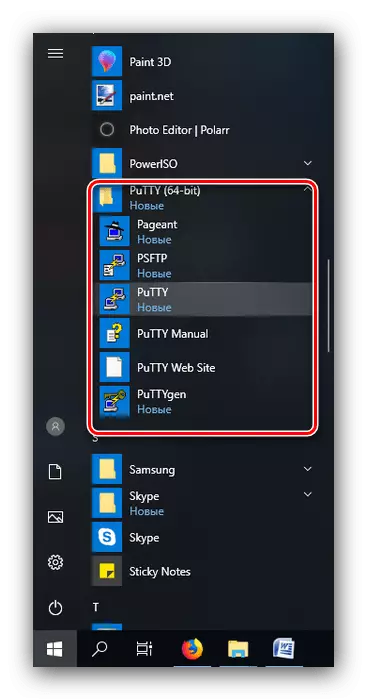
Steg 2: Inställning
Innan användaren ska justeras i enlighet med detta. Du har redan en detaljerad instruktion om genomförandet av denna procedur, så bara ge en länk till den.
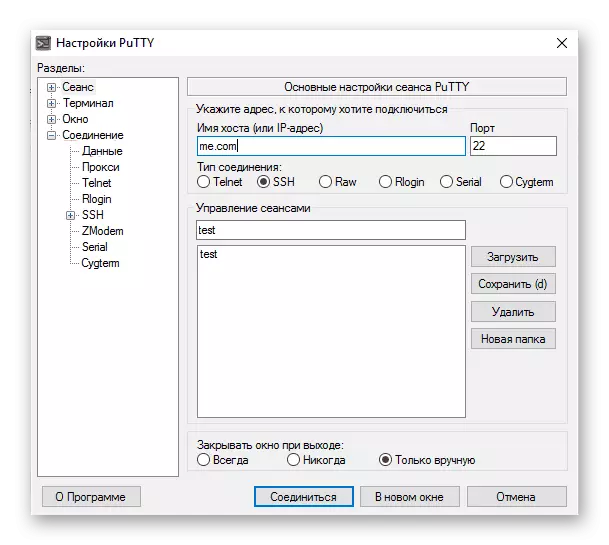
Läs mer: Så här konfigurerar du kitt
Steg 3: SSH-anslutning, spara session och behörighetsdata
- För att ansluta SSH-protokollet, öppna fliken Session, som ligger högst upp i alternativen. Se följande bild:
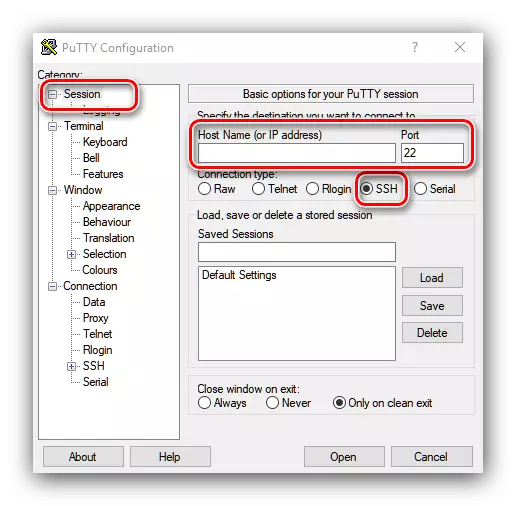
Först och främst, se till att objektet "ssh" är markerat. Därefter, i fältet "värdnamn" och "port", ange namn eller IP-adress för servern respektive anslutningsporten.
- Klicka på "Öppna" -knappen längst ner i programfönstret.
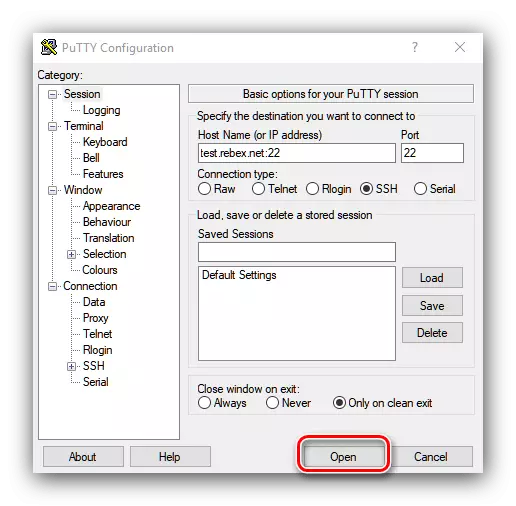
Erbjudande Lägg till en servernyckel till en lista med betrodd, klicka på Ja.
- Gå sedan till det konsolfönster som har öppnats. Den ska manuellt ange användarnamnet och lösenordet för att ansluta till servern.
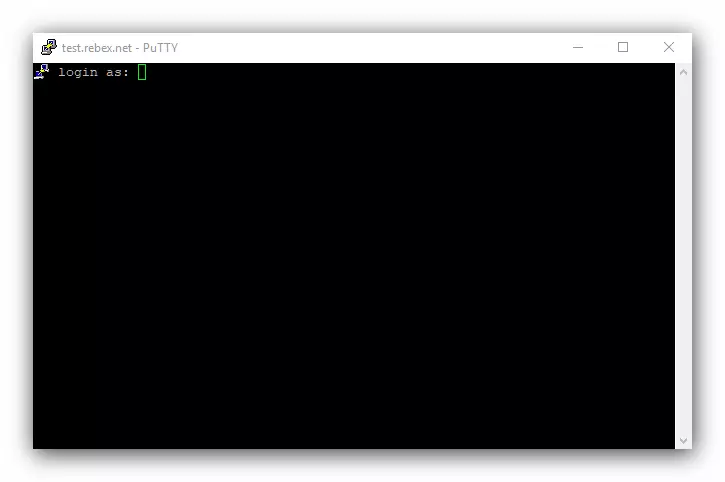
Notera! Ange lösenords tecken visas inte i konsolen, så det kan tyckas att användbarheten "buggy"!
- När du har angett lösenordet installeras anslutningen till servern, och du kan helt arbeta.

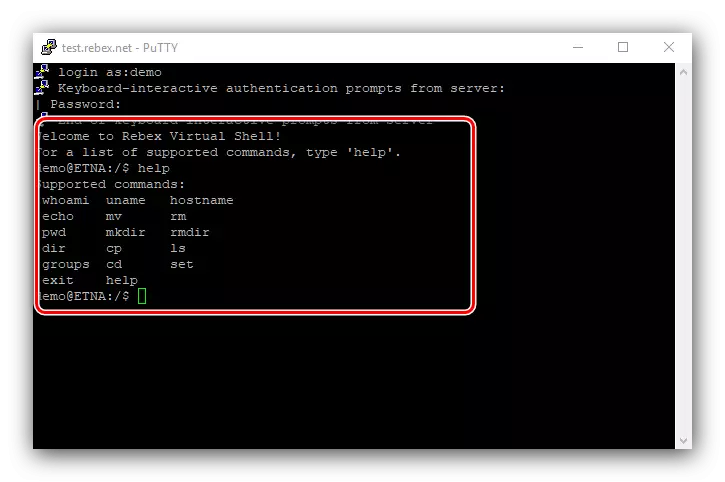
Spara
Om du ofta vill ansluta till samma server kan sessionen sparas så att du inte går in i adressen och porten. Detta görs enligt följande:
- Gör stegen från steg 1 i föregående steg, men den här gången hänvisas till inställningarna "Sparade sessioner". Ange ett lämpligt namn till det lämpliga fältet.
- Använd sedan "Spara" -knappen.
- I listan över sparade sessioner spelas in med det tidigare inmatade namnet. För att ladda ner, välj bara den här sessionen och klicka på "Ladda".
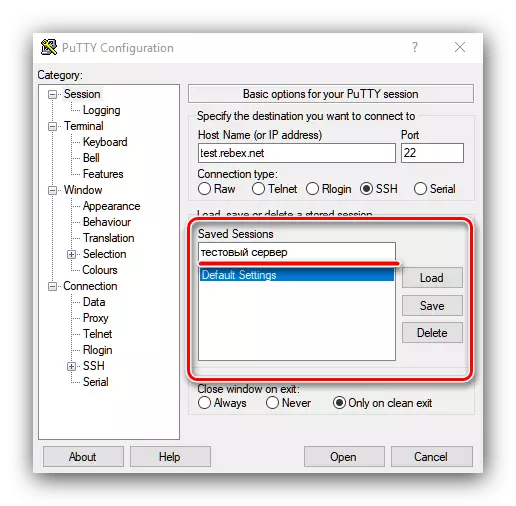
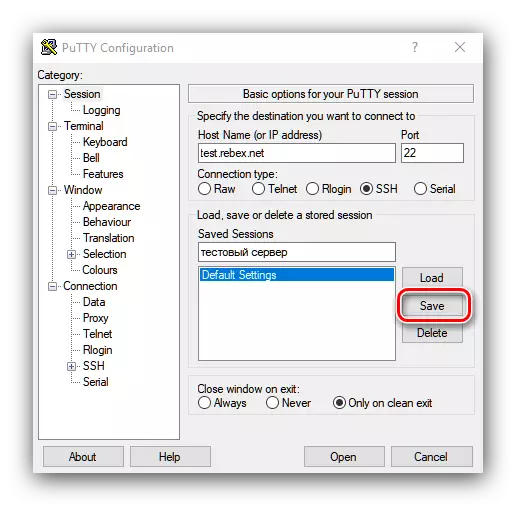
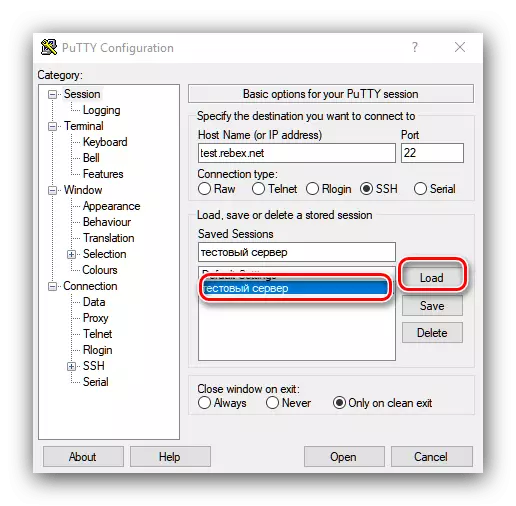
Tillstånd med nyckel
Förutom att spara sessionen kan du också spara en speciell nyckel, vilket gör att du kan göra utan konstant inmatning av behörighetsdata.
- Hitta Putti-mappen i Start-menyn, där du öppnar Putten.
- Se till att krypteringslägesbrytaren är i "RSA" -läget och klicka på "Generera".
- I processen att skapa en nyckel, kommer verktyget att be dig att berätta för musen och tryck på den slumpmässiga tangenten på tangentbordet - det krävs för att generera informationsintäkling. När du har skapat sekvensen klickar du på "Spara Public Key" och "Spara privata nyckel" -knappar.
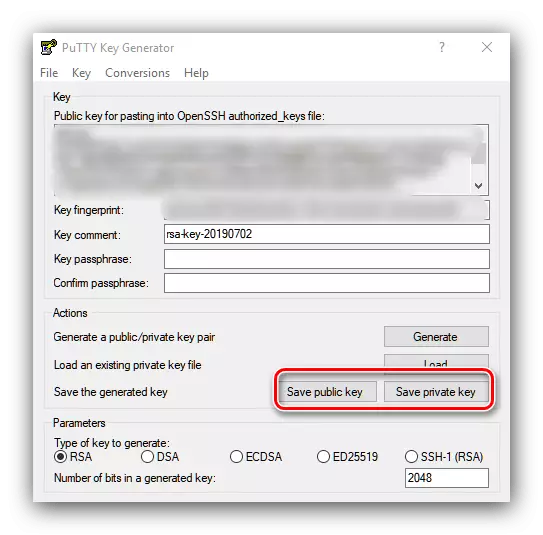
Du kan också välja ett lösenord för att komma åt en privat nyckel, annars visas en varning när du klickar på motsvarande knapp.
- För att använda nyckeln är det nödvändigt att flytta till /root/.ssh/authorized_keys-filen. För att göra detta, ange följande kommandon:
Ls -a ~ /. | Grep .ssh.
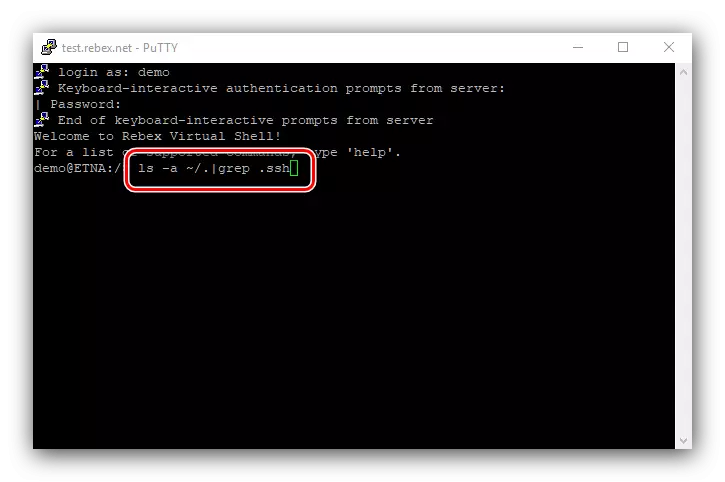
Om det inte finns någon sådan mapp, ska den skapas av kommandot:
mkdir ~ / .sh
- Skapa sedan den önskade filen, kommandona är följande:
CD ~ / .sh
Tryck på auktoriserade_keys.
Vi auktoriserade_keys
- Sätt in data från den offentliga nyckeln som erhålls i putten till slutet av den skapade filen.
Viktig! Nyckeln ska gå en solid sträng, utan överföring!
- Slutligen ställer du åtkomsträttigheterna till nyckelfilen och dess katalog:
Chmod 600 ~ / .ssh / auktoriserade_keys
Chmod 700 ~ / .sh
- Därefter, kör kitt och i alternativträdet, öppna inställningarna "Connection" - "SSH" - "AUTH". Använd bläddringen i den privata nyckelfilen för autentiseringsposition och välj en privat nyckel i dialogrutan "Explorer" som skapats i steg 3.
- Spara anslutningsinställningarna och anslut sedan till servern igen. Logga in på det genom att ange inloggning. Om allt är gjort korrekt, kommer servern i stället för en lösenordsförfrågan att använda en privat nyckel som finns på en klientmaskin och en offentlig nyckel som finns på servern själv.


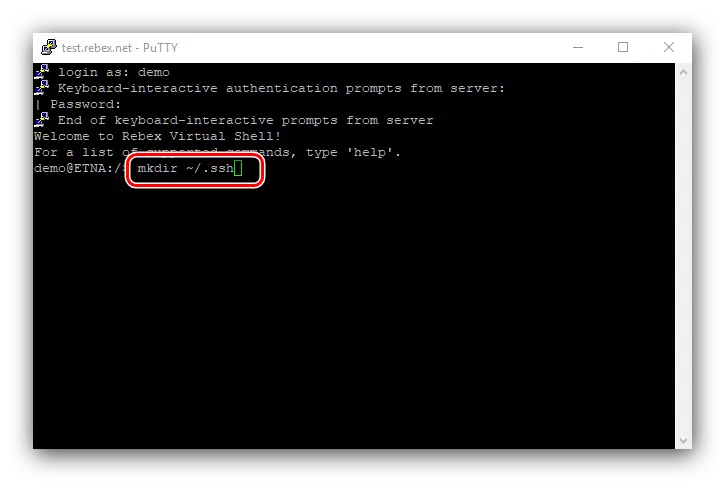
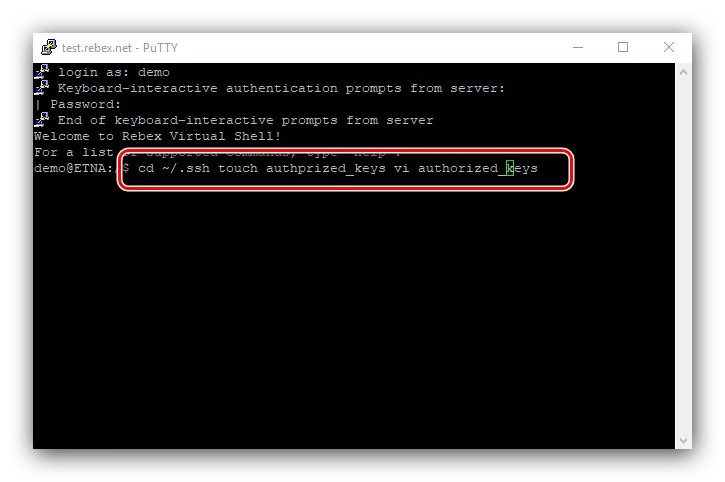
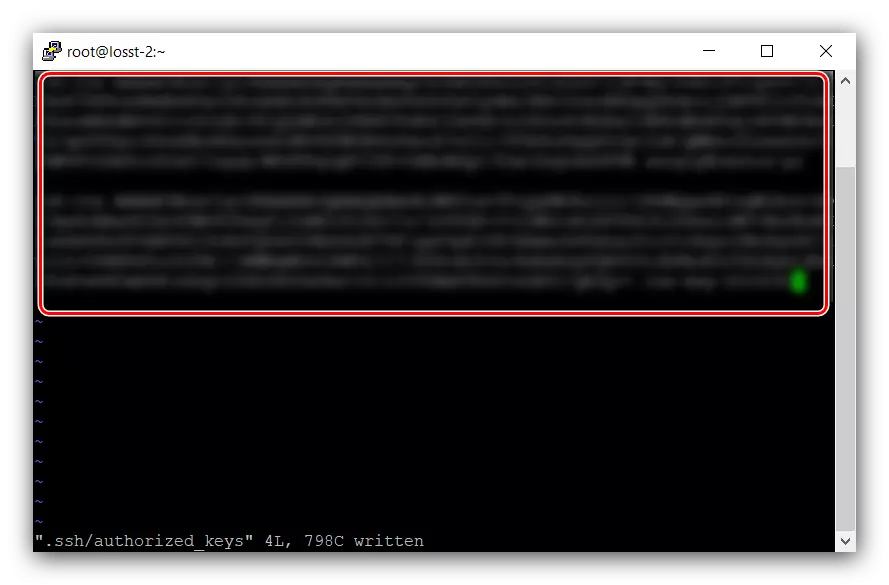
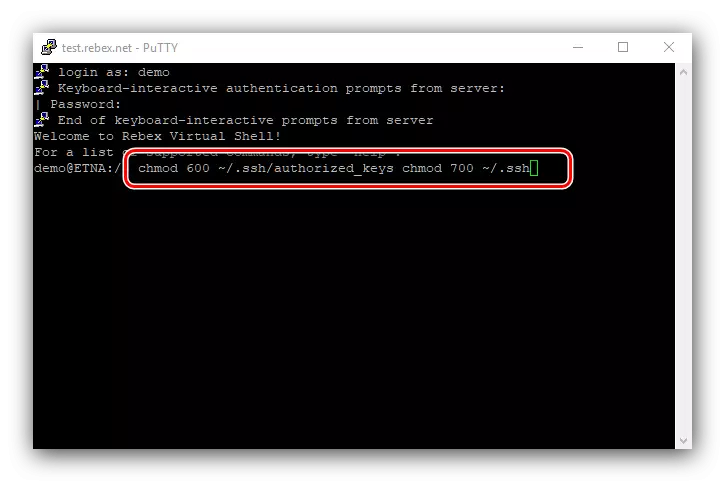
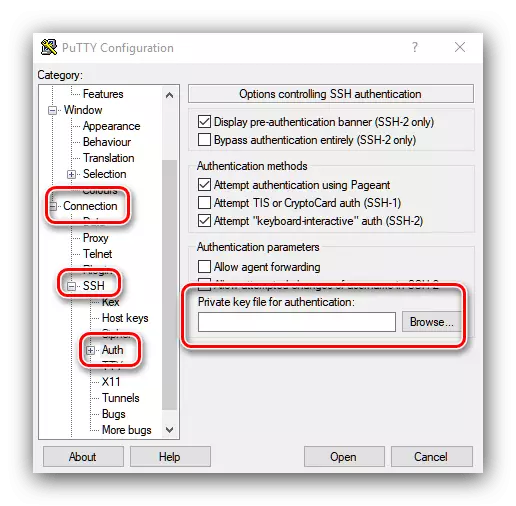
Slutsats
Vi granskade funktionerna för att använda kittverktyget för att ansluta över ssh och demonteras flera exempel på grundläggande åtgärder med ansökan. Som du kan se är allt inte så svårt, eftersom det kan tyckas vid första anblicken.
- För att ansluta SSH-protokollet, öppna fliken Session, som ligger högst upp i alternativen. Se följande bild: