
Adobe Photoshop refererar till de mest "avancerade" bildredigerarna. Den har den bredaste funktionella och låter dig göra med bilder med bilderna, som kommer att komma ihåg. I den här artikeln hämtar vi och installerar det här programmet till dig själv på datorn.
Installera Photoshop.
Photoshop, som det inte är svårt att gissa, är en betald produkt, men har en multifunktionsversion som vi installerar. Processen är praktiskt taget annorlunda än installationen av andra program med undantag för ett ytterligare steg som ett kontoregistrering.Steg 1: Laddar
- Efter länken på länken i den artikel som finns på länken ovan letar vi efter ett block med Photoshop-logotypen och klicka på "Ladda ner försöksversionen".

- Nedladdning startar automatiskt och slutar mycket snabbt, eftersom det här är en liten webbinstallatör.

Steg 2: Installation
- Kör den mottagna efter nedladdning av fil Photoshop_set-up.exe.

- Hittills sträcker sig hela mjukvaruföretaget Adobe till Creative Cloud-prenumerationen (CC), så när du installerar förutsättningen är närvaron av Adobe ID (konto), med vilken tillgång till tjänster och produkter är tillgängliga. Om den är tillgänglig klickar du på "Logga in" och skriv in inloggningen och lösenordet. Annars måste du registrera dig. Du kan göra det via Facebook eller Google med hjälp av dessa lämpliga konton. Allt är enkelt där, det kommer bara att räcka för att bekräfta lösenordet och ge utnämningen av rätt rättigheter till en knapp.

Vi kommer att gå olika sätt och registrera genom att klicka på "Prenumerera" -knappen.

- Ange ditt namn, e-postadress, Skapa (Invent) lösenord, ange landet, ålder och klicka på "Registrera".

- I detta skede, gå till brevlådan, hitta ett brev med ett förslag för att bekräfta registreringen och följ länken. Gör det nödvändigt att undvika problem med kreativt moln och början av programmet själv efter installationen.

- Återgå till installationsprogrammet. Här anger vi nivån på arbetsförmåga i Photoshop, den beräknade typen av aktivitet och som kommer att använda programmet, bara en person eller ett team. Klicka på "Fortsätt".

- I nästa fönster, läs datainsamlingsvarning och klicka på "Startinstallation".

- Vi väntar på färdigställandet av processen, vars varaktighet beror inte så mycket från datorns kraft, hur mycket från internetens hastighet. Det bestäms av det faktum att alla nödvändiga filer under installationen laddas ner.

- Efter att installationen har slutfört visas det här fönstret:

Det startar också automatiskt Photoshop själv.

- När du har startat i dialogrutan som öppnas klickar du på "Kör en provversion".

- Huvudfönstret är något annorlunda än tidigare versioner. Här kan du bekanta dig med de viktigaste funktionerna, passera träning eller omedelbart börja jobba.

Löpande program
Vi bestämde oss för att lägga till den här paragrafen, eftersom en extra etikett i vissa fall inte skapas på skrivbordet, vilket kan leda till svårigheter med efterföljande programlanseringar. Faktum är att allt är ganska enkelt: du kan öppna menyn "Start" och köra Photoshop därifrån.
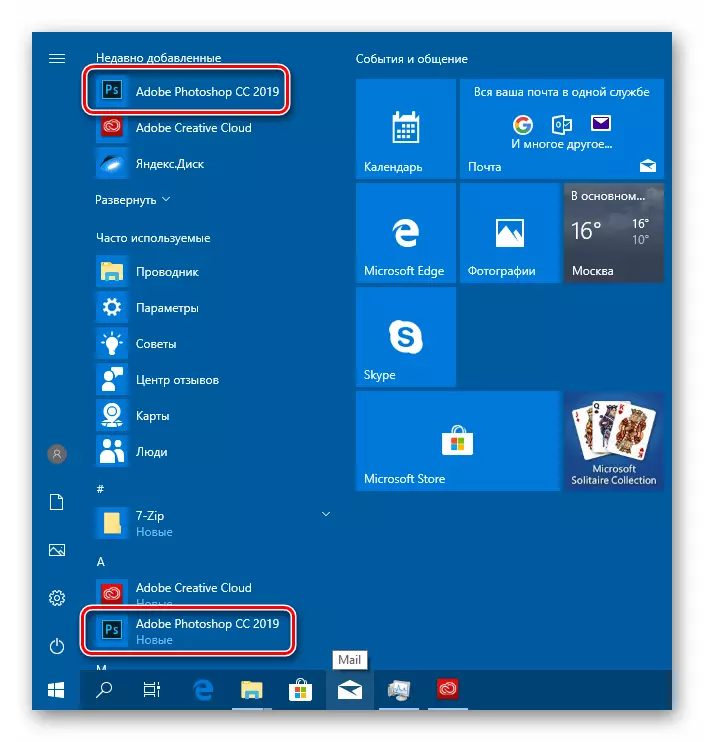
Om det är obekväma att gå till startmenyn varje gång kan du skapa en genvägsprogram i installationsmappen på vägen
C: \ Programfiler \ Adobe \ Adobe Photoshop CC 2019
Här trycker vi på PCM på filen Photoshop.exe (eller bara Photoshop, beroende på OS-inställningarna) och välj "Skapa en genväg". Systemet själv lägger det på skrivbordet.

Slutsats
Vi demonterade ADOBE Photoshop-installationsstegen till en dator. Processen är inte ett komplex, men har flera nyanser. Först, bestäm i förväg hur du registrerar ett konto. I vissa fall kommer det att vara bekvämare att använda Google eller Facebook-data, till exempel, om du inte gillar svårigheter när du kommer in i olika konton. Ibland är det vettigt att starta en separat låda specifikt för Adobe för att undvika förvirring och bara för att förbättra säkerheten. För det andra, glöm inte att bekräfta e-posten innan du trycker på knappen "Start installation". Om det inte är gjort kan det finnas fel i kreativt moln och problem med programmets start.
