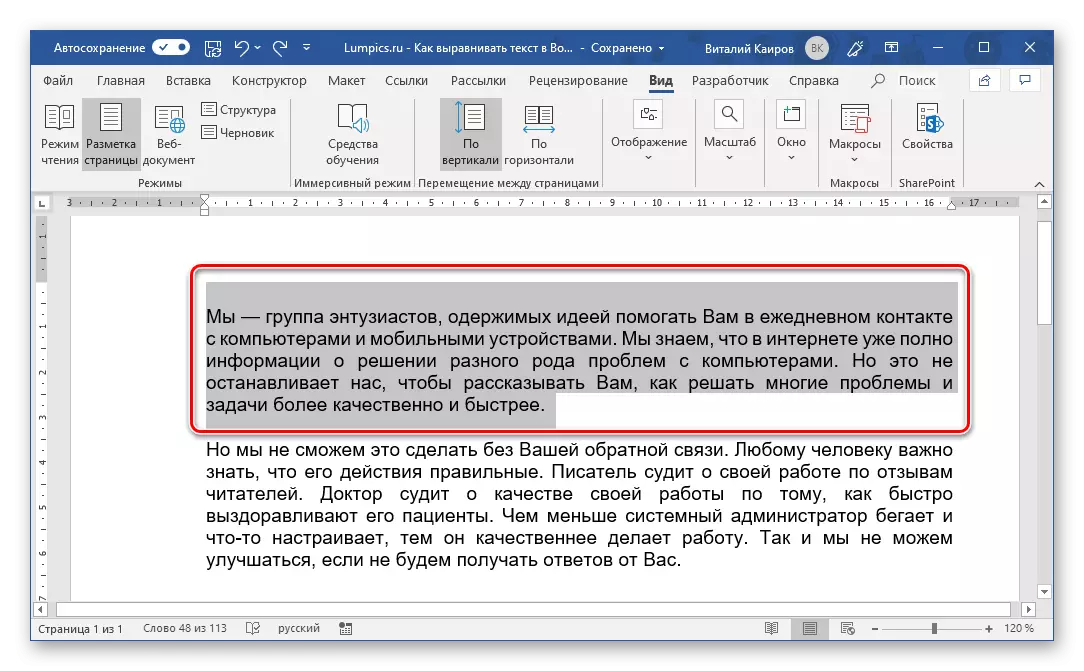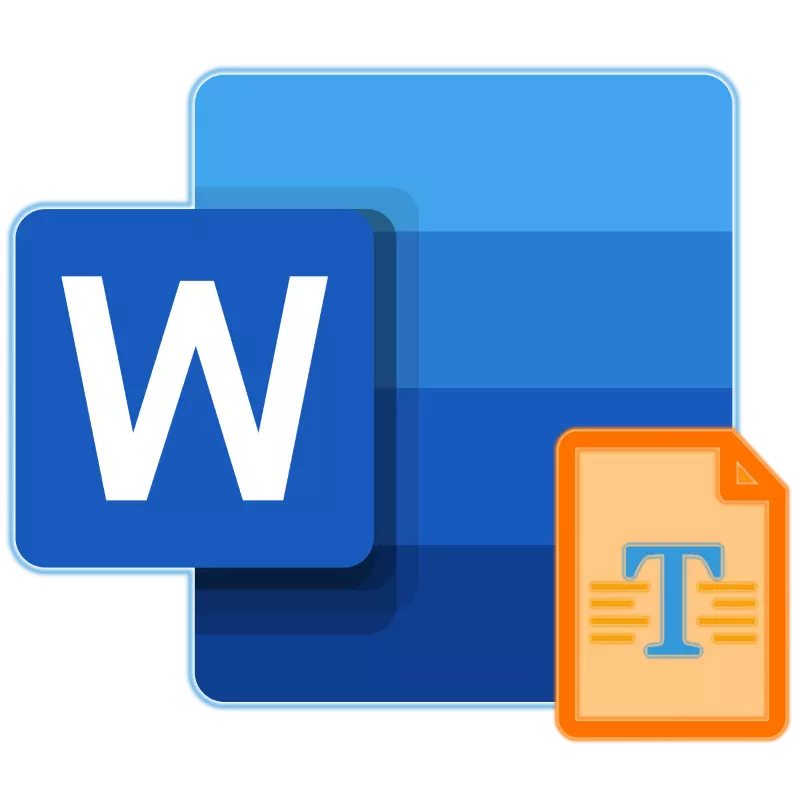
När du arbetar med textdokument måste Microsoft Word ganska ofta hålla sig till vissa formateringskrav. En av dessa är anpassningen av texten, om de funktioner som vi idag och berättar i alla detaljer.
Godtycklig indrag
Användningen av tabulering för att lägga till ett strecksats - Metoden är ganska enkel och förståelig, men inte saknar brister. Först utförs skiftet av texten vid ett fast steg, vilket inte alltid är bekvämt eller helt enkelt inte passar för det andra, det trycker det inte på det här sättet. Med "Line" -verktyget kan du göra det mer exakt.
- Slå på displayen på "linjalen" om den är dold. Du kan göra det i fliken "Visa" - Ställ bara in kryssrutan i kryssrutan mitt emot objektet med samma namn.

Läs också: Slå på linjalen i ordet
- Välj texten med musen eller de heta tangenterna för att växla till sidan.
- Dra ut den nedre och övre guiden på linjen, till vänster till höger, genom att trycka på och hålla LKM direkt mellan dem om du vill "trycka" texten från den vänstra gränsen,

Eller med höger till vänster, om du behöver "flytta" från den.
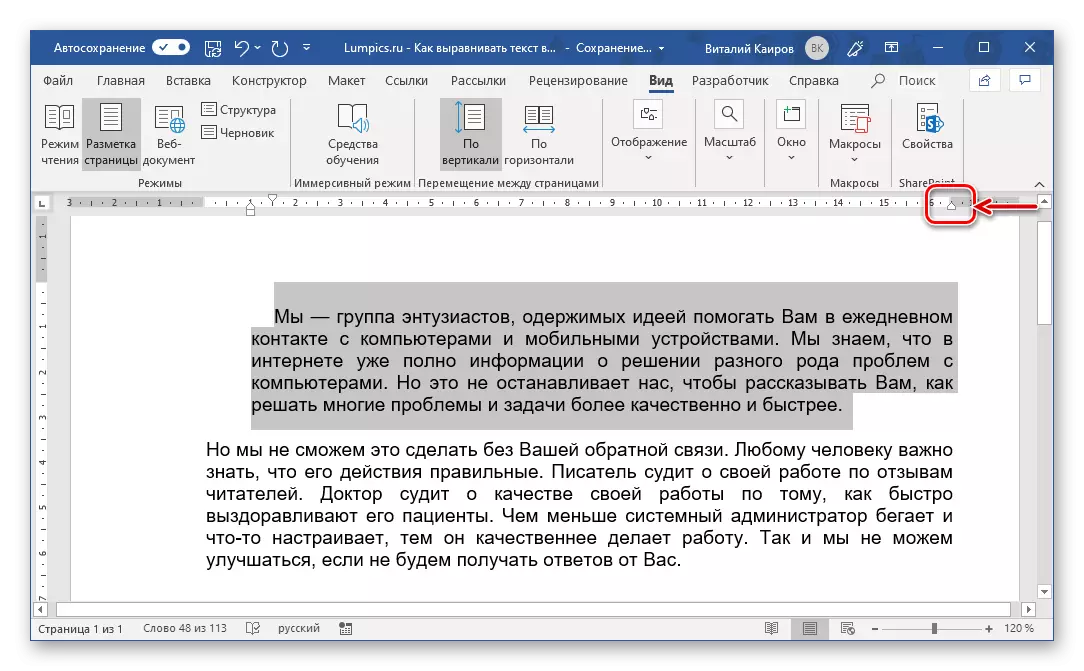
Som du förmodligen kunde gissa, så kan du inte bara expandera, men också begränsa den plats som upptas av texten.
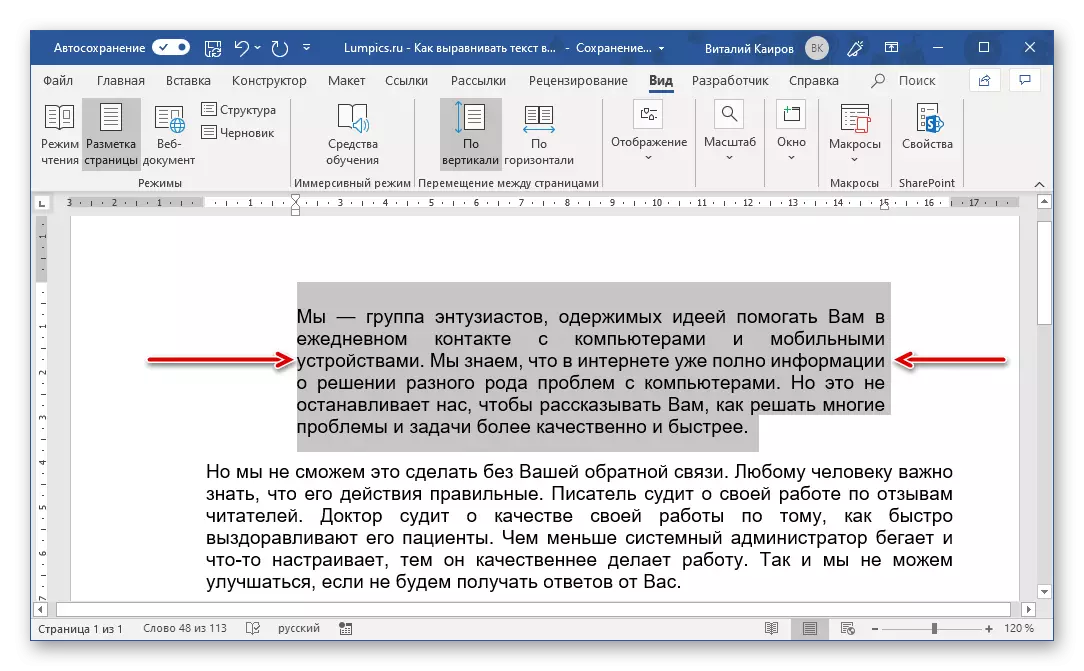
På vänster sida kan inte bara alla linjer av stycke flyttas omedelbart genom att flytta och topp och den nedre guiden på linjen, men också separat den första raden och följande. Således kan du skapa det som kallas en röd sträng.
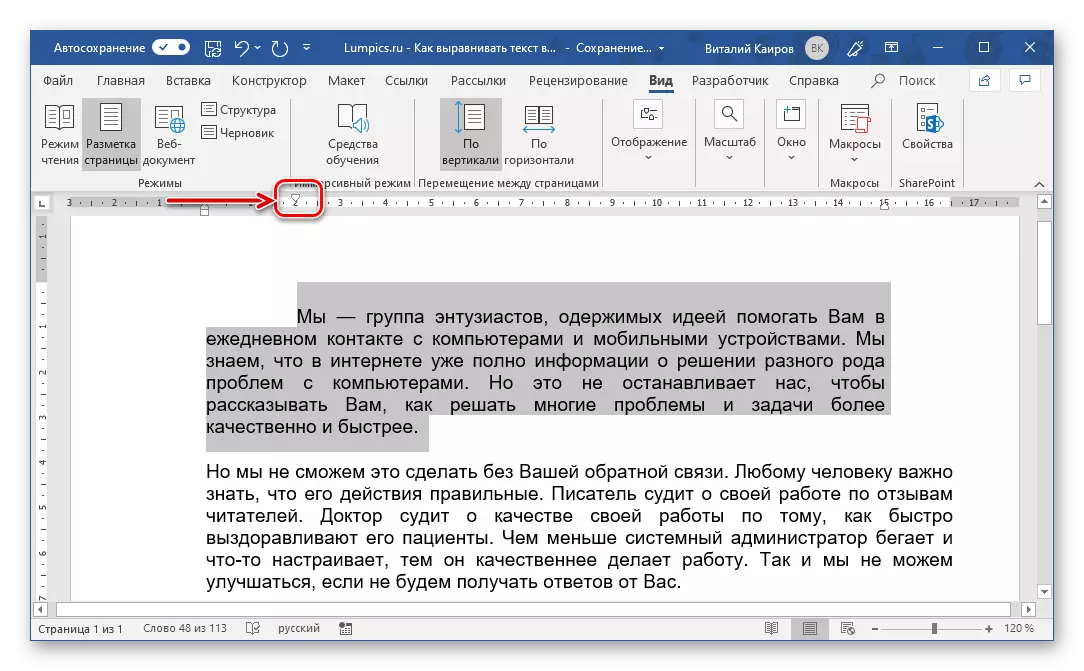
Vertikal nivellering
Rikta in layouten på texten på sidorna i det vertikala dokumentet krävs oftast för att skapa en titelsida, ett formellt dokument (ansökan, dekret, förklarande etc.) eller mall. Betydligt mindre ofta kan ett sådant behov dikteras av en användares önskan. Tänk på hur du anpassar texthöjden i ordet.Alternativ 2: Regel
På samma sätt, i den föregående delen av artikeln ("Alternativ 3"), linde vi texten i orddokumentet horisontellt i förhållande till en av gränserna eller båda samtidigt, du kan anpassa den och vertikalt, ställa in de nödvändiga strecksatserna från toppen och / eller från sidans botten. Gör det kommer att hjälpa oss alla samma linjal.
Notera: De åtgärder som beskrivs nedan tillåter dig att ställa in några önskade inslagsvärden från sidans övre och nedre gräns eller båda som kommer att tillämpas på hela dokumentet eller separat partition som skapats av sidbrytningar. Detta kan till exempel upprätta vilken position som helst för titelsidan, (som inte kan göras i "Sidalternativ" ), eftersom det är en oberoende sektion.
Justera tabeller
Microsoft Word, förutom att direkt arbeta med texten, låter dig skapa tabeller, fylla i deras data och göra det möjligt. Inspelningarna som finns i cellerna, kolumnerna och linjerna, såväl som hela bordet, kan också behöva justering, och både tillsammans och var och en av de angivna elementen separat. På vår sida finns det en detaljerad artikel om hur du anpassar bordet och allt innehåll, så om du har en sådan uppgift innan du bara går till länken nedan och läs instruktionerna.
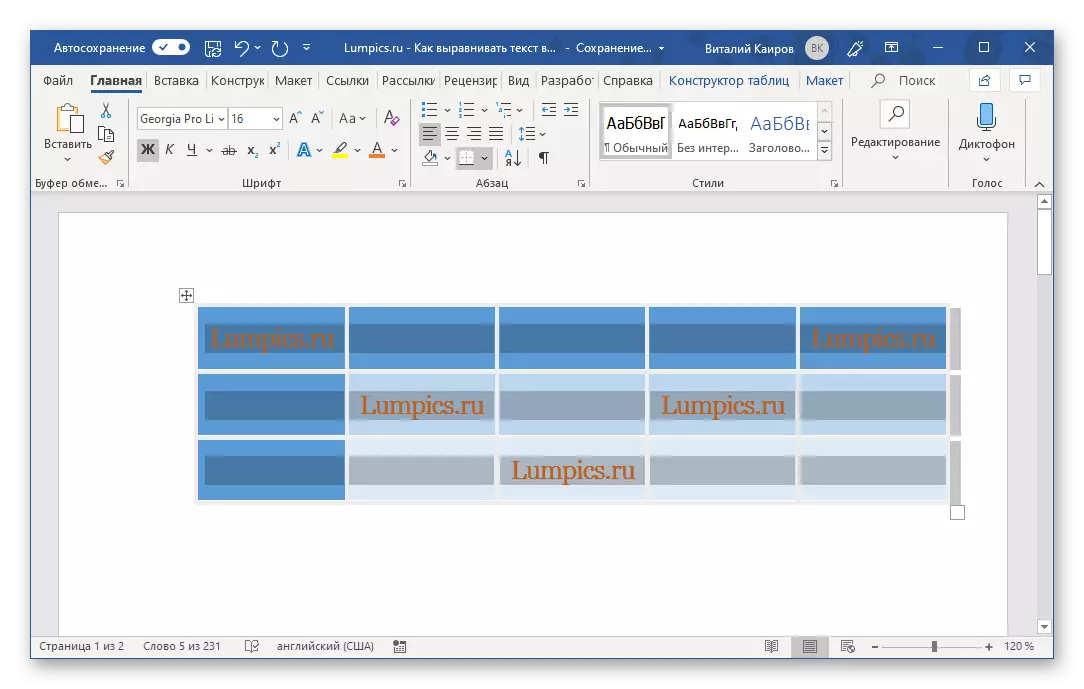
Läs mer:
Justera tabeller i Word
Formatera tabeller i ordet
Anpassning av inskriptioner
I själva verket, i aktuella versioner av Microsoft Word, ett sådant koncept som saknas - nu kallas det ett textfält. Detta är ett objekt som är en typ av ram med fyllning (och ibland med ytterligare designelement), inuti som du kan skriva text. Fältet i sig kan till exempel rotera i godtycklig riktning, rotera och vända om, återspeglar vad vi skrev om tidigare. I det här fallet kan innehållet i textfältet också justeras både horisontellt och vertikalt. Du kan agera på ett liknande sätt med WordArt-objekt - det är faktiskt ett vackrare inskriptionsalternativ.
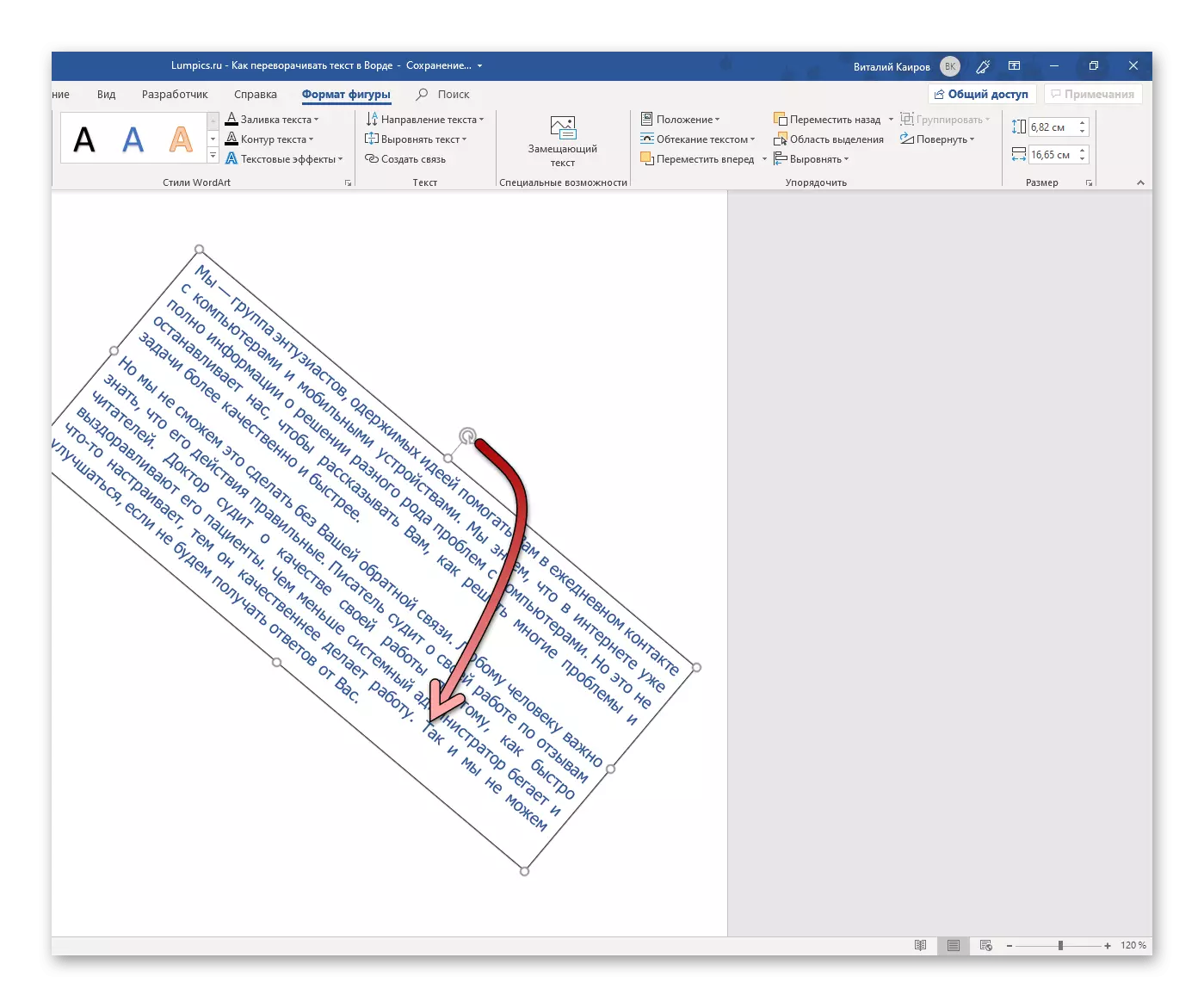
Se även: Hur man vrider, flip, speglar speglar text i ord
Så, du har redo inskription du har. Textfältet är eller WordArt - oavsett. Låt oss börja justera. Horisontellt är texten inuti ett sådant block inriktat på samma sätt som de vanliga heta tangenterna, knapparna på bandet eller godtyckligt och korrekt ordna det vertikala objektet självt med en linjal eller verktyg i fliken "Layout". Vi är också intresserade av den vertikala anpassningen av texten i förhållande till själva fältet, eftersom förändringen i "sidparametrarna" eller användningen av "linjen" för att lösa den här uppgiften inte kommer att hjälpa till.
Notera: Ändra storleken på figuren i vilken texten angiven, kan också kallas en typ av lika, eftersom den korrekta definitionen av förhållandet mellan den första (texten) till den andra (figuren) bestämmer den allmänna typen av inskription. Innan du fortsätter med utförandet av de rekommendationer som presenteras nedan, gör det så att storleken på ramen motsvarar storleken på texten som upptas av texten eller har mer.
- Markera ett block med text (fält eller WordArt) och gå till fliken "Formatfigur", som kommer att visas igen på tejpen.
- I textverktygsfältet, expandera "Justera Text" -knappen och välj inställningarna:
- "Vid överkanten";
- "I mitten";
- "På bottenkanten."
- Texten kommer att justeras vertikalt i förhållande till ena sidan av fältet, inom vilken den är belägen, eller av dess centrum. Val av från fältet kan tas bort - det är tillräckligt att klicka på en tom plats i dokumentet.

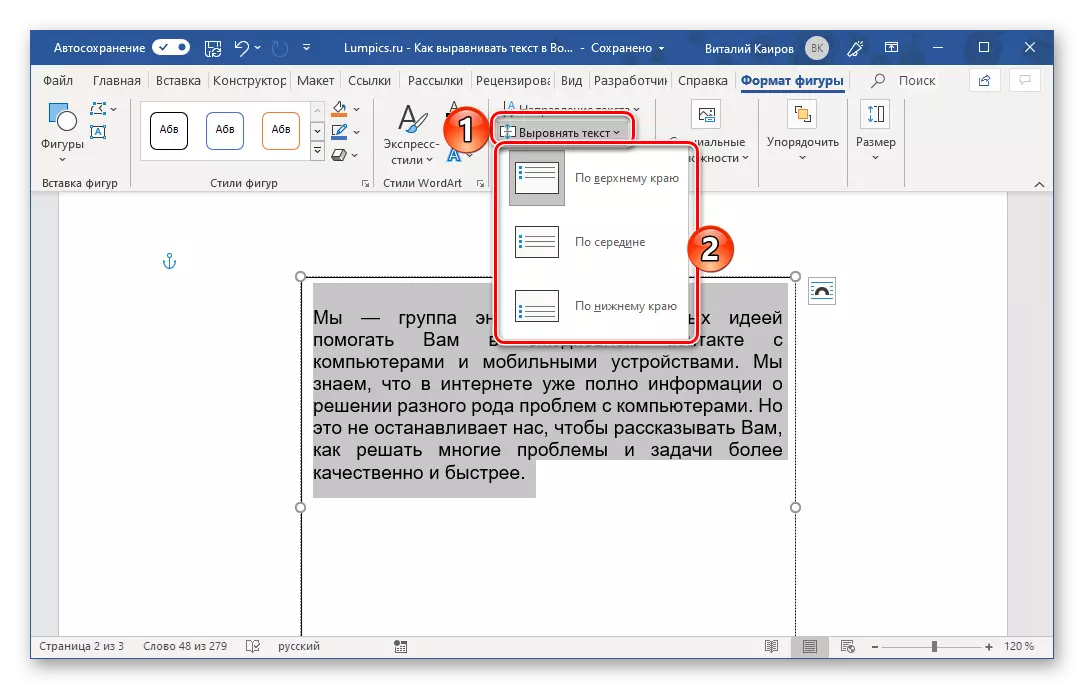

Om inskriptionerna ligger intill den vanliga texten och du behöver också anpassa den första i förhållande till den andra eller vice versa, kommer du dessutom att behöva konfigurera parametrarna "Textflödet". Gör det kommer att hjälpa referensen som presenteras nedanför artikeln nedan - trots att arbetet med det utfördes med bilden, med fälten och WordArt-elementen är det nödvändigt att göra detsamma.
Läs mer: Hur till ordet gör översvämningsbilder text
Slutsats
Vi tittade på alla möjliga alternativ (och på samma sätt eller anvisningar) Textjustering i Microsoft Word, tillgivenhet också för att tillämpa denna funktion till tabeller och inskriptioner.